Как играть в игры на mac os
Обновлено: 04.07.2024
Пользователям Mac приходится нелегко. Они получают одно из лучших аппаратных средств на рынке с отточенным, стабильным программным обеспечением – и так мало игр, в которые можно играть. Но то, что разработчики не выпускают свои игры для macOS, не означает, что вы не можете запускать компьютерные игры на своем компьютере Apple.
Если вы хотите играть в компьютерные игры , используя все возможности своего оборудования, вам нужно установить Windows на свой Mac с помощью Boot Camp (если у вас нет Mac на базе ARM, который не поддерживает Boot Camp). Это самый простой способ запустить игры и обеспечить максимальную производительность. Однако он занимает много места на жестком диске, и раздражает перезагрузка компьютера каждый раз, когда вы хотите поиграть в игру. Вы можете установить Windows через Parallels или VirtualBox, но при этом пожертвуете производительностью.
Однако если вы не хотите иметь дело с хлопотами по установке Windows, существуют альтернативы для игры на вашем Mac.
Ищите игры для Mac
Во-первых, давайте уберем очевидное – существует множество игр, совместимых с Mac. Steam, например, показывает маленький логотип Apple рядом с каждой игрой, совместимой с macOS, и вы можете удивиться, обнаружив на платформе приличное количество любимых игр, включая Shadow of the Tomb Raider, Call of Duty Black Ops. III и Civilization VI. Просто убедитесь, что вы видите логотип Apple перед покупкой.
Установите компьютерные игры, работающие под Wine
Итак, вы исчерпали все Mac-совместимые игры в популярных магазинах и готовы повозиться, чтобы запустить другие игры. Некоторые игры, предназначенные только для Windows, могут работать в macOS через Wine, уровень совместимости для систем Mac и Linux, предназначенный для запуска программ Windows. Сама по себе Wine может быть довольно сложной в настройке, особенно когда дело касается игр, но есть несколько сторонних инструментов, которые упрощают задачу.
Porting Kit – это ваш первый помощник, поскольку он будет делать за вас большую часть тяжелой работы. Просто найдите в приложении или на веб-сайте Porting Kit игру, например Among Us, и вам предоставят кнопку «Установить сейчас» вместе с любыми причудами, патчами или дополнительными шагами, которые могут потребоваться для плавного игрового процесса. Это может занять немного времени, но в Porting Kit есть несколько встроенных руководств, которые могут вам помочь. Как только вы сможете запустить игру в первый раз, ее будет легко запустить в будущем, поскольку заголовок отображается в папке приложений, как и любое другое приложение Mac.
Хотя Porting Kit – самый простой и самый современный инструмент для установки игр с Wine, другие программы могут делать что-то подобное, например PlayOnMac или CrossOver.
Играйте в ретро с эмуляторами
Если вы хотите заново окунуться в игры из своей юности, есть большая вероятность, что ваши любимые ретро-игры можно будет эмулировать на Mac. Существует множество эмуляторов для ретро-игровых консолей, но пользователям Mac это довольно просто с OpenEmu, который может собрать все ваши любимые ретро-игры в одном месте. Установите программу, выберите системы, которые хотите эмулировать, и отправляетесь на гонки.
Вам нужно будет взять файл ROM для любой игры, в которую вы хотите играть, после чего вы можете просто перетащить его в главное окно OpenEMU, чтобы добавить в свою игровую библиотеку. Или щелкните вкладку Homebrew, чтобы найти бесплатные недавно разработанные игры для этих классических систем.
Хотя OpenEmu ориентирован на классические игровые консоли, вы также можете эмулировать программы DOS прошлых лет с помощью DOSBox. Это не так легко, как с OpenEmu – вам нужно будет немного поработать с командной строкой, но для многих игр это довольно просто.
Загрузите файлы игры на свой Mac, поместите их в папку (например,
/ Documents/DOSgames), затем откройте DOSBox и запустите mount c
/ Documents / DOSgames, чтобы превратить эту папку в эмулируемый диск C:. Затем вы можете запустить игру, введя путь к ее EXE-файлу (например, C: \ keendrms \ start.exe) и нажав Enter. Некоторые игры могут работать без дополнительных усилий, в то время как для других может потребоваться настройка, поэтому просмотрите список совместимости DOSBox или погуглите свои игры, чтобы узнать, что может потребоваться.
Потоковое воспроизведение игр из облака
Если все эти варианты кажутся слишком громоздкими, есть еще один метод, который гораздо более простой: потоковая передача в облаке. Такие сервисы, как Shadow, Nvidia GeForce Now и Google Stadia, позволяют вам играть в игры на различных устройствах, включая телефон, планшет, ПК или Mac.
Shadow является самым дорогим, начиная с 15 долларов в месяц (12 долларов в месяц, если вы платите год вперед), но он дает вам полностью функциональный ПК с Windows в облаке, позволяющий играть в любую игру, которую вы когда-либо покупали в Steam или на других платформах, транслируемых прямо на ваш Mac.
У GeForce Now есть бесплатная опция, которая включает некоторое время ожидания, прежде чем вы сможете сыграть в одночасовую сессию, с планом за 5 долларов в месяц, который избегает этих ограничений и улучшает графическую точность. Вы можете играть в игры, которые у вас уже есть, но только в те, которые поддерживаются GeForce Now.
Хотя потоковую передачу проще настроить, чем, скажем, Wine, ее эффективность сильно зависит от скорости и задержки вашего интернета и домашнего Wi-Fi. Если вы можете сесть рядом со своим маршрутизатором или подключить свой Mac к порту Ethernet, вы, вероятно, получите гораздо лучшие результаты. Но если ваша сеть не справляется с этой задачей, пришло время установить Windows в Boot Camp – поверьте, оно того стоит.
На Mac очень просто играть в однопользовательские и многопользовательские компьютерные игры. Когда Вы входите со своим Apple ID, для Вас создается учетная запись Game Center (если ее еще нет).

Вы можете зайти в Mac App Store, чтобы найти самые новые и самые популярные игры с поддержкой Game Center. Если у Вас компьютер Mac с чипом Apple, многие игры для iPhone и iPad будут работать на Вашем Mac (они имеют пометку «Для iPhone» или «Для iPad» в App Store). См. раздел Использование приложений для iPhone и iPad на Mac с чипом Apple.
Также можно подписаться на Apple Arcade для доступа к коллекции невероятных игр. Загрузите их и играйте на любом из своих поддерживаемых устройств — безлимитно.
Примечание. Game Center и Apple Arcade могут быть доступны не во всех странах и регионах.
Настройка учетной записи Game Center
На Mac выберите меню Apple


> «Системные настройки», затем нажмите «Учетные записи интернета» .

Если в боковом меню нет учетной записи Game Center, ее можно добавить. Внизу панели нажмите кнопку «Добавить» , нажмите «Добавить другую учетную запись» справа, затем прокрутите вниз и нажмите «Учетная запись Game Center» (может потребоваться войти с Apple ID).
В учетной записи Game Center можно сделать следующее.
Изменение данных учетной записи Game Center. Нажмите «Подробнее», затем измените любые из следующих данных. Завершив настройку, нажмите «Сохранить» или «ОК».
Изменение Вашего никнейма. Введите новый никнейм (он идентифицирует Вас в играх). Чтобы использовать предлагаемый псевдоним, нажмите поле «Псевдоним», затем нажмите предложенный вариант.
Выбор пользователей, которые могут видеть Ваш профиль. Нажмите всплывающее меню «Конфиденциальность профиля», затем выберите, кто может видеть Ваш профиль в играх («Все», «Только друзья» или «Только Вы»). В Вашем профиле показано, в какие игры Вы играли, и показаны Ваши достижения. Ваш псевдоним Game Center и Ваш аватар всегда видны всем игрокам.
Как разрешить игрокам, находящимся поблизости, приглашать Вас в многопользовательские игры. Установите флажок «Разрешить многопользовательскую игру рядом». Если Вы не хотите, чтобы Вас обнаруживали, снимите этот флажок. Расположенные поблизости игроки — это те, кто подключен к той же сети Wi-Fi, что и Вы, или те, кто находится в пределах действия Bluetooth.
Сопоставление c друзьями. Установите флажок «Разрешить сопоставление с друзьями», чтобы разрешить играм, в которые Вы играете, связываться с друзьями из Вашего списка. Если Вы не хотите, чтобы игры сопоставляли Вас с друзьями, снимите этот флажок, чтобы перестать делиться списком своих друзей с приложениями. Чтобы просмотреть список приложений, которые запрашивали доступ к списку Ваших друзей в Game Center, нажмите «Подробнее».
Удаление друзей. Выберите друга в списке, затем нажмите «Удалить». Если Вы удалите игрока из списка, Вы также будете удалены из его списка. Если Вы снова сыграете с ним, то снова будете добавлены в списки друг у друга.
Если Вы выполнили вход со своим Apple ID на всех своих устройствах Apple, учетная запись Game Center будет доступна Вам на всех устройствах.
Использование игрового контроллера Bluetooth
Можно подключить игровой контроллер Bluetooth к Mac, чтобы играть на компьютере. См. статью службы поддержки Apple Подключение беспроводного игрового контроллера к устройству Apple.
Если игровой контроллер это поддерживает, можно настроить его действия на Mac. Например, нажимая определенные кнопки на контроллере, можно открывать папку «Игры» в Launchpad, делать снимки экрана или снимать короткие видео игрового процесса. Чтобы настроить эти параметры, убедитесь, что игровой контроллер подключен к Mac, выберите меню Apple


> «Системные настройки», затем нажмите «Bluetooth» .
Открытие игры
Игры, загруженные из App Store, добавляются в папку «Игры» в Launchpad. Чтобы открыть игру и начать играть на Mac, выполните одно из следующих действий.

Нажмите значок Launchpad в Dock, нажмите папку «Игры», затем откройте игру, в которую хотите поиграть.
Если Вы используете игровой контроллер Bluetooth с поддержкой этой функции, нажмите назначенную кнопку на игровом контроллере, чтобы открыть папку «Игры», затем откройте игру, в которую хотите поиграть.
Если Вы больше не хотите играть в игру, можно легко удалить ее из Launchpad.
Просмотр своих достижений
В большинстве однопользовательских и многопользовательских игр есть достижения и таблицы результатов, так что Вы можете отслеживать свой счет и рейтинг. Вы можете открыть свой профиль Game Center, чтобы просмотреть свои достижения и узнать, во что играют Ваши друзья.
Игры с несколькими игроками
Примечание. Для некоторых игр требуется совместимое аппаратное и программное обеспечение.
Разрешить игре находить других игроков. Если в игре есть автоматическая жеребьевка, нажмите кнопку «Играть» — и игра найдет Вам соперников.
Играть с игроками, находящимися поблизости. Если игра обнаружит игроков, подключенных к той же сети Wi-Fi, что и Вы, или находящихся в пределах действия Bluetooth, она отобразит их список. Выберите игрока в игре.
Сделать снимок экрана или записать короткое видео во время игры. Если игровой контроллер Bluetooth это поддерживает, нажмите кнопку, настроенную для записи экрана или съемки экрана, и удерживайте ее. Можно записывать видео длительностью до 15 секунд.
Убедитесь, что уведомления от Game Center включены в настройках уведомлений, чтобы Вы знали, когда Вас приглашают присоединиться к игре или настала Ваша очередь сделать ход. Вы можете получать уведомления от Game Center даже во время фокусирования. См. раздел Настройка фокусирования.
Если Вы играете на Mac, к которому подключен монитор с адаптивной синхронизацией, можно настроить автоматическую подстройку частоты обновления дисплея к частоте кадров графического процессора (ГП). Это может уменьшить зависание экрана, задержки ввода и разрыв изображения на экране во время игры. Использование адаптивной синхронизации с компьютером Mac.
Администратор Mac может запретить другим пользователям этого Mac присоединяться к многопользовательским играм или добавлять друзей. См. раздел Настройка ограничений контента и конфиденциальности с помощью Экранного времени.

Каждый пользователь Mac хоть раз задумывался над тем, чтобы поиграть на своем компьютере. Только вот незадача - игр на Mac практически нет. Довольно трудно прийти в магазин и среди десятков коробок с пометкой Games for Windows найти ту, которую все-таки потянет твой яблочный друг. Сегодня мы решили разобраться, как играть на OS X, какие способы для этого существуют и какие подводные камни могут ожидать пользователя Mac при ознакомлении с игровой индустрией.
Кстати, перед тем, как воспользоваться любым из нижеперечисленных способов, требуется выполнение одного простого условия - купите себе мышь. Как бы мне не нравилась Apple Magic Mouse, игра с ее помощью превращается в ужасную карусель. А уж об игре с трекпада и вовсе стоит забыть по понятным причинам.
Кто бы что ни говорил, но игры на Mac существуют. Да, они зачастую выходят с определенным отставанием от PC-версии (не говоря уже о консольных), но играть можно. Например, все игры компании Blizzard вполне себе Mac-friendly: можно просто прийти в магазин, купить диск с WOW, Diablo III или Starcraft II, вставить его в Mac и играть.

Почти то же самое можно сказать об играх компании Bioware с неприятным исключением в виде серии Mass Effect: официально эта культовая RPG в космических декорациях недоступна на яблоке. Но можно спокойно играть в Dragon Age и Dragon Age II, купив коробочку с диском в магазине или скачав он-лайн версию с сайта разработчика. Из личного опыта могу сказать, что обе части Dragon Age вполне летают даже на слабеньких Mac (обе части на средних настройках тестировались на MacBook Pro 13" Mid 2010).

Скриншот из игры Dragon Age II
Кроме того, недавно такой гигант игровой индустрии как EA Games бросил свой взгляд на владельцев яблочной техники: вышла Mac-версия Sim City. Несмотря на то, что я уж точно не являюсь поклонником этого градостроительного симулятора, сам факт является позитивным знаком.
Популярность компьютеров Apple заставила игроделов обратить свое внимание на этот сегмент рынка. Думаю, в ближайшие несколько лет ситуация только улучшится. Например, недавний хит Bioshok Infinite официально выйдет на Mac этим летом .
Тем не менее, игры "из коробки" вряд ли удовлетворят все потребности не только заядлого геймера, но и простого потребителя.
Самое время обратиться к Mac App Store, который хоть и не балует новинками игрового рынка, но может предложить несколько больше, чем обычный игровой магазин.
Хотя ассортимент виртуального магазина как бы и намекает на то, что, по мнению Apple, пользователи Mac и на компьютере должны играть только в "Злых птичек", иногда и тут можно найти настоящие самородки. Например, не так давно в Mac App Store появилась игра XCOM: Enemy Unknown, одна из самых недооцененных игр прошлого года, превозносимая многими топовыми обзорщиками игр. Ценник, конечно, кусается (1690 р. в русском Mac App Store), но эта игра того стоит. Тем более, она вышла на второе место в "Топ платных", обогнав даже Pages. Это бесспорно свидетельствует о серьезной потребности пользователей Mac играть без танцев с бубном в хорошие и серьезные игры.
Иногда мне кажется, что игровой сегмент Mac App Store живет в режиме "Ностальгия". Чего-чего, а игр, которые уже стали класикой на других платформах, тут хоть отбавляй. В магазине приложений от Apple можно найти и все GTA третьего поколения (GTA III, Vice City и San Andreas), и самый первый Baldur's Gate на обновленном движке, и Star Wars: Knights of the old Republic… В общем, есть где разгуляться. Однако новинок и хитов совсем не много. Да, есть вышеупомянутый XCOM, есть Borderlands 2, но это же не вся игровая индустрия. Читая комментарии, можно увидеть, что многие пользователи жалуются на то, что в Steam игра стоит дешевле. Что ж, прогуляемся туда.

Избранные игры для Mac по мнению Steam
Конфигурации последних поколений MacBook Pro и iMac вполне позволяют играть в топовые игры, хоть и не всегда на максимальных настройках. Выходит, главная проблема для установки игры на Mac - это OS X, ради которой эти компьютеры и покупаются.
Что же, никто давным давно не заставляет пользователя Mac выбирать. Boot Camp или Parallel Desktop без всяких проблем позволяют оставить OS X как основную операционку на компьютере и параллельно пользоваться Windows. Для этого первоначально потребуются траты, как минимум линцензионная версия Windows. Зато после этого никаких проблем с играми на Mac не возникнет, а ассортимент того же Steam расшириться до невероятных широт. Тем более, как недавно выяснилось, лучшие компьютеры для работы под "виндой" - это Mac.
Но мы же не ищем простых путей?
Буквально на днях мне на глаза попалась программа CrossOver , которая позволяет запускать приложения для Windows без его непосредственной установки.
Во время устновки то и дело всплывали окна, как в старом Windows XP, при этом соверешенно хаотично, в разных местах дисплея. Вместе с игрой программа установила комплект драйверов и по непонятным причинам - Internet Explorer.
Приятной особенностью является то, что программа создает иконку игры или приложения, которую легко можно поместить в папку Applications или Lounchpad. С World of Tanks проблем не возникло. Но когда я попытался скачать DC Universe Online, то произошла какая-то ошибка, которую приложение предложило мне "пропустить". И зря - вместо игры я получил черный экран. Установка прошла успешно со второй попытки.
В итоге CrossOver, конечно, стоит своих денег, но не всегда сможет заменить установку Windows для игровых целей.
Последняя, но не по значению, возможность поиграть на Mac - это использование портов, сделанных разными умельцами. Найти их можно на любом мало-мальски большом торрент-трекере.
Выбор игр тут уступает разве что установке Windows. Чего уж говорить, если на просторах рунета я нашел порт God of War и God of War II, которые на PC никогда не выходили и были эксклюзивными играми для PlayStation 2.

Скриншот из игры God of War II
Честно говоря, портировать игры самостоятельно я никогда не пытался, поэтому буду рассказывать исключительно о пользовательских впечатлениях.
В портировании игр есть несколько нюансов, которые надо учитывать. Порты деляться на несколько групп в зависимости от того, какой софт использовался для создания версии под Mac. Есть [Cider], [CXZ/CXEx], [Cider X] и [WineSkin]. Из личного опыта могу сказать, что Cider и Cider X стабильнее всего, однако баги и артефакты могут всплыть в любом случае. Порты Cider - это игры, портированные с помощью программы Transgaming, что в определенном смысле служит залогом надежности. Ведь компания, разработавшая Tansgaming, занимается официальным портированием, в том числе по заказам EA и прочих гигантов.
Следует помнить, что в отличии от полноценной игры порт тестируется только на машине человека, который этот самый порт делает. Судя по веткам на форумах, довольно часто бывает так, что портированная игра без всякой видимой причины отказывается работать на компьютерах с неплохой конфигурацией.
Кстати, игры на торрент-трекерах иногда обозначаются еще тегом [Native]. Это значит, что эта игра фактически вытащена из Mac App Store, Steam или с диска. Поэтому, наткнувшись на такую игру, посмотрите повнимательнее в онлайн-магазинах, я уверен, вы ее найдете.
Игры с тегом PPC предназначены для старых компьютеров Mac с совершенно иной архитектурой процессоров, нежели Intel. Такие игры даже в теории не могут пойти на современных Macbook или iMac.
"В системных обновлениях 10.7.5 и 10.8.2 Apple Inc. изменили методы работы с OpenGL в X11.
Теперь порты WineSkin, Crossover и некоторые другие не будут работать на ваших Маках.Если хотите играть без проблем, не обновляйтесь, или, если обновили систему, откатывайтесь на предыдущую версию".
Итоги
Главные преграды для игры на Mac:
- OS X
- интегрированные карты Intel Graphics, которыми комплектуются все модели MacBook Air и 13-дюймовая версия MacBook Pro. Некоторые игры, конечно, оптимизированы под эти видеокарты, но про большинство проектов класса AAA можно забыть.
Можно ли играть на Mac? Можно. Если вас не интересует конкретная игра и вы просто бродите по Steam или Mac App Store, то точно найдете за какой игрушкой скоротать пару вечеров. Но следует помнить, что для игроделов Mac - новое и непаханое поле, работать над которым не день и не два. Если игры интересуют вас на постоянной основе, то легче всего либо купить Mac в мощной конфигурации и поставить на него Windows, или задуматься над приобретением игровой приставки. Понимаю, совет банальный. Если вы не хотите/не можете сделать первое или второе, но так и тянет во что-нибудь поиграть, то готовьтесь: скорее всего придется и с бубнами потанцевать, и в настройках покопаться.
Являюсь поклонником Apple с выхода самого первого iPod nano. С тех пор понемногу окружил себя яблочной экосистемой и, бывает, жду, когда одно из этих яблок упадет мне на голову и поможет родить хорошую идею. По образованию - историк =)
Несмотря на то, что количество игр для macOS с каждым годом только растет, яблочную настольную платформу все еще нельзя назвать подходящей для игр. Большинство крупных и популярных AAA-проектов либо становится доступно владельцем iMac и MacBook с большой задержкой, либо не появляется на macOS вовсе. Однако за прошедшие годы было придумано несколько способов, позволяющих играть на Mac в крутые игры. В этом материале мы расскажем о трех основных вариантах.
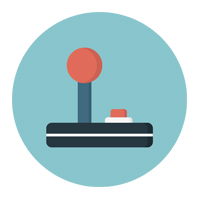

Отдавать предпочтение инди-проектам и ждать AAA-игр
Самым простым вариантом является переход с AAA-проектов на игры от независимых разработчиков. Благодаря Steam сегодня можно легко найти десятки любопытных проектов самых разных жанров – от пошаговых стратегий до шутеров от первого лица. За последние пару лет мы написали множество обзоров таких игр (почитать их можно в соответствующем разделе сайта).
Что касается AAA-игр, то в этом случае остается только ждать. В последние годы крупные издатели время от времени обращают внимание на яблочную настольную платформу. Однако большинство новинок все же проходит мимо владельцев компьютеров от компании Apple. К тому же не стоит забывать и о высоких требованиях, которыми отличаются последние AAA-игры, что оставляет «за бортом» немало пользователей яблочных компьютеров.
Подводя итог, можно сказать, что этот способ подойдет в первую очередь владельцам не топовых модификаций iMac и MacBook, а также не особенно требовательным геймерам.
Установить вторую систему
Вторым способом, который позволит запускать крутые игры на Mac, является установка Windows в качестве второй операционной системы. Сделать это относительно просто с помощью утилиты Boot Camp. После установки второй операционки пользователям станут доступны практически все последние игры для Windows.

Но и этот способ имеет свои ограничения. В частности, он плохо подходит владельцам яблочных ноутбуков с небольшими накопителями и пользователям базовых модификаций Mac.
Использование облачных игровых платформ
Первые облачные игровые платформы начали появляться уже достаточно давно. Благодаря им пользователи получили возможность играть в крутые игры практически на любом компьютере. Единственным требованием был высокоскоростной интернет (не меньше 10 Мбит\с).
Однако за последние годы количество подобных сервисов несколько сократилось. К тому же не всеми из них было комфортно пользоваться из России, Украины и Белоруссии из-за высоких пингов и задержек. На данный момент оптимальной облачной игровой платформой для жителей РФ, СНГ и даже Европы является Playkey.

Фактически пользователи даже не запускают выбранные игры на своем компьютере. Они просто отправляют команды управления на удаленные сервера с мощными графическими картами, на которых и запущены игровые проекты, а назад получают высококачественную «картинку».
Если говорить совсем просто, то Playkey является мощным игровым компьютером, подключенным к ноутбуку или моноблоку пользователя очень длинным проводом. Благодаря такой мощности играть на нем можно практически в любые игры и в любом месте.
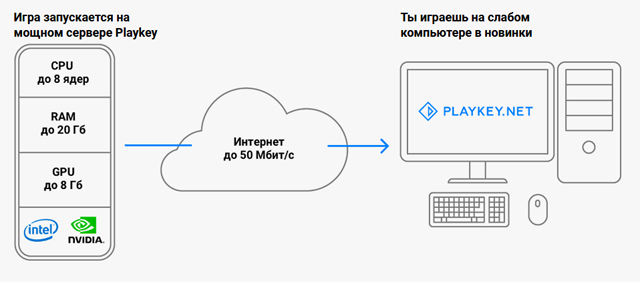
Работает Playkey не бесплатно. Для использования облачной игровой платформы пользователям нужно оформить подписку, цена на которую начинается от 1 290 рублей в месяц. Кроме этого для некоторых игр нужно будет также приобрести ключ. Однако даже с учетом стоимости игр и ежемесячной подписки использование Playkey обойдется в разы дешевле, чем покупка игрового компьютера или консоли.
Читайте также:

