Как играть в игры в линукс
Обновлено: 07.07.2024
В наши дни играть на Linux стало намного проще, благодаря Steam Play и пакетам совместимости, таким как Proton и WINE. Нет ни одного «лучшего» дистрибутива для игр, но дистрибутивы на основе Ubuntu, такие как Ubuntu, Linux Mint и Pop! _OS, являются хорошим вариантом, так как имеют широкую поддержку и много полезных сообществ. Если вы используете другую версию Linux, вам, возможно, придется поискать и установить нужные драйверы. Тем не менее, вы почти наверняка сможете заставить игры работать.
Перед тем, как что-либо пробовать, вы должны убедиться, что ваш дистрибутив поставляется с необходимыми графическими драйверами. В противном случае пользователи Nvidia должны получить официальные проприетарные драйверы компании, а пользователи AMD должны установить драйверы Mesa с открытым исходным кодом. Процедура установки драйверов может отличаться в разных системах, поэтому мы не будем здесь вдаваться в подробности, но можно использовать эти инструкции для Linux Mint для драйверов и эти инструкции для некоторых дополнительных пакетов Vulkan, чтобы дало наилучшие результаты. Также эти инструкции вполне должны подойти к дистрибутивам Ubuntu и Debian.
Найдите игры, совместимые с Linux
Linux немного завоевал позиции в игровом мире, и на этой платформе изначально можно играть в ряд стоящих игр. Когда вы покупаете игры, попробуйте фильтровать поиск в магазине по названиям, подходящим для Linux. В Steam, например, перейдите на вкладку «Магазин», щелкните раскрывающийся список «Игры» и выберите SteamOS + Linux, чтобы увидеть все игры Steam для Linux.
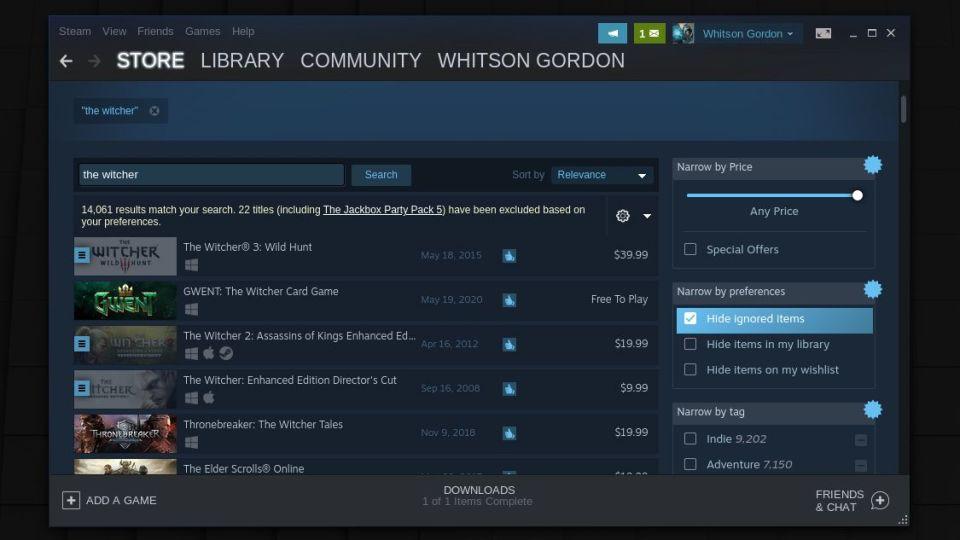
Вы также можете найти нужную игру и посмотреть совместимые платформы. Если вы видите небольшой логотип Steam рядом с логотипом Windows, это означает, что он совместим со SteamOS и Linux. Вы найдете множество инди-игр, а также такие известные игры, как Shadow of the Tomb Raider, Civilization VI и Counter-Strike: Global Offensive.
Запуск игр для Windows с помощью Proton / Steam Play
Когда вы открываете Steam в Linux, просмотрите свою библиотеку. У некоторых игр есть синяя кнопка «Установить», даже если они не указаны в магазине как совместимые с Linux. Эти игры разрешены для запуска под Proton, и играть в них должно быть так же просто, как нажимать Установить. В моем случае и NieR: Automata, и Doom были готовы к работе с Proton из коробки.
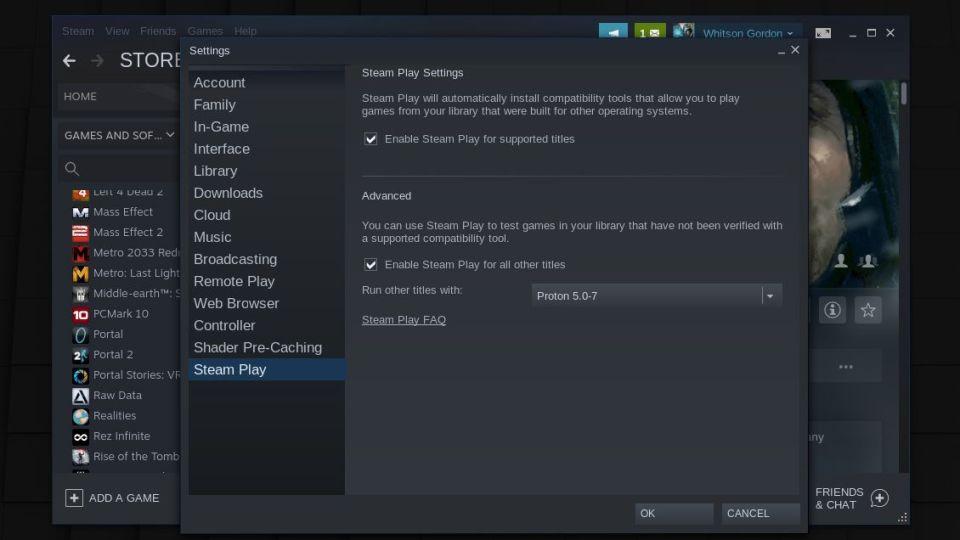
Чтобы установить неподдерживаемые игры, откройте настройки Steam, перейдите на вкладку Steam Play и установите флажок Включить Steam Play для всех остальных игр. После этого вы сможете установить любую игру из своей библиотеки и играть в нее. Имейте в виду, что многие из них не будут работать, но ProtonDB может сказать вам, какие игры принесут наилучшие результаты. Если у вас возникли проблемы, попробуйте отсортировать отчеты по процессору или видеокарте, чтобы увидеть заметки от людей с аналогичным оборудованием.
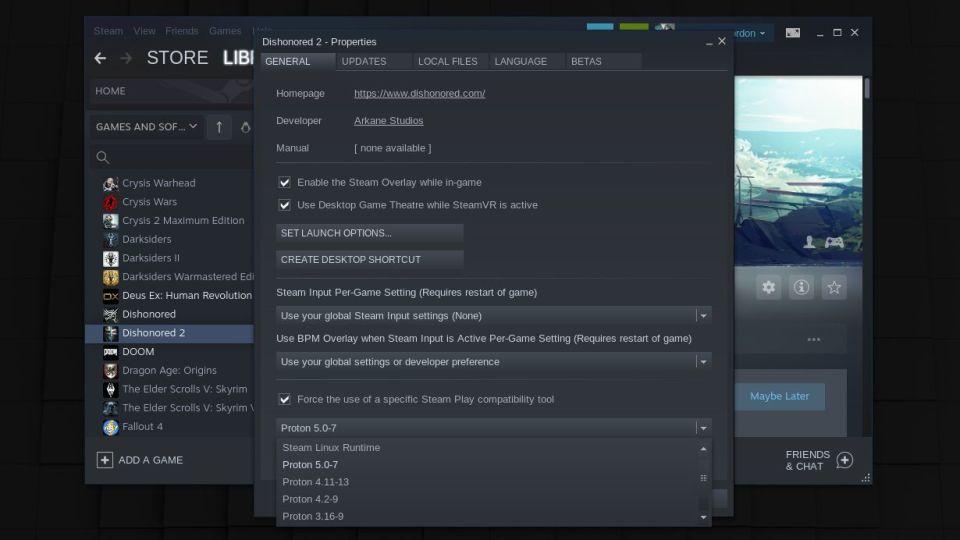
Если в списке ProtonDB указано, что игра работает с определенной версией Proton, вы можете щелкнуть игру правой кнопкой мыши, перейти в раздел «Свойства» и установить флажок «Принудительное использование определенного инструмента совместимости Steam Play», чтобы выбрать правильный. Вы также можете нажать кнопку «Установить параметры запуска», чтобы включить любые дополнительные флаги, упомянутые в списке ProtonDB. Чтобы найти то, что работает, нужно довольно много проб и ошибок, но мне удалось запустить и запустить много игр, немного повозившись.
Запуск игр для Windows с помощью Lutris
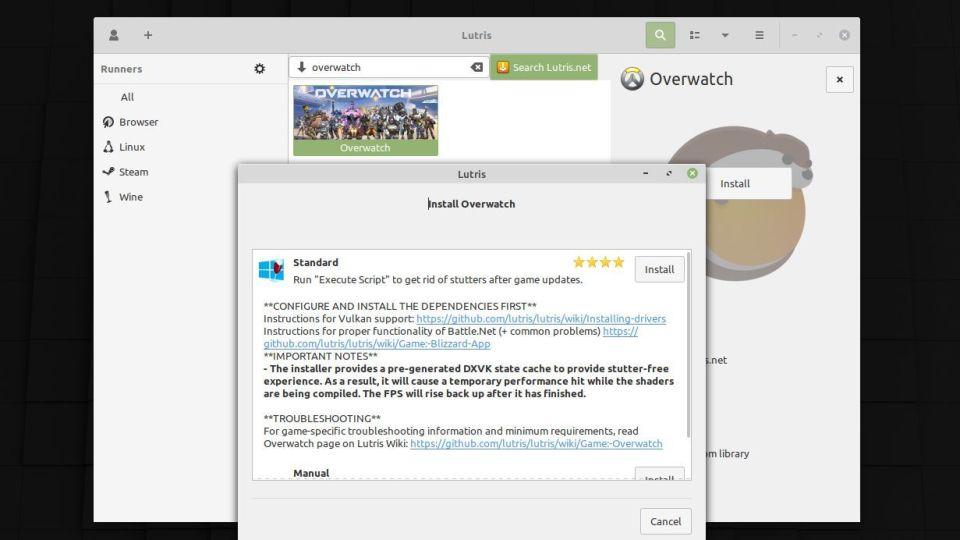
Лутрис должен указать вам необходимый путь до папки, когда вы приступите к установке этой игры, но тут может пойти не все гладко. Вы можете столкнуться с некоторыми ошибками при установке всех необходимых компонентов, в зависимости от вашей системы и уровня опыта.
Все игры разные
Это не исчерпывающий список способов запустить игры в Linux, но большинство современных популярных игр должны быть доступны одним из этих способов. Если у вас есть конкретная игра, которую вы хотите запустить, но недоступную на указанных выше ресурсах, то следует погуглить, может на тематических форумах решили эту проблему и делятся способом запуска. Для некоторых игр может потербоваться больше возни, чтобы начать работу, хотя вы можете пропустить это с помощью аналогичных инструментов на основе WINE, таких как PlayOnLinux.
А если ничего не помогает, вы всегда можете транслировать игру из облака с помощью Google Stadia или с ПК с Windows у себя дома с помощью Steam Remote Play или Moonlight.
Если вы нашли ошибку, пожалуйста, выделите фрагмент текста и нажмите Ctrl+Enter.
На мой взгляд, именно Steam и Lutris предлагают максимально современные и легкие решения для запуска игр. В качестве примера, поиграем в World of Tanks и World of Warships на Ubuntu 19.04.
Еще недавно, запускать Windows игры в Линукс было тем ещё квестом, затмевающим интерес к игре из-за тяжелого и не всегда удачного процесса установки игры.
С появлением DXVK (библиотеки основанной на Vulkan, позволяющей транслировать 3D приложения (игры) Direct3D 10/11), и как следствие Steam Play (Proton) – установка многих игр в Линукс стала почти такой же легкой как и в Windows.
Содержание
Запуск Windows игр в Linux с помощью Lutris
Lutris – сервис с игровым приложением, предоставляющий автоматизированные, настроенные скрипты для установки игр.

Интеграция с такими игровыми магазинами, как GOG и Steam, позволяет импортировать существующую библиотеку игр, а поддерживаемые сообществом установочные сценарии обеспечивают полностью автоматизированную настройку.
Установка Lutris в дистрибутивы на основе Ubuntu
Для корректной работы Lutris, разработчики рекомендуют предварительно установить Wine (версию Staging). Установить Wine в Ubuntu можно по инструкции официального сайта: Installing WineHQ packages
Для Ubuntu подобных дистрибутивов добавляем репозиторий Lutris:
Для лучшей производительности необходимо установить последнюю версию видеодрайвера и библиотеки Vulkan.
Пользователям видеокарты Nvidia нужно добавить репозиторий с новыми драйверами и затем удобным способом установить последнюю версию драйвара:
Выбрать драйвер можно с помощью встроенной утилиты Программы и обновления – Дополнительные драйверы.
Если видеокарта поддерживает Vulkan API, то устанавливаем необходимые библиотеки (скорее всего они уже установились при установке видеодрайвера. Проверить, если видеокарта поддерживает Vulkan можно по ссылке: Vulkan API):
Пользователям видеокарт AMD / Intel (Ubuntu 18.04 и выше):
Установка игр в Linux с помощью Lutris
Переходим на официальный сайт программы в раздел Games и выбираем нужную нам игру.
Найдя игру, выбираем (если доступно) редакцию скрипта с нужным нам сервером (например для World of Tanks это будет RU DXVK version). Нажимаем на Install. В качестве примера будет показана установка игры World of Tanks в Ubuntu 19.04.

Ссылка откроется в установленном приложении Lutris, нам предложат установить игру. Нажимаем на Install.

Дальше можно выбрать папку, в которую будет установлена игра. Продолжаем установку. Будет установлена нужная для данной игры версия Wine, соглашаемся на все установки. По окончанию установки онлайн установщика будет предложено создать ярлыки и запустить игру.

Затем откроется полноэкранное окно, в котором будет осуществляться установка игры. Не пугаемся, с помощью клавиш ALT+TAB можно вернуться в рабочее окно.

Запустить установленную игру можно как из программы Lutris, так и из списка установленных приложений.
Аналогично установил игру World of Warships в Ubuntu 19.04.

Именно в Ubuntu столкнулся с проблемой, при которой курсор мыши в игре не позволял делать обороты около 180 градусов. Ранее устанавливал игру в окружениях KDE и Cinnamon (Linux Mint), такой проблемы там нет. Если курсор вывести нажатием на CTRL, то можно захватить другие обороты мыши. Решение: переключение отображения игры в оконный режим.
Устанавливаем Windows игры в Linux с помощью Steam (Proton)
Для совместимости игр с операционными системами GNU/Linux, компания Valve разрабатывает проект Proton (Steam Play), который в свою очередь состоит из различных наработок, таких как Wine, DXVK, esync. Подробнее почитать о Steam Proton можно в нашей статье: Steam Play улучшает поддержку Windows-игр для Linux.
Информация о качестве поддержки Windows игр в Steam Proton доступна по ссылке: ProtonDB.
Для включения опции Proton, нам необходимо открыть Steam – затем Настройки – Steam Play – и включить доступные опции.

Версию Steam Proton стоит выбирать самую актуальную, т.е с большим номером.
Дальнейшая установка игр ничем не отличается от установки в системе Windows. Steam Play автоматически произведет нужные настройки для установки игры.

Сравнение производительности видеокарты Nvidia Geforce 1060 в Ubuntu 19.04 и Windows 10
Сравнение проводилось на ноутбуке с видеокартой Nvidia Geforce 1060 (6 ГБ) и процессором Intel® Core™ i7 8750H. Операционные системы Windows 10 1903 (build 18362.10019), версия видеодрайвера NVIDIA GeForce Game Ready 436.15 и система Ubuntu 19.04 с версией видеодрайвера 430.40 (самый актуальный в репозитории ppa:graphics-drivers).
World of Tanks
Танковые сражения в World of Tanks в Windows 10 показывали от 115-130 fps до 150-165 fps, в зависимости от игровой сцены.

В Ubuntu 19.04 от 100 до 120 fps. Настройки Высокие, sd клиент.

World of Warships
В морских сражениях World of Warships в Windows 10 производительность держалась от 65 до 75 fps.

В Ubuntu 19.04 игра World of Warships показала производительность от 60 до 70 fps, но периодически сильно проседала до 25 fps. Настройки высокие, hight клиент.

Обе игры в Ubuntu были установлены с помощью Lutris.
War Thunder
Также, с интересом проверил производительность видеодрайвера в игре War Thunder. В Windows 10 игра была установлена с помощью нативного клиента, а в Ubuntu 19.04 с помощью Steam (нативная версия).
В морских сражениях в War Thunder в Windows 10 отображался fps от 65 до 85, в воздушных боях около 100 fps.

В Ubuntu 19.04 варьировался fps от 35-55 в морских сражениях и 75 fps в воздушных.

Версия из Lutris, использующая DXVK, в Ubuntu 19.04 показала fps от 50 до 75 в морских сражениях и 60 fps в воздушных.

Знаю, что разработчики War Thunder тестируют версию с использованием библиотек Vulkan. Не тестировал её, но уверен, что производительность будет значительно выше, чем у нативной версии, использующей OpenGL.
Euro Truck Simulator 2
В симуляторе Euro Truck Simulator 2 производительность в Windows 10 отображалась от 85 до 120 fps.

В Ubuntu 19.04 производительность игры ETS 2 варьировалась от 55 fps (в редких случаях) до 110 fps. В обоих случаях были использованы настройки Ультра.

Как видим, производительность игр в Linux уступает Windows 10, но при использовании библиотек DXVK и Vulkan разница гораздо меньше, чем при использовании OpenGL. В любом случае это прорыв для пользователей Linux: доступных игр стало гораздо больше, а их установка стала максимально простой.
На мой взгляд, осталось решить проблему работы античитов. Именно из-за проблемы с работой некоторых античитов, в Linux не доступна еще масса игр.
Доброго времени!
Вопросы относительно игр в Linux — одни из самых первых, которые задают пользователи, начав знакомиться с этой ОС. Многие из-за этой "неясности" (кстати) отказывают от Linux. Однако, не настолько уж и сложно это всё.
Попробую сразу же с места в карьер — ответить на самые часто-задаваемые вопросы по этой теме (которые я получал):

Вариант 1: браузерные игры
И так, одним из самых простых вариантов поиграть в Linux — это запустить браузер и найти какой-нибудь сайт со сборником онлайн-игр.
Несколько ссылок в помощь:
-
(от Internet Archive);
- сборник старых DOS-игр (работающих в браузере); .

Запущена типичная онлайн-игра в браузере

Internet Archive — стрельба по пузырям
Вариант 2: «родные» игры для Linux
Само собой для Linux есть "родные" игры, т.е. разработанные специально для этой ОС (их еще называют нативными играми ).

Linux Mint — менеджер программ
В разделе "игры" можно установить специализированный клиент Steam (игры, купленные для Windows - будут доступны и для Linux!) и непосредственно сами игры.
Вся их установка и загрузка сводится к нажатию одной единственной кнопки "Установить" . (думаю, здесь без комментариев) .

sudo add-apt-repository multiverse
sudo apt update
Далее для установки Steam необходимо использовать команду:
sudo apt install steam-installer
После завершения установки Steam — ярлычок для его запуска будет в меню "ПУСК / игры" .

В разделе игр появились соотв. ярлыки
В Steam найти игры под Linux проще простого:
- сначала необходимо открыть магазин ("Store");
- установить флажок на "SteamOS + Linux" ;
- в найденном списке открыть нужное и нажать кнопочку "Установить" . Кстати, игр в Steam для Linux достаточно много: есть как платные версии, так и бесплатные.

Поиск игр в Steam

Установка игры в Steam

Вариант 3: игры и программы для Windows запускаем в Linux
Пожалуй, этот вопрос наиболее сложный.
Сразу скажу, что вероятности в 100%, что вам удастся запустить какую-то конкретную игру для Windows в Linux — нет! Однако, с большинством популярного ПО всё же достаточно легко удается "договориться". О том, как это всё настроить — пару строк ниже.
Эмуляторы
Примечание. Wine, описанный в статье ниже, нельзя назвать классическим эмулятором (но я это намеренно делаю, с целью упрощения знакомства с Linux).
Это спец. приложения, которые "воссоздают" среду Windows для отдельно-взятой игры (т.е. игра "считает", что ее запускают в Windows, а не в Linux). На мой взгляд, лучше всего начать знакомство с эмуляторами с приложения Wine (и его граф. оболочки PlayOnLinux — она существенно облегчит работу с эмулятором).
Если у вас Linux Mint — установить эти приложения можно через менеджер программ в разделе "Игры / эмуляторы" . На всякий случай привожу также команду через терминал:
Менеджер программ - эмуляторы - Playonlinux
В качестве примера рассмотрю установку одной достаточно популярной игры: для начала необходимо нажать по меню слева "Установить программу" .

Playonlinux — установить программу
Далее есть два варианта развития событий:
- вариант 1 : выбрать из списка игр или др. разделов ПО ту программу, которая уже есть в библиотеке (в этом случае PlayOnLinux автоматически подберет необходимую версию Wine и настроек для запуска) . Этот вариант предпочтительный!
- вариант 2 : нажать по варианту "Установить программу, отсутствующую в списке". В этом случае установка будет несколько сложнее (и будет неясность: запустится ли вообще игра. ). Остановлюсь как раз на этом варианте.

После необходимо указать, что вы хотите установить игру на новый виртуальный диск (он будет создан автоматически).

Установить ПО на новый виртуальный диск
Далее необходимо будет указать битность приложения, указать версию Wine и установщик игры (обычно это какой-нибудь "setup.exe").

Выбираем установщик для запуска
Затем в окне PlayOnLinux вы увидите привычный установщик (как в Windows). Просто нажимайте "Далее / далее. " пока не завершится процесс.


Playonlinux — запуск игры

Виртуальные машины
Для справки.
Виртуальная машина — спец. приложение, которое позволяет виртуально (т.е. программно, в отдельном окне) воссоздать работу компьютера, на который можно установить нужную вам ОС и программы.
*
Виртуальных машин сейчас достаточно много. Для первого знакомства и теста — я бы порекомендовал воспользоваться Virtual Box (в Linux Mint она доступна прямо через менеджер программ, без команд в терминале).

Linux Mint - менеджер программ - установить Virtual Box

Linux Mint - Пуск - Администрирование - Virtual Box

Создать новую машину
Далее потребуется указать ОС (в своем примере я взял Windows 7). Кстати, для ее установки вам потребуется образ в ISO-формате.

Укажите тип и имя ОС
После необходимо будет указать размер выделяемой ОЗУ (она будет заниматься из вашей реальной ОЗУ во время работы вирт. машины), размер и тип диска, его расположение и пр. Все эти шаги я опустил, т.к. практической сложности они не представляют (для первого раза можно вообще просто нажимать "Далее" ).

Указываем загрузочный ISO с Windows
Далее запустится обычная установка Windows на виртуальный диск (данные на вашем реальном диске такая установка никак не задевает). Здесь, наверное, доп. комментарии не нужны - установка простая, и ничего нажимать кроме кнопки "далее" и корректировки времени - не нужно!

Пошла установка ОС
После установки Windows в виртуальную машину — нажмите по меню "Устройства" (в Virtual Box) и выберите ISO-образ на котором нужная вам игра. Далее этот ISO появится у вас в проводнике, и вам останется только запустить установку игры (также, как в реальной Windows).

Через меню "Устройства" подключаем ISO-образ с игрой

Игра установилась — можно запускать и играть!
Вариант 4: облачный гейминг
Несколько лет назад стали набирать популярность облачные сервисы для игр. Принцип их работы примерно такой: вы по сети Интернет подключаетесь к мощному компьютеру, на котором и запускается игра. Изображение из игры с этого ПК (также по сети) передается на ваше устройство, с которого вы и управляете игровым персонажем.
В чем фишка : а в том, что вся нагрузка по запуску игры ложится на этот мощный компьютер (который предоставляет вам облачный сервис). А для вашего же устройства — в какую игру бы вы не играли нагрузка будет как при просмотре видео.
Как это все настроить на Linux? Многое зависит от облачного сервиса, который вы выберите. Например, в GeForce Now всё относительно не сложно:
- устанавливаете браузер Chrome;
- переходите на офиц. сайт GFN;
- регистрируетесь, оплачиваете услугу на месяц и играете.

GeForce Now — игра в браузере
PS

Хочу поделится как я запускаю игры в linux без проблем, всего в пару кликов. Инструкция будет содержать способы запуска игр windows из Steam, Origin и Blizzard. Таким способом можно с легкостью установить и запустить игры из любой другой игровой площадки.
Давно искал способ запуска windows игр в операционной системе Linux.
Игры в Linux работают, они есть и запускаются, но не все разработчики делают версии именно для Linux.
Игры Windows запускаем в Linux из платформы Steam.
В steam все достаточно просто. Устанавливаете Steam для Linux с официальной страницы игровой платформы.
У вас есть игра, но она предназначена только для платформы windows, соответственно не устанавливается в Linux. Вы хотите играть в нее именно в в linux.
Обязательно обновите или установите самые свежие драйвера под вашу видеокарту.
Откроется окно в котором нужно выбрать пункт Steam Play

Поставьте галочки на против пунктов Включить Steam Play для поддерживаемых продуктов
И пункт Включить Steam Play для всех продуктов.
Теперь любая игра windows, из вашей библиотеки, без проблем установится и запустится в linux.
В сообществе steam есть раздел по поддержке данного вопроса и проблем возникающих по запуску игр в linux.
Запускаем игры из платформы Origin и других в linux
Для запуска игр в игровых платформах origin и например blizzard, существует приложение Lutris.
Данное приложение поможет вам запустить игры в linux в пару кликов, установив как приложение игровой платформы так и игру.
Для установки данного приложения зайдите на сайт разработчика и согласно инструкции установите само приложение.
В инструкции есть способ установки на любой известный и распространенный дистрибутив Linux

Все делается командами из терминала.
В Debian 10 я воспользовался этими командами

Для установки приложения или игры рекомендую воспользоваться самым простым способом, не требующим знаний и навыков.

Перейдите на страницу нужной игры, в моем случае Orign

на странице игры кликните на пункт install и выберите установку с помощью Litris

Далее следуйте указаниям установщика.
После установки, в моем случае Origin, запускаете его в litris и спокойно устанавливаете все ваши игры в приложении Origin.
Так же делаем и с платформой Blizzard и другими.
На моем debian 10 запустилась как NFS из Origin, так и Diablo III из близзард, без каких либо проблем.
Читайте также:

