Как инициализировать ssd на mac os
Обновлено: 05.07.2024
Недавно Apple наконец предоставила доступ к финальному релизу OS X Yosemite, а я вместе с обновлением ОС решил увеличить ОЗУ в своём Macbook Pro с 4 до 8 ГБ и заменить обычный жёсткий диск на SSD-диск, потому что «старичок» 2010 года слишком заметно тормозил бы на новой операционке. Выбор остановил на модели Crucial MX100, которая по соотношению цена/производительность является одной из лучших в данный момент. Установка ОС заняла примерно 12 минут, и я приступил к оптимизации работы ОС на SSD-диске. И сразу же привёл ОС в нерабочее состояние. Разобравшись в причинах и всё-таки добившись поставленной цели после повторной переустановки системы, решил написать этот небольшой пост, чтобы вы не повторили моих ошибок и быстро смогли настроить Yosemite на SSD.
Проблема
Решение
Запускаем Chameleon и видим главное окно программы:
Сперва разблокируем доступ программы к системным функциям, нажав на значок замка и введя пароль пользователя. Затем переводим переключатель TRIM во включённое состояние. В первый раз программа попросит перезагрузиться для отключения функции проверки неподписанных драйверов. Перезагружаем и снова в программе Chameleon включаем режим TRIM. После включения этого режима необходимо ещё раз перезагрузить систему.
Теперь нужно настроить ещё несколько параметров работы операционной системы. Включаем Chameleon и переходим в раздел настроек.
- Отключаем сенсор движения Sudden Motion Sensor, так как в SSD-диске нет движущихся дисков и головок и нет необходимости их безопасной «парковки».
- Включаем функцию NOATIME, чтобы предотвратить запись времени последнего обращения к файлу, что, как вы понимаете, уменьшает ресурс диска.
- Режим сна Set Sleep Mode переводим в режим А, чтобы каждый раз при закрывании крышки ноутбука содержимое оперативной памяти не записывалось на диск.
- Включаем запрет создания дампа оперативной памяти в спящем режиме Disable Sleep Image.
Для включения/отключения некоторых пунктов может потребоваться перезагрузка.
И, наконец, осталось ещё два параметра.
Переходим в «Системные настройки» → «Экономия энергии» и снимаем галочку с опции «По возможности переводить диски в режим сна» (необходимо сделать это как на вкладке «Аккумулятор», так и на вкладке «Сетевой адаптер»).
Затем идём в «Системные настройки» → Spotlight, вкладка «Конфиденциальность», и добавляем все разделы SSD-диска в исключения, нажав знак «+». Конечно, это не позволит мгновенно искать информацию на диске, но постоянная индексация файлов сильно снижает ресурс твердотельных накопителей.


Полезно знать: о подготовке и правильной настройке системы на SSD-экипированных компьютерах Apple.
Да здравствует SSD
К сожалению, SSD-диски являются относительно недешёвым удовольствием: накопители большого объема стоят крайне дорого. Приходится отказаться от хранения медиатеки, увесистого софта или большого количества резервных копий. Предлагаем ряд советов, которые помогут «ужиться» с жестким диском небольшого объема и комфортно работать с ним.
1. Включите TRIM
Процесс записи и чтения на твердотелых накопителях отличается от механических жестких дисков. SSD накопители склонны к захламлению и последующему падению производительности. Проблема решается при помощи технологии TRIM, которая по-умолчанию активирована на Mac, комплектующихся SSD дисками.
Если Вы делали апгрейд самостоятельно, TRIM необходимо включить вручную. Для этого можно использовать Terminal, но проще и безопаснее воспользоваться бесплатной программой Chameleon SSD Optimizer.
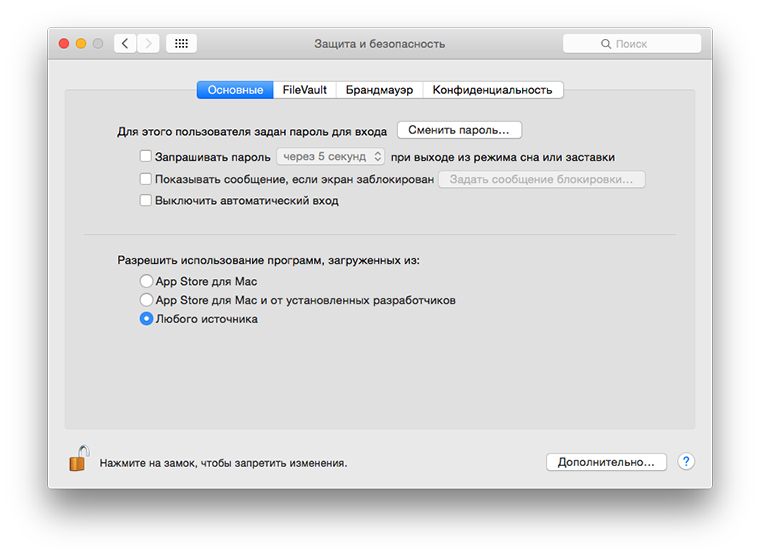
В утилите достаточно разблокировать доступ, введя системный пароль, и активировать переключатель TRIM. После этого компьютер перезагрузится, и программа Chameleon SSD Optimizer нам больше не понадобится.
Кстати, покопавшись в настройках утилиты, можно найти отключение датчика Sudden Motion Sensor, отключение гибернации и запрет на создание дампа оперативной памяти. Теоретически эти опции продлевают срок службы накопителя, но уже давно доказано, что влияние этих процессов на диск крайне мало и не сильно отразится на общем ресурсе твердотелого SSD.
2. Подключите внешний накопитель
Если 128 или 256 гигабайт SSD диска Вам окажется мало, а этого действительно мало для большинства активных пользователей, стоит задуматься над приобретением внешнего жесткого диска. Дома будет достаточно Time Capsule, но тут встанет финансовый вопрос.
3. Настройте работу с NTFS
При работе с внешними накопителями рано или поздно придется столкнуться с файловой системой NTFS. По умолчанию в OS X, файлы в системе NTFS можно прочитать, но не изменить и не добавить новые. Лучше подготовиться к этому заранее, чтобы в самый неподходящий момент Mac не отказался нормально работать с «недружелюбной» флешкой, созданной в экосистеме Windows.
Все способы сделать это уже собраны и описаны в отдельной статье. Есть бесплатные варианты.
4. Перенесите резервные копии на внешний диск
Не зря мы предложили подключать внешний диск или флешку. Как вариант, на них можно поместить резервную копию системы.
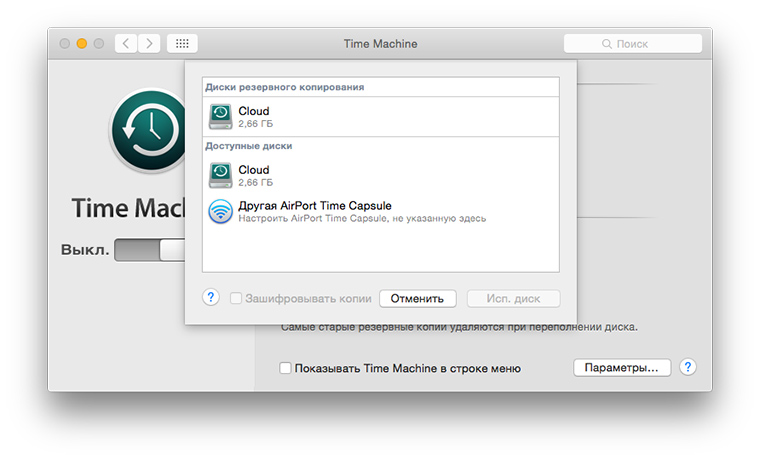
Для этого переходим в настройки Time Machine и выбираем место для бекапов на съемном носителе. Вот и всё, не нужно разоряться на Time Capsule.
5. Перенесите медиатеки Фото и iTunes
Если размер подключенного диска позволяет, то вслед за резервной копией следует перенести туда данные iTunes и Фото. У активных пользователей этих сервисов рано или поздно создаётся огромная медиатека, занимающая приличное место на жёстком диске.
Чтобы осуществить перенос правильно и ничего не потерять, следуйте нашим инструкциями для изменения расположения музыки и снимков.
6. Следите за свободным местом
Чтобы небольшой SSD диск не превратился в помойку, необходимо регулярно очищать его. Конечно, можно вручную открывать все сомнительные папки и на свой страх и риск удалять все неизвестное, но лучше довериться специализированным приложениям.
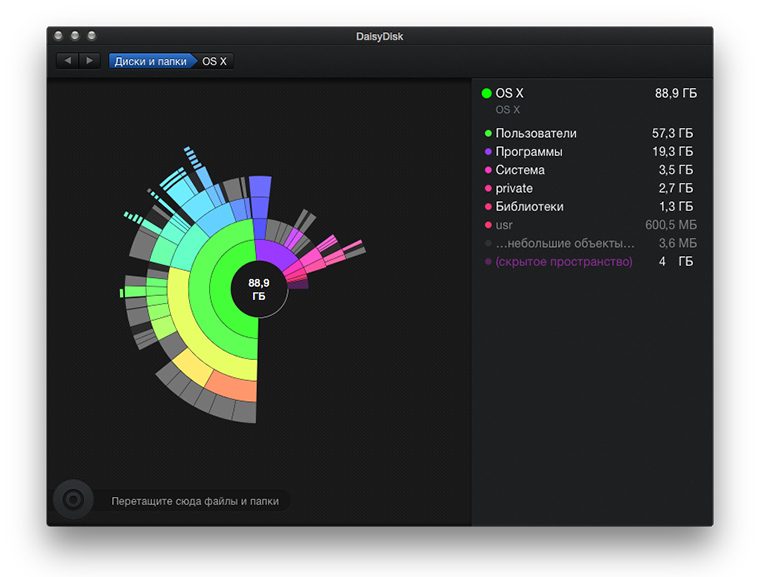
Для наглядного отображения занятого пространства отлично подойдет утилита DaisyDisk. С первого взгляда станет понятно, что именно съедает драгоценное место.
А для продвинутой и быстрой очистки советуем Clean My Mac 3. Программа не только удалит мусор из системы, но и покажет большие файлы, удалит ненужные локализации из других приложений, очистит систему от неиспользуемых дополнений.
7. Подключите облачные хранилища
8. Следите за папкой Загрузки
(4 голосов, общий рейтинг: 4.75 из 5)
Артём Суровцев
Люблю технологии и все, что с ними связано. Верю, что величайшие открытия человечества еще впереди!
Большинство моделей жёстких дисков (HDD) и твердотельных накопителей (SSD) отформатированы под Windows , а не под Mac OS (с 2016-го года правильно « macOS »).
Если у вас возникли сложности при использовании Мак после подключения нового носителя или вы хотите приобрести новое файловое хранилище для своего макбука, то воспользуйтесь этой инструкцией.
Узнайте, как форматировать диск HDD и SSD в Mac и какой формат диска в Mac OS выбирать. Узнайте, как форматировать диск HDD и SSD в Mac и какой формат диска в Mac OS выбирать.Эти рекомендации помогут вам выполнить форматирование диска на Мак’ах с macOS 10.13 High Sierra , 10.14 Mojave и 10.15 Catalina , чтобы HDD/SSD (внешний или внутренний) прочитался и была обеспечена полная совместимость между Windows и Mac .
Как форматировать внешний или внутренний жёсткий диск и твердотельный накопитель на Mac OS
Процесс форматирования диска на Mac OS последних версий простой и интуитивно-понятный.
Однако мы уточним несколько нюансов, которые могут выпасть из области вашего внимания. Инструкция актуальна для любых носителей: внутренний или внешний HDD/SSD, либо даже USB-флешка.
Время форматирования (стирания данных) зависит от наполненности носителя. После завершения вы должны увидеть новый тип файловой системы диска (обратите внимание, что перед форматированием он был NTFS).
➡ Узнайте, что такое «Параметры безопасности» при форматировании диска на Mac OS, и почему они важны, если вы продаёте свой Мак.
Какую файловую систему лучше выбрать для форматирования диска в Mac OS?
В процессе форматирования диска на Мак в разделе «Формат» вы могли выбрать одну из нескольких файловых систем. Сейчас мы с вами выясним, в чём различия между форматами диска в Mac OS и какие следует выбирать.
➡ Стоит ли перейти с Windows на другую ОС, чтобы защитить компьютер от вирусов?
- ExFAT
Жёсткий диск или SSD будет совместимым для чтения и записи в компьютерных системах Windows и Mac с поддержкой файлов более 4 ГБ. - MS-DOS FAT
Пользователям Windows формат известен под названием FAT32, который отличается от ExFAT устаревшей файловой системой с поддержкой файлов не более 4 ГБ. - APFS (Apple File System)
Файловая система «по умолчанию» для всех внутренних и внешних дисков, выпущенных специально для Mac. Компания Apple разработала её не так давно для обновления High Sierra, чтобы обеспечить наиболее эффективную, плавную и надёжную работу компьютера, а также усовершенствовать алгоритмы шифрования. APFS не поддерживается в старых версиях Mac OS (ниже High Sierra), Windows и Linux. - Mac OS Extended (журналируемый)
Устаревшая файловая система Mac OS от компании Apple, известная также как HFS+. Использовалась до появления APFS и есть на всех старых Мак (где не установлена High Sierra или более новая ОС) по умолчанию. Поддерживает шифрование, защиту паролем, не работает с Windows и Linux.
ZEL-Услуги
В таком случае переложите обслуживание мобильной техники на плечи специалистов ИТ-аутсорсинговой компании , где предложат проверенные решения для резервного копирования и спасут ваш бизнес от аварийных ситуаций.
Следуйте данным инструкциям для установки и удаления модулей SSD в Mac Pro. Чтобы выполнить необходимые действия, вам понадобится следующее.
Приложение Apple Configurator 2.12 или новее, установленное на любой компьютер Mac с поддержкой macOS Catalina 10.14.6 или новее. Компьютер должен быть подключен к источнику питания и иметь доступ к интернету. См. статью службы поддержки Apple ОС macOS Catalina совместима с этими компьютерами.
Может потребоваться настройка портов прокси или брандмауэра, чтобы разрешить весь сетевой трафик от устройств Apple к сети Apple 17.0.0.0/8. Подробнее о портах, используемых в продуктах Apple, см. в статье службы поддержки Apple Use Apple products on enterprise networks.
Поддерживаемый зарядный кабель USB-C — USB-C.
Кабель USB-C должен поддерживать зарядку и передачу данных. Кабели Thunderbolt 3 не поддерживаются.
ПРЕДУПРЕЖДЕНИЕ. Убедитесь, что для всех данных, хранящихся на установленном модуле SSD, выполнено резервное копирование. Как только начнется создание пары с новым модулем SSD, данные на старом модуле SSD будет невозможно восстановить.
Примечание. Если у Вас рабочая станция Mac Pro, устанавливаемая в стойку, обратитесь к разделу Установка и удаление модулей SSD в Mac Pro руководства «Основные сведения о Mac Pro» для Mac Pro (стойка).

Выключите Mac Pro. Для этого выберите меню «Apple» > «Выключить».
Внутренние компоненты могут быть очень горячими. Прежде чем прикасаться к ним, дайте компьютеру остыть в течение 5—10 минут.
Отсоедините от Mac Pro все кабели, кроме шнура питания.
Прикоснитесь к металлическому корпусу с внешней стороны Mac Pro, чтобы снять статический заряд.
Примечание. Всегда снимайте статический заряд, прежде чем прикасаться к деталям или устанавливать компоненты внутри Mac Pro. Чтобы избежать образования статического заряда, не ходите по комнате, пока не закончите установку карт расширения.
Отсоедините шнур питания.
Разблокируйте корпус компьютера, повернув защелку на 90 градусов против часовой стрелки.
ПРЕДУПРЕЖДЕНИЕ. Не поворачивайте защелку при включенном компьютере; это может привести к выключению компьютера.
Снимите корпус компьютера, потянув его вверх за защелку.
Примечание. Пока корпус Mac Pro снят, загрузка компьютера невозможна.
Расположите Mac Pro горизонтально на поверхности, которая его не поцарапает.
Нажмите на крышку модуля SSD, потяните ее и выньте.
Примечание. На некоторых компьютерах Mac Pro перед нажатием на крышку модуля SSD может потребоваться снять нижний дефлектор модуля DIMM. После того как дефлектор модуля PCIe поднимется, вытяните крышку модуля SSD.
Открутите два винта с помощью отвертки T8.
Потяните на себя модуль SSD и выньте его. Повторите те же действия с другим модулем.
Вставьте новые модули на место. Убедитесь, что каждый модуль установлен в соответствующее гнездо.
Важно! Модули обозначены цифрами «1» и «2». Модуль, обозначенный цифрой «1», должен быть установлен в гнездо с цифрой «1». Модуль, обозначенный цифрой «2», должен быть установлен в гнездо с цифрой «2».
С помощью отвертки T8 закрепите новые модули винтами, входящими в комплект поставки.
Установите крышку модуля SSD на место. Вам также может понадобиться поднять дефлектор модуля PCIe, чтобы надежно установить крышку модуля SSD.
Важно! Убедитесь, что крышка модуля SSD и дефлектор находятся на одном уровне с окружающими их компонентами.
Поставьте Mac Pro вертикально на ножки или колесики, поместите корпус на компьютер, затем поверните защелку на 90 градусов по часовой стрелке, чтобы зафиксировать корпус.
Пока Вы не вернете корпус на место и не повернете защелку в исходное положение, компьютер не включится.
Снова подключите все кабели к Mac Pro, кроме шнура питания.
Подключите монитор, чтобы следить за процессом восстановления прошивки.
Подключите кабель USB-C к порту Thunderbolt, расположенному дальше всего от кнопки питания. Подключите другой конец кабеля к компьютеру Mac, который будет использоваться для восстановления Mac Pro.
Удерживая кнопку питания нажатой, подключите Mac Pro к источнику питания и продолжайте удерживать кнопку еще примерно 3 секунды.
Примечание. На экране Mac Pro не будет ничего отображаться.
Чтобы восстановить прошивку на Mac Pro, выполните шаги, указанные в разделе, посвященном восстановлению компьютера Mac с процессором Intel с помощью Apple Configurator 2 Руководства пользователя Apple Configurator 2.
Как правильно инициализировать SSD?
Процедура инициализации новых дисков
Как инициализировать диск Mac OS?
Как инициализировать SanDisk® SSD на Mac через USB
Какая файловая система используется в Mac OS?
Какую файловую систему выбрать
Если только с Mac и другой техникой Apple, выбирайте Mac OS Extended (Journaled). Для Mac и Windows-ПК отлично подойдёт ExFAT. Если хотите добиться совместимости флешки с максимальным количеством USB-устройств и не планируете записывать на неё файлы больше 4 ГБ, выбирайте MS-DOS (FAT).
Как отформатировать под мак?
Полный сброс настроек MacBook
- Шаг 1: Перезагрузите компьютер в режиме восстановления;
- Шаг 2: Перейдите в раздел “Дисковая утилита”;
- Шаг 3: Выберете нужный накопитель и нажмите на клавишу “Стереть” в верхней части экрана;
- Шаг 4: Укажите название (на Ваше усмотрение) и формат (следует выбрать Mac OS Extended);
Что лучше для SSD GPT или MBR?
То, что нужно выбрать для SSD в конкретном случае, будет во многом определяться именно интерфейсом, который поддерживает ваша ОС. Обобщим: для старой операционной системы лучше подойдет MBR, а вот если компьютер и операционная система уже поновее, то лучше использовать GPT.
Как инициализировать SSD в биосе?
Найдите в боковой панели раздел «Управление дисками» и перейдите к нему; Наведите курсор на дисковое пространство SSD, не определяющееся в системе как файловый том. Щелкните по нему правой кнопкой мыши, выберите пункт «Инициализировать». Нажмите «Ок».
Как отформатировать новый SSD Windows 10?
- Щелкните Пуск или кнопку Windows, выберите Панель управления, затем Система и безопасность.
- Выберите Администрирование, затем Управление компьютером и Управление дисками.
- Щелкните правой кнопкой мыши по иконке диска для форматирования и выберите Форматировать.
Как переустановить операционную систему на Mac?
Переустановка ОС macOS
Выберите «Переустановить macOS» в окне утилит в разделе восстановления macOS, а затем нажмите «Продолжить» и следуйте инструкциям установщика. Следуйте этим рекомендациям во время установки: Дождитесь завершения установки, не переводя компьютер Mac в режим сна и не закрывая его крышку.
Как восстановить данные с жесткого диска Mac OS?
Восстановление диска с помощью Дисковой утилиты на Mac
Как зайти в режим восстановления Mac OS?
Удерживайте клавиши нажатыми, пока не произойдет нужное событие. Command (⌘)-R: запуск с использованием раздела восстановления macOS. Для запуска из раздела восстановления macOS через Интернет используется сочетание клавиш Option-Command-R или Shift-Option-Command-R.
Что такое SSD на Макбуке?
Различия SSD дисков apple MacBook
Можно ли поставить SSD в MacBook Pro?
Можно ли поставить SSD на iMac?
Читайте также:

