Как использовать ip камеру как веб камеру на компьютере windows 10
Обновлено: 07.07.2024
За 11 лет работы на рынке видеонаблюдения, нам пришлось столкнутся с множеством программ для управления системами видеонаблюдения, с какими-то мы работали, какие то тестировали, какие хотели потестировать, но так и не успели этого сделать, про какое-то просто читали в обзорах подобных тому, что читаете вы.
В итоге, как нам кажется у нас получился самый полный список программного обеспечения для систем видеонаблюдения.
Все программное обеспечение разбито на три группы:
- Программное с открытым исходным кодом
- Бесплатное программное обеспечение с ограниченным функционалом
- Программное обеспечение бесплатное в течении пробного периода
Постоянно обновляемый список программного обеспечения для видеонаблюдения мы ведем здесь, там и платный и бесплатный софт. На данный момент 132 вендора.
Программное с открытым исходным кодом
1) iSpy
Самое популярное в мире приложение для видеонаблюдения с открытым исходным кодом. Он совместим с подавляющим большинством IP и веб камер. Разработчики заявляют о 2 миллионах пользователей по всему миру. Доступен исходный код, а также скомпилированные версии.
Возможности
Ребрендинг — позволяет легко и просто кастомизировать программное обеспечение под ваш бренд. Платные и бесплатные плагины расширяющие функционал.
2) ZoneMinder
Свободное программное обеспечение с открытым исходным кодом, для организации видеонаблюдения. Работает на на любом дистрибутиве Linux который поддерживает Video4Linux
3) Veyesys Rapidvms
Rapidvms является простым клиент серверным программным обеспечением от китайских разработчиков. Rapidvms состоит из RapidStor (сервер) и RapidClient (клиент)
Исходный код открыт у большинства компонентов, некоторые компоненты доступны только в бинарном виде.
4) OpenALPR
Программное обеспечение с открытым исходным кодом, для распознавания автомобильных номеров
Бесплатные с ограниченным функционалом
В этом разделе производители софта которые ограничивают функционал, но не ограничивают длительность использования
5) XProtect Go
Датская компания Milestone признанный мировой лидер в области разработки программного обеспечения для систем видеонаблюдения. Программное обеспечение русифицировано. Максимальное количество IP-камер – 8
6) SecurOS Lite
Программный продукт от российского разработчика компании ISS.
Размер и срок хранения видеоархива – неограничен
Максимальное количество IP-камер – 32 канала видео + аудио
Любопытно что условия на бесплатные версии отличаются в зависимости от выбора языка
8) VideoNet Prime
Программный продукт от корпорации Скайрос для построения небольших систем видеонаблюдения с использованием IP и web-камер.
Подключение до 16-и IP-камер в режиме 25 к/с., до 2-х web-камер в режиме 25 к/с., до 4-х удаленных рабочих мест, глубина архива 1 Тб или 14 календарных дней.
9) Линия
Компания Девлайн позиционирует себя как разработчика бюджетных систем видеонаблюдения.
Подключение до 16-и IP-камер
10) Xeoma
Бесплатный режим позволяет использовать не более 8 источников видео и не более трёх модулей. 5 дней хранения архива. Полное сравнение возможностей бесплатного с платным функционалом
12) Трассир — Не более 30 минут за один сеанс, суммарно не более 4-х часов в день.
13) Alnet Systems Netstation — 4 канала, 7 дней видеоархив.
15) Arteco Me — 2 канала.
16) ATVideo VMS — Без ограничений
18) Herospeed VMS — 64 канала
20) Luxriot Evo Максимальное разрешение 1920×1080 пикселей
21) March Networks Command Lite 6 каналов, одна неделя записи.
22) NovoSun — 64 канала
24) Випакс — 6 часов записи в архив
25) Ivideon — Бесплатный тариф доступен только владельцам камер Ivideon и Nobelic. Есть и другие ограничения: на бесплатном тарифе нет архивации в облако, а локальный архив ограничен 8 последними часами записи. Бесплатный режим позволяет подключить только одну камеру Ivideon или Nobelic.
26) Globoss
кол-во каналов захвата видео — до 4-х; (видео с плат видеозахвата и/или с IP-камер);
кол-во каналов принимаемых по сети — до 16-ти (видео с других серверов GLOBOSS FREE);
не поддерживается модуль веб-трансляции;
количество подключаемых клиентов к одному серверу — не более 4-х

Наверно наиболее популярный способ использовать IP-камеру как вебку - это использование медиаплеера VLC в связке с плагином , который эмулирует виртуальную web-камеру.
На техническом жаргоне такие решения называются — «костыль». Мы в «Интемс» костыли очень не любим, так как такой метод решения проблемы сам по себе становится источником новых проблем и причиной отказа системы в будущем.
15 октября 2019 года все изменилось и костыли больше не нужны. В этот день Microsoft добавил в Windows 10 поддержку ONVIF Profile S .
ONVIF это отраслевая международная организация, которая занимается разработкой стандартизованных протоколов для взаимодействия различного оборудования и программных средств, входящих в состав систем безопасности (IP-камер, видеорегистраторов, контроллеров доступа и т.п.).
Профиль S используется в устройствах передачи потокового видео и предназначен его отображения и настройки.
Это значит, что любую IP-камеру с поддержкой ONVIF Profile S вы сможете использовать как веб-камеру в Windows 10. Для работы ONVIF Profile S у вас должны быть установлены обновления как минимум до Windows 10 build 18995 , а вообще-то лучше устанавливайте все обновления, как только они приходят.
Делаем это вместе с вами в 4 приема.
Подключить IP камеру к вашей локальной сети или напрямую к компьютеру.
Я не буду здесь подробно рассказывать, как подключить IP-камеру, во-первых, потому что может быть она у вас вообще уже подключена. А во вторых способ настройки зависит от производителя, так что смотрите в инструкцию.
Заходим в «П араметры» компьютера и выбираем раздел «Устройства»

В «Устройствах» выбираем пункт бокового меню «Bluetooth и другие устройства» и нажимаем на кнопку Добавление «Bluetooth или другого устройства»

После этого у вас появится всплывающее окно «Добавить устройство» , в котором три пункта, нужно выбрать третий — «Все остальное»

После этого запустится поиск устройств в вашей локальной сети, и далее если ваша камера правильно подключена вы увидите окно в котором windows покажет вашу IP-камеру, в Моем случае это камера N8071, выбираете ее, и дальше вы сможете ее использовать.

Если ONVIF на вашей IP-камера требует аутентификации т.е. защищена паролем, вам потребуется использовать приложение Device Enumeration and Pairing из Microsoft Store.


Выберите пункт 9 «Custom Device Pairing» из бокового меню, а затем в выпадающем меню «Choose device selector» выберите «Web Services on Devices (NetworkCamera)».
После нажатия на «Start Watcher» появятся камеры, обнаруженные в сети. Выберите желаемую камеру и нажмите «Подключить выбранное устройство» потом введите логин и пароль пользователя ONVIF.
Некоторые IP-камеры имеют возможность отключения аутентификации для ONVIF (что в целом плохая идея). А некоторые всегда используют дефолтные логин / пароль, есть и те камеры которые трубуют создания логина и пароля для .
Вот и все вы превратили IP-камеру в веб-камеру в Windows 10.
После сопряжения вашей IP- камеры вы можете снимать фотографии, транслировать и записывать видео с помощью встроенного приложения камеры Windows как и в любых других приложениях поддерживающих работу с камерой, например Skype .
Если ваша IP-камера не поддерживает ONVIF Profile S?
Запросите у производителя последнюю версию прошивки, и обновите вашу камеру согласно инструкции (Инструкция это важно, так как есть все шансы превратить камеру в кирпич).
Если это не помогает, просто сожгите это дерьмо. Так как это означает что вы владелец китайской дешевки (мне жаль, возможно, при покупке вам говорили другое), и ваша камера кроме всего прочего имеет кучу проблем с кибербезопасностью. Вот тут проблемы одного такого китайского героя мы разбираем подробно.
IP-камеры с поддержкой ONVIF Profile S — цена от 4590 рублей .
Если в характеристиках написано, что камера поддерживает ONVIF, но камера все равно не подключается?
Реализовать поддержку ONVIF в каком-то виде может любой рукожоп. Но его реализация может не на 100% соответствовать стандарту.
Проверить соответствие стандарту ONVIF можно на официальном сайте проекта, в разделе совместимые продукты .

Если у вас более старая версия Windows?
Многие пользователи до сих пор используют Windows 7 или упаси господи Windows XP. Проблема с ними в том, что и ХР и 7 уже давно сняты с поддержки . Это значит, что злые дяди со скриптами могут получить доступ ко всему, что хранится на вашем компьютере.
В общем, это еще +100501-ый повод наконец-то поставить Windows 10.
Что делать если у вас MacOS?
Посыпать голову пеплом, и смирится, сегодня доминируем мы виндузятники.
Что делать если у вас Linux?
Уверен вы уже решили эту проблему с помощью костылей и самописных скриптов, еще до того как дочитали до этого места, если нет переходите на Windows.
Важное
16 июля 2020 мы в «Интемс» запустили ежемесячный розыгрыш одного комплекта видеонаблюдения за 29 733 рубля. С тех пор мы каждый месяц разыгрываем один комплект видеонаблюдения.
Чтобы подробнее узнать о разыгрываемом комплекте, смотрите это видео, подробные условия розыгрыша в описании к этому видео.
Это наша маленькая попытка сделать этот мир безопаснее, ведь научные исследования подтверждают , что видеонаблюдение предотвращает преступность, и немного справедливее ведь видеонаблюдение реально помогает расследовать преступления .
Особенно это важно для тех, кто по каким-то причинам, не может позволить себе такое купить. Ведь именно люди с низким уровнем дохода чаще становятся жертвами преступников.
Если вам нравится наша идея, поддержать нас очень просто обязательно почитайте эту статью — 7 самых распространенных способов «развода», с которыми вы столкнетесь при покупке видеонаблюдения .
Ну и конечно по возможности делитесь этой информацией с друзьями в социальных сетях.

Обладатели гаджетов даже не осознают, насколько функциональным устройством они обладают. Сегодня мы поговорим об одной из мультимедийных возможностей.
С помощью смартфона можно заменить обычную веб-камеру, тем самым решить проблему ее отсутствия или выхода из строя. Камеру смартфона в таких случаях можно использовать для:
- удаленного видеонаблюдения;
- видеозвонков;
- в качестве основной или дополнительной камеры для интернет-трансляции.
Для настройки понадобится минимум времени и навыков. Процесс подключения хорошо автоматизирован и будет под силу рядовому пользователю.

Существует несколько способов подключения. Для разных методов вам понадобятся USB-кабель, Wi-Fi-сеть и приложения для сопряжения камеры телефона и ПК. Разберемся с каждым способом отдельно для платформ Android и iOS.
Android-устройства
Какие приложения можно использовать на базе Android? Мы подобрали несколько актуальных и безотказных вариантов:
DroidCam X устанавливается на смартфон или планшет (необходимо скачать и инсталлировать одноименный клиент для Windows). Передает звук и картинку, поддерживает подключение через провод или Wi-Fi. Предоставляет IP-доступ к камере.
IP Webcam – специализированное приложение для организации видеонаблюдения с помощью смартфона. Для использования смартфона в качестве веб-камеры нужно установить на ПК программу IP Camera Adapter. Смотреть видеопоток можно через браузер или плеер VLC.
EpocCam – автоматическое сопряжение устройств (установка софта на гаджете и ПК), простой функционал без излишеств.
Подключение через Wi-Fi
Рассмотрим пример беспроводного подключения с помощью программы DroidCam X. Это один самых проверенных и универсальных вариантов соединения любого гаджета на базе Android. Итак, следуем пошаговой инструкции:
- Запустить приложение DroidCam на смартфоне. Если приложение запросит права на доступ к камере и интернет-подключению, то следует разрешить данное действие.
- Установить клиент DroidCam на ПК.
- В программе на компьютере выбрать иконку подключения через Wi-Fi. На главном экране приложения на смартфоне появится IP-адрес камеры вашего телефона (Browser IP Cam Access).


Можно использовать и более простой способ, где не нужно заморачиваться с IP-адресами и настраивать какие-либо параметры. С помощью приложения EpocCam можно добиться автоматического сопряжения ПК и камеры смартфона/планшета. Это очень удобно, когда вам нужна веб-камера здесь и сейчас.
Достаточно установить приложение EpocCam на телефон и соответствующий клиент на компьютер. Затем происходит настоящая «магия». Запустите обе программы, и вы увидите, как подключение устройств произойдёт автоматически!
Проводное подключение
Подключение через USB может потребовать некоторых затрат нервных клеток. Применяйте этот способ только когда у вас нет интернета на телефоне или компьютере т.к. здесь придется повозиться с включением режима откладки на смартфоне. Также нам понадобится кабель micro USB или Type-C.
Пример подключения рассмотрим на примере DroidCam X. Далее следуем пошаговому руководству.
- Подключить смартфон к ПК с помощью кабеля.
- Запустить приложение DroidCam на смартфоне.
- Установить клиент DroidCam на ПК
- Включить режим «Отладка по USB» для стабильной работы. Сделать это можно в меню «Для разработчиков». Находим его по пути: «Настройки» - «О телефоне» - «Номер сборки». Далее необходимо 7 раз «тапнуть» по пункту «Номер сборки», после чего откроется «Меню Разработчика». Находим строку с режимом отладки и активируем его. Здесь вы можете найти подробные инструкции о включении этой и других стандартных настроек на телефонах Android.
- В программе на компьютере выбрать иконку подключения через USB.

После нажатия кнопки Start на экране появится видеопоток с камеры. В дальнейшем вы можете использовать камеру по любому назначению, выбирая ее среди списка доступных устройств в других программах на компьютере.

IOS-устройства
Алгоритм подключения iOS-устройств будет приблизительно таким же, как и в случае c девайсами на Android. Меняется только набор программного обеспечения. Следующие приложения получили наибольшее количество положительных отзывов среди обладателей «яблочных» аппаратов:
-
– автоматическое сопряжение ПК и гаджета без возни с IP-адресами, есть выбор ориентации экрана, разрешения и частоты кадров, требуется установка клиента на ПК; – предлагает те же минимальные функции, что и для Android-версии. Есть возможность использовать любую камеру гаджета. Требуется установка клиента на ПК. Автоматическое сопряжение; – дает возможность записи трансляции в облако. Просмотр потока через браузер. Позволяет изменять яркость и контрастность видео, использовать вспышку. Дополнительное ПО для установки на компьютер не требуется.
Подключение через Wi-Fi
iVCam – простой и в то же время гибкий способ подключения. Именно это приложение мы взяли за основу пошаговой инструкции с четырьмя элементарными этапами.

Проводное подключение
Подключение через кабель осуществляется почти в таком же порядке, как и при беспроводном подключении. Разница заключается лишь в том, что сначала нужно подключить ваш iPhone или iPad к компьютеру. В этот раз обойдемся без танцев с бубном вокруг отладки, за что можно поблагодарить экосистему Apple. Затем следуем тем же самым шагам, что и при Wi-Fi-подключении:
Если компьютер на базе Mac и Ubuntu
Пользователи Mac также могут использовать устройство на базе iOS или Android в качестве штатной веб-камеры. Скачивайте приложение и клиент EpocCam для обеих платформ. Для подключения iOS-гаджета к Mac можно также использовать iCam.

А как быть пользователям Ubuntu и других Linux-систем? Для таковых есть единственное решение на базе Droidcam. Скачайте Linux-версию Droidcam и установите с помощью специальных команд.
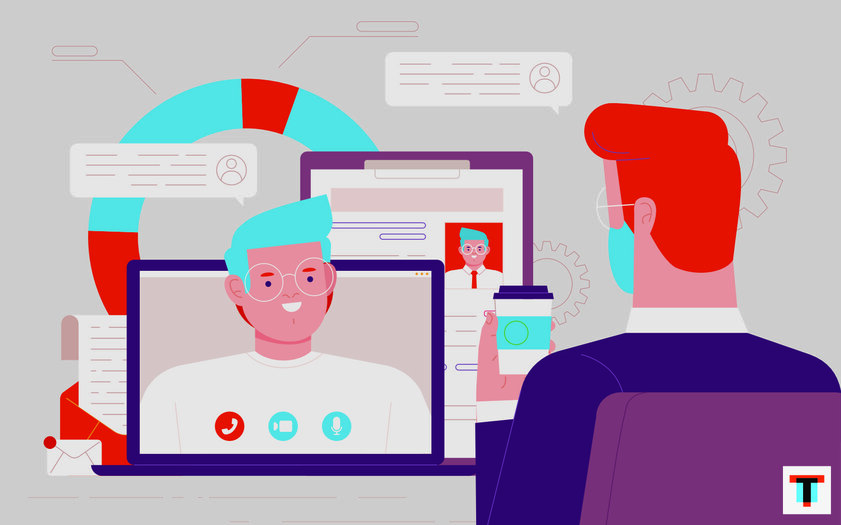
Виртуальные веб-камеры придумали отнюдь не вчера. Тем не менее многие начали постоянно наталкиваться на их упоминание лишь в последние пару лет. Всему виной актуальная эпидемиологическая ситуация в мире, которая перевела многих на удалёнку с необходимостью регулярных групповых видеовстреч через Zoom, Skype, Discord, а также другие приложения и интернет-сервисы. Виртуальные веб-камеры дадут возможность разнообразить не только деловое, но и личное общение на расстоянии: беседы с близкими и друзьями, а также родителями, детьми и другими родственниками. Настало время познакомиться с этим софтом.
Что такое виртуальные веб-камеры и как их используют
Виртуальная веб-камера — это специфическое программное обеспечение, которое заставляет операционную систему компьютера считать, что к нему подключены вполне реальные физические средства для съёмки — эмулирует их. Подобный софт нужен для того, чтобы заменить картинку, которая передаётся с помощью привычной веб-камеры, или дополнить её всевозможными эффектами и другими деталями. Использование виртуальных веб-камер особенно актуально вместе с приложениями и интернет-сервисами для видеовстреч, которые сильно ограничены в возможностях — к примеру, не дают показать экран своего ПК.
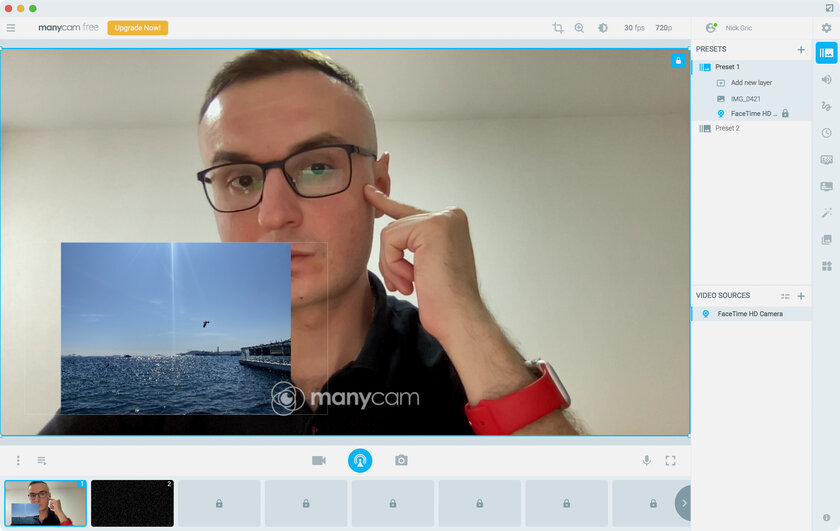
Чтобы использовать виртуальную веб-камеру вместо физической в конкретном приложении или интернет-сервисе, её нужно выбрать в качестве источника видео. В Skype для этого нужно перейти в «Параметры», развернуть меню «Звук и видео» и указать необходимый вариант в пункте «Камера». В Zoom следует открыть «Предпочтения» и указать конкретное приложение в пункте «Камера» раздела «Видео». Впрочем, конкретная виртуальная камера может не работать с определённым приложением или веб-сервисом. Так, тот же Discord не даёт использовать в качестве источника видео популярную многофункциональную программу ManyCam.
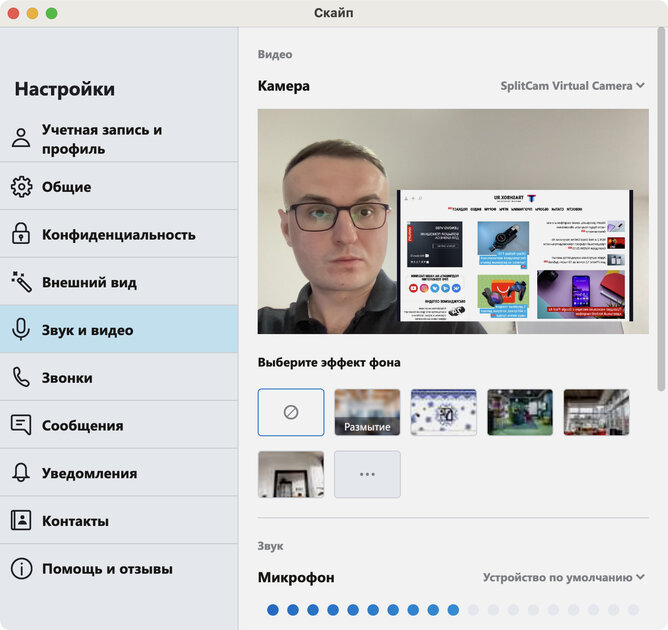
Сценарии использования виртуальной веб-камеры:
- Демонстрация картинки с IP-камер. Виртуальная веб-камера даёт возможность передавать кому-либо изображение с внутренних или внешних средств наблюдения за объектом через веб-сервисы для общения. Это может быть полезно в охранных целях, а также для контроля детей или пожилых родственников.
- Использование камер мобильных устройств. В современных смартфонах чаще всего куда более качественные камеры, чем в ноутбуках. Поэтому для видеовстреч через интернет обычно приоритетнее использовать именно их. С помощью виртуальных веб-камер это обычно можно достаточно просто реализовать.
- Трансляция контента. Через виртуальные веб-камеры очень просто показывать собеседникам в видеочатах любой визуальный контент. Это могут быть снимки продукции для магазина, макеты рекламных материалов, а также фото и ролики из последних путешествий для друзей и родственников. Это касается и файлов формата PDF, а также роликов с YouTube. Кстати, всё это можно накладывать в виде слоёв.
- Проведение онлайн-презентаций. С помощью виртуальных веб-камер на экраны собеседников во время конференции очень просто вывести слайды презентации. Сегодня это актуально как с точки зрения профессиональной, так и в разрезе любой возможной образовательной деятельности.
- Замена изображения цветом. Если из каких-либо соображений нет желания демонстрировать своё лицо во время онлайн-конференции, но возможность отключения трансляции видео в конкретном приложении или интернет-сервисе не предусмотрена, это можно сделать через виртуальную веб-камеру.
- Коррекция цвета, наложение эффектов. Ещё одна важная функция виртуальных веб-камер, которая даст возможность разобраться с яркостью и контрастом, балансом белого, цветностью, и другими параметрами изображения. Это поможет сделать картинку более реалистичной.
- Наложение масок на лицо пользователя. Это позволит разнообразить общение, внести в него новые краски, а также развеселить участников видеодиалога.
Все сценарии использования, описанные выше, — далеко не полный перечень возможностей, которые доступны для виртуальных веб-камер. Впрочем, нужно понимать, что список фишек может отличаться, в зависимости от конкретного приложения, которое было выбрано.
Какие виртуальные веб-камеры стоит скачать на Windows и Mac
◉ SplitCam
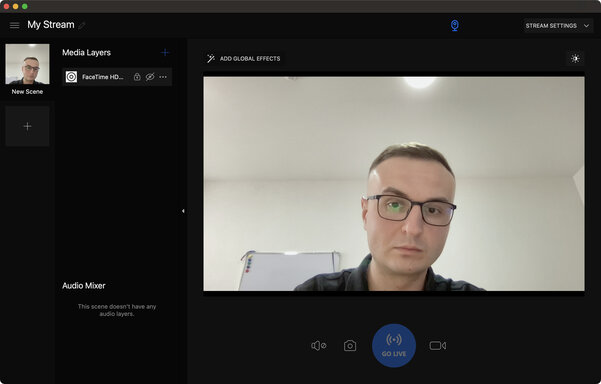
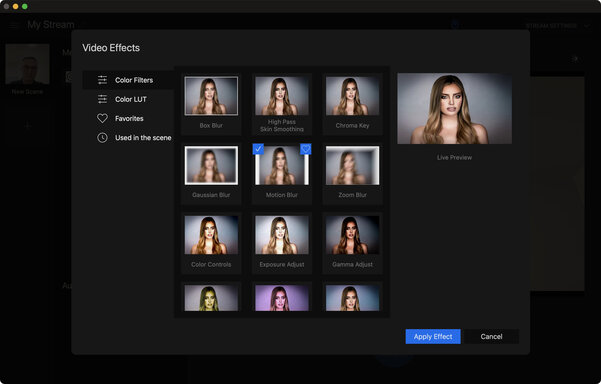
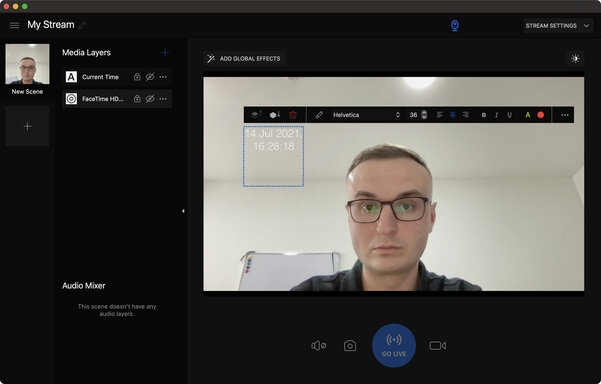
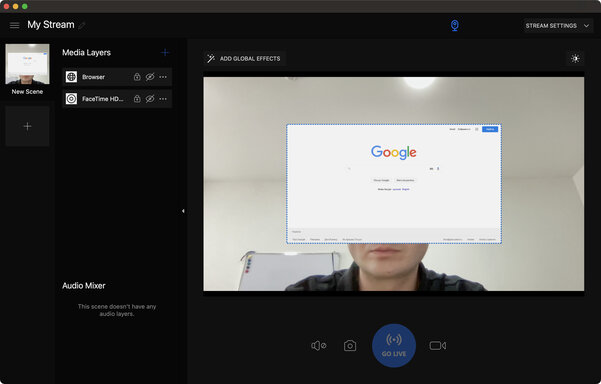
- совместимость: Windows, Mac;
- стоимость: бесплатно.
Полностью бесплатная виртуальная веб-камера, которая обладает базовым функциональным набором. С помощью неё в свою трансляцию можно добавить окно браузера, поток из IP-камеры, изображение или видеоролик, текстовую запись и текущее время. Есть также возможность расшарить экран своего компьютера. Конечно, можно также добавить глобальные эффекты и откорректировать картинку по цветам. Не хватает только использования изображения из камеры своего мобильного устройства, но для этого, по большому счёту, можно использовать другой специализированный софт.
◉ ManyCam
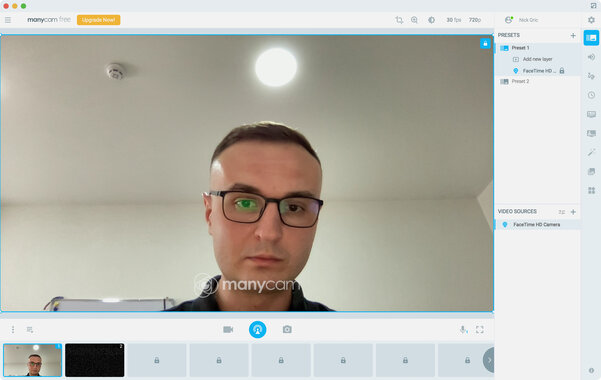
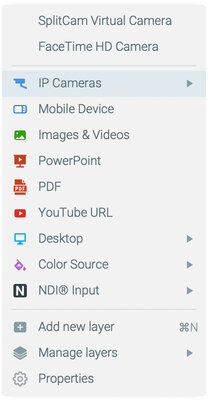
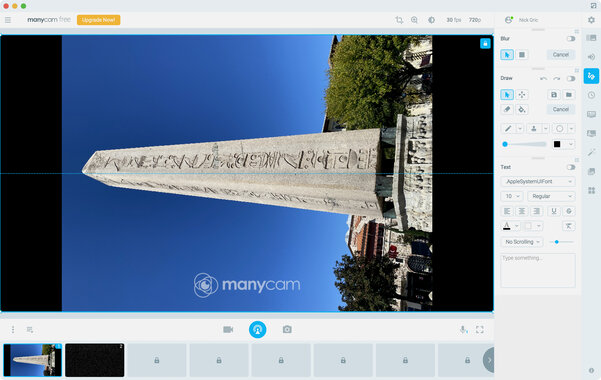
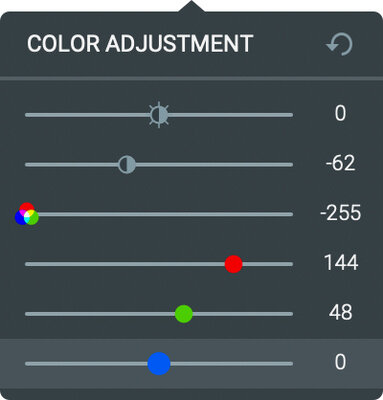
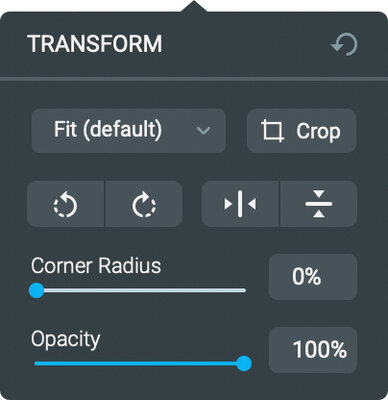
- совместимость: Windows, Mac;
- стоимость: бесплатно с урезанным набором возможностей, от 29 долларов за полную версию.
Одна из наиболее функциональных виртуальных веб-камер среди всех, которые сегодня удалось найти в сети. Она, в том числе, поддерживает использование мощностей мобильного устройства для трансляции более качественного изображения. В функциональный набор программы также входит гибкая работа со слоями, использование виртуального фона. Можно даже активировать режим свободного рисования и создать отдельный слой с какими-либо пометками поверх трансляции, что поможет отметить необходимые пункты во время презентации или просто изобразить что-то нужное в любых других целях.
◉ AlterCam
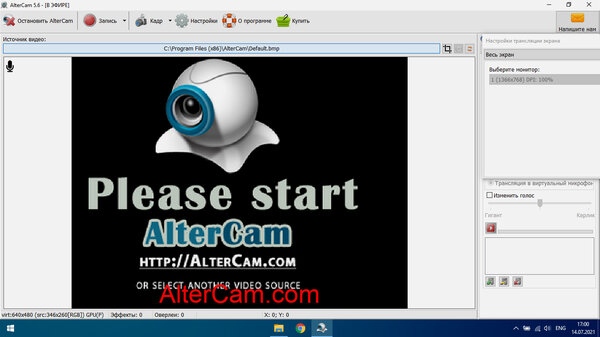
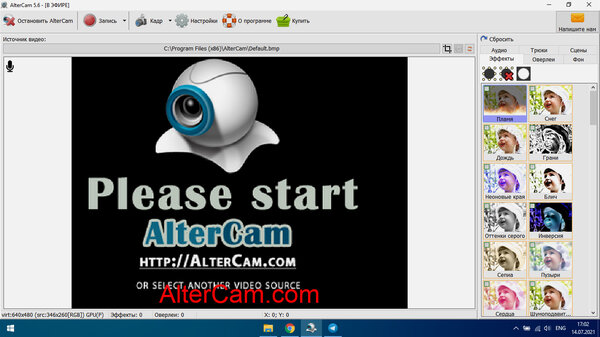
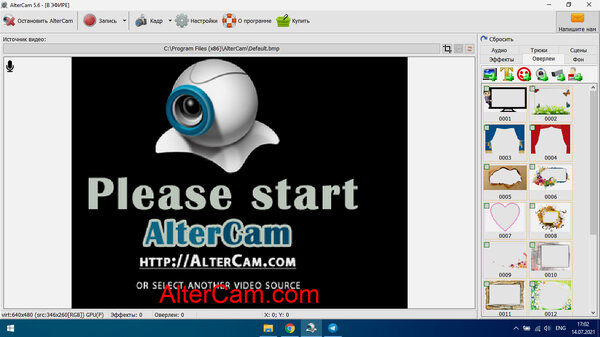
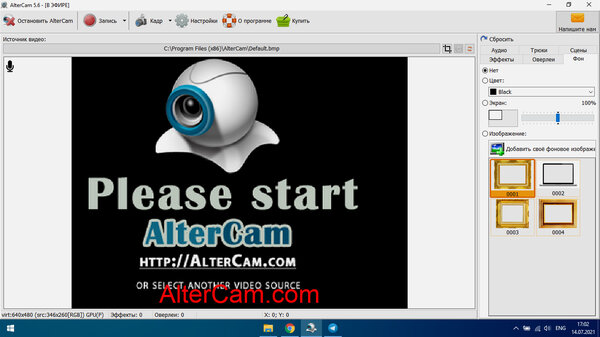
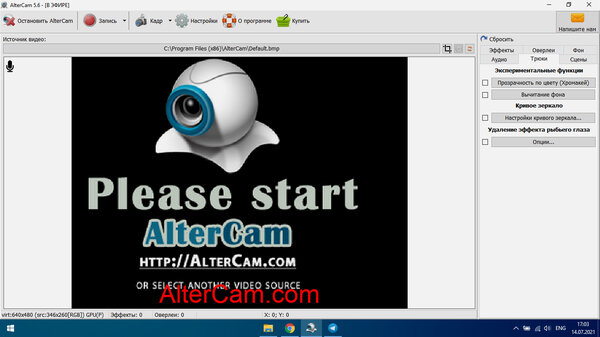
- совместимость: Windows;
- стоимость: бесплатно с урезанным набором возможностей, 990 рублей за полную версию.
Достаточно простая виртуальная веб-камера с далеко не самым обширным набором возможностей. В их число, к примеру, входит добавление в трансляцию рамок и эффектов, а также замена фона, если съёмка проходит с хромакеем на заднем плане. Можно также добавить изображения и видеозаписи.
◉ Snap Camera




- совместимость: Windows, Mac;
- стоимость: бесплатно.
Единственная задача этой виртуальной веб-камеры — накладывать маски на лицо пользователя. Получается очень весело.
Читайте также:

