Как исправить ошибки виндовс 10 в безопасном режиме
Обновлено: 07.07.2024
Причины затруднений в работе Windows 10
- вирус;
- повреждение служебных данных «операционки»;
- неполадки в работе драйверов;
- одновременная работа нескольких систем защиты (встроенной и сторонней);
- критические неточности в настройках BIOS;
- сбой в процессе установки новых системных файлов;
- перегрев видеокарты, процессора и других устройств;
- несовместимость комплектующих деталей компьютера;
- неполадки в «железе».
Мы не сможем избежать появления всех ошибок, но лишь несколько шагов позволит вам сократить риск их появления до минимума.
Коды ошибки и ихи решения, при установке и обновлении Windows 10
В данной таблице приведены коды самых распространенных ошибок, с которыми сталкиваются пользователи при установке и обновлении Windows 10.
Другие распространенные ошибки
В следующей таблице представлены наиболее распространенные ошибки обновления и установки, а также несколько способов устранения этих проблем. Если при обновлении или установке Windows 10 по-прежнему возникают проблемы, обратитесь в службу поддержки Майкрософт .
Ошибки 0xC1900101
Ошибка, которая начинается с 0xC1900101 обычно является ошибкой драйвера. При отображении какого-либо из этих кодов ошибок, попробуйте сначала выполнить следующие действия, чтобы устранить проблему. Если эти действия не помогут устранить проблему, см. раздел Устранение ошибок при обновлении до Windows 10 , чтобы получить подробное техническое описание.
System File Check (проверка системных файлов)
Первое, что вы должны сделать при обнаружении системных неполадок Windows 10, это воспользоваться механизмом System File Check (проверка системных файлов). Он анализирует и собирает данные о состоянии важнейших компонентов системы. Кроме того, в его функции входит исправление некритических системных ошибок.
Предупреждение : если вы вручную модифицировали какие-либо системные файлы (в том числе DLL), то данный механизм может вернуть их в начальное состояние.
- Нажмите Win + S .
- Введите в поисковое поле Командная строка .
- Кликните по результату правой клавишей мыши и выберите Запустить от имени администратора .
Введите следующую команду и нажмите Enter :
sfc /scannow

Если Windows 10 отказывается стабильно работать, рекомендуется при старте запустить проверку системы на ошибки. Для Windows 10 существует несколько способов это сделать.

В старых версиях Windows вы можете запустить безопасный режим с помощью комбинации клавиш при старте системы. В Windows 10 этот вариант также работает: вам необходимо нажать клавиши [Ctrl]+[F8].
Неудобство такого способа заключается в том, что промежуток времени нажатия очень мал, поэтому первые попытки могут закончиться неудачей. Есть более надежный и удобный способ запустить безопасный режим.

Нажмите на значок Windows (меню Пуск) внизу слева, затем на значок «Выключение». Теперь удерживая на клавиатуре кнопку «Shift», кликните по строке «Перезагрузка».
После этого Windows перейдет в специальный режим, а на экране на голубом фоне должно появиться меню UEFI — последователя BIOS.
Перейдите в раздел «Диагностика», далее — в «Дополнительные параметры», где Вы увидите пункт «Параметры загрузки».
Перейдите к пункту «Перезагрузка». После нажатия на кнопку [4] Windows запустится в безопасном режиме.
Следующий способ запуска безопасного режима работа с конфигурацией системы. Нажмите на комбинацию клавиш [Win]+[R]. В меню «Выполнить» введите «msconfig» и подтвердите действие нажатием на «ОК».
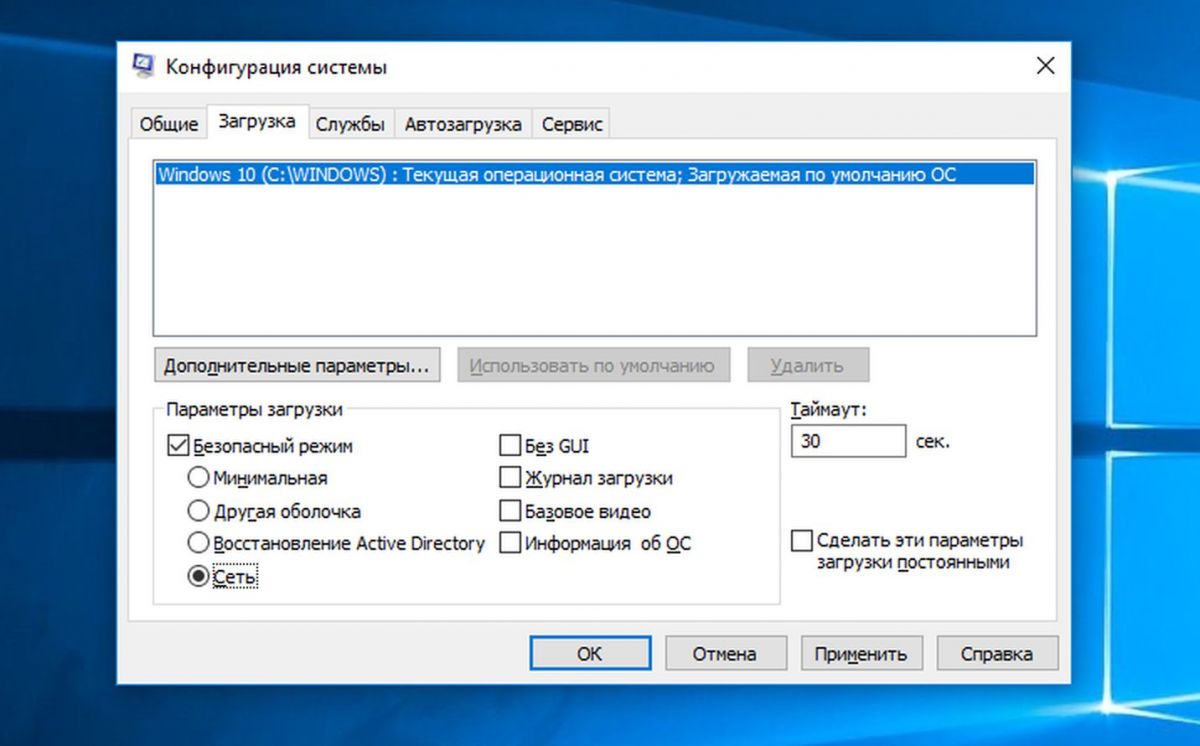
Запуск безопасного режима. Запустить безопасный режим вы можете, используя «Конфигурацию системы»
На вкладке «Загрузка» включите функцию «Безопасный режим» и «Сеть». Нажмите на «ОК» и перезагрузите компьютер. Теперь компьютер загрузится в безопасном режиме.
Вызвать безопасный режим можно также с помощью командной строки. Нажмите комбинацию клавиш [Windows]+[Х] активируйте «Командную строку» под администратором. Подтвердите свои действия. Введите команду «bcdedit / set safeboot network», и компьютер также запустится в безопасном режиме.
Еще быстрее безопасный режим можно вызвать, создав соответствующий ярлык на рабочем столе. Нажмите на свободную область рабочего стола правой кнопкой мыши и выберите «Создать | Ярлык».
В качестве пути введите «shutdown.exe / r /o /f /t 00» (без кавычек) и нажмите «Далее», а затем — «Готово». В дальнейшей работе вам достаточно будет лишь запустить с рабочего стола файл «shutdown.exe», чтобы загрузить Windows в безопасном режиме.
Кроме того, есть еще два других возможных варианта: вставьте загрузочный диск Windows 10 и нажмите на экране установки в правой нижней части на «Восстановление системы».
И в самом крайнем случае можно запустить компьютер и держать нажатой кнопку включения/выключения до тех пор, пока Windows не отключится. Повторите эту процедуру четыре раза, после чего вы попадете в меню UEFI и запустится безопасный режим.

В ситуациях, когда Windows 10 работает нестабильно, рекомендуем при запуске осуществить проверку системы на ошибки. Для Windows 10 есть не один способ это сделать и в данной статье мы рассмотрим их все.

В предыдущих версиях Windows была возможность запуска безопасного режима при помощи комбинированного нажатия определенных клавиш при запуске системы. Windows 10 не стала исключением, для запуска безопасного режима, вам необходимо зажать Ctrl + F8.
Минусом данного способа является то, что временной промежуток для нажатия необходимой комбинации клавиш очень мал и вы можете не с первого раза успешно запустить безопасный режим. Поэтому сейчас мы рассмотрим более качественный и комфортный способ запуска безопасного режима, который может пригодиться в случае ремонта ноутбуков Acer .
Нажимаем на «Пуск» и выбираем пункт «Выключение» , после этого, зажав клавишу Shift, щелкаем по пункту «Перезагрузка».
По завершении данных действий Windows перейдет в спецрежим и на голубом экране высветится меню UEFI (подобие BIOS).
Следующим шагом является вход в пункт «Диагностика» - « Дополнительные параметры» и пункт «Параметры загрузки».
После захода в пункт «Перезагрузка» нажимаем на клавишу 4 и Windows совершит запуск в безопасном режиме.
Другой способ запуска безопасного режима связан с конфигурацией системы. Зажимаем клавиши Win + R и в появившемся меню «Выполнить» вбиваем следующее – «msconfig» и «Ок».
В пункте «Загрузка» выбираем функцию «Безопасный режим» , а затем «Сеть», кликаем «Ок» после чего перезагружаем компьютер. После перезагрузки компьютер запустит систему в безопасном режиме.
Еще один способ запуска безопасного режима – с использованием командной строки.
Зажимаем Windows + X и кликаем на «Командную строку» под администратором. Нажимаем «Ок» и вбиваем команду «bcdedit / set (current) safeboot network», после чего компьютер тоже перейдет в безопасный режим.
Следующий способ, быстрого запуска безопасного режима, можно осуществить, создав специальный ярлык на рабочем столе компьютера. На свободном месте рабочего стола кликаем правой кнопкой мыши и выбираем пункт «Создать / Ярлык».
Задаем путь «shutdown.exe / r / o / f /t 00» (не используя кавычки) и кликаем «Далее» - «Готово». После данных действий, для запуска безопасного режима вам понадобится всего лишь запустить файл «shutdown.exe».
Помимо вышеописанных способов существует еще несколько вариантов: вставляем загрузочный диск «десятки» и на экране установки выбираем «Восстановление системы», этот пункт размещается в правом нижнем углу.
Последним и экстренным вариантом запуска безопасного режима, является нажатие кнопки включить/выключить компьютер, пока устройство не отключится. Повторяем данное действие 4 раза, после данных действий вы окажетесь в UEFI меню и оттуда сможете запустить безопасный режим.

Быстрая навигация:
ПК с Windows 10 не работает? После заражения компьютера вредоносным ПО, вирусом или установки ненадлежащих драйверов компьютер может работать некорректно, иногда зависать или давать сбой.
Безопасный режим Windows 10 может быть полезен для диагностики и устранения проблем на вашем компьютере. Итак, как запустить Windows 10 в безопасном режиме (при загрузке)?
Ознакомьтесь с 6 способами с подробными руководствами о том, как загрузить Windows 10 в безопасном режиме и как использовать безопасный режим для устранения проблем на ПК с Windows 10.
Если вы страдаете от потери данных из-за ошибок на ПК с Windows 10, во второй части этого руководства также предоставляется подробное руководство по восстановлению данных, которое поможет вам легко бесплатно восстановить потерянные / удаленные файлы .
Безопасный режим Windows 10
Что такое безопасный режим?
Безопасный режим это встроенный режим диагностики операционной системы Windows 10 (7, 8 и т. д.). Если вы запустите ПК с Windows 10 в безопасном режиме, он позволит запускать только основные системные программы и службы в процессе загрузки. ПК с Windows 10, загруженный в безопасном режиме, представляет собой урезанную версию компьютера.
Безопасный режим Windows 10 разработан, чтобы помочь пользователям устранить большинство проблем в ОС ПК с Windows 10. Он также широко используется для удаления вредоносных программ или программ-вымогателей с компьютера.
Как работает безопасный режим Windows 10?
В безопасном режиме Windows 10 ОС будет запускаться только с основными компонентами, а многие другие ненужные драйверы или службы, такие как видеодрайверы и звук, будут отключены. Сторонние программы автозагрузки также не загружаются. А это упрощает выявление причин проблем с операционной системой.
Например, вы можете запустить Windows 10 в безопасном режиме, чтобы определить, являются ли настройки и драйверы Windows 10 по умолчанию, вызывающими неправильное поведение ПК с Windows 10, или диагностировать, если установка плохо настроенного программного обеспечения / программ мешает ПК с Windows 10. от загрузки в нормальном состоянии. Безопасный режим Windows 10 позволяет безопасно удалять программы с ошибками, решать проблемы с драйверами, диагностировать конфликты оборудования и многое другое.
Кроме того, иногда, если вы не можете запустить Windows 10 в обычном режиме, но вы все равно можете запустить Windows 10 в безопасном режиме. Это делает его хорошим вариантом для устранения проблем ПК, например синий экран, черный экран из-за вредоносных программ, вирусов или некачественных драйверов оборудования.
Когда вам нужно запустить Windows 10 в безопасном режиме
Три типа безопасного режима Windows 10
Windows 10 предлагает три типа безопасного режима. Вы можете выбрать загрузку Windows 10 в любом безопасном режиме в зависимости от ваших потребностей.

- Включить безопасный режим : Это самый простой тип безопасного режима. Он запускает Windows 10, загружая наиболее важные настройки и службы системы. Любые другие ненужные программы, драйверы или сервисы загружаться не будут. Это переводит компьютер в более безопасный статус, отсекая возможные вредоносные программы или вирусы, которые могут перемещаться через стороннее программное обеспечение, драйверы или локальные сети.
- Включить безопасный режим с загрузкой сетевых драйверов : Если вы решите запустить Windows 10 в безопасном режиме с подключением к сети, тогда будут добавлены другие необходимые драйверы и службы, необходимые для доступа к сетям, при сохранении того же набора драйверов и служб безопасного режима. Это не так безопасно, как безопасный режим, но он полезен, когда вам нужен доступ в Интернет.
- Включить безопасный режим с помощью командной строки : Если вы выберете загрузку Windows 10 в безопасном режиме с помощью командной строки, на вашем компьютере отобразится большое окно командной строки. Профессионалы могут легко использовать командные строки для решения проблем, связанных с ПК с Windows 10. Однако, если вы мало знаете о CMD , не рекомендуется выбирать этот вариант. И безопасный режим, и безопасный режим с командной строкой не подключены к сети.
Давайте перейдем к делу, проверим, как запустить Windows 10 в безопасном режиме этими 6 способами, а именно с помощью настроек, msconfig (конфигурация системы), меню «Пуск», клавиши F8, с экрана входа, черного / пустого экрана.
Как запустить Windows 10 в безопасном режиме - 6 способов
- Запустите Windows 10 в безопасном режиме из настроек
- Загрузите Windows 10 в безопасном режиме через msconfig
- Запустите Windows 10 в безопасном режиме при загрузке из меню Пуск
- Запустите ПК с Windows 10 в безопасном режиме с экрана входа
- Запустите Windows 10 в безопасном режиме с черного / пустого экрана
- Загрузитесь в безопасном режиме Windows 10 при загрузке с помощью клавиши F8
1. Как запустить Windows 10 в безопасном режиме из настроек
Если вы уже вошли в компьютер с Windows 10, вы можете загрузиться в безопасном режиме в Windows 10 с помощью инструмента расширенного запуска.
Шаг 1. Откройте настройки Windows.
Вы можете нажать Начало меню и щелкните Настройки на ПК с Windows 10. Или нажмите Windows и я клавиши на клавиатуре, чтобы открыть настройки Windows 10.
Шаг 2 - Войдите в окно настроек запуска
Затем вы можете нажать Обновление и безопасность , выберите Восстановление вариант на левой панели и нажмите Перезагрузить сейчас под Расширенный запуск для входа в Windows RE (Среда восстановления).
Далее вы можете нажать Устранение неполадок -> Дополнительные параметры -> Параметры запуска -> Перезагрузить .

Шаг 3 - Выберите вариант безопасного режима
Теперь вы можете выбрать предпочтительный вариант безопасного режима, чтобы запустить Windows 10 в безопасном режиме.
Нажмите 4 или же F4 на клавиатуре для запуска ПК с Windows 10 в безопасном режиме; Нажмите 5 или же F5 для загрузки Windows 10 в безопасном режиме с загрузкой сетевых драйверов; Нажмите 6 или же F6 для доступа к Windows 10 в безопасном режиме с помощью командной строки.
2. Как запустить Windows 10 в безопасном режиме через msconfig
Если вы можете войти в систему Windows 10, вы также можете попробовать другой способ загрузки в безопасном режиме в Windows 10, а именно с помощью инструмента настройки системы Windows (msconfig.exe).
Шаг 1 - Откройте инструмент настройки системы Windows
Вы можете нажать Windows + р ключ, ввод msconfig в Windows БЕЖАТЬ окно и ударил Войти , чтобы открыть утилиту настройки системы.
Шаг 2 - Выберите вариант безопасной загрузки
Затем вы можете нажать Загрузки таб. Под Параметры загрузки , вы можете выбрать предпочтительный Безопасный ботинок вариант исходя из ваших собственных потребностей.
- Минимальный равно Безопасный режим .
- Альтернативная оболочка относится к Безопасный режим с командной строкой .
- Сеть относится к Безопасный режим с поддержкой сети .
- Восстановление Active Directory опция используется для восстановления сервера Active Directory.

Как правило, вы можете выбрать минимальный или сетевой вариант, чтобы запустить Windows 10 в безопасном режиме для устранения проблем в системе Windows 10.
Наконечник: Загружая Windows 10 в безопасном режиме через msconfig, ваш компьютер будет запускаться в безопасном режиме каждый раз, когда вы запускаете компьютер с Windows 10. Чтобы выйти из безопасного режима, вы можете проверить часть «Как выйти из безопасного режима Windows 10» далее в этом посте.
3. Как запустить Windows 10 в безопасном режиме при загрузке из меню «Пуск».
Если вы можете войти в Windows 10, вы также можете загрузиться в безопасном режиме в Windows 10, используя Начало меню.
Шаг 1. Вы можете нажать и удерживать сдвиг на клавиатуре и щелкните Начало в Windows 10 одновременно. Затем нажмите кнопку Мощность в меню Пуск и выберите Рестарт .

Шаг 2. После того, как вы попадете в Выберите опцию экран, вы можете нажать Устранение неполадок -> Дополнительные параметры -> Параметры запуска -> Перезагрузка , чтобы войти в окно параметров запуска.
Шаг 3. Следующее нажатие F4 , F5 , или же F6 чтобы выбрать желаемый вариант безопасного режима, чтобы запустить Windows 10 в безопасном режиме во время загрузки.
4. Как запустить Windows 10 в безопасном режиме при загрузке с экрана входа в систему.
Если вы не можете войти в Windows 10, но можете войти на экран входа, вы также можете войти в безопасный режим в Windows 10 с экрана входа, используя Shift + Restart.
Шаг 1. Вы можете перезагрузить компьютер с Windows 10. Когда вы видите экран входа в систему, вы также можете нажать кнопку сдвиг клавишу и не отпускайте, а затем нажмите Мощность значок в правом нижнем углу и выберите Рестарт .

Шаг 2. После входа в экран WinRE щелкните следующим образом: Устранение неполадок -> Дополнительные параметры -> Параметры запуска -> Перезагрузка .
Шаг 3. После перезагрузки ПК с Windows 10 вы увидите список параметров запуска Windows. Затем вы можете нажать F4 для загрузки Windows 10 в безопасном режиме или нажмите F5 для запуска в безопасном режиме в Windows 10 с поддержкой сети.
5. Как запустить Windows 10 в безопасном режиме с черного / пустого экрана
Если ваш компьютер с Windows 10 не запускается нормально, вы также можете выбрать загрузку Windows 10 в безопасном режиме для устранения проблем там.
Чтобы загрузить компьютер с Windows 10 в безопасном режиме с черного или пустого экрана, вам необходимо войти в Восстановление Windows Среда (WinRE) сначала выключением и включением ПК 3 раза.
Шаг 1. Войдите в WinRE
Вы можете нажать и удерживать Мощность на вашем ПК в течение 10 секунд, чтобы выключить компьютер, затем включите компьютер, снова нажав кнопку питания. Когда компьютер загружает операционную систему (например, при перезагрузке появляется логотип производителя компьютера), нажмите правую кнопку Мощность еще раз около 10 секунд, чтобы выключить устройство.
Выполните тот же процесс, чтобы выключить и снова включить компьютер с Windows 10 3 раза. При третьем включении ПК компьютер должен войти в Автоматический ремонт окно сейчас. В противном случае выполняйте те же действия, пока не появится экран WinRE.
Если Автоматический ремонт не удалось устранить проблемы с ПК с Windows 10, вы можете нажать Расширенные настройки войти в Среда восстановления Windows экран, чтобы попробовать другие варианты ремонта ПК.
Шаг 2. Войдите в настройки запуска.
В окне WinRE вы можете затем войти в окно параметров запуска, нажав Устранение неполадок -> Дополнительные параметры -> Параметры запуска -> Перезагрузка .
Шаг 3. Запустите Windows 10 в безопасном режиме с загрузкой сетевых драйверов.
Затем вы можете нажать F5 для запуска ПК с Windows 10 в безопасном режиме с загрузкой сетевых драйверов. И это предлагаемый вариант, когда вам нужно устранить черный или пустой экран компьютера. Вы можете поискать в Интернете решения проблем.
6. Как загрузить Windows 10 в безопасном режиме при загрузке с помощью клавиши F8
В Windows 7 вы можете постоянно нажимать клавишу F8, чтобы войти в Расширенные настройки окно перед входом в Windows. И мы знаем, что этот метод не работает в Windows 10 и 8, потому что Windows 10/8 имеет гораздо более высокую скорость загрузки.
Однако вы все равно можете снова заставить F8 работать в Windows 10 с помощью команды редактирования BCD (данные конфигурации загрузки).
Шаг 1. Откройте окно командной строки администратора.
Вы можете нажать Windows ключ и р одновременно нажмите клавишу на клавиатуре компьютера, чтобы открыть БЕЖАТЬ окно. Затем введите cmd в коробке и нажмите Ctrl + сдвиг + Войти ключ одновременно для запуска Командная строка администратора окно. Пожалуйста, не нажимайте просто Хорошо , потому что он не откроет окно командной строки (администратора).

Шаг 2. Повторно активируйте функцию клавиши F8.
Затем вы можете ввести эту командную строку: bcdedit / set bootmenupolicy legacy . И ударил Войти ключ.

Шаг 3. Перезагрузите компьютер с Windows 10 в безопасном режиме.
Затем вы можете закрыть окно командной строки и перезагрузить компьютер. Теперь, прежде чем появится логотип Windows, вы можете постоянно нажимать F8 войти в Расширенные параметры загрузки экран.
Затем вы можете использовать клавиши со стрелками на клавиатуре, чтобы выбрать запуск Windows 10 в безопасном режиме, безопасном режиме с подключением к сети или безопасном режиме с командной строкой.

Наконечник: Обратите внимание, что вы можете повторно активировать функцию F8 в Windows 10 только при условии, что ПК с Windows может нормально запуститься. Если вы не можете получить доступ к ПК с Windows 10, попробуйте другие способы, описанные в этом посте, для загрузки Windows 10 в безопасном режиме.
Если вы хотите избавиться от функции клавиши F8 в Windows 10, вы можете выполнить ту же операцию, чтобы попасть в окно командной строки администратора и ввести эту командную строку: bcdedit / set стандарт начальной политики . Ударил Войти и снова перезагрузите компьютер.

Как выйти из безопасного режима Windows 10
Чтобы выйти из безопасного режима в Windows 10, вы можете выполнить следующие действия.
Шаг 1. Вы можете нажать Windows и р клавишу на клавиатуре. А затем введите msconfig и снова нажмите Enter, чтобы открыть Конфигурация системы окно.
Шаг 2. Нажмите Загрузки значок и снимите флажок Безопасный ботинок вариант и щелкните Хорошо . Тогда ваш компьютер с Windows 10 загрузится с обычным экраном при следующем запуске ПК.
Читайте также:

