Как изменить частоту обновления монитора mac os
Обновлено: 05.07.2024

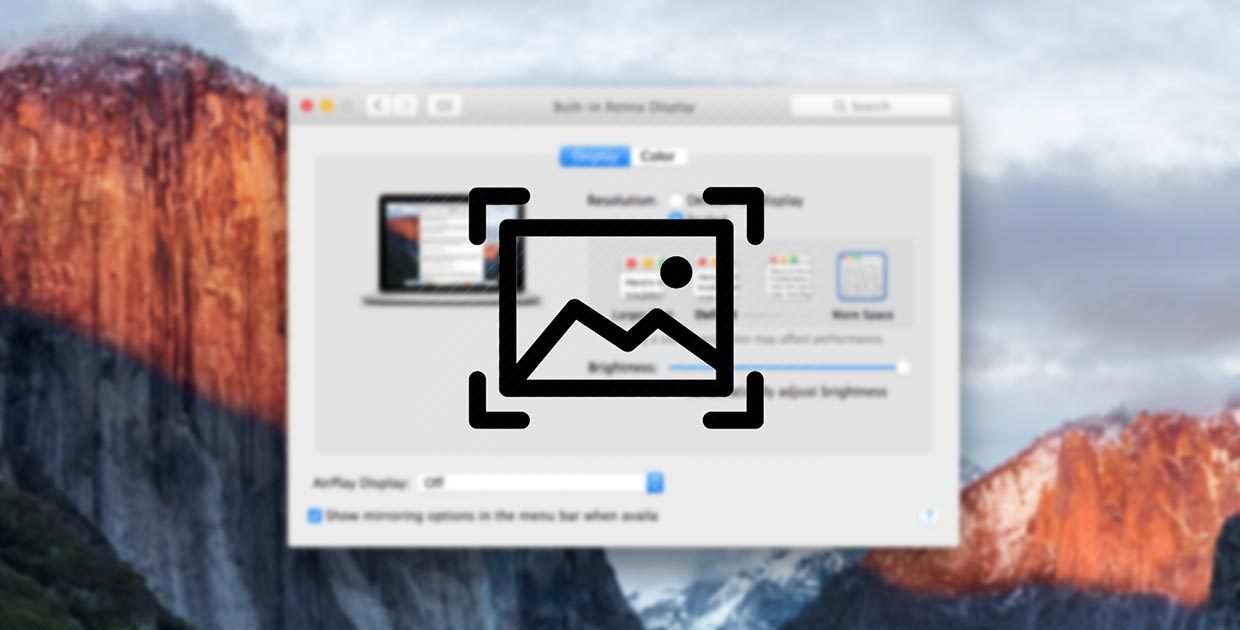
Многие пользователи при использовании внешних мониторов с Mac или во время расширения рабочего стола на экран iPad сталкиваются с проблемами в настройке разрешения экрана.
Система предлагает несколько стандартных вариантов, которые могут не подходить для внешнего монитора.
Есть два способа гибко менять разрешение экрана.
1. При помощи стандартных средств системы
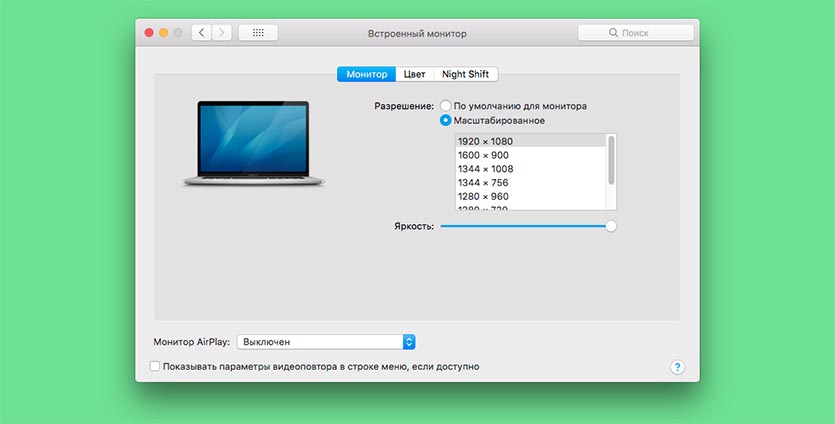
В разделе Масштабирование увидите большое количество вариантов разрешения экрана.
2. При помощи сторонних приложений
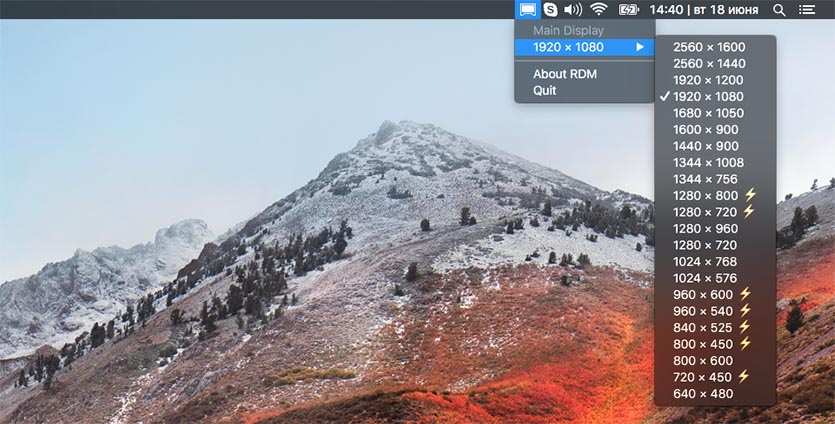
Можно воспользоваться бесплатной утилитой RDM Retina Display Menu.
После ее установки в строке меню появится специальный пункт для быстрой смены разрешения экрана.
(16 голосов, общий рейтинг: 4.31 из 5)
Артём Суровцев
Люблю технологии и все, что с ними связано. Верю, что величайшие открытия человечества еще впереди!
YouTube временно запретил владельцам Mac смотреть HDR-видео в Safari
Все новые функции FaceTime в iOS 15 и macOS Monterey. Как ими пользоваться
Владельцы MacBook на процессорах M1 жалуются на утечки памяти, приводящие к тормозам и багам
Как отключить Быстрые заметки в macOS Monterey или переназначить жест запуска
Apple добавила SharePlay в macOS Monterey 12.1
Чем отличается новый 14-дюймовый MacBook Pro от 13-дюймового с процессором M1
Чем отличается 16-дюймовый MacBook Pro 2021 года от предыдущего поколения
Прощай, Touch Bar. Скучать (не) будем
🙈 Комментарии 6
Мда. Статья как добавить любое разрешение, отсутствующее в списке здесь вряд ли появится. Мне понадобилось, когда решил с максимальным комфортом использовать Jump Desktop на айпаде с аймаком. Пришлось добавить разрешение айпада в системный файл. Без этого все было либо слишком мелким, либо слишком крупным, либо были черные полосы по краям.
@ , можете чуть подробнее описать, что вы сделали? А то купил паралелдесктоп, а проблема такая же как у Вас
@Matthew Volkov , для начала нужно узнать идентификатор монитора. Для этого можно выполнить комманду ioreg -lw0 | grep IODisplayPrefsKey
Затем нужно отредактировать файл, где содержится информация о поддерживаемых разрешениях экрана. Нужный файл определяем по идентификатору полученному ранее. В моем случае это был /System/Library/Displays/Contents/Resources/Overrides/DisplayVendorID-610/DisplayProductID-ae07
Разрешения в этом файле закодированы в кодировке base64. Значения в HEX. Для кодировки/раскодировки можно использовать эти команды
Таким образом нужно добавить закодированную строчку в файл выше в секцию scale-resolutions
Для того чтобы проводить манипуляции скорее всего придется отключить SIP. Потом можно включить назад.

Apple анонсировала свой последний 16-дюймовый MacBook Pro несколько дней назад. Новый MacBook не только мощный, но и имеет большой 16-дюймовый дисплей, который лучше всего подходит для профессионального редактирования и других рабочих процессов. Тем не менее, машина также может похвастаться довольно хорошими настройками. Например, у вас есть возможность изменить частоту обновления на вашем новом 16-дюймовом MacBook Pro. Давайте окунемся в подробности о том, как вы можете это сделать.
В официальном документе поддержки Apple упоминается, что вы можете настроить частоту обновления нового 16-дюймового MacBook Pro. Если вы не знакомы с техникой, для этого мы здесь. Есть ряд шагов, которые вы должны выполнить, и несколько вариантов, которые вы можете выбрать.
16-дюймовый MacBook Pro с Radeon Pro 5600M обеспечивает впечатляющий прирост производительности при первом запуске
Помимо этого Apple также отмечает, что вы можете установить частоту обновления экрана, соответствующую частоте обновления видео, которое вы просматриваете или редактируете. Вы можете настроить частоту кадров с помощью параметров 47,95, 48, 50, 59,94 и 60 Гц. Обратите внимание, что вы можете регулировать частоту обновления только на вашем новом 16-дюймовом MacBook Pro, и предыдущие модели не учитываются. Это то, что вы должны сделать.
Согласно Apple, просто выберите частоту обновления, которая равномерно делится на частоту кадров контента, который вы просматриваете или редактируете. Например, если просматриваемое видео установлено на частоте 24 кадра в секунду, выберите частоту обновления 48 Гц.
1. Перейдите в «Системные настройки» и затем «Дисплей».
2. Нажмите и удерживайте клавишу параметров и выберите кнопку «Масштаб».
3. Теперь появится выпадающее меню Refresh Rate.
Полностью оснащенный 16-дюймовый MacBook Pro с Radeon 5600M теперь стоит свыше 7 000 долларов
4. Нажмите всплывающее меню «Частота обновления» и выберите «Частота обновления».

Это все, что вам нужно сделать, и вы можете изменить частоту обновления на MacBook Pro. Помимо этого, Apple также отмечает, что вы должны изменить частоту обновления обратно на 60 Гц после того, как вы закончили просмотр или редактирование своего контента.
Если вы планируете приобрести 16-дюймовый MacBook Pro, обязательно обратите внимание на это пошаговое руководство, поскольку оно поможет вам во многих ситуациях. Поделитесь своими взглядами с нами в комментариях.
16-дюймовый MacBook Pro – первый ноутбук от Apple с настраиваемой частотой обновления дисплея. Это очень удобно для редактирования видео. Впервые частоту обновления MacBook Pro можно подстроить под частоту обновления кадров видео, которое вы смотрите или редактируете. Ниже мы расскажем, как менять частоту обновления дисплея на новом MacBook Pro.
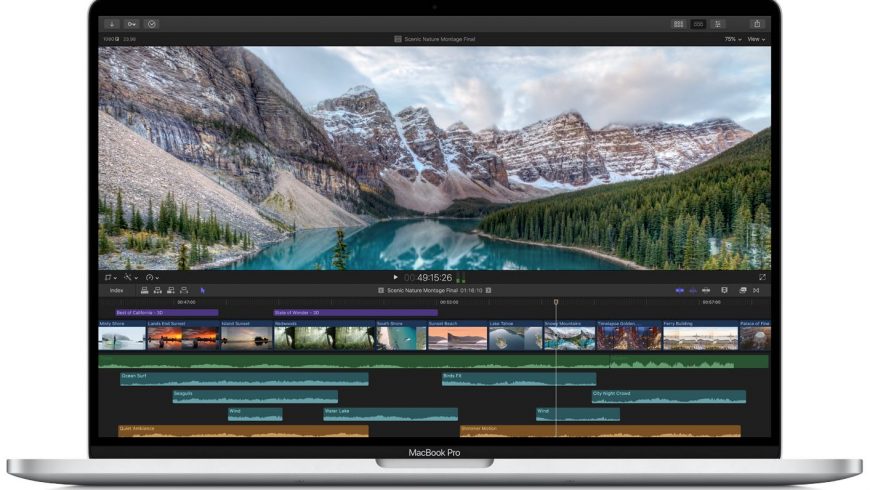
Напомним, что частота обновления – это количество раз обновления дисплея в секунду. Измеряется она в герцах. У большинства ноутбуков частота обновления составляет 60 герц. Дисплей Retina позволяет менять частоту обновления.

Apple советует выбирать частоту обновления под просматриваемый контент. К примеру, если вы смотрите видео с частотой обновления 24 кадра в секунду, то нужно выбрать частоту обновления дисплея в 48 герц. Тогда дисплей будет обновлять аж дважды в один кадр контента.
Как изменить частоту обновления дисплея MacBook Pro
1) Выберите Системные настройки на панели меню Apple.
2) Выберите секцию Мониторы.
3) Зажмите клавишу Option и выберите вариант Масштабировано.
4) Появится меню «Частота обновления». В нём выберите желаемую частоту.
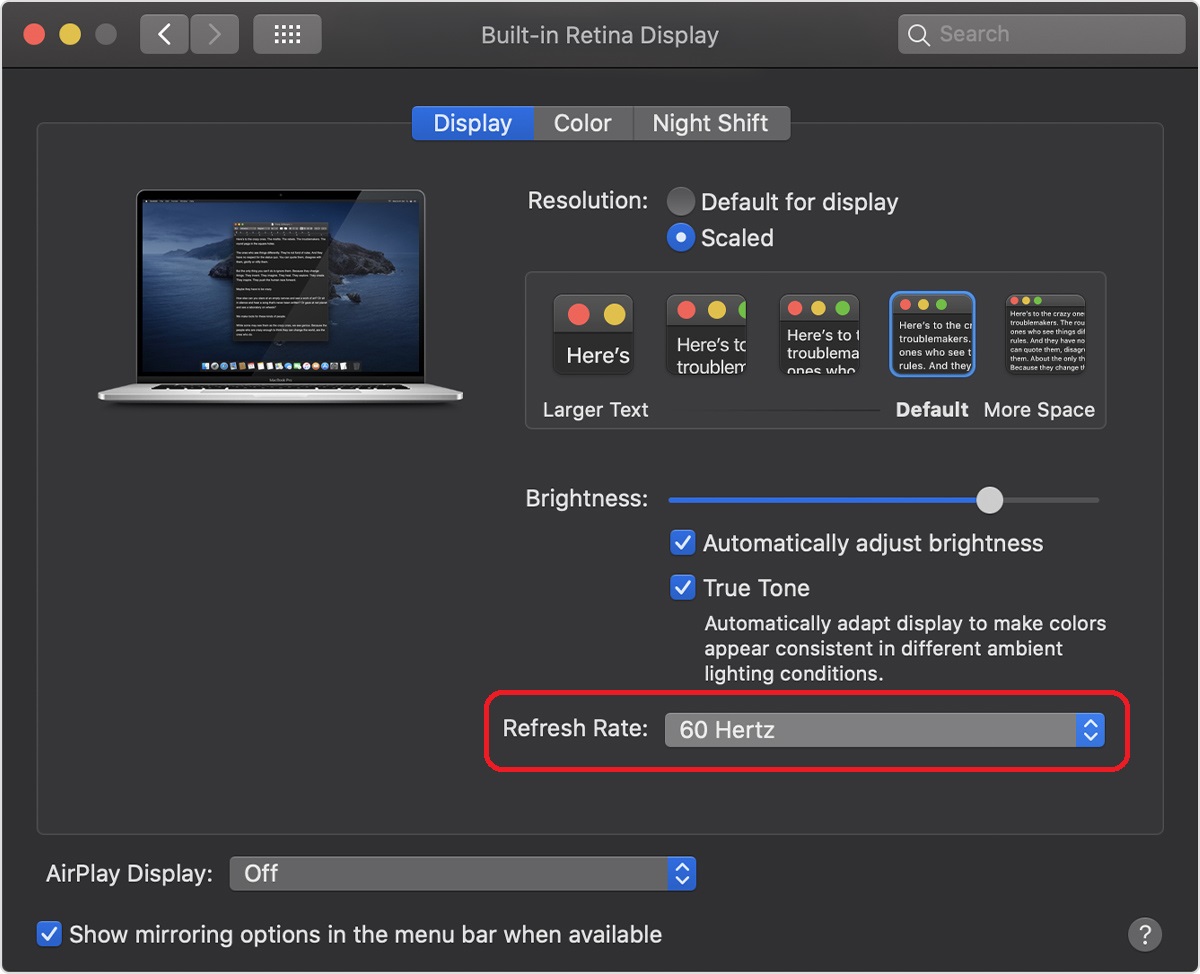
Доступны следующие варианты:
Чем выше частота обновления дисплея, тем лучше выглядит на нём картинка. Однако высокая частота обновления ещё и быстрее расходует зарядку.
Я только что приобрел монитор Dell P2175Q для 15-дюймовой панели MBP с сенсорной панелью. Я подключаюсь с помощью кабеля USB-C к DisplayPort, но когда я иду в меню «Apple»> «Системные настройки»> «Дисплеи», то ничего не отображается в отношении частоты обновления. клавиша Option не показывает никаких дополнительных опций.
Я видел бесчисленные скриншоты, где эта информация должна появиться. Есть ли другой способ проверить частоту обновления?
Я на macOS 10.13.4

Вам нужно удерживать нажатой клавишу «Option», нажимая кнопку «Scaled», чтобы открыть скрытую часть интерфейса.
Однако обычно это не дает вам никакой информации о частоте обновления на мониторах этого типа, так как вы все равно не можете установить ее.
Вы можете нажать на логотип Apple в верхнем левом углу дисплея, выбрать «Об этом Mac», а затем «Системный отчет», чтобы открыть системный отчет. Выберите «Графика / Дисплеи», и у вас будет информация на мониторе. В списке «Разрешение» вы увидите частоту обновления.
Как будто они не хотят, чтобы вы смотрели частоту обновления. В основном, к вашему сведению: в Мохаве я не вижу разрешения на графике / отображает информацию. У меня есть дисплей LG и MBP с зеркальными дисплеями. Спасибо, но в High Sierra я не вижу частоты обновления там. Он только говорит: «Разрешение: 2560 x 1440 (QHD / WQHD - Wide Quad High Definition)» В Мохаве: частота обновления (в графике / дисплеях) отображается в конце «Интерфейс выглядит следующим образом: 2560x1440 при 30 Гц», где 30 Гц относится к частоте обновления.
После нажатия кнопки выбора во время выбора переключателя «Масштаб» установите флажок «Показать режимы низкого разрешения». Это покажет частоту обновления.
Читайте также:

