Как изменить цвет окна папки в windows 7
Обновлено: 06.07.2024
Слава богу разработчики windows 7 предоставили все таки пользователям возможность изменять цвета рамки рабочих окон, меню «Пуск», а также панели задач и других элементов.
Изменять цвета можно двумя путями, давайте рассмотрим вместе с вами оба этих пути.
Изменяем цвета через изменение темы
Когда вы выбираете новую тему, в операционной системе полностью меняется набор картинок, звуков и цветов(ладно хоть не запахов), которые составляют оформление вашего интерфейса. Каждая тема имеет свои определённые цвета для всех окон в системе.
Чтобы выбрать другую тему нужно войти в раздел, который отвечает за оформление внешнего вида системы – «Персонализация». Чтобы открыть этот раздел нужно перейти в меню «Пуск» и войти в «Панель управления».
Далее в поисковую строку вводим одноимённый запрос - «Персонализация» и кликаем по нему, когда он появится в окне.
После этого нужно просто выбрать ту тему, которая вам понравится, а затем просто закрыть окно . При этом автоматически изменяться картинки, звуки и цвета, в которые оформлена ваша система.Также можно щелкнуть правой кнопкой мыши по пустому месту на рабочем столе и в появившемся оконце также выбрать персонализация.

Как изменить цвета оформления в windows 7
Ручное изменение цветов оформления
Если вам не нравятся только цвета в той теме, которая установлена в данный момент, их можно изменить вручную.
Чтобы это сделать, нам нужно также посетить «Панель управления» и забить в поисковую строку – «Изменение цветов оконного стекла».
Далее выберите тот цвет, который вам понравится, и настройте другие параметры, а затем нажмите кнопку «Сохранить изменения».
Стоит заметить, что если у вас все же не используется тема «Aero», то вместо рабочего окна «Цвет и внешний вид окна» у вас появится диалоговое окно с таким же названием, и вы не сможете воспользоваться полными возможностями оформления системы, которые имеются в windows 7.

Мы используем компьютеры в повседневной жизни для различных целей, таких как образование, развлечения, покупки в интернете и различные рутинные задачи.
Разная версия Windows предоставляет собственный интерфейс.
Windows по умолчанию предоставляет желтый цвет папки.
Мы не можем настраивать функции Windows, такие как изменение цвета папки и т. д., например, как в MAC OS.
В Windows также есть другие замечательные функции для удобного управления данными.
Мы используем командную строку для выполнения многих задач.
Для получения дополнительной информации вы можете прочитать хитрости командной строки.
Иногда нам надоедает старый цвет папки.
Хотя иногда нам нужно изменить цвет папки для разных целей, например, для упорядоченного хранения данных.
Некоторые пользователи Mac используют эту функцию для упорядоченного хранения своих данных.
Они могут легко распознать свои данные по цвету папки.
Используя наш потрясающий трюк для изменения цвета папок в Windows, мы можем легко повторить то же самое, что и пользователи Mac.
В этой статье мы расскажем, как изменить цвет папки в Windows.
Используя цветную папку, нам не нужно тратить время на поиск данных.
Мы можем легко присвоить цвет определенной категории данных.
Как изменить цвет папки в Windows?
2. Теперь щелкните меню «Пуск» и запустите приложение, дважды щелкнув его.
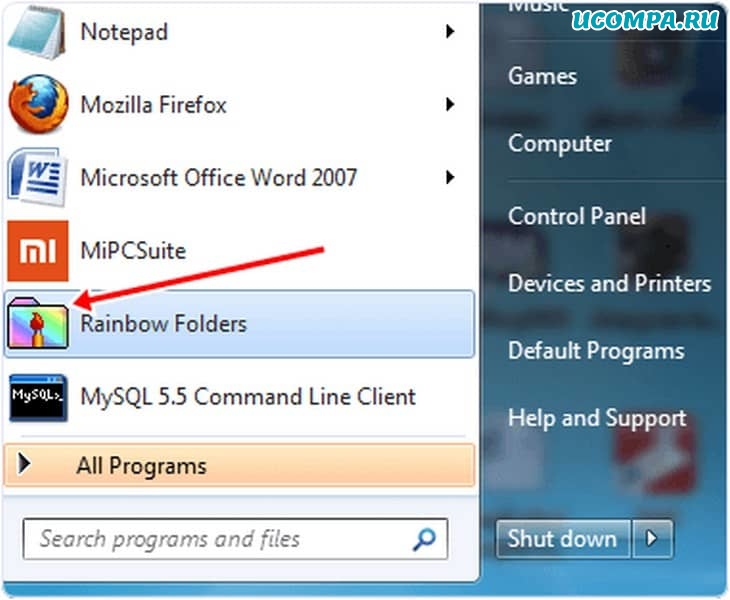
3. Он обеспечивает простой и компактный интерфейс. Программа также предоставляет несколько вариантов выбора для одновременного изменения цвета нескольких папок.
5. Теперь выберите цвет папки и измените его оттенок и насыщенность, чтобы получить несколько оттенков.
6. Мы также можем использовать кнопку «Random», чтобы выбрать случайный цвет для наших папок.
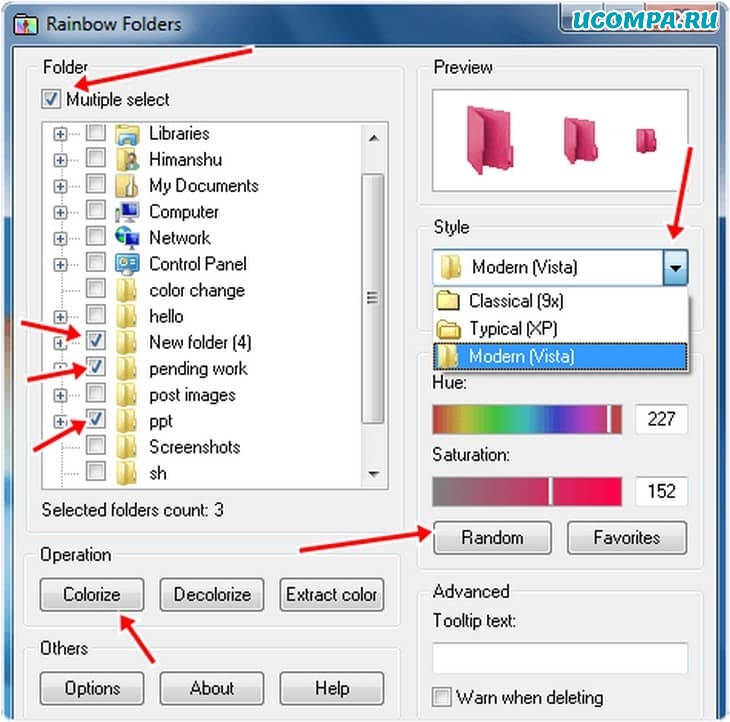
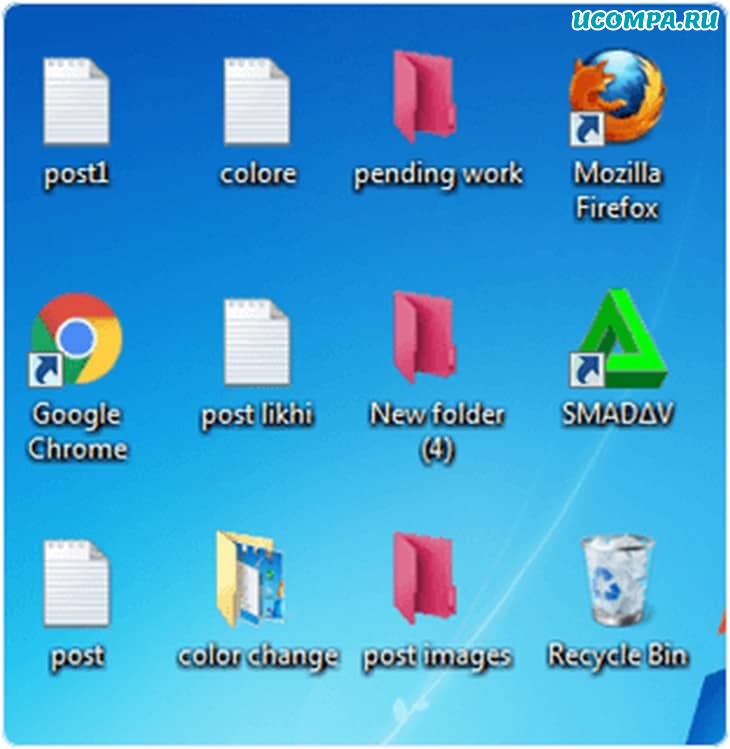
Это легкое программное обеспечение, которым очень просто пользоваться.
Оно совместимо со всеми версиями Windows, включая XP.
Если вы хотите изменить только цвет папки, то вам достаточно ее бесплатной версии.
Действия по изменению цвета папки в Windows
1. Прежде всего, загрузите инструмент FolderIco по этой кнопки загрузки и установите.
2. После установки этот инструмент предоставляет возможность щелкнуть правой кнопкой мыши, чтобы изменить цвет папки.
3. Щелкните правой кнопкой мыши папку, цвет которой вы хотите изменить.
4. Теперь вы видите вариант значка изменения, затем наведите указатель мыши на этот параметр, и вы увидите несколько цветных значков папок.
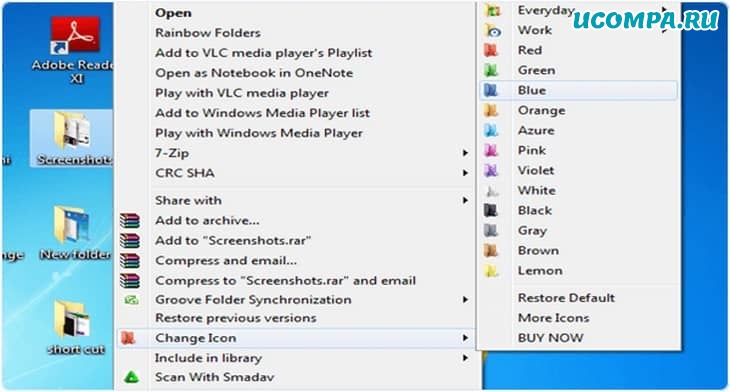
5. Вы можете легко выбрать их, и после этого цвет нашей папки изменится.
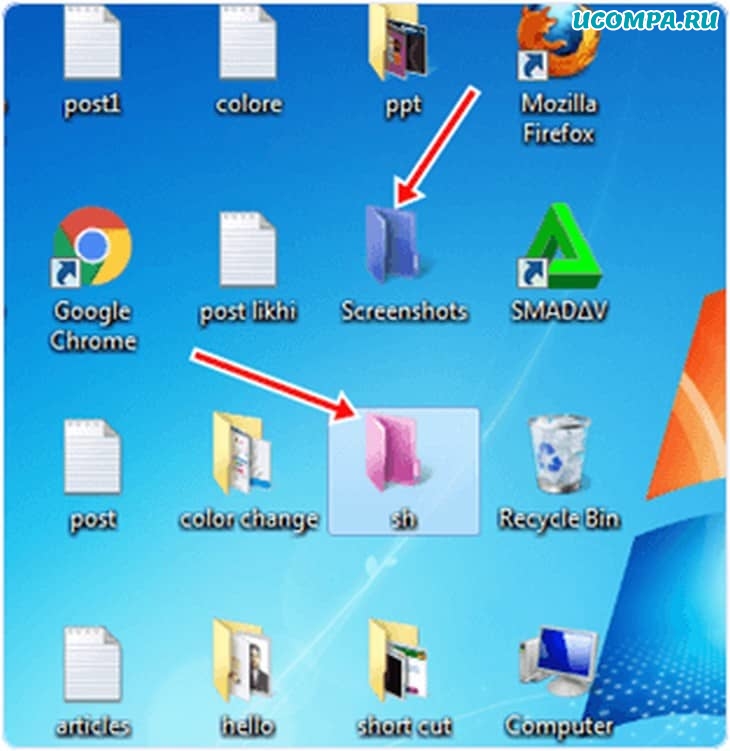
2. Дважды щелкните загруженный файл, откроется мастер установки, который поможет вам установить его.
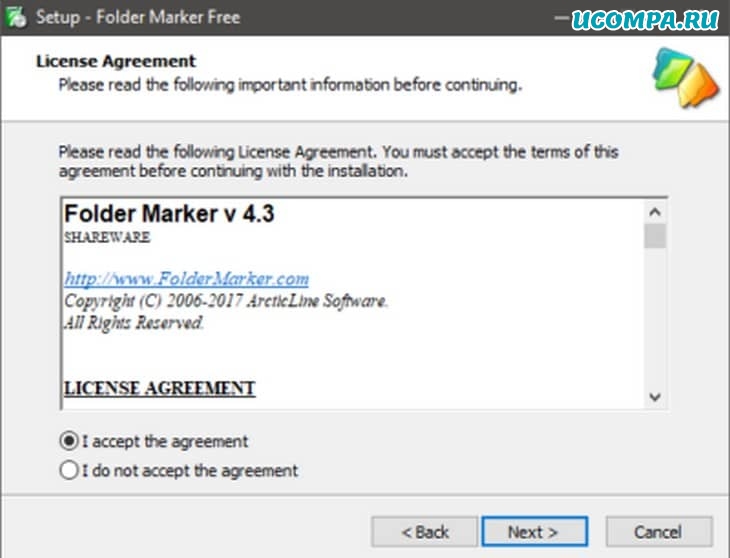
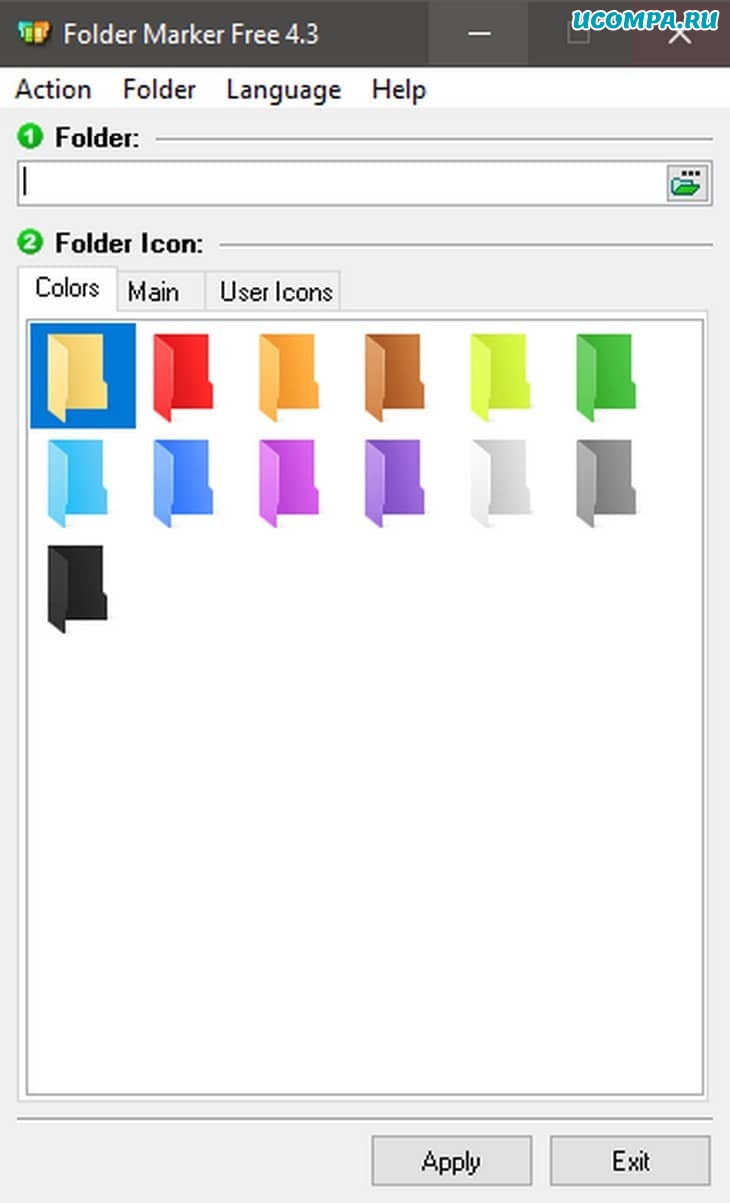
5. Выберите цвет, в который должна быть преобразована ваша папка, в поле ниже.
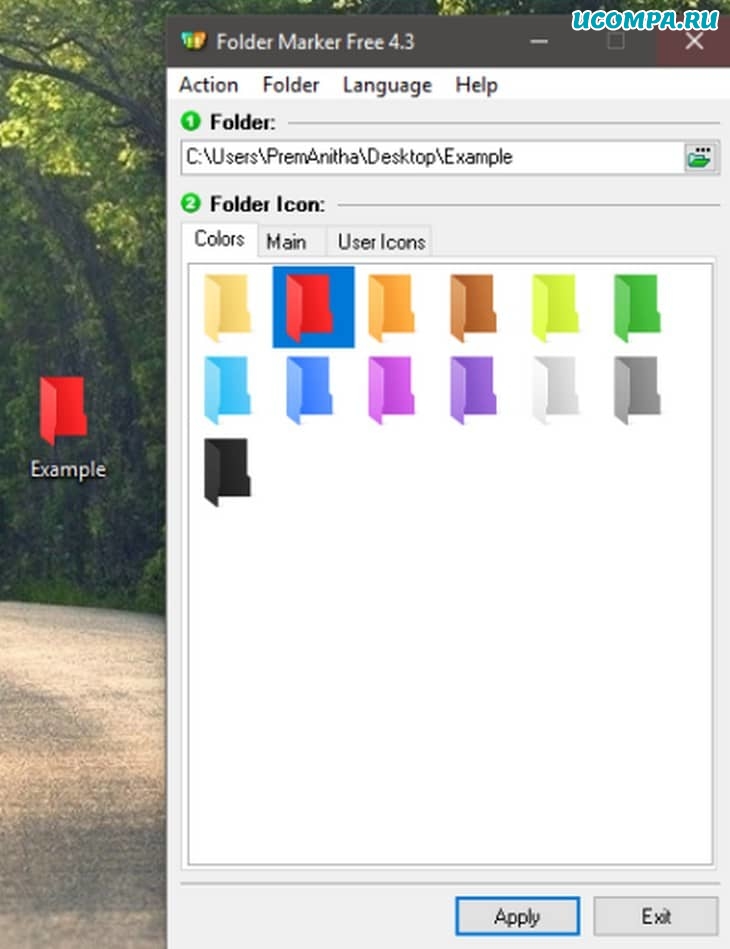
6. После того, как вы сделали свой выбор, нажмите «Применить» в нижней части окна.
Это наилучшие возможные способы легко изменить цвет папки в Windows с помощью программного обеспечения.
Если у вас есть лучшая идея изменить цвет папки Windows, сообщите нам об этом.
Самый простой и очевидный вариант поменять цвет папки в виндовс — изменить сам значок. К сожалению, стандартные настройки системы позволяют только менять иконку. Но и стандартные системные значки самый разноцветные.
Например, попробуем скачать и поставить красную иконку.

- Нажмите на понравившемся вам изображении. Откроется страница, где вы сможете её скачать. Нужен формат .ico

- После этого, выберите нужную директорию и откройте её свойства

- Откройте вкладку “Настройка” и нажмите кнопку “Сменить значок”

- Вам откроется окно доступных системных иконок. Нажмите на кнопку “Обзор” и выберите загруженную иконку

- Нажмите ОК во всех окнах и любуйтесь новой иконкой.

Таким образом вы можете поменять цвет папок и в windows 10/8.1/Vista и т.д. Это универсальный способ для всех систем. Далее, мы рассмотрим, как поменять цвет папок в windows 7 и 10 с помощью сторонних программ.
Используем штатные средства системы
Скачайте 20 цветных папок.

Выполните такие действия:

Далее «Настройка»-«Сменить значок».

Нажимаем «Обзор», выбираем нужный цвет из скачанного архива.

Нажимаем «ОК».
Чтобы вернуть прежний цвет директории, нажмите кнопку «Восстановить по умолчанию»
Посмотрите полученный результат.
Сторонние программы
Folder Marker
Условно бесплатная программа, которая может выполнить изменение цвета папок в windows 7, но и имеет другие иконки со своим дизайном, что также поможет разнообразить и приукрасить вашу систему.
Чтобы поменять цвет папок в виндовс 10/8.1/7 нужно выполнить следующие шаги:
- Загрузите и установите программу Folder Marker. Запустите её.
- Выберите нужную вам папку, которую вы хотите раскрасить, нажатием соответствующей кнопки
- На выбор доступно несколько подборок — Цифры и Буквы, Главные, Дополнительные (для приложений), На каждый день и Цветные — выберите нужный вам формат и нажмите на кнопку “Применить”
- У Folder Marker много наборов иконок, которые помогут вам лучше персонализировать вашу систему.

Не забывайте, что у Folder Marker есть возможность быстрой смены иконки и её расцветки. Просто нажмите правой кнопкой мыши и выберите “Поставить метку”.

Скачайте инсталляционный «exe» файл, запустите установку. Она простая, не вызовет сложностей даже у начинающих.
Начало работы
Выберите файл. Используя вкладки «Colors» или «Main», определитесь с цветом отображения.
Программа одновременно выбирает цвет файла и значки состояния.
Посмотрите, что получилось.
Приложение не работает с изображениями. Его удобно использовать для таблиц, презентаций, БД, которые в стандартном отображении показываются одинаково.
Чтобы отменить выбранные действия и вернуть значения по умолчанию Нажмите «Acrion»-«Restore».

Folder Colorizer 2
Условно бесплатное приложение, загруженное более 5 миллионов раз.
После установки, надо только нажать правой кнопкой мыши по директории, в контекстном меню выбрать пункт “Colorize!” и выбрать понравившийся оттенок.
Выбрав пункт “Colors…” вы сможете сами настроить палитру. Приложение условно-бесплатное и обладает ограниченным количеством использований.




Windows XP
Вторая рассматриваемая сегодня утилита называется «Bulb». Она тоже бесплатна и не требует установки («портативная»). Для ее использования нужно проделать следующие шаги:
- Скачайте архив с программой по ссылке и распакуйте его
- Запустите файл bulb.exe. Вы увидите довольно аскетичный интерфейс стартового окна программы
- Выберите в левой части окна папку, параметры которой хотите изменить
- Нажав на одноименную кнопку откройте окно Проводника, выберите фоновое изображение для вашей папки и нажмите на кнопку «Открыть»
- Перейдя на вкладку «Предварительный просмотр» вы сможете не сохраняя изменений оценить будущий внешний вид папки
- Как видим, черный цвет надписей не очень уместен и в этом случае. Чтобы его изменить, вернитесь на вкладку «Команды», нажмите на кнопку «Выбрать цвет подписей к иконкам», выберите желаемый цвет шрифта и нажмите «ОК»
- После того, как подобрали приемлемый для себя вариант, нажмите на кнопку «Сохранить изменения»
FolderIco
Бесплатное приложение созданное белорусским программистом. Интуитивно понятный интерфейс и простые настройки помогут выполнить изменение цвета папок в windows 10/8.1/7.

Обратите внимание, что приложение довольно долго меняет иконку. На это может уйти до 15 секунд. Не забывайте нажимать кнопку “Обновить” в контекстном меню.
Также, есть быстрый доступ к изменению папок через контекстное меню. Нажмите правой кнопкой мыши и выберите пункт Folderico.

Как изменить фон папки
Совершенство не знает предела во всем, в том числе и в отношении тяги человека к красоте. К компьютерам это тоже относится, да еще как! Изменения внешнего вида иконок и обоев на рабочем столе эстетам уже мало и периодически всплывающий сногсшибательный скринсейвер тоже ситуацию не спасает. Если вы оказались в подобной ситуации, то эта заметка точно для вас. В ней мы опишем простые способы избавиться от скучного белого фона в Проводнике Windows, да не просто, а для каждой папки в отдельности.
Folder Background Changer
Первым из рассматриваемых сегодня решений будет небольшая бесплатная утилитка, носящая «говорящее» название Folder Background Changer. Воспользоваться ей очень просто. Для этого сделайте следующее:
Однако недостатки у программы Folder Background Changer тоже есть. Главный из них — она не умеет создавать папки, изменить параметры можно лишь у предварительно созданных директорий.
desktop.ini
По сути, рассмотренная программа делают лишь одно — создают в папке специальный файл desktop.ini и записывают в него ряд параметров. Все это можно сделать и вручную. Рассмотрим поподробнее как именно:
- Откройте программу Блокнот
- Введите следующий текст: [AveFolder]IconArea_Image=C:UsersPublicPicturesSample PicturesChrysanthemum.jpg ShadowedText=0 Recursive=0 TextR=0 TextG=0 TextB=0
- И сохраните его под именем desktop.ini в «подопытной» папке
Опишу значение параметров подробнее: IconArea_Image — путь к картинке, которая будет выступать фоном. Если вместо пути указать только имя файла, будет считаться что он находится в той же папке ShadowedText — указывает на то, присутствует ли эффект затенения (0 — нет, 1 — да) Recursive — определяет применяется ли эффект только к текущей папке или ко всем дочерним (0 — только к текущей, 1 — рекурсивно) TextR, TextG, TextB — цвет шрифта в RGB-кодировке (например, красный цвет кодируется как 255-0-0)
StyleFolder
Небольшое простое и бесплатное приложение, которое также может изменить цвет фона папок windows 10/8.1/7. Кроме этого, вы можете изменить цвет текста, добавить свои подсказки и быстро сменить иконку.

Персонализация системы направлена в первую очередь на удобство пользователей, чтобы им было проще и быстрее взаимодействовать с Windows.
В этой статье мы рассказали, как изменить цвет папок в windows 10/8.1/7. Надеемся, что эта информация была полезна и решила ваш вопрос.
Обои Windows 10 — как изменить, где хранятся, автоматическая смена и другое
Настройка обоев рабочего стола — довольно простая тема, почти все знают, как поставить обои на рабочий стол Windows 10 или изменить их. Все это хоть и изменилось по сравнению с предыдущими версиями ОС, но не так, чтобы могло вызвать существенные сложности.
Но некоторые другие нюансы могут быть не очевидны, особенно для начинающих пользователей, например: как изменить обои на не активированной Windows 10, настроить автоматическую смену обоев, почему фото на рабочем столе теряют качество, где они хранятся по умолчанию и можно ли сделать анимированные обои на рабочий стол. Всё это — предмет данной статьи.
- Как установить и изменить обои (в том числе, если ОС не активирована)
- Автоматическая смена (слайд-шоу)
- Где хранятся обои Windows 10
- Качество обоев рабочего стола
- Анимированные обои
Как поставить (изменить) обои рабочего стола Windows 10
Первое и самое простое — как установить свою картинку или изображение на рабочий стол. Для этого в Windows 10 достаточно нажать правой кнопкой мыши по пустому месту рабочего стола и выбрать пункт меню «Персонализация».
В разделе «Фон» настроек персонализации выберите «Фото» (если выбор недоступен, так как система не активирована, информация о том, как это обойти есть далее), а потом — фото из предлагаемого списка или же, нажав по кнопке «Обзор» установите собственное изображение в качестве обоев рабочего стола (которое может храниться в любой вашей папке на компьютере).
Помимо прочих настроек, для обоев доступны опции расположения «Расширение», «Растянуть», «Заполнение», «По размеру», «Замостить» и «По центру». В случае если фотография не соответствует разрешению или пропорциям экрана можно привести обои в более приятный вид с помощью указанных опций, однако рекомендую просто найти обои, соответствующие разрешению вашего экрана.
Как изменить фон папки в Windows? Монотонный фон и одинаковый вид всех директорий на компьютере со временем могут надоесть. Тяга к красоте побуждает пользователей назначить для каждой из папок свой собственный фон, отображаемый при ее открытии. Сделать это можно несколькими способами .
Как изменить фон папки в WindowsXP
Для этой старенькой, но не утратившей актуальности ОС подойдет бесплатная портативная утилита Bulb, которую без проблем можно найти на любой сайте с софтом. После распаковки скачанного архива и запуска программы появится простой аскетичный интерфейс: в левой части проводник Windows, в правой несколько сервисных кнопок.


У меня была картинка с маленьким разрешением если взять с большим то картинка будет на всю папку.
Как изменить фон папки в Windows7
Можно использовать еще одну бесплатную утилиту Folder Background Charger. Она также портативная, поэтому не требует установки, а распаковать архив вы можете на рабочем столе. Учитывайте, что запускать программу необходимо от имени администратора (для чего потребуется кликнуть на иконке правой кнопкой мыши и выбрать соответствующий пункт в появившемся меню).

Содержимое рабочего пропадет стола на несколько секунд, так как программа перезапускает процесс Проводника Windows. В окне программы кликните кнопку Browse и выберите интересующую папку. Нажатие кнопки Change Background Image позволяет выбрать графический файл, который вы будете устанавливать в качестве фона.

Кнопка Remove Background Image позволяет отменить внесенные изменения, вернув папке первоначальный вид. С помощью пункта Text Color можно выбрать цвет шрифта над иконками в папке, если черные буквы не видны на новом фоне. Чтобы применить изменения, закройте окна Проводника. Недостаток программы: она не может создавать директории и работает только с папками, которые уже есть на компьютере.
Как изменить фон в Windows8
Folder Fon – еще одна бесплатная утилита, но ее потребуется установить на компьютере. После запуска программы в правой части интерфейса вы увидите несколько кнопок. При помощи самой верхней можно указать папку, фон которой необходимо изменить. Чтобы назначить изображение, нажмите кнопку «Открыть рисунок». При этом программа в качестве альтернативы предлагает простую заливку цветом. В появившемся окне Проводника выберите изображение и нажмите «ОК». Утилита также допускает изменение цвета шрифта в директории и вложенных папках.

Как изменить фон папки в Windows 10
Все эти программы корректно работают и в самой последней версии Windows. Если вы не хотите устанавливать стороннее ПО и вас устроит заливка цветом, это можно сделать вручную. Нужно запустить regedit.exe и перейти в ветку HKEY_CURRENT_USER\Control Panel\Colors, где найти раздел Windows. В параметрах меняем цвет, например 200 100 150 (естественно, это RGB). Чтобы изменения вступили в силу, перезагрузите компьютер.

Как видим, поменять скучное оформление папок в Windows – дело нескольких минут. Возможно, необходимую утилиту вы будете искать в Инетрнете дольше, чем вносить изменения в оформление директорий.
Читайте также:

