Как изменить цвет плитки в windows 8
Обновлено: 04.07.2024
Начальный экран является важной концепцией в операционных системах Windows 8. Хотя у него может быть своя доля проблем, его принципы хороши. Кроме того, с каждой новой версией Windows 8 пользовательский интерфейс улучшался. Например, в Windows 8.1 с обновлением 1 Microsoft дополнительно доработала способ настройки экрана « Пуск» . Поэтому мы решили рассказать, как настроить экран « Пуск» в последней версии Windows 8.1 как на классических ПК, так и на устройствах с сенсорным экраном.
Как сгруппировать плитки на начальном экране Windows 8.1
Первым шагом в настройке вашего начального экрана является добавление на него всего, что вы хотите, и удаление всего, что вы считаете ненужным. Вы можете узнать, как прикреплять элементы к начальному экрану: Полное руководство по закреплению элементов на начальном экране Windows 8.1.
Если вы хотите открепить плитку с начального экрана, щелкните правой кнопкой мыши или нажмите и удерживайте плитку, а затем нажмите или коснитесь «Открепить с начала» . В Windows 8.1 Update 1 вы увидите контекстное меню на настольных ПК и контекстное меню в нижней части экрана « Пуск» на планшетах.
Вот как выглядит меню правой кнопки мыши на ПК с Windows 8.1.

На планшете вы увидите это меню внизу экрана « Пуск» .

Следующим шагом в организации ваших плиток на начальном экране является их упорядочение и группировка по своему усмотрению. Для этого просто перетащите плитку и поместите ее в нужное место на начальном экране. Вы можете перетащить плитку в одну группу, выпустив ее в этой группе.
Однако, если вы хотите создать новую группу плиток, перетащите ее на правую сторону начального экрана, насколько это возможно. Вы увидите разделитель, подобный показанному на рисунке ниже. Удалите плитку справа от этого разделителя, и новая группа будет создана. Теперь, когда группа создана, добавьте столько плиток, сколько хотите.

Вы также можете дать имя группе или переименовать ее. Чтобы сделать это на устройстве с сенсорным экраном, пролистайте вверх от нижней части начального экрана и нажмите кнопку « Настроить» .

Если вы используете компьютер, щелкните правой кнопкой мыши в любом месте экрана « Пуск», кроме плитки, а затем выберите « Имя группы» .

Теперь вы можете редактировать название каждой группы на стартовом экране. Нажмите или щелкните поле с его существующим именем и введите новое.

Когда вы закончите редактировать названия своих групп, нажмите или коснитесь где-нибудь в пустой области начального экрана.
Как изменить размер плитки на стартовом экране
Еще один шаг в организации вашего начального экрана - настройка размера ваших плиток.
На устройстве с сенсорным экраном нажмите и удерживайте плитку, которую вы хотите редактировать. Контекстное меню отображается в нижней части начального экрана.

Чтобы сделать множественный выбор на устройстве с сенсорным экраном, нажмите каждую плитку, которую вы хотите выбрать.
Когда вы используете компьютер, все, что вам нужно сделать, это щелкнуть правой кнопкой мыши плитку, которую вы хотите настроить, и вы увидите соответствующее контекстное меню.

Чтобы выбрать больше плиток на ПК, удерживайте кнопку CTRL на клавиатуре, затем щелкните плитки, которые вы хотите настроить.
Одна из вещей, которые вы захотите сделать, это изменить размер плитки. Нажмите или коснитесь Изменить размер, а затем выберите размер, который вы хотите использовать для выбранных плиток.

Ниже вы можете увидеть масштабированное сравнение всех размеров плитки.

Как не дать плиткам отображать живые данные
Все плитки в Windows 8.1 могут быть активными плитками - это означает, что они отображают текущие данные из своих приложений, даже если вы не открывали эти приложения. В упомянутом ранее контекстном меню вы найдете вариант включения или выключения этой функции.

Когда живые плитки отключены, они действуют как обычные ярлыки и не предоставляют никаких живых данных.
Заключение
Настройка начального экрана в соответствии с вашими потребностями очень важна и существенно влияет на взаимодействие с Windows 8.1. Не стесняйтесь экспериментировать с опциями настройки, представленными в этом руководстве. Они, несомненно, сделают ваш опыт лучше.
Полное руководство по закреплению всего на начальном экране Windows 8.1

Как закрепить на экране «Пуск» практически все: приложения, программы, элементы панели управления, библиотеки, сетевые ресурсы, веб-сайты и т. Д.
Windows 8: создайте группы плиток на начальном экране
В настоящее время все приложения в магазине приложений Windows являются бесплатными, в то время как Windows 8 находится на этапе предварительного просмотра. Если вы загружаете много файлов и прикрепляете элементы рабочего стола к экрану Metro Start, все становится слишком быстро. Вот как можно создать группы плиток Metro для чистой организации.
Закрепление элементов рабочего стола на начальном экране Windows 8
Упростите использование Windows 8, закрепив элемент рабочего стола на начальном экране. Вы можете закрепить такие элементы, как ярлыки, папки и файлы в Windows 8.
В Windows 8.1 цвет фона «живых» плиток на стартовом экране подбирается автоматически в зависимости от цвета иконки приложения. Нельзя сказать, чтобы Windows делает это из рук вон плохо, и всё же время от времени дизайнерское чутье её подводит. Взять хотя бы, к примеру, плитку командной строки. Вы не находите, что чёрная иконка этого компонента на мышином сером фоне смотрится как-то мрачновато?

Эта программка позволяет изменять цвет фона тайлов на стартовом экране в соответствии с предпочтениями пользователя. Нужное приложение можно выбрать в выпадающем списке, а цвет фона тайла — в палитре утилиты или указать свой, введя в поле Color HEX код желаемого оттенка в HEX-формате. После этого останется только применить изменения, нажав кнопку «Change Tile Color».

Также Tile Color Changer умеет менять цвет текста на «живых» плитках со светлого на тёмный и наоборот либо вовсе скрывать его. Разумеется, все изменения можно отменить, воспользовавшись предусмотренной разработчиком функцией сброса параметров к значениям по умолчанию. За это действие отвечает кнопка «Reset Defaults».

Загрузить утилиту можно бесплатно на официальном сайте The Windows Club. Программа бесплатна, установки на компьютер не требует, язык простейшего интерфейса — английский. Текущая версия утилиты не отличается совершенством: фон плиток некоторых приложений, к примеру Проводника, с её помощью изменить не получится.

Также почему-то нам так и не удалось заменить фон «живой» плитки Mozilla Firefox, хотя утилита и подтвердила корректность такой замены.
Новые приложения, разработанные специально для Windows 8, радуют пользователей динамическими плитками на начальном экране. Как можно заметить на скриншоте моего начального экрана (рис. A), в плитках обновляется информация о последних новостях, биржевых курсах, контактах в социальных сетях, местной погоде и поисковой системе Bing. По мере совершенствования Windows 8 динамические плитки будут становиться все более функциональными, а значит, рано или поздно придется навести среди них порядок.
Для этого нажмите правой кнопкой мыши на плитке – и увидите список опций, набор которых будет зависеть от приложения, соответствующего данной плитке. К примеру, если нажать правой кнопкой мыши на плитке Internet Explorer (рис. B), будут доступны опции «Закрепить на начальном экране/панели задач» (Pin to Start/Taskbar) или «Открепить от начального экрана/панели задач» (Unpin from Start/Taskbar), «Удалить приложение» (Uninstall), «Открыть в новом окне» (Open new window), «Запуск от имени администратора» (Run as administrator), «Открыть файл» (Open file location).

Рисунок B. Опции управления для плитки Internet Explorer.
Для «живых» (обновляемых) плиток, например Bing (рис. D) или «Люди» (People), по правому щелчку доступна также опция «Отключить обновления» (Turn live tile off). При этом плитка возвращается к заданному основному цвету (плитка Bing – вторая в верхнем ряду, отмечена флажком).
На первый взгляд, управление плитками на начальном экране – задача банальная, но это только сейчас, пока на начальном экране присутствует лишь минимальный набор плиток, устанавливаемых вместе с Windows 8. По мере совершенствования операционной системы и развития экосистемы Microsoft, настройка и управление плитками на начальном экране, скорее всего, станут неотъемлемыми составляющими регулярного обслуживания компьютера.
Автор: Mark Kaelin
Перевод SVET
Оцените статью: Голосов
В предыдущем посте мы показали вам, как изменить фоновое изображение Windows 8 Metro с помощью Windows 8 Start tweaker. На этот раз у нас есть более обширная настройка интерфейса Metro для Windows 8, известная как Изменитель цвета Metro UI. Это портативное приложение предоставляет возможность полностью настраивать цвета различных элементов пользовательского интерфейса Windows 8 Metro.
Чтобы изменить цвета Windows 8 Metro, запустите Изменитель цвета Metro UI и щелкните доступные параметры цвета, чтобы назначить новые цвета. Например, вы можете нажать Стартовый экран и экран входа в систему и выберите цвет в новом всплывающем окне, чтобы изменить цвет входа в Windows 8 и начального экрана. Другие элементы, для которых вы можете изменять цвета, включают плитки начального экрана, шрифты плиток начального экрана и боковую панель чудо-кнопок, плитки боковой панели, наведение курсора на элемент боковой панели и выбранные элементы боковой панели. Нажмите Изменить все применить выбранные цвета.
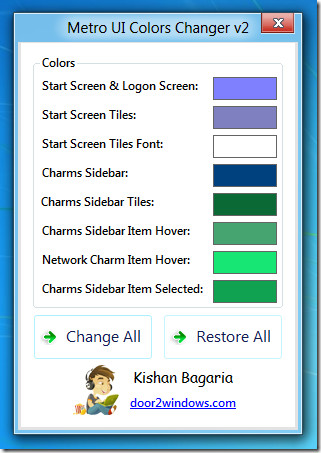
Это изменит внешний вид ваших элементов пользовательского интерфейса Windows 8 Metro. Что касается фона начального экрана Metro, он не меняет полностью цвет фона. Однако цвет других элементов может быть изменен в соответствии с вашими требованиями.
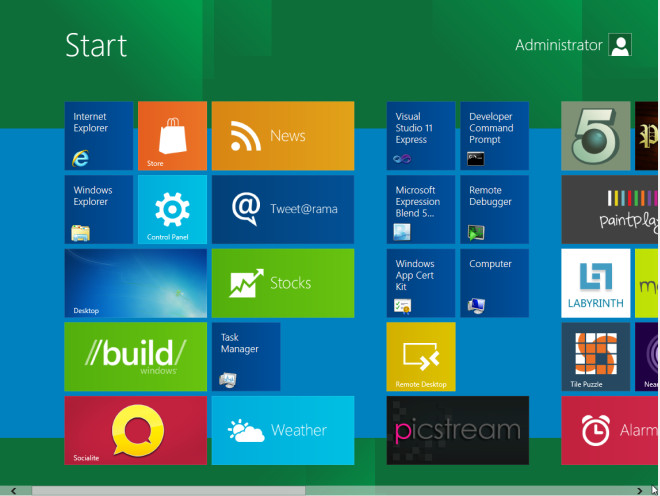
Точно так же цвет экрана блокировки будет изменен в соответствии с вашим выбором.
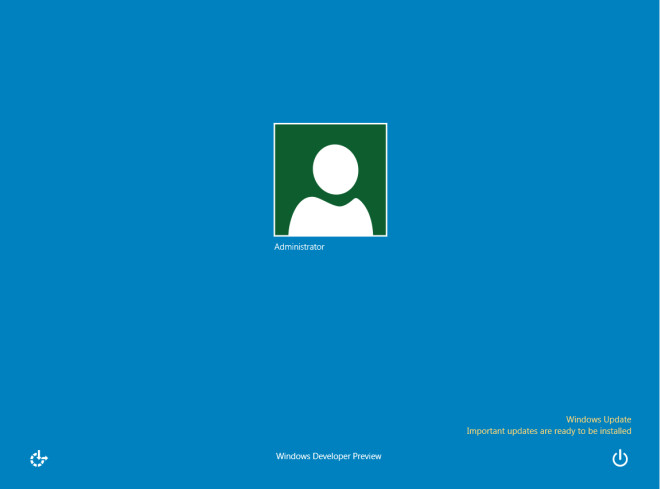
Будем надеяться, что в финальном выпуске Windows 8 Microsoft предоставит нам простые варианты настройки, которые сделают настройку пользовательского интерфейса Metro более всеобъемлющей. А пока поиграйте с этим сторонним приложением, чтобы получить красочный опыт.
Читайте также:

