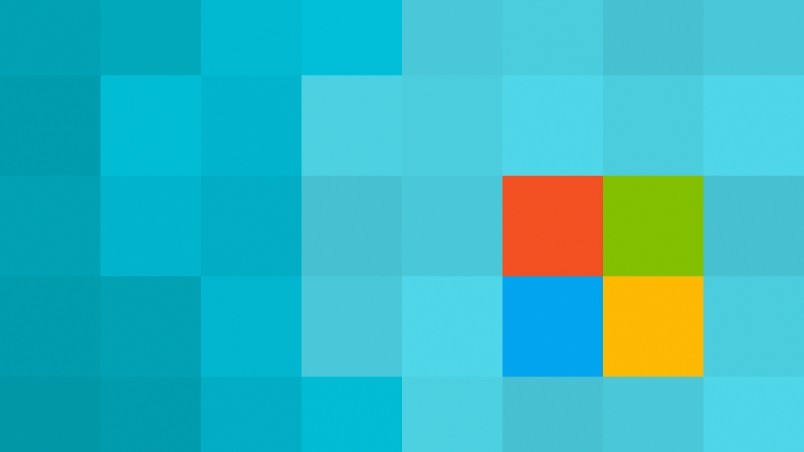Как изменить фоновый цвет в windows 10
Обновлено: 07.07.2024
В первый год после релиза Windows 10 возможности взаимодействия с цветовым оформлением интерфейса были достаточно скудными. Особых отличий от предшественницы не было, за исключением элементов, отвечающих за новые функции. Сразу же начали появляться различные программы, позволяющие даже неопытным пользователям воздействовать на цвет окон и других элементов интерфейса, надёжностью они не отличались, но некоторые из них популярны и по сей день.
Изменяем фон окон и цвет заголовков в Windows 10
Начнём с заголовков. Заходим в раздел « Параметры » ( Win+I ), там нас интересует раздел персонализации и его пункт « Цвета ». Здесь вы можете выбрать и задать любой из понравившихся цветов: кроме заголовков можно изменить область уведомлений, меню Пуск и панели задач.
Стоит также упомянуть об автоматическом подборе цвета: система самостоятельно проанализирует ваши обои и выберет оттенок, который в них преобладает. В последних версиях Windows 10 у вас появилась возможность для самостоятельного выбора цветов, так что не стесняйтесь экспериментировать.
Изменяем фон окон в Windows 10
Базовый набор инструментов для решения данной задачи является невероятно скудным. Единственный вариант, « Высокая контрастность », находится в настройках, в разделе « Специальные возможности ». Выбирайте любой из вариантов цветов, но помните, что изменения не коснутся внешнего вида элементов окон.
Для большего выбора, следует обратиться к стороннему ПО, а именно к Classic Color Panel. Данный инструмент прекрасен тем, что он крайне удобен и не содержит лишних элементов – даже у новичков не возникнет трудностей.
Сразу после запуска соглашайтесь с предложением сохранения предыдущих настроек внешнего вида: это позволит быстро вернуться в исходное положение. Дальше вас ограничивает исключительно ваша фантазия и набор программ, с которыми совместим этот инструмент. Изменения вступают в силу после перезагрузки.
Доступная в Classic Color Panel гамма цветов оставляет желать лучшего, но для добавления новых цветов в схему оформления системы, нужно будет заниматься настройкой очень тонких параметров, что крайне не рекомендуется рядовым пользователям без необходимых навыков.
Как и в предыдущих версиях, цвет фона окон штатных приложений, списков и диалогов в Windows 10 белый, но вы можете это изменить. Возможность внесения подобных косметических изменений через интерфейс была доступна в Windows с интегрированной классической темой, после ее удаления изменить цвет фона приложений можно только путем редактирования реестра. Давайте внесем в него соответствующие правки и посмотрим, что из этого выйдет.
В нашем примере цвет заголовки окон имеют зеленый цвет, поэтому мы решили придать фону окон зеленоватый оттенок.

Открываем командой regedit редактор реестра и разворачиваем ветку HKCU\Control Panel\Colors . За цвет фона системных окон отвечает параметр с говорящим названием Window, находим его в правой колонке и кликаем по нему дважды, чтобы открыть окошко изменений строкового параметра.

По умолчанию его значение составляет 255 255 255, что соответствуют белому. Определим нужный нам цвет в редакторе Paint. Открываем его командой mspaint , жмем иконку «Изменение цветов» и подбираем наиболее подходящий оттенок.

Далее копируем значения «Красный», «Зеленый» и «Синий» и заменяем ими значение по умолчанию для параметра Window через пробел.

Сохраняем настройки и перезаходим в учетную запись пользователя.
Если вы теперь откроете Блокнот или Диспетчер задач, то увидите, что цвет фона этих приложений изменился на выбранный.



Поменяется также фон выпадающих списков, системных оснасток, полей в некоторых диалоговых окнах, областях при нажатии F2 и адресной строки Проводника при установке в нее курсора мыши.


Фон окон и панелей самого Проводника, однако, останется прежним, равно как и фон всех без исключения универсальных приложений.
Итак, если вас по каким-либо причинам не устраивает фон рабочего стола в Windows 10 установленный по умолчанию, то его можно изменить. Сделать это достаточно просто. Ниже я покажу два способа как изменить фон рабочего стола в Windows 10.

Первый способ подойдёт только тем, у кого активирована операционная система Windows 10. Второй способ универсальный. Он подойдёт всем. В том числе и тем у кого Windows 10 по каким-то причинам не активирована. Начнём с первого способа. Он самый простой и займёт у вас буквально пару минут.

Меняем фон рабочего стола через настройки персонализации


И здесь вы можете изменить фон рабочего стола на предложенные изображения.

Как изменить фон рабочего стола в Windows 10 без активации




В открывшемся окне находим папку Windows. По ней также щёлкаем два раза левой кнопкой.

Следующее открывшееся окно листаем вниз. Находим в нём папку Web. Эту папку также открываем двойным щелчком левой кнопки.

В очередном окне выбираем папку Wallpaper. По ней, соответственно, тоже кликаем два раза левой кнопкой.

У вас откроется окно с тремя папками. Это Windows, Windows 10 и папка Цветы.

Папку Windows трогать не надо. В ней находится всего лишь одно изображение. То, которое стоит по умолчанию. А вот остальные две папки можно открыть и выбрать изображение в качестве фона рабочего стола. Это как раз именно те изображения, которые предлагает Windows в настройках персонализации.

На сегодня у меня всё. Изменяйте фон рабочего стола на своё усмотрение. Всем удачи и до встречи!
Вам никогда не хотелось как-то изменить внешний вид своей операционной системы? Наверняка хотелось. В этой статье мы расскажем вам о том, как изменить цвет для всевозможных составляющих окон в Windows 10. Прежде чем мы начнем рассматривать изменение цветов, нужно упомянуть, что ранее у пользователей Windows 10 вообще отсутствовали возможности по изменению, казалось бы, такой банальной вещи, как цвета графического интерфейса.
Но, с приходом нового Креативного обновления(или же Windows 10 Creators Update) пользователи все же получили системные и программные возможности, с помощью которых можно изменить цвет окон. Однако, все эти возможности оказались достаточно нефункциональными.
Методы изменения цветов окон в Windows 10
Как изменить цвет заголовка в окне Windows 10
- Нажмите на клавиатуре комбинацию клавиш Win+I.
- Перейдите в пункт «Персонализация».
- Затем перейдите во вкладку «Цвета».
- В этом меню у вас появится возможность подобрать себе необходимый цвет. Если вы хотите задать какой-то определенный цвет на ваш вкус, то нажмите на иконку «+» рядом с пунктом «Дополнительный цвет».
- Также не забудьте поставить галочки возле параметров, которые позволят вам использовать выбранный цвет на Панель задач Пуск, само Меню Пуск и область уведомлений.
Как только вы закончите с настройками, то все части графического интерфейса Windows 10, которые были вами выбраны в указанных настройках, будут иметь указанные цвета.
Как изменить цвета фона окон в Windows 10
Если вам не нравится выбранный цвет для окон в Windows 10, то для вас есть хорошая новость, так как его также можно изменить согласно вашим предпочтениям. К сожалению, для изменения этого значения вам придется немного изощряться, но все в пределах терпимого. Сейчас мы рассмотрим парочку способов для изменения цвета фона окон: через настройки высокой контрастности и через программы Classic Color Panel.
Через настройки высокой контрастности
В первую очередь, вы можете воспользоваться темы с высокой контрастностью, в которых присутствуют настройки по изменению цветов. Итак, выполните следующие шаги:
- Нажмите комбинацию Win+I.
- Перейдите в «Параметры» компьютера.
- Выберите вкладку «Специальные возможности».
- Далее перейдите во вкладку «Высокая контрастность».
- Зайдя в настройки тем с высокой контрастностью, нажмите на кнопку «Фон».
Через стороннюю утилиту Classic Color Panel
Существую одна сторонняя, но невероятно полезная утилита, с помощью которой вы сможете изменить цвет оформления для фона окон в Windows 10. Называется эта программа Classic Color Panel и скачать вы ее можете прямо на сайте разработчиков, который будет доступен по этой ссылке .
Открывшись, Classic Color Panel предоставит ваши широкий выбор настроек по изменению цветов для различных аспектов граф. интерфейса Windows 10. Для изменения цвета окна, поставьте галочку напротив пункта под названием «Windows» и выберите с помощью обычной палитры нужный вам цвет. Легко и просто.
Как выставить свой цвет для оформления
Все вышеописанные методы изменения цвета окон в Windows 10 являются вполне достаточными для большинства пользователей данной операционной системы. Но если хочется чего-то более необычного? Что если у вас возникло выбрать цвет, который не может быть предоставлен уже пройденными способами. Например, вам захотелось использовать черный цвет для окна, но он там не предоставляется.
В этом случае, вам на выручку придет Редактор Реестра Windows, с помощью которого мы сейчас и попробуем выставить нужный вам цвет. Пройдитесь по следующим шагам:

- Нажмите на клавиатуре Win+R.
- Впишите в пустую строку утилиты regedit и нажмите Enter.
- Используя левую панель Редактора Реестра, пройдите в раздел
- Найдите в правой части Реестра параметр под названием AccentColor и два раза кликните на него левой кнопкой мыши.
- Поставьте галочку напротив опции «Система исчисления→Шестнадцатеричная»
- Введите в поле «Значение» кодировку нужного вам цвета.
Помимо копания в Редакторе Реестра, вы можете воспользоваться так называемым «скрытым» апплетом в Windows 10. В ранних версиях Windows, например, 8.1, эти настройки можно легко открыть. В Windows 10 же вам придется сделать следующее:

- Нажмите на клавиатуре Win+R.
- Впишите в пустую строку программы
и нажмите Enter. - Перед вами появится окошко «Цвет и внешний вид», в котором вы сможете выставить общий цвет для таких элементов, как: панель задач, границ окон и меню Пуск. Как только вы определитесь с цветовыми настройками, нажмите на кнопку «Сохранить изменения».
Однако, стоит уточнить, что цвет, выбранный в этом окне, может разительно отличаться того, что вы могли выбрать. Вам остается только экспериментировать и подбирать нужный цвет.
Как изменить цвета для неактивных окон в Windows 10
К сожалению, выставлять цвет для неактивных окон в Windows 10 вам тоже придется через все тот же Реестр. Вам потребуется выполнить следующее:

- Нажмите Win+R для открытия «Выполнить».
- Пройдите в раздел в уже знакомый раздел:
- В правой части Редактора Реестра, нажмите правой кнопкой мыши по пустому месту и выберите «Создать→Параметр DWORD (32-бита)».
- Затем кликните по созданному параметру два раза левой кнопкой мыши и выставьте нужную кодировку цвета.
Читайте также: