Как увеличить часы на панели задач windows 10
Обновлено: 04.07.2024
Отображение даты и времени на панели задач всегда представляло собой крайне удачное и минималистичное решение, позволяющее развернуть полноценный календарь буквально одним кликом мыши, не запуская дополнительных приложений.
Тем не менее, одной из немногих проблем, связанных с календарём Windows, была и остаётся необходимость наводить курсор на дату и время в «Панели задач», чтобы узнать день недели.
Отображение дня недели по умолчанию
К счастью, в практически всех версиях Windows вывести день недели к остальным данным даты и времени не составит ни малейшего труда. Для этого можно воспользоваться одним из нижеприведённых способов.
С помощью «Редактора реестра»
Не побоимся использовать «Редактор реестра» в нашей нелёгкой настройке даты и времени на «Панели задач». Для этого:
- Откроем «Редактор реестра» через утилиту «Выполнить» – для этого зажмём комбинацию Win + R и введём команду «regedit».
2. В новом окне обратим внимание на левую панель – на ней отобразится файловая система реестра. Перейдём по следующему пути (его можно вставить в адресную строку вверху экрана): HKEY_CURRENT_USER\Control Panel\International.
3. В правой панели отобразится содержимое папки. Найдём параметр «sShortDate», откроем его двойным щелчком мыши и выставим для него значение «ddd. dd.MM.yyyy».
Фактически, мы просто добавляем «ddd.» перед всей остальной строкой Фактически, мы просто добавляем «ddd.» перед всей остальной строкой4. Подтвердим внесённые изменения и закроем реестр.
5. Перезагрузим компьютер.
После перезагрузки мы увидим столь нужный нам элемент реестра – краткое название текущего дня недели слева от даты.
Через системные настройки
Куда более простой способ, позволяющий избежать достаточно неясных манипуляций в реестре. Чтобы выставить день недели через системные настройки:
- Откроем приложение настройки через утилиту «Выполнить», зажав сочетание Win + R, введём команду «intl.cpl» и нажмём на «ОК».
2. В новом окне обратим внимание на правый нижний угол: нажмём на кнопку «Дополнительные параметры».
3. В окне «Настройка фронта» перейдём на вкладку «Дата».
4. Изменим параметр «Краткая дата» на «ddd. dd.MM.yyyy».
Фактически, мы просто добавляем «ddd.» и ставим пробел перед всей остальной строкой Фактически, мы просто добавляем «ddd.» и ставим пробел перед всей остальной строкой5. Нажмём на кнопки «Применить» и «ОК», затем закроем все открытые окна.
День недели должен появиться на «Панели задач» практически сразу. Если этого не произошло – перезагрузим компьютер и убедимся, что изображение даты и времени сменилось на нужное нам.
07.06.2019 ( 20.01.2020 ) | Александр Шихов | КомментарииКазалось бы, нет ничего более постоянного, чем часы в трее Windows. Они появились еще в версии 3.1 и почти не меняются уже больше 20 лет. Узнайте, как легко можно улучшить часы в Windows 10 и даже вернуть аналоговые со стрелками.

Выводим день недели


Отрегулируйте формат короткой даты через Дополнительные параметры.

Для отображения краткой формы дня недели используйте ddd.

Теперь в трее часы будут выглядеть так.

Часы в разных часовых поясах
Этот совет поможет тем, кто общается с клиентами и друзьями, живущими в других часовых поясах. На часах нажмите правую клавишу мыши и выберите Настройка даты и времени.

Выбираем в Сопутствующих параметрах пункт Часы для различных часовых поясов.
Указываем нужные дополнительные пояса.

Теперь часы в трее будут показывать время сразу в трех часовых поясах.

Эта настройка меняет и вид Календаря.

Возвращаем аналоговые часы со стрелками
Чтобы в Windows 10 вернуть привычный циферблат со стрелками, есть два способа.
Загрузить приложение
Размер окна виджета можно подогнать по месту и разместить рядом с треем.

Вернуть классику — гаджет для Рабочего стола
Несмотря на то, что разработчики Windows отказались от гаджетов на Рабочем столе, остаются энтузиасты, развивающие это направление. Например, на официальном сайте программы 8gadgetpack можно скачать целый набор таких мини программ.
После установки этого бесплатного приложения у вас будет полноценная панель с гаджетами.

Часы, погода, заметки, календари и еще три страницы подобных полезностей.
Стандартное расположение времени и даты в Windows 10 — справа внизу. Иногда дата и время в нижней части экрана исчезают просто во время работы, даже если настройки не изменяли. Эта ситуация встречается у пользователей Windows 10 и легко решается. Если пропали время и дата на панели задач в Windows 10, проблему можно решить несколькими простыми способами.
Почему пропало время
Значок может перестать отображаться по разным причинам.

Чаще всего расположение меняется из-за следующих факторов:
- часы отключили в настройках;
- из-за изменения цвета часы не видно;
- включенный режим планшета;
- измененный размер строки;
- сбои в работе драйверов, системных файлов.

Как вернуть часы на Панель задач на Windows 10
Не всегда причина сбоя — какие-то неисправности. Лучше всего попробовать простой способ. Решения многих затруднений в Windows 10 просты, поэтому паниковать из-за них не стоит.
Очень частая причина — случайное включение режима планшета.
Отключить режим планшета
Эта опция упрощает меню, уменьшает значки и изменяет панель. Иногда время пропадает, когда режим планшета включен. Вернуть стандартный интерфейс несложно:
- Кликнуть на Центр уведомлений, находящийся внизу справа.
- Развернуть значки, находящиеся в самом низу. Там будет «Режим планшета».
- На него нажимают. Интерфейс изменится на прежний.

Если по каким-то обстоятельствам кнопка отсутствует, ее выключают через настройки:

- Выбрать «Система» и перейти к «Уведомления и действия».
- В параметрах быстрых действий найти режим планшета и переключить индикатор.

Перезагрузка Проводника
Часто Проводник может подвисать. Перезагрузка проводится следующим образом:
- Правой кнопкой щелкнуть по кнопке «Пуск», выбрать «Диспетчер задач».

- Зайти на вкладку «Процессы», выбрать «Проводник».
- Нажать на кнопку «Перезапустить».

К простым способам относится и перезагрузка компьютера. Зачастую она помогает или хотя бы облегчает процесс.
Включить часы в настройках
Отображение времени внизу может быть просто отключено. Такое происходит по разным причинам. Но исправление этой проблемы займет не больше двух минут.

- В списке найти «Область уведомлений» и ссылку ниже «Включение и выключение системных значков».
- Кликнуть на нее левой кнопкой мыши и просмотреть список, где нужно активировать «Часы». Активированный индикатор загорается синим.

После изменения настроек расположение часов должно вернуться в стандартное положение.
Отображение даты под временем
Намного удобнее иметь и время, и число в нижней части экрана. Сделать эту опцию активной можно легко. Для этого нужно:
- Кликнуть правой кнопкой мыши и посмотреть, есть ли галочка напротив «Закрепить панель задач». Ее надо убрать.

- Далее мышь наводят на верхнюю часть строки, пока не появится стрелочка. Левой кнопкой поднимают ее. Число отобразится под временем в правой части.
- Для удобства можно ее снова закрепить.

Если этот способ не сработал или не удобен, отобразить число легко через Параметры панели задач:
- Открыть «Параметры панели задач» правой кнопкой мыши.
- Отключить использование маленьких значков либо включить и выключить снова.
- Размер изменится.

Отображение даты и времени чаще всего изменяется случайным образом. Решается проблема просто и очень быстро. Таким образом можно настраивать отображение текущего числа и времени так, как удобно каждому пользователю.
T-Clock Redux — это настраиваемые часы, будильник и календарь для панели задач Windows, обновлённая, дополненная и улучшенная версия классической утилиты родом из 90-ых годов прошлого столетия. Программа предлагает десятки опций по настройке внешнего вида часов, позволяет задавать нужный формат показа времени, использовать собственные мелодии для будильника. На панели задач T-Clock Redux заменяет собой стандартные часы Windows, по желанию пользователя подменяет и системную панель календаря.
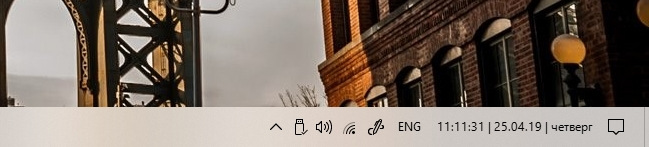
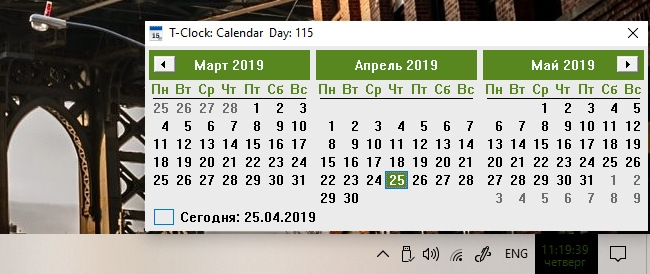
В контекстном меню программы нашлось место для настраиваемых пользовательских ярлыков, ссылок для быстрого перехода к системным настройкам и запуска Диспетчера задач, функций управления окнами запущенных приложений и питанием компьютера. Поможет T-Clock Redux в деле автоматического отключения экрана при блокировке компьютера и изменения прозрачности панели задач.
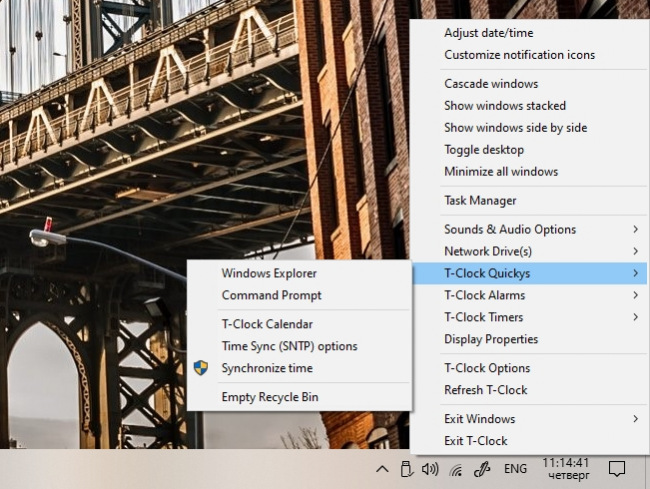
Для часов в программе задаётся тип, цвет и размер шрифта, расположение и угол наклона текста, цвет фона и отступ между линиями. Предусмотрена возможность произвольной комбинации распространённых форматов показа информации о времени и дате. Можно изменить текст подсказки, отображаемой при наведении курсора мыши на часы в панели задач, а окно будильника заставить прыгать по рабочему столу с ошеломительной скоростью.
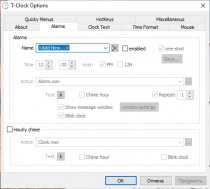
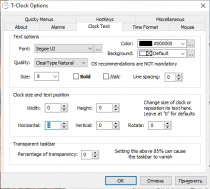
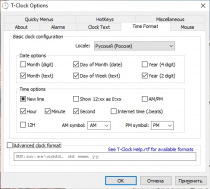
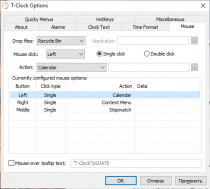
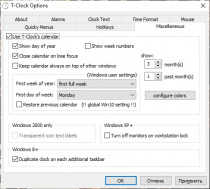
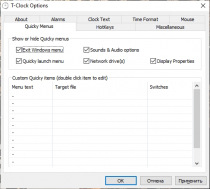
В установке T-Clock Redux не нуждается, новейшая версия доступна на официальном сайте . Распространяется программа бесплатно и с открытым исходным кодом. Русский язык не входит в число официально поддерживаемых.
Читайте также:

