Как изменить формат файла на pdf на windows 10
Обновлено: 05.07.2024

При работе с данными может возникнуть необходимость переименовывать тип файла. Смена формата необходима при неверной записи либо для внесения правок через другие приложения. Изменение расширения файла в операционной системе Windows 10 нужно, например, чтобы сменять тип текстового блокнота на язык гипертекстовой разметки.
Предназначение расширений
Расширение является приставкой к имени документа, имеет небольшую длину. Распределение предназначено для соотношения операционной системой данных к установленным приложениям, с которыми взаимодействует хранящаяся на компьютере информация. Например, HTML использует браузер либо редактор кода, а DOC относится к текстовым документам.
Внимание! Изменение формата не всегда означает конвертацию. Например, попытка сменить MP4 на AVI редактированием имени приведет к ошибке либо к некорректной работе с данными.
Как включить отображение расширения
Существует много способов для просмотра расширения. Встроенные функции операционной системы позволяют редактировать и просматривать формат читаемых данных. Методы:
- Через реестр.
- С помощью вкладки « Вид ».
- Через параметры папок.
Через реестр
Чтобы посмотреть тип используемых документов, можно воспользоваться реестром. Для выполнения поставленной задачи необходимо:
- Нажать сочетание клавиш Win + R .
- В появившемся окне ввести regedit , кликнуть ОК .

- Найти ветку Advanced по пути HKEY_CURRENT_USER\Software\Microsoft\Windows\CurrentVersion\Explorer\.

- Сменить значение у файла HideFileExt на ноль, вместо единицы.


Внимание! К данному способу рекомендуется относиться с осторожностью — можно повредить важные системные данные.
С помощью вкладки « Вид »
Одним из простых способов является настройка через « Проводник ». Чтобы сменить свойства, нужно:
- Выполнить системный поиск с запросом « Проводник » либо кликнуть левой кнопкой мыши по значку папки слева на « Панели задач ».
- Сверху нажать на вкладку « Вид ».
- Справа поставить галочку напротив надписи « Расширения имен файлов ».

Через параметры папок
Через свойства папок в « Проводнике » можно отредактировать настройки, связанные с работой над форматом и типами расширений. Чтобы включить функцию, нужно:
- Выполнить системный поиск со значением « Проводник » либо кликнуть левой кнопкой мыши по значку папки слева на « Панели задач ».
- Сверху нажать на вкладку « Вид ».
- Справа выбрать « Параметры », перейти в пункт « Изменить параметры папок и поиска ».

Как изменить тип файла
Изменить тип файла в Windows 10 можно через графический интерфейс операционной системы, выполнив сохранение данных с определенным расширением при работе в приложении или с помощью стороннего программного обеспечения. Варианты:
- « Командной строкой »;
- с помощью переименования документа;
- через « Блокнот »;
- конвертацией;
- изменить во время сохранения;
- использовать сторонние программы.
«Командной строкой»
С помощью « Командной строки » можно внести коррективы в принцип работы компьютера с данными, в том числе заменять тип используемых файлов. Способ удобен, если манипуляцию необходимо провести с большим количеством информации. Чтобы изменить расширение, нужно:
- Выполнить поиск « Командная строка », открыть от имени администратора в случае нахождения файла в системной папке.

- Ввести cd <путь к файлу>. Например: cd c:\program files\.
- С помощью команды dir посмотреть содержимое выбранной папки.

- Для смены типа файлов выполнить ввод ren *<исходный формат> *<требуемый>. Например, ren *.txt *.html.

- После выполненной процедуры все документы в указанной папке поменяют расширение.
С помощью переименования файла
Одним из способов смены формата является переименование с помощью интерфейса операционной системы. Метод удобен в случае смены расширения небольшого количества данных. Нужно:
- Кликнуть правой кнопкой мыши по документу, который необходимо изменить.
- В выпавшем окне выбрать « Переименовать ».

- Выделить область, написанную после имени файла.
- Удалить исходный тип нажатием клавиши Backspace .
- Ввести необходимый для чтения и редактирования формат.

Через «Блокнот»
С помощью текстового блокнота, встроенного в Windows, можно менять расширение файла, используя сохранение. Необходимо:
- Выбрать документ для редактирования, кликнуть правой кнопкой мыши.
- В выпавшем окне нажать « Открыть с помощью… ». Среди списка выбрать « Блокнот ».

- Перейти в пункт « Сохранить как… » во вкладке « Файл ».

- В поле « Имя файла » после наименования документа поставить точку и ввести необходимый формат, выбрав в « Типе файла » пункт « Все файлы ».

Конвертацией
Можно воспользоваться онлайн-ресурсами для конвертации необходимых данных. Информация преобразуется в другой формат, даже если изначально было предусмотрено чтение и редактирование определенными приложениями. Нужно:


Изменить во время сохранения
Большинство приложений в процессе работы над данными позволяют выбрать тип сохраняемой информации при экспорте на носитель. Например, в программе Adobe Photoshop можно выбрать необходимое расширение. Чтобы поменять формат используемой информации после редактирования, нужно:
- Открыть документ с помощью приложения, используемого в процессе редактирования.
- В левом верхнем углу выбрать вкладку « Файл ».
- Нажать « Сохранить как… » или « Экспорт… » — пункт может отличаться.
- Экспортировать данные, выбрав путь на носителе и необходимый формат.
Использовать сторонние программы
С помощью стороннего программного обеспечения можно изменить расширение файлов. Существует большое количество приложений для конвертации, редактирования и чтения данных.
First PDF является конвертером для преобразования типа текстовых данных и изображений. Существует в платной и бесплатной версии. Для смены расширения, нужно:

- В графе Формат указать нужный тип для конвертации.
- Кликнуть Конвертировать . Дождаться окончания процесса.

Free FLV Converter — утилита для смены формата видеозаписей и прочих мультимедийных документов. Программа условно-бесплатная, работает на нескольких платформах. Чтобы поменять расширение, нужно:
- Нажать Add video , выбрать видео для конвертации.
- Во вкладке All profiles выбрать необходимое расширение.
- Нажать Convert , дождаться окончания процесса.
При необходимости можно воспользоваться онлайн-ресурсами для смены типа данных.
Внимание! Чтобы избежать потери качества, рекомендуется пользоваться только проверенными приложениями и сайтами для изменения расширения хранящейся информации. Следует учитывать, что некоторые форматы подразумевают сжатие с целью снижения объема путем подрезания.
Заключение
Существует много инструментов для изменения формата имеющихся данных. Если отсутствует необходимость, рекомендуется не изменять тип файла для сохранения качества. В дальнейшем предпочтительнее использовать приложения, предназначенные для чтения необходимого расширения — функциональность установленного программного обеспечения может быть непригодна для просмотра нужных данных.

Типы форматов файлов
Давайте разбираться для начала, что такое типы форматов файлов. Логично, что каждая программа установленная на вашем компьютере, не важно в какой операционной системе открывает свой файл, и логично, что другие файлы от сторонних программ ей не нужны, так как у них свои открывальщики. Из этого следует, что файлы каким то образом должны отличаться друг от друга, и идентифицироваться себя для конкретного приложения. Долго думать не стали и придумали, что у каждого файла определенной программы будет свой формат или расширение. Расширение это то, что в названии файла идет после знака точка на конце.
Примеры типов форматов файлов
Приведу самые распространенные форматы файлов:
- Звуковые > имеют расширение mp3, wav, flac
- Видео > имеют формат avi, mkv, mpeg и так далее
- Исполняемые > имеют формат exe, msi
- Архивные > формат rar, zip
- Текстовые > doc, docx, txt, pdf и т.д.
Таких категорий очень много, каждая из них содержит свои виды расширений файлов, всех их посмотреть можно в заметке выше про ассоциации, советую прочитать. Бывают случаи, что нужно быстро сменить формат файла, по разным причинам, простой пример у вас есть картинка с расширением png, а на сайте аватарки для загрузки в профиль например могут быть только в jpeg формате, что делать, можно конечно конвертировать его онлайн, но не всегда есть интернет, вот мы и приходим к тому, что должны понять и разобрать как изменить тип файла в windows.
Хочу отметить, что для конвертирования форматов, нужно использовать либо онлайн сервисы либо специализированное ПО, ниже примеры имеют ознакомительный характерКак изменить тип файла в windows 10
Давайте переходить к практике и разберем как изменить тип файла в windows 10. Предположим у мне нужно изменить расширение txt, в любой операционной системе семейства Microsoft, расширения скрыты и логично, что если нужно, что то поменять штатными средствами, то нужно включить функционал.
Все, что нам нужно это открыть проводник, сделать это можно по иконке папки справа от кнопки пуск.

поменять формат нам поможет нажатие на меню Вид и установка галки Расширения имен файлов.

Обратите внимание, что тут можно включить скрытые файлы Windows 10. Все проверяем, наш файлик txt. Все теперь выбрав его и нажав клавишу F2, можно поменять формат на нужный, стираем txt и заменяем его. Реальный случай когда это может пригодиться, вы в txt пишите какой нибудь скрипт, а потом меняете формат на bat или cmd и он становится скриптом.

Как видите изменение формата файла в Виндоус, не сложнее, чем сказать раз, два и три, но не думайте, что это действует всегда, у вас так не получиться взять mp3 и сделать из него avi, чудес не бывает. Данный метод, полезен например при редактировании файла Hosts в системе, так как он по умолчанию не имеет расширения, а бывают случаи, что при его редактировании пользователю предлагается сохранить его уже в формате txt, который не всегда виден, если не включено отображение.
Как изменить тип файла в windows 8
Давайте дальше разбирать как изменить тип файла в windows 8, данная версия чуть по старее и не так распространена по миру, на мой взгляд ее в свое время зря забраковали, не будь ее не стало бы и десятки, но речь не об это 🙂 . По умолчанию Windows 8.1 не отображает расширения в системе, например у меня есть картинка и мне нужно сменить ее расширение, но его в названии не видно.

Снова взглянем на наш файл и о чудо у него появилась в названии .jpg это и есть его формат.
Теперь, что вам нужно сделать, тут два варианта, первый это правый клик и выбор из контекстного меню пункт переименовать, но вы, то уже продвинутый пользователь, поэтому знаете, что все тоже самое делается, если нажать клавишу F2 на выбранном файлике. Далее у вас появится возможность отредактировать его, стираем старый формат и пишем новый, например png, в окне где у вас спрашивают подтверждение на изменение форматирования жмем Да.
В итоге вы получили, нужное расширение. Как видите, пара кликом мышки. Теперь вы знаете как поменять формат файла в Windows 8.
Мне очень часто люди говорят, что статья вводит в заблуждение, что типа ничего это не работает. Тут хочу отметить, что люди до конца все не прочитали, и видимо не обратили внимание, что я писал, что это работает не всегда и не со всеми форматами, а в других случаях нужно пользоваться для изменения типа файлов специальные сервиса и конвертеры.
Приведу пример из жизни, в государственных учреждениях очень часто стоит, до сих пор Word 2003, и имеет он формат .doc, а в большинстве контор уже стоит MS Office 2013, который по умолчанию имеет тип файлов у Word *.docx, который в 2003 работать не будет, так вот указанный метод выше легко меняет форматы, и вы легко передадите нужный формат для пользователя со старым офисом.
Как изменить тип файла в windows 7
И так в восьмеркой мы с вами разобрались, давайте посмотрим как изменить тип файла в windows 7, тут слегка это находится в другом месте.
Описанный метод для семерки через панель управления, подойдет и для десятки и восьмеркиУ меня есть файл архив, у него формат rar, мне нужно изменить расширение файла в windows 7 на zip, это тоже такой архиватор. По умолчанию семерка, так же не отображает форматы, поэтому ей нужно в этом помочь, так сказать слегка подтюнить 🙂 .

У нас с вами два способа, каждый из ниж вам должен открыть оснастку Параметры папок. Первый метод, это открываем Пуск > Панель управления.

В правом верхнем углу в пункте просмотр выбираем крупные значки, после чего ищем иконку Параметры папок, именно ее возможности нам позволят изменить тип файла в windows.

Попасть в меню Параметры папок можно еще вот таким методом, открываем мой компьютер, как видите сверху нет дополнительных кнопок.

Нажимаем волшебную клавишу Alt и в итоге вы откроете скрытое меню. В нем жмете на кнопку Сервис и далее Параметры папок. Сами выбирайте какой метод вам нравится больше.


Все проверяем наш архив, выбираем его жмем F2 или правым кликом переименовать, и ставим нужное расширение.
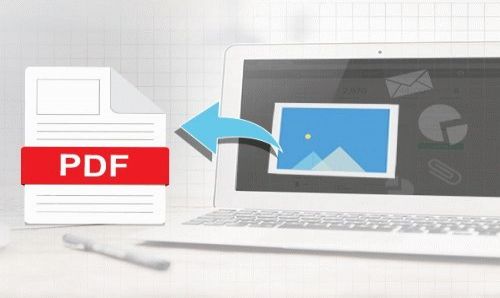
Раньше, чтобы конвертировать jpg файл в pdf приходилось пользоваться сторонними утилитами. Но все изменилось с приходом Windows 10. Теперь тебе не надо тратить много времени. Легко и просто ты можешь конвертировать и перевести файл любого формата изображения (не обязательно jpg) в pdf. Функция конвертации встроена в стандартный просмоторщик фотографий Windows 10 и называется “Microsoft Print to PDF”.
Документ, созданный утилитой, ничем не отличается от обычного pdf файла. Он легко открывается классическими просмоторщиками, такими как Foxit Reader, Adobe Reader, Picasa и другие. Напомню, что по умолчанию в Windows 10 файлы формата pdf открываются с помощью Microsoft Edge.
Конвертация файла изображения в PDF Windows 10
Запускаем проводник и выбираем изображения, которые необходимо конвертировать в pdf. Открываем файл стандартным просмоторщиком, щелкнув два раза левой кнопкой мыши.
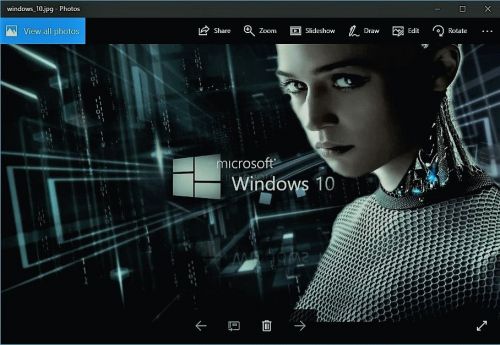
Откроем диалоговое окно печати. Для этого одновременно нажимаем сочетание клавиш “Ctrl+P”.
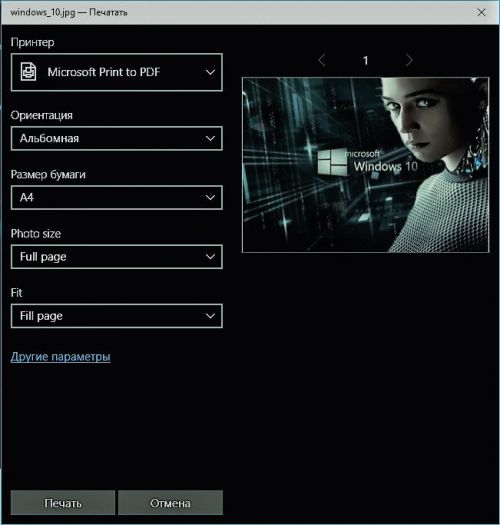
Здесь же настраиваем ориентацию листа, размер бумаги, поворот.
Если диалоговое окно не открылось в правом верхнем углу нажимаем “Параметры страницы” (оно обозначено как “…”) –> “Принтер”. Из выпадающего списка выберете “Microsoft Print to PDF”.
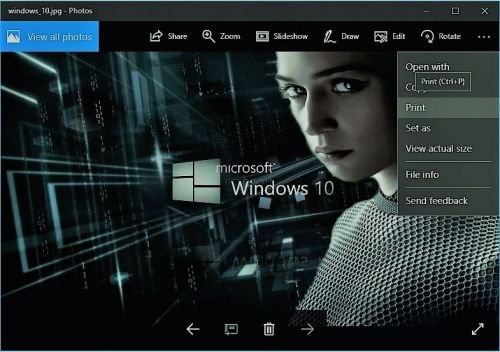
После окончательной настройки сохраняем файл печати. Нажимаем кнопку “Print” и выбираем место сохранения нашего нового pdf файла.
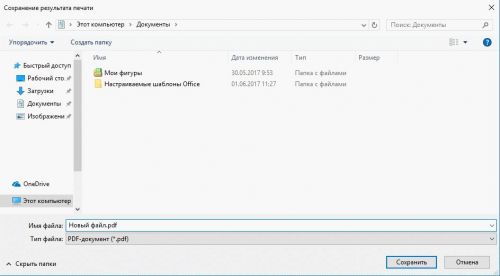
Все. Мы сохранили наше изображение в требуемом формате. Теперь вы знаете как легко и просто конвертировать встроенными средствами Windows любое изображение в pdf не прибегая к сторонним утилитам.
Друзья, приветствую! Сегодня речь пойдет об изменении форматов файла с одного, на другой. Но в начале, необходимо определиться, что же такое формат файла. Формат или расширение файла – это его атрибут, который определяет тип файла.
Этот атрибут прописывается после точки в названии файла: file.ххх. Вот эти то «ххх» и являются расширением или форматом файла.
Каждый файл на компьютере несет в себе определенную информацию. Бывают файлы системные, которые отвечают за работу всех системных служб компьютера. Есть файлы графические, которые представлены картинками в визуальном отображении, есть мультимедийные файлы – файлы видео и аудио, есть текстовые файлы и т.д.

Каждый из этих типов файлов имеет свое собственное расширение, по которому его и узнают. Однако. Эти файлы могут менять свое расширение с одного на другое. Это связано с наиболее выгодным представлением файла. Или он меньше «весит». Или же он легче открывается и с ним лучше работать.
Так же, есть программы, которые работают только с одними расширениями и не воспринимают другие. Поэтому пользователям постоянно приходится озадачиваться проблемой смены формата файла с одного на другой. Вот о том, как можно поменять один формат на другой и пойдет речь в данной статье.
Вообще, изменить формат можно несколькими способами. Единственно, что необходимо учесть, так это что не все форматы «превращаются» из одного в другой без потери данных. Один из простых способов, это просто взять одно расширение файла и переименовать в другой.
Например: берем файл Text.txt и расширение txt, стираем и пишем какое-нибудь другое. Но, что бы это сделать, необходимо его отобразить на экране. Дело в том, что в операционных системах семейства Windows по умолчанию показываются только имена файлов.



Нажимаем кнопку применить, в результате возле каждого файла появится его расширение.
Как поменять формат файла в Windows 10 через переименование?

Теперь для его переименования достаточно кликнуть мышкой на тексте файла. Стереть это расширение и вписать другое. В результате вы измените расширение. Однако учтите, что изменять формат файла таким образом, можно не для всех разрешений. У музыкальных файлов вы не поменяете расширение на, например видео, что бы файл воспроизводился.
Текстовые вы не поменяете на графические и наоборот. Вот графические форматы легко изменяются и открывая каждый, вы увидите картинку. Но если вы, например, все тот же графический файл измените на текстовой, то уже открыть его не сможете.
Например, меняем расширение с графического формата png на txt. Что мы увидим открыв этот файл? Файлы с расширением txt по умолчанию открываются в блокноте. Вот в таком блокноте и откроется переименованная картинка:

Как видите, вместо картинки у нас открылся текстовой формат с набором символов. Поэтому, изменяя расширения файлов, необходимо представлять какие форматы легко изменяются без потери содержимого.
Кстати, имеется и другой способ изменять расширения, не прибегая к настройкам системы. Для этого необходим файловый менеджер, например Total Commander. В нем все файлы изначально показаны с расширением.

Остается также дважды нажать на текстовое название файла, и переименовать расширение с одного на другое. Но, если после такого изменения у вас файл не открылся, значит это разные по содержимому файлы. Изменяйте разрешение на исходное. А как же тогда изменять разрешение у тех файлов, которые не изменяются простым переименованием?
Для смены форматов файлов существуют различные программы- конвертеры. Это и онлайн конвертеры и обычные программы, которые устанавливаются на компьютер. Если вам нет надобности устанавливать дополнительное ПО, то используйте онлайн режим. Если вы часто работаете в отсутствии интернета, тогда вам поможет стороннее ПО.
С помощью всех этих программ и сервисов легко изменять один формат файлов на другой, но опять-таки файлы должны нести одинаковое содержимое. Так текстовые вы не превратите в мультимедиа, а графические в текстовые.
Как быстро поменять формат файла с pdf на word?
Формат pdf более легкий нежели обычный word, поэтому часто текстовые файлы конвертируют в нег. Да и редактировать такой файл сложнее, необходимо устанавливать специальный pdf редактор. Правда не все редакторы хорошо подходят для этой цели.
Он очень прост в использовании и конвертирует практически во все возможные форматы. Суть такова: выбираем файл, выбираем формат конвертирования, конвертируем и сохраняем результат на компьютер. Таких онлайн конвертеров очень много, какой вы выберете – ваше решение.
Однако замечу, что при конвертации из pdf в word вся информация, что содержится в pdf чаще всего перейдет в word в виде картинок.
В Microsoft Word 2013-2016 имеется встроенная функция конвертации pdf файлов. Идем по такому пути: файл – открыть. Появится окно, где находим свой pdf-файл, выбираем его. Он откроется в редакторе Word, где мы можем его редактировать и сохранять уже в формате word. Зато текстовой файл программа Word легко сохраняет в pdf. При сохранении выбираем тип файла pdf.

Сохраненный документ потом откроется в pdf программе.
Изменяем формат файла с jpg на pdf?
При изменении формата графического файла из jpg в pdf можно воспользоваться двумя путями. Первый – это любой конвертер, хоть находящийся у вас на компьютере, хоть онлайн.
Но, есть и более простой и быстрый способ. Выше я уже говорил, что word способен сохранять в pdf формат. Так вот, ставим картинку в лист программы Word, размещаем ее так как нам необходимо и сохраняем в pdf-файл. Вот и все, быстро и просто.
Как поменять формат файла ворд с doc на docx?
Формат doc является более ранней версией программы Word. Но у многих до сих пор стоят эти старые версии. В Word начиная с 2007 можно открывать формат doc и пересохранять его на docx.
Так же можно сделать и наоборот, если вы отсылаете файл человеку у которого старая версия и новый формат он не откроет. Но что делать, если вам прислали файл нового формата, а у вас старая версия?
Здесь все просто, вы просто убираете в расширении файла последнюю букву х, и ваш файл стал готовым для открытия в более старых версиях.
Зато обратное переименование ничего не дает. Если вы переименуете с doc на docx, то программа Word выдаст ошибку. Здесь опять-таки, прибегаем к помощи конвертеров или же загружаем файл doc в новую версию Word и пересохраняем уже в формате docx.
Как быстро изменить формат фотографии на jpg?
Казалось бы фото – это картинка и она уже в формате jpg. Однако некоторые фотоаппараты сохраняют снимки в разных форматах и часто в png. Но могут быть и свои другие форматы.
Изменить такой формат на jpg очень просто. Поскольку это все графические файлы, то выделяем изменяемое расширение, удаляем его, а вместо него вписываем необходимый формат – jpg. Правда это хорошо для совсем маленького количества файлов. Даже 10 штук переименовывать таким образом будет уже тяжко.
Но разработчики идут навстречу пользователям. Достаточно поставить любой графический просмоторщик-редактор, например FastStone или XnView, а может и какой другой, их много разных. Здесь предусмотрено пакетное изменение как расширения файлов, так и их названия. Вот такие особенности изменения форматов файлов существуют. Упехов!
Читайте также:

