Как изменить имя пользователя в windows 7
Обновлено: 06.07.2024
Требования.
Необходимо чтобы Ваша учетная запись имела права локального администратора.
Статья применима к Windows 7.
Как изменить имя пользователя в Windows 7
1. Нажимаем кнопку "Пуск" и выбираем пункт меню "Выполнить . ";
2. В поле "Открыть" пишем команду lusrmgr.msc и нажимаем кнопку "ОК";
3. В левой части открывшегося окна "Локальные пользователи и группы (локально)" щелкаем по ветке "Пользователи";
4. Переходим в правую часть окна, где находим пользователя которого необходимо переименовать;
5. Щелкаем по нему правой кнопкой мыши и в открывшемся контекстном меню выбираем пункт "Переименовать";
6. Курсор перейдет на пользователя в столбце "Имя", где можно ввести новое имя пользователя;
7. Вводим имя и нажимаем на клавиатуре клавишу "Enter (Ввод)";
8. Еще раз щелкаем правой кнопкой мыши по пользователю и выбираем в контекстном меню пункт "Свойства";
9. В открывшемся окне переходим на вкладку "Общие" и в поле "Полное имя" пишем еще раз новое имя пользователя которое мы вводили в пункте 7;
10. Нажимаем кнопку "ОК" и перезагружаем компьютер;
Минус такого переименования в том, что переименование происходит "поверхностное", т.е. меняется имя пользователя которым оперирует человек садясь за компьютер. А профиль и папка с документами переименованного пользователя остаются нетронутыми, т.е. имеют старое имя пользователя. Поэтому если зайти в папку "Users", вы не найдете папку с новым именем пользователя как многие ожидают.
Переименовать просто так "внаглую" папку с профилем пользователя нельзя. Если Вы это сделаете, то при следующем входе в Windows, система создаст новую папку со стандартными настройками, т.е. Вы просто потеряете свой старый профиль со всеми настройками.Если Вам такой результат вполне подходит (что бывает в большинстве случаев), то можете спокойно работать. А если Вам этот вариант не подходит, то можно сделать по-другому. Мы не будем переименовывать старого пользователя, а создадим нового с нужным именем, а затем перенесем на него настройки и файлы старого пользователя. Для этого нам необходимо:
1. Создать нового пользователя с желаемым именем;
2. Выполнить действия указанные в статье Как скопировать профиль пользователя и перенести в новый профиль в Windows 7;
Иногда у пользователя возникает потребность изменить имя в своей операционной системе Виндовс. Наиболее часто это встречается в тех случаях, когда им скачивается приложение, где требуется, чтобы личная папка содержала исключительно латинские буквы.

Примечание! Без труда это можно сделать в панели управления, но в данном случае это бесполезно, так как не приведет к изменению названия профильной папки. Решается данный вопрос просто, достаточно следовать простым инструкциям.
Изменение внутри системы Виндовс
- Первым делом необходимо отыскать в левом нижнем углу кнопку «Пуск», кликнуть на нее и отыскать в списке «Компьютер». Нажав на данный значок ПКМ (правой кнопкой мыши), нужно выбрать «Управление».


Теперь необходимо данное окно закрыть и выполнить другой алгоритм действий.
Изменить имя при входе в ОС
После выполнения данных действий потребуется:
-
Найти меню «Пуск» и кликнуть в списке «Панель управления».



Казалось бы, на этом все, однако есть еще один этап, который пропускать нельзя.
Переименование
Для корректной работы системы потребуется дать папке профиля другое название. Более того, необходимо изменить путь к ней. Это делается довольно просто:
-
Пользователь должен кликнуть на значок «Компьютер», отыскать «Локальный диск С», после чего открыть вкладку «Пользователи».



Теперь можно закрыть окно.
Изменение пути
Если пользователь зайдет под новым именем, то обнаружит, что все настройки изменились. Более того, какие-то из них прекратили свою работу. Данная проблема решается просто, а именно изменением пути к файлам.
- Необходимо одновременно нажать клавиши «Win» и «R».
- В появившемся окне «Выполнить» потребуется прописать команду «regedit».




На этом процесс смены имени закончен. Несмотря на многоступенчатость данного действия, пользователь Виндовс 7 сможет добиться желаемого результата и не наделает ошибок.
Смена имени в Windows 10
Пользователям ОС Виндовс 10 придется прибегнуть к другой инструкции, которая довольна проста. Многие пытаются сделать таким образом:
-
В левом нижнем углу нажимают на кнопку «Пуск», в самом верху находят имя пользователя и затем кликают на «Изменить параметры».


Целесообразно воспользоваться другим способом:
-
Кликнуть на «Пуск» ПКМ, из списка выбрать приложение «Панель управления».




Как видно из вышеизложенных инструкций, в процессе смены имени пользователи нет ничего сложного.
Понравилась статья?
Сохраните, чтобы не потерять!





В некоторых случаях возникает необходимость изменить имя пользователя в Windows 7. Это может произойти во время установки игры или программы, которая требует, чтобы папка с личными файлами содержала только латинские буквы .





Иногда у пользователя возникает потребность изменить имя в своей операционной системе Виндовс. Наиболее часто это встречается в тех случаях, когда им скачивается приложение, где требуется, чтобы личная папка содержала исключительно латинские буквы.
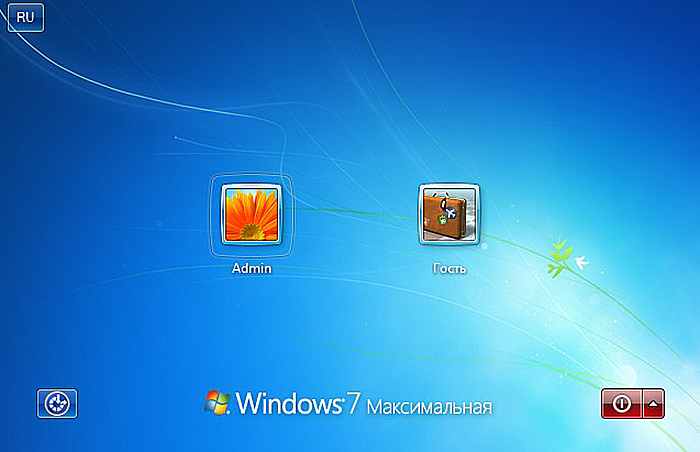
Как изменить имя пользователя в Windows 7
Примечание! Без труда это можно сделать в панели управления, но в данном случае это бесполезно, так как не приведет к изменению названия профильной папки. Решается данный вопрос просто, достаточно следовать простым инструкциям.
Изменение внутри системы Виндовс
- Первым делом необходимо отыскать в левом нижнем углу кнопку «Пуск», кликнуть на нее и отыскать в списке «Компьютер». Нажав на данный значок ПКМ (правой кнопкой мыши), нужно выбрать «Управление».


Кликаем на «Пользователи»
Теперь необходимо данное окно закрыть и выполнить другой алгоритм действий.
Изменить имя при входе в ОС
После выполнения данных действий потребуется:
-
Найти меню «Пуск» и кликнуть в списке «Панель управления».

В меню «Пуск» и кликаем «Панель управления»

Нажимаем на «Учетные записи» и изменяем имя администратора

Выбираем «Изменение своего имени»
Казалось бы, на этом все, однако есть еще один этап, который пропускать нельзя.
Переименование
Для корректной работы системы потребуется дать папке профиля другое название. Более того, необходимо изменить путь к ней. Это делается довольно просто:
-
Пользователь должен кликнуть на значок «Компьютер», отыскать «Локальный диск С», после чего открыть вкладку «Пользователи».

Открываем вкладку «Пользователи»

Убираем галочку с «Обычный доступ» и ставим ее возле «Администратор»

Переходим в раздел «Пользователи»
Теперь можно закрыть окно.
Изменение пути
Если пользователь зайдет под новым именем, то обнаружит, что все настройки изменились. Более того, какие-то из них прекратили свою работу. Данная проблема решается просто, а именно изменением пути к файлам.
- Необходимо одновременно нажать клавиши «Win» и «R».
- В появившемся окне «Выполнить» потребуется прописать команду «regedit».
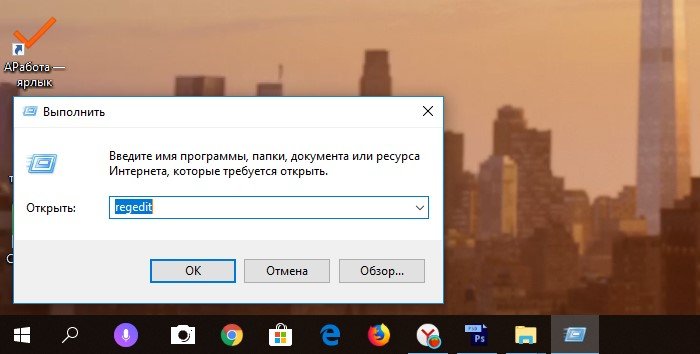
В окне «Выполнить» пишем команду «regedit»

. С левой стороны нужно отыскать раздел «HKEY_LOCAL_MACHINE», который разделяется на множество папок. Там потребуется найти «SOFTWARE – Microsoft». Затем пользователь должен кликнуть по папке «Windows NT» и наконец найти и нажать «ProfileList».

Переходим по указанному пути

Нажимаем на «ProfileImagePath»

Вводим новый путь (недавно измененное имя), после чего кликаем «Ок»
На этом процесс смены имени закончен. Несмотря на многоступенчатость данного действия, пользователь Виндовс 7 сможет добиться желаемого результата и не наделает ошибок.
Смена имени в Windows 10
Пользователям ОС Виндовс 10 придется прибегнуть к другой инструкции, которая довольна проста. Многие пытаются сделать таким образом:
-
В левом нижнем углу нажимают на кнопку «Пуск», в самом верху находят имя пользователя и затем кликают на «Изменить параметры».

Нажимаем «Изменить параметры»
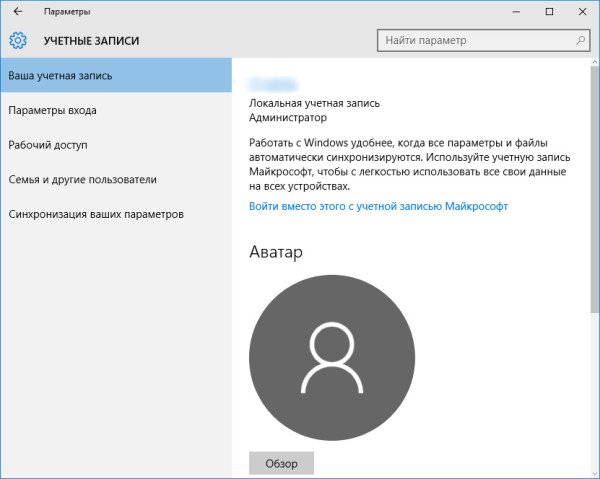
Окно в котором нельзя внести изменения
Целесообразно воспользоваться другим способом:
-
Кликнуть на «Пуск» ПКМ, из списка выбрать приложение «Панель управления».
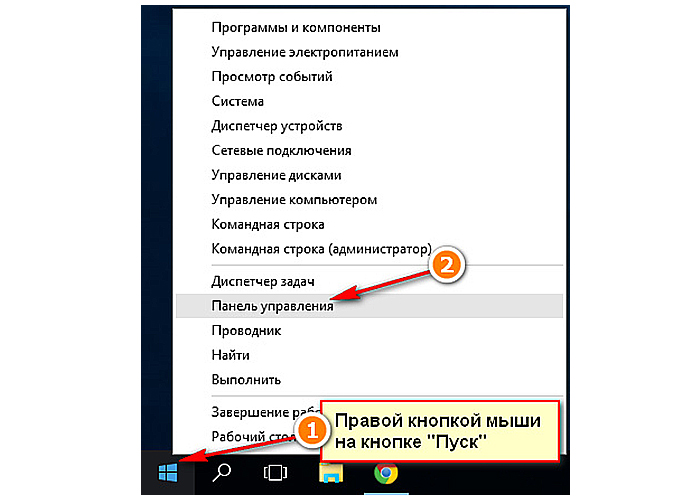
Выбираем приложение «Панель управления»
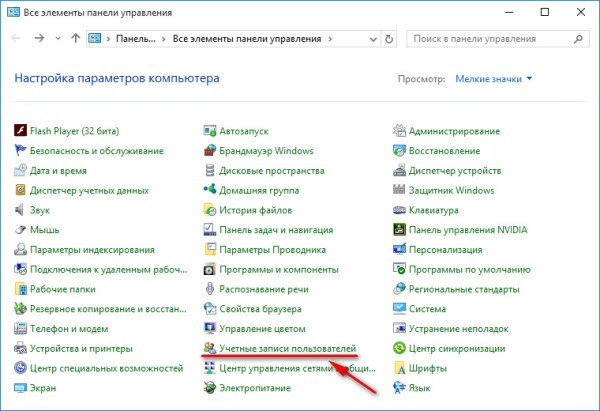
Нажимаем на «Учетные записи пользователей»
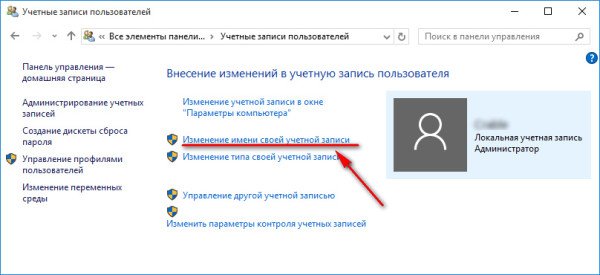
Меняем название и нажимаем «Изменить имя»
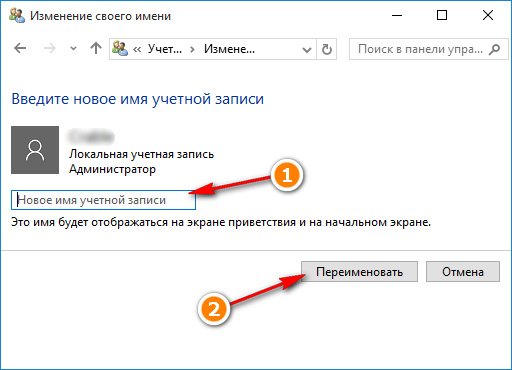
Чтобы сохранить изменения, нажимаем «Переименовать»
Как видно из вышеизложенных инструкций, в процессе смены имени пользователи нет ничего сложного.
Видео — Как изменить имя пользователя в Windows 7


Примечание! Без труда это можно сделать в панели управления, но в данном случае это бесполезно, так как не приведет к изменению названия профильной папки. Решается данный вопрос просто, достаточно следовать простым инструкциям.
Зачем менять имя?
Существует множество причин, по которым может понадобиться замена имени аккаунта. Пожалуй, самая банальная – орфографическая ошибка. Например, вы неверно написали свое имя, что сильно мозолит глаза во время входа в систему.




Виды учетных записей
Администратор – это запись, которая разрешает производить любые манипуляции и настройки с собственным ПК. С данного аккаунта можете самостоятельно назначать других администраторов, создавать и распределять группы. Настоятельно рекомендуется использовать для данной записи надежный пароль, чтобы никто не смог воспользоваться положением в корыстных целях.
Гость – это своеобразный режим для тех, кто не имеет фактической учетной записи на компьютере. Здесь не требуется пароль. Администратор в любой момент может включить и отключить возможность использования гостевого режима. Другой особенностью является то, что гостю можно предоставить те или иные права по использованию операционной системы. По умолчанию гостевой режим отключен, и не рекомендуется активировать его без особой необходимости.
Создание записи
Вместо того, чтобы менять название старой учетной записи, можно создать новый аккаунт с желаемым именем. Делается это очень просто. Надо всего лишь:
- Кликнуть по «Пуск». Откроется меню, в котором надо выбрать имя текущей учетки. В выпадающем списке нажмите на пункт, отвечающий за изменение параметров.
- Появится диалог с конфигурациями аккаунтов. Нас интересует левый сайдбар, на котором присутствует пункт «Семья и другие пользователи». Перейдите в данный раздел, после чего добавьте нового юзера, кликнув по соответствующей кнопке.




Смена имени в Windows 10
Пользователям ОС Виндовс 10 придется прибегнуть к другой инструкции, которая довольна проста. Многие пытаются сделать таким образом:
- В левом нижнем углу нажимают на кнопку «Пуск», в самом верху находят имя пользователя и затем кликают на «Изменить параметры».
Нажимаем «Изменить параметры» - Но в появившемся окне нельзя внести изменения.

Окно в котором нельзя внести изменения
Целесообразно воспользоваться другим способом:
- Кликнуть на «Пуск» ПКМ, из списка выбрать приложение «Панель управления».

Выбираем приложение «Панель управления»

Нажимаем на «Учетные записи пользователей»

Меняем название и нажимаем «Изменить имя»

Чтобы сохранить изменения, нажимаем «Переименовать»
Как видно из вышеизложенных инструкций, в процессе смены имени пользователи нет ничего сложного.
Имя компьютера
Перед тем, как изменить имя компьютера на ОС Windows 7, нужно открыть диалог под названием «Система». Для этого запустите меню «Пуск». В выпадающем списке кликните ПКМ по пункту «Компьютер». Теперь в представленном перечне выберите вариант «Свойства». Затем руководствуйтесь следующей инструкцией:
-
Зайдите в диалог под названием «Система». Обратите внимание на левый сайдбар. Нажмите на гиперссылку, которая отвечает за дополнительные параметры сети.

Важно! Имя должно состоять из латинских букв (допускается использование символа дефиса). Не используйте в названии ПК кириллицу и специальные знаки. В обратном случае в сети ваш компьютер станет недоступным для других юзеров.






Подробное руководство
В первую очередь зайдите в Windows 7 под администратором. После этого можно приступить к первому этапу.
Изменение имени «внутри» Windows 7
Зайдите в «Пуск», вызовите контекстное меню, щелкнув правой кнопкой мыши на «Компьютере» и выберите пункт «Управление».

В левой части окна перейдите в «Локальные пользователи и группы», «Пользователи». После этого выберите профиль, который нужно переименовать. Для того, чтобы сменить имя нужно кликнуть правой кнопкой мыши на учетной записи и выбрать соответствующий пункт меню. После этого нажимаем Enter (результат на картинке внизу).

Теперь можно закрыть окно «Управление компьютером» и перейти ко второму этапу.
Изменение отображаемого имени при входе в операционную систему
Заходим в «Пуск» — «Панель управления».

Переходим в «Учетные записи пользователей и семейная безопасность» — «Учетные записи пользователей». Нам нужно изменить отображаемое имя администратора.

Нажимаем «Изменение имени своей учетной записи».

Вводим «Ross» и нажимаем Переименовать. После этого можно закрыть «Панель управления». Но на этом ещё не всё. Для того чтобы обеспечить нормальную работу программ, необходимо переименовать папку профиля и изменить к ней путь. Давайте узнаем, как это сделать.
Переименование
Откройте «Компьютер» — «Локальный диск (С:)» и перейдите в «Пользователи».

Выберем «Mike Ross» и сменим её имя на «Ross». Вот на этом этапе большинство и сталкиваются с проблемой — в выпадающем списке нет пункта «Переименовать».
Обратите внимание: чтобы изменить название папки администратора, необходимо создать другого с правами администратора. Для этого перейдите в «Панель управления» — «Управление учетными записями» — «Добавление и удаление учетных записей» — «Создание новой учетной записи» (результат отображен на рисунке внизу).

Перепроверьте тип записи, какую вы создаёте — должно быть выбрано «Администратор».
Итак, вернёмся к изменению названия директории с пользовательскими файлами. Перейдем в «Диск С» — «Пользователи», выберем соответствующую профилю и нажмем «Переименовать».

Вот мы и добрались до последнего, четвертого этапа.
Изменение пути к пользовательским файлам и настройкам
Для этого нажмите Win + R.

Введите regedit и нажмите OK.

В «Редакторе реестра» перейдите в директорию HKEY_LOCAL_MACHINE — SOFTWARE —Microsoft — Windows NT — CurrentVersion — ProfileList.

Раскрываем ProfileList и находим подпапку со значением «C:\Users\Mike Ross» в параметре ProfileImagePath.

Для того чтобы сменить значение необходимо дважды нажать на параметр. Вводим новый адрес и нажимаем OK.

Как сменить имя пользователя Windows 7?
Каждый пользователь ПК может дать своей учетной записи любое имя или изменить уже существующее.

Например, если вы приобрели б/у компьютер, то, скорее всего, захотите поменять имя пользователя. Сделать это можно также, воспользовавшись одним из двух простых способов:
- Вызовите «Командную строку» и впишите туда «lusrmgr.msc» (без кавычек). Появится окно, где необходимо выбрать подраздел «Пользователи». Справа кликните по тому «юзеру», которого желаете переименовать. В контекстном меню нажмите на соответствующую опцию, а затем кнопку «Enter». Теперь снова нажмите по уже переименованному пользователю ПКМ и перейдите в «Свойства». Вам нужна вкладка «Общие». Здесь еще раз укажите новое имя.
- Войдите в меню «Пуск» и нажмите на квадратную иконку вверху окна. Перейдите по ссылке «Изменить имя своей учетной записи». Впишите свой вариант и кликните «Переименовать».
Ошибки, которые могут возникнуть при выполнении поставленной задачи
При смене имени пользователя на ПК, функционирующем на OC Windows 7, могут возникнуть следующие ошибки и сложности:
- нельзя поменять название. Данная проблема появляется из-за невозможности выполнить процедуру от имени администратора. Таким образом у пользователя не получается сменить стандартное имя «user» на собственное;
- невозможность открыть панель управления. Такая ошибка носит технический характер и свидетельствует о системном сбое, которому удалось заблокировать работу функции, либо о вирусном заражении ПК. Первое с большой вероятностью можно решить путём перезапуска компьютера, а второе с помощью различных антивирусов и утилит. Если этими действиями ситуацию изменить не удалось, то рекомендуется воспользоваться другим методом смены названия своей учётки виндовс семь;
- «На компьютере обнаружены технические проблемы. Попробуйте выполнить процедуру позднее». Данное уведомление при попытке поменять имя свидетельствует о сбоях в работе операционной системы. Проблему можно полностью устранить, переустановив Windows 7.

Приложение для поиска вирусного программного обеспечения на Windows 7
Важно! Переустанавливать систему из-за проблем со сменой имени пользователя не стоит. Особенно если на компьютере хранится важная информация, которая удалится при осуществлении такой процедуры.
Деактивация учётной записи «Администратор».
После этого, нужно выйти из-под учетной записи Администратора и деактивировать её. Для этого, зайдите под вашей учетной записью.

Запустите Командную строку
от имени
Администратора
и введите:
net user Администратор /active:no

Все, папка переименована, имя пользователя изменено.
Если у вас остались вопросы о том, как переименовать пользователя и его папку на диске С
, то пишите нам в комментариях, и мы обязательно предоставим, интересующий вас, ответ.
Переименование папки профиля
Зайдя в каталог C:\Users и кликнув по папке пользователя правой кнопкой мыши, вы увидите, что опция переименования стала доступной. Переименуйте директорию соответствующим образом, причем в названии можете использовать заглавные буквы, так как Windows, в отличие от Linux, не распознает регистр. На этом работу с Проводником можно считать завершенной, теперь нужно прописать новый путь к переименованной папке в реестре.

Как переименовать компьютер в Windows 7 при помощи инструмента Control userpasswords2
Для осуществления такой процедуры был разработан универсальный алгоритм, каждое действие в котором заслуживает подробного рассмотрения:
- По рассмотренной выше схеме запустить окно «Выполнить».
- Вбить команду «Control userpasswords2» для запуска системного средства и тапнуть на «Ок».
- После выполнения вышеизложенных манипуляций на экране монитора должно отобразиться небольшое меню, в котором сразу надо переключиться на раздел «Пользователи».
- По центру меню будут представлены названия всех учёток, которые используются на данном компьютере. Необходимо выделить нужное название, щёлкнув по нему левой клавишей манипулятора.
- Кликнуть по строчке «Свойства», расположенной под названием аккаунта.
- В открывшемся окне прописать новое имя в соответствующих строках. Название придётся продублировать дважды. При этом писать рекомендуется на английском языке.
- Тапнуть по кнопке «Применить», а затем на «Ок» и удостовериться, что внесённые изменения действительно применились.
Как создать в Windows 10 нового пользователя — настройки и управление
Теперь можно переименовать исполнительную папку в приложении «Проводник». О том, как это сделать, уже было рассказано в предыдущем разделе статьи. Был представлен максимальный набор сведений по данному вопросу.
Обратите внимание! Если информация не обновилась сразу после переименования учётной записи, то стоит перезапустить компьютер.

Интерфейс средства Control userpasswords2 на виндовс семь
Четвертый шаг. Редактор реестра.
Запускаем Редактор реестра
В редакторе реестра переходим в «HKEY LOCAL MACHINE»
–
«SOFTWARE»
–
«MICROSOFT»
–
«WINDOWS NT»
–
«CURRENTVERSION»
–
«ProfileList»
.

Находим в списке идентификаторов тот, который соответствует нашей учетной записи, для которой мы меняем имя папки. Дважды кликаем по значению и переименовываем.

. Для Windows 10 Профессиональной или Корпоратьивной этих действий достаточно. Но если вы пропускали второй шаг (предположительно у вас Windows 10 домашняя), то вам необходимо выполнить обязательно следующие действия. Даже если у вас Профессиональная или Корпоративная Windows 10, можете для перестраховки выполнить данное действие:
перейдите в
Правка
/
Найти
.

и старое имя папки пользователя. И запускаете поиск.

Если поиск выдаст результат, то в тех местах переименовываем старое имя папки на новое.

После того, как вы это сделали, перейдите в меню «Правка»
–
«Найти далее»
(либо просто клавишу F3).
Таким образом продолжаем искать и переименовывать. Это действие требуется выполнять до тех пор, пока поиск не перестанет выдавать результат.
Читайте также:

