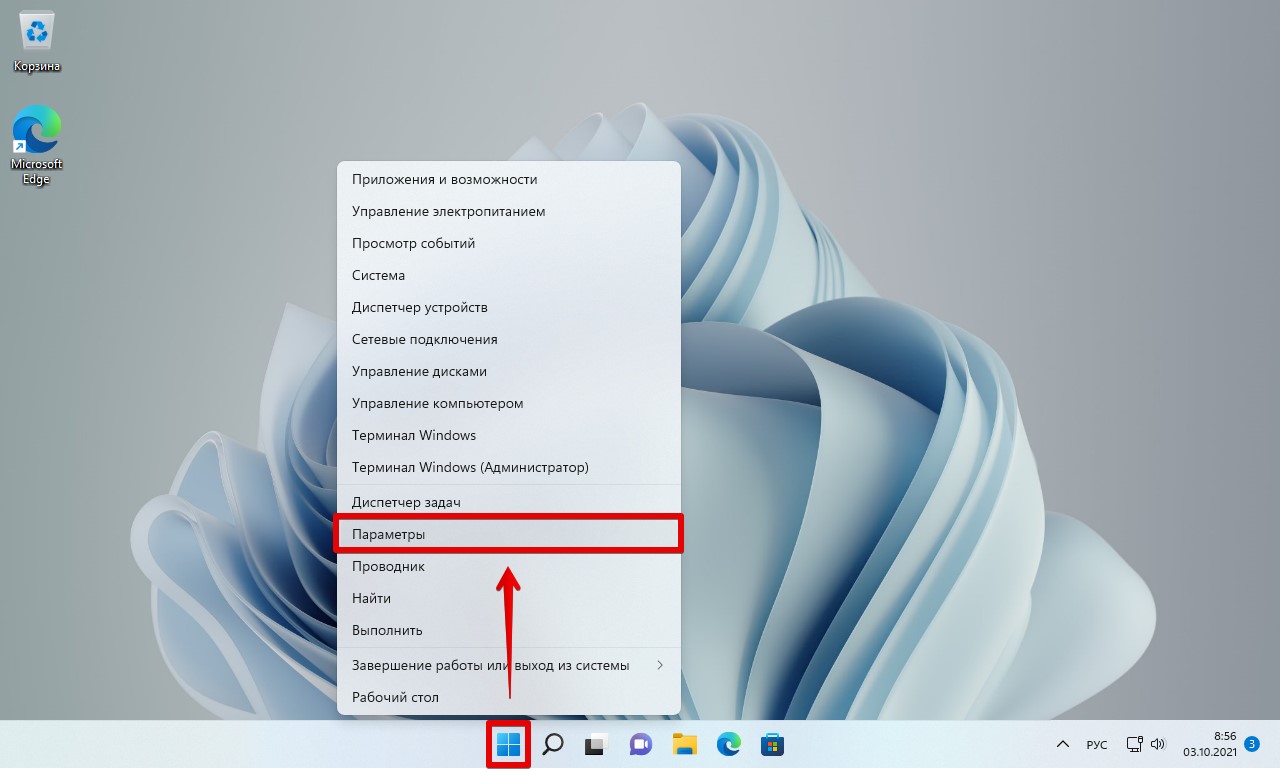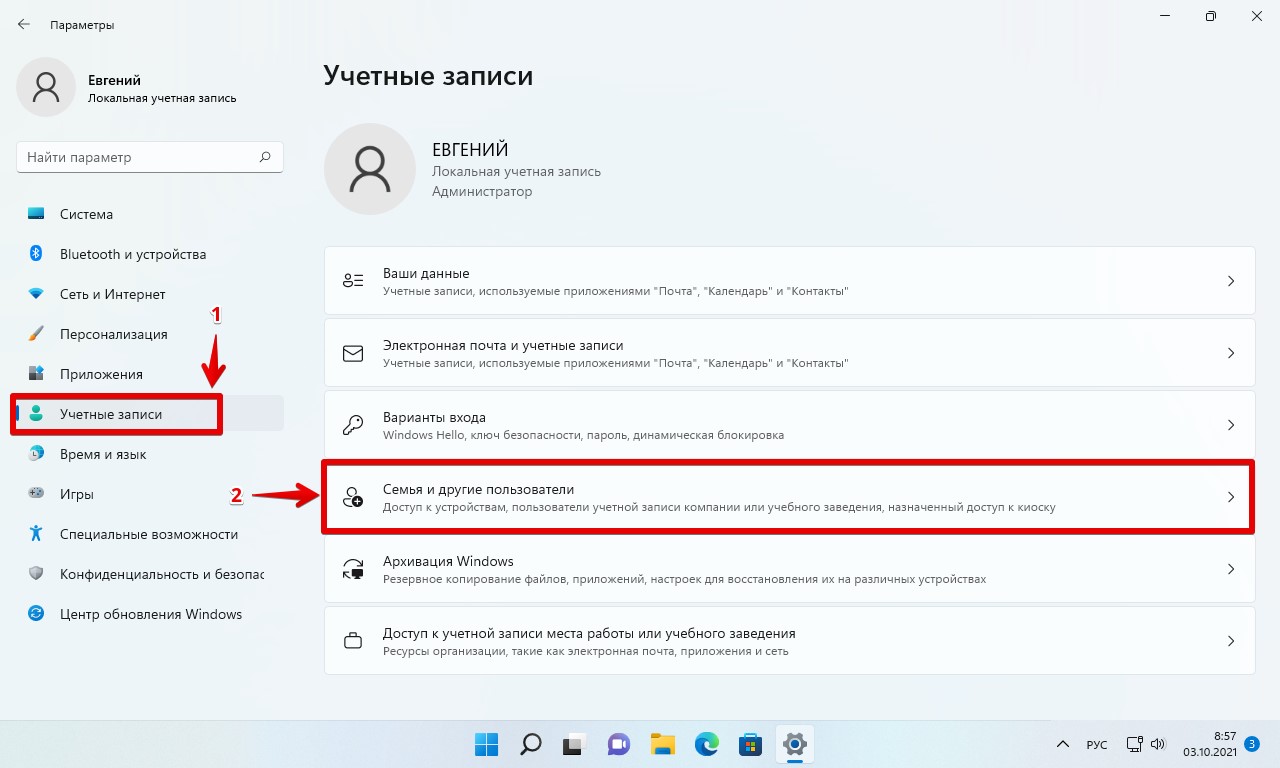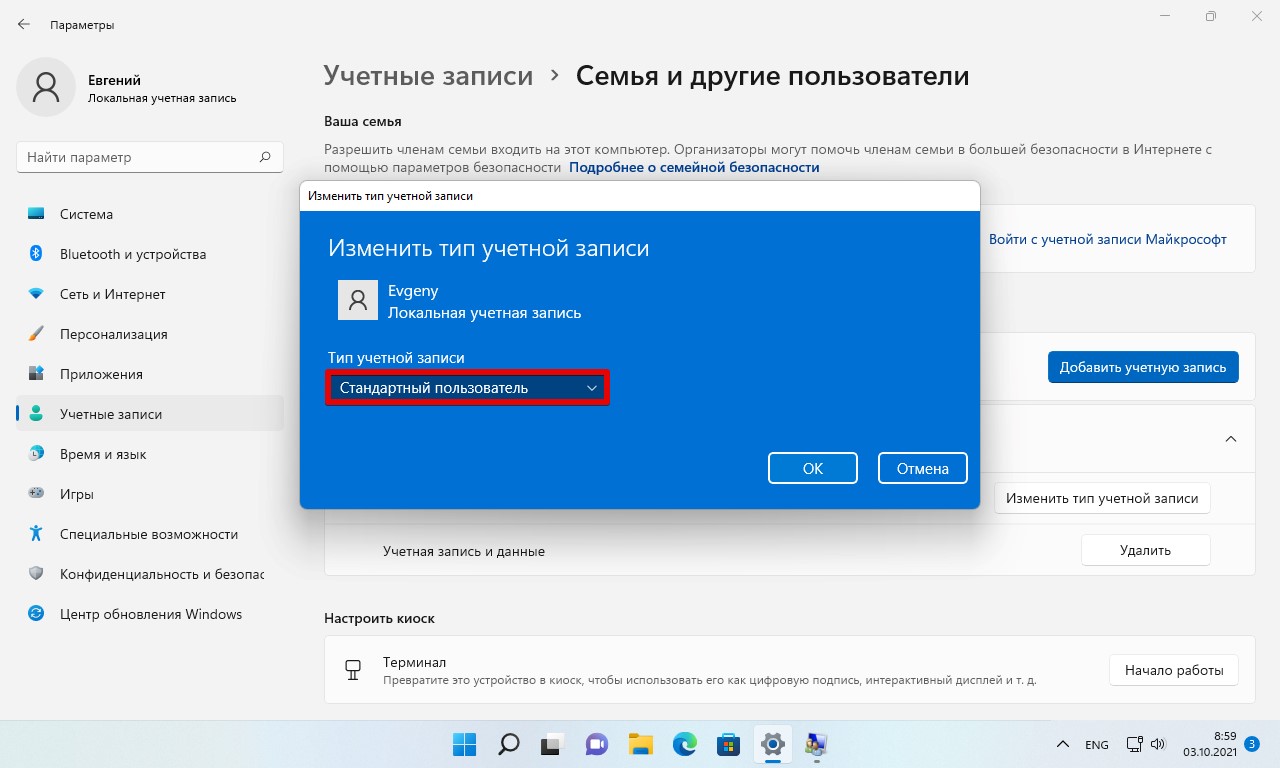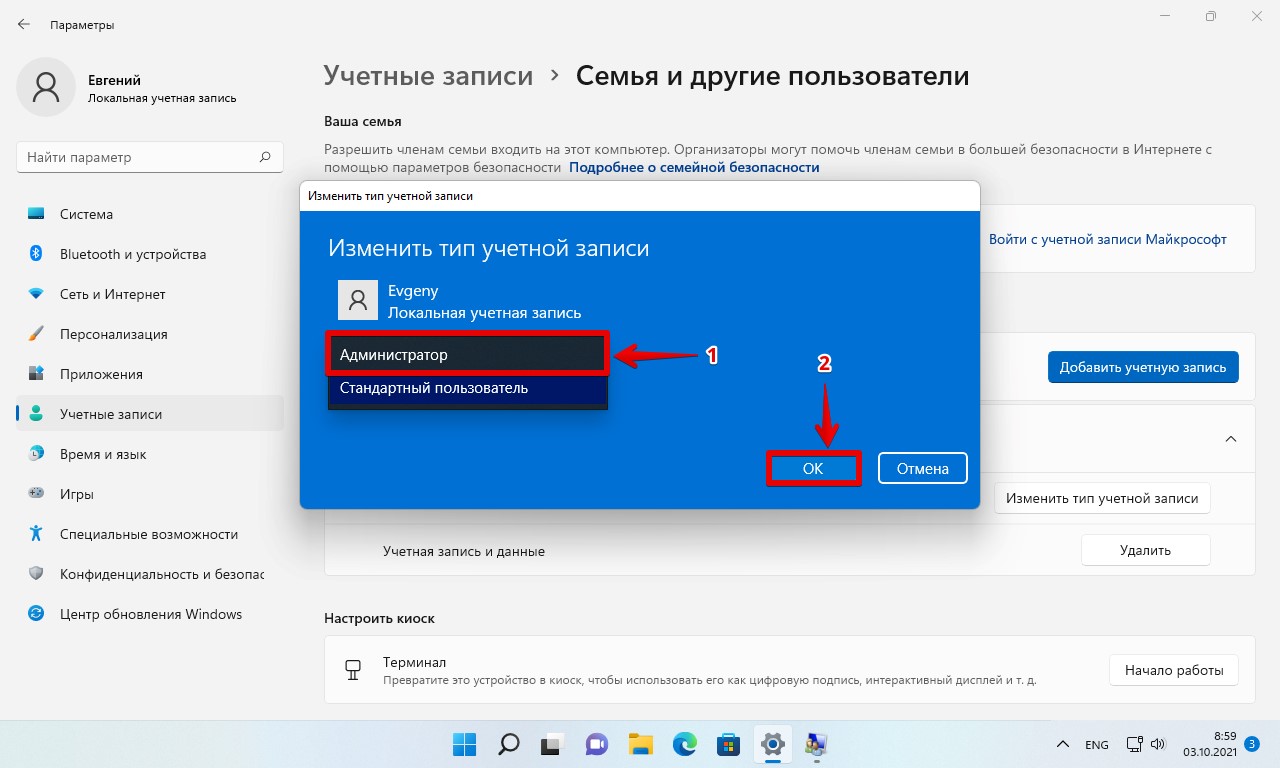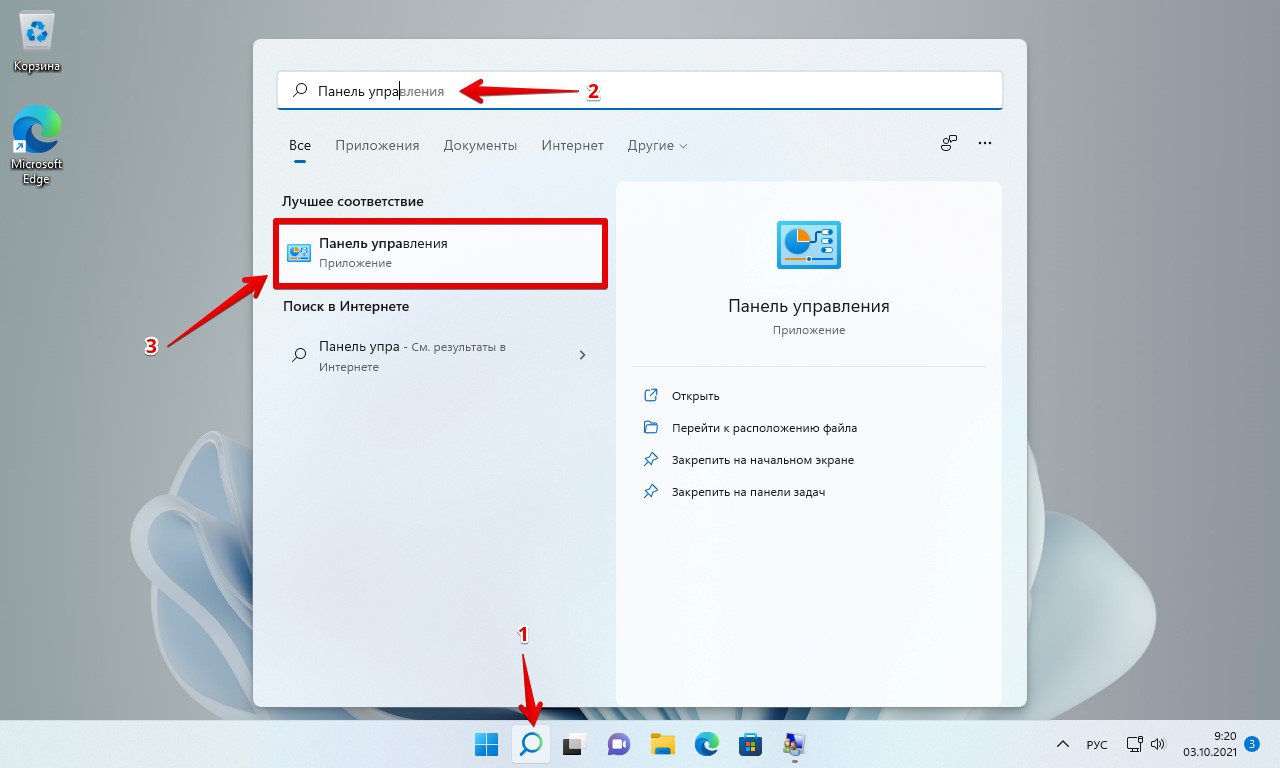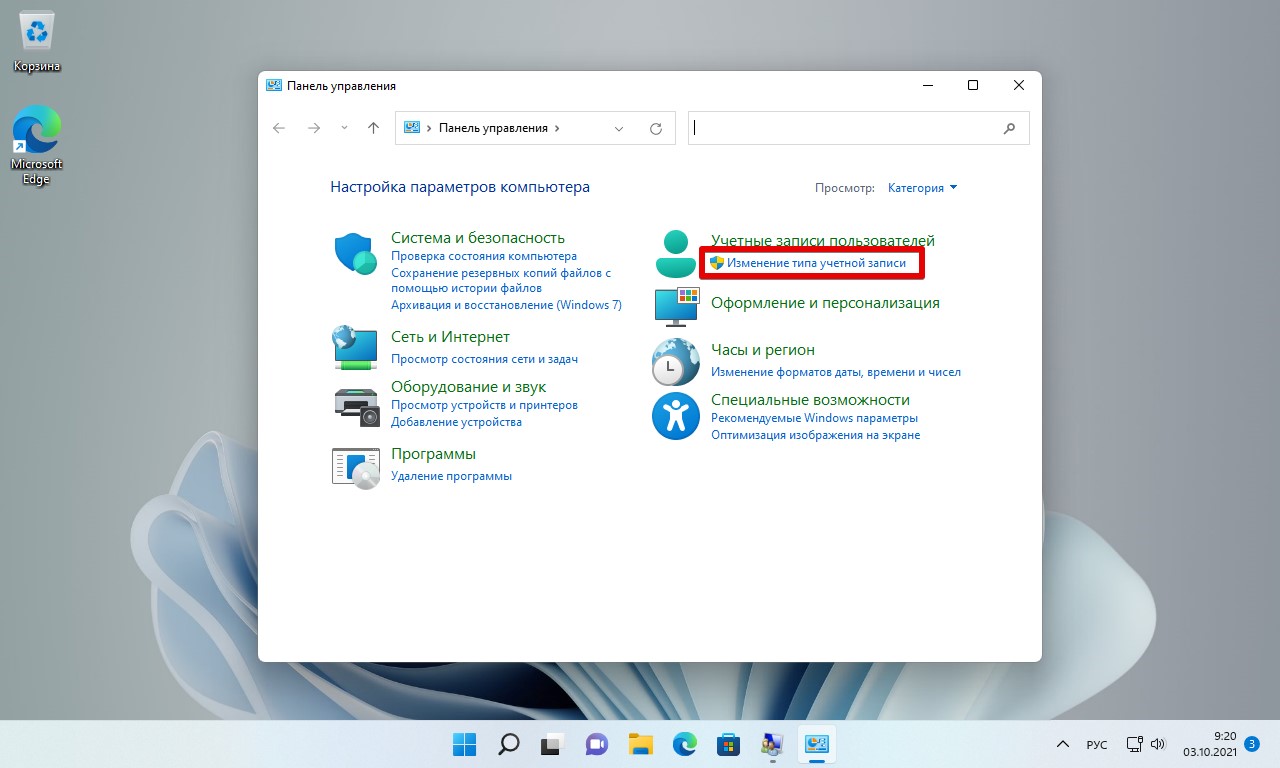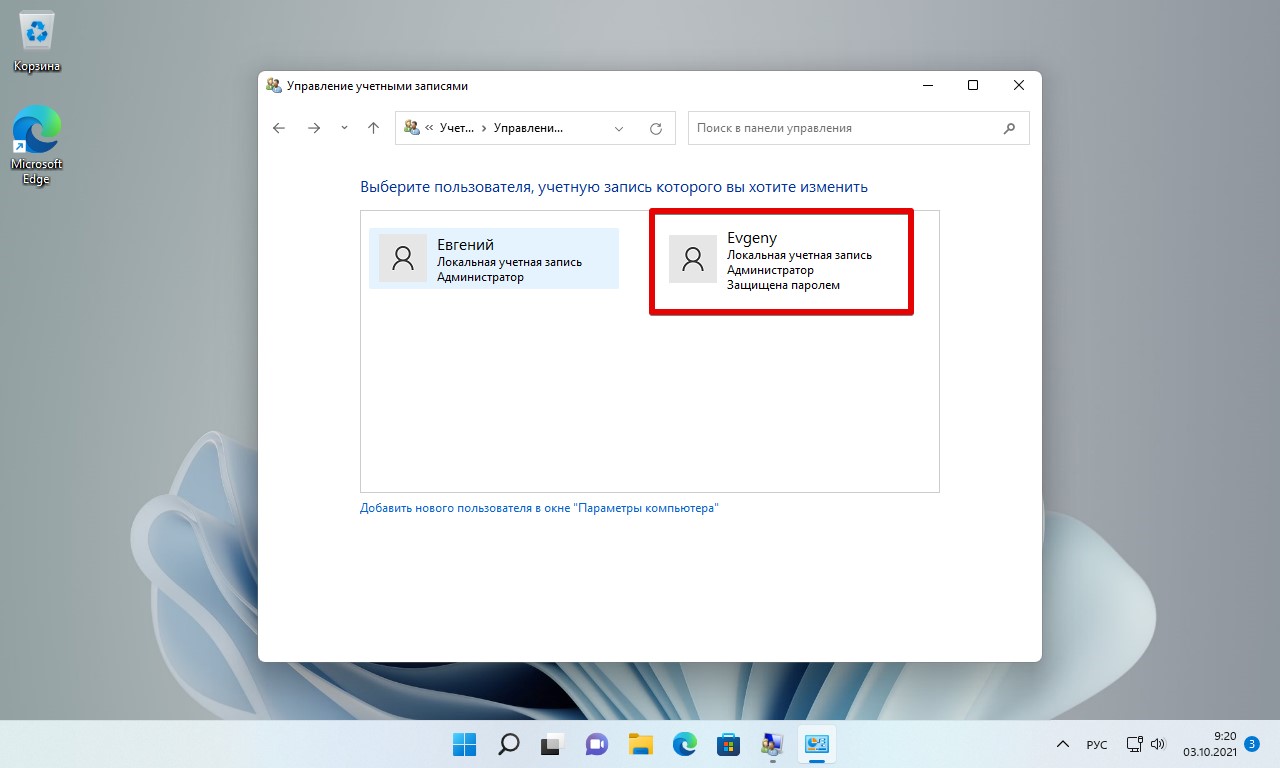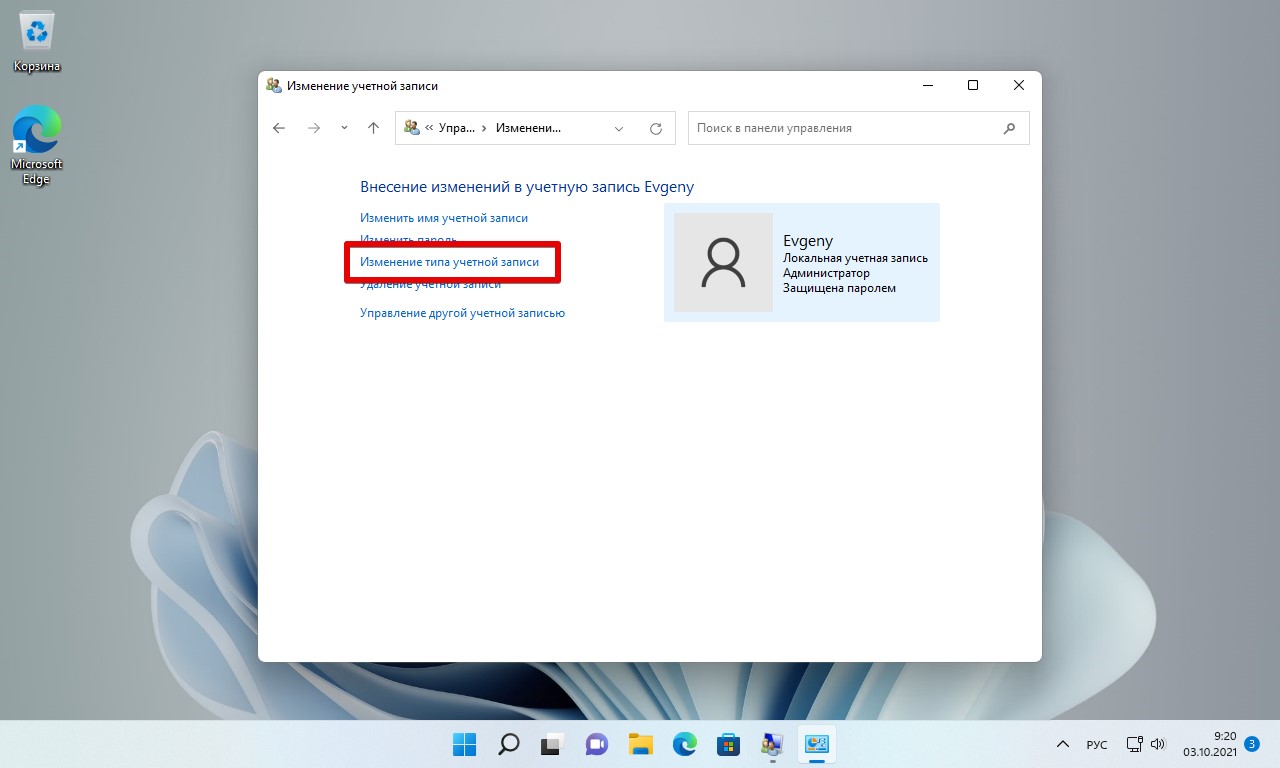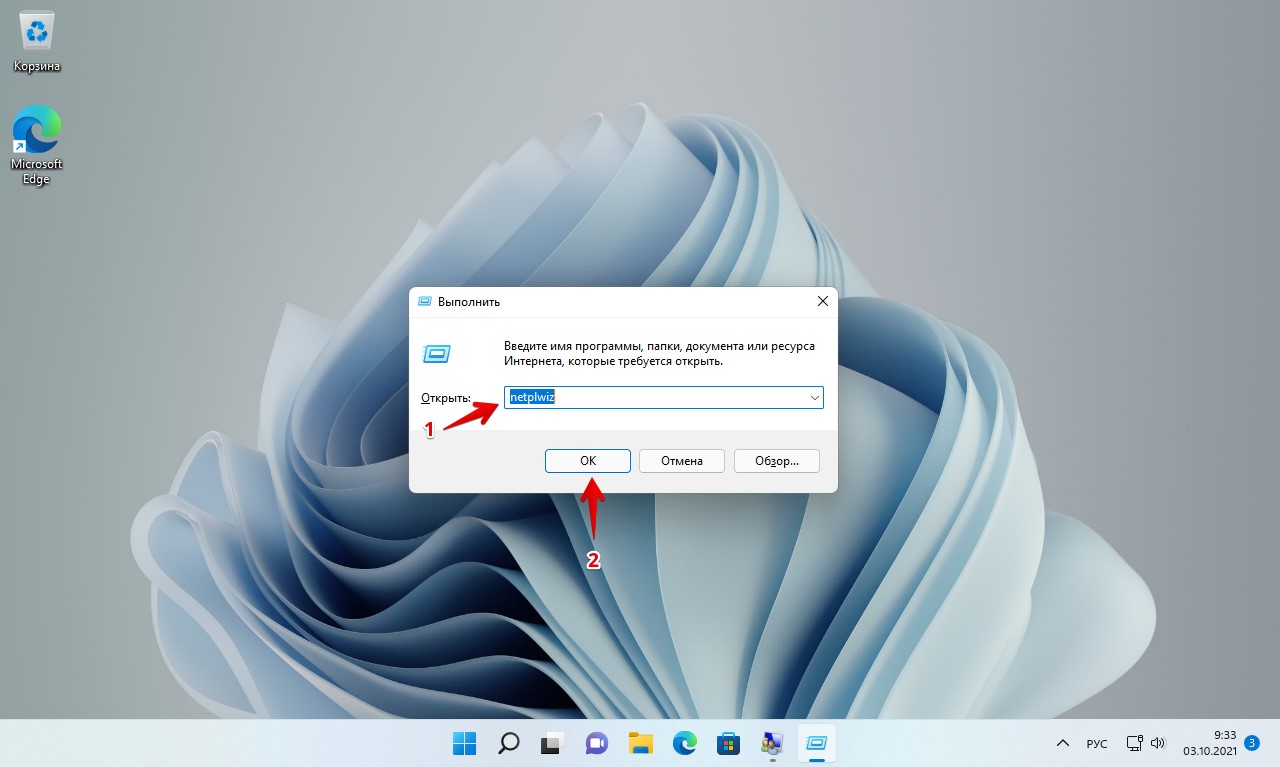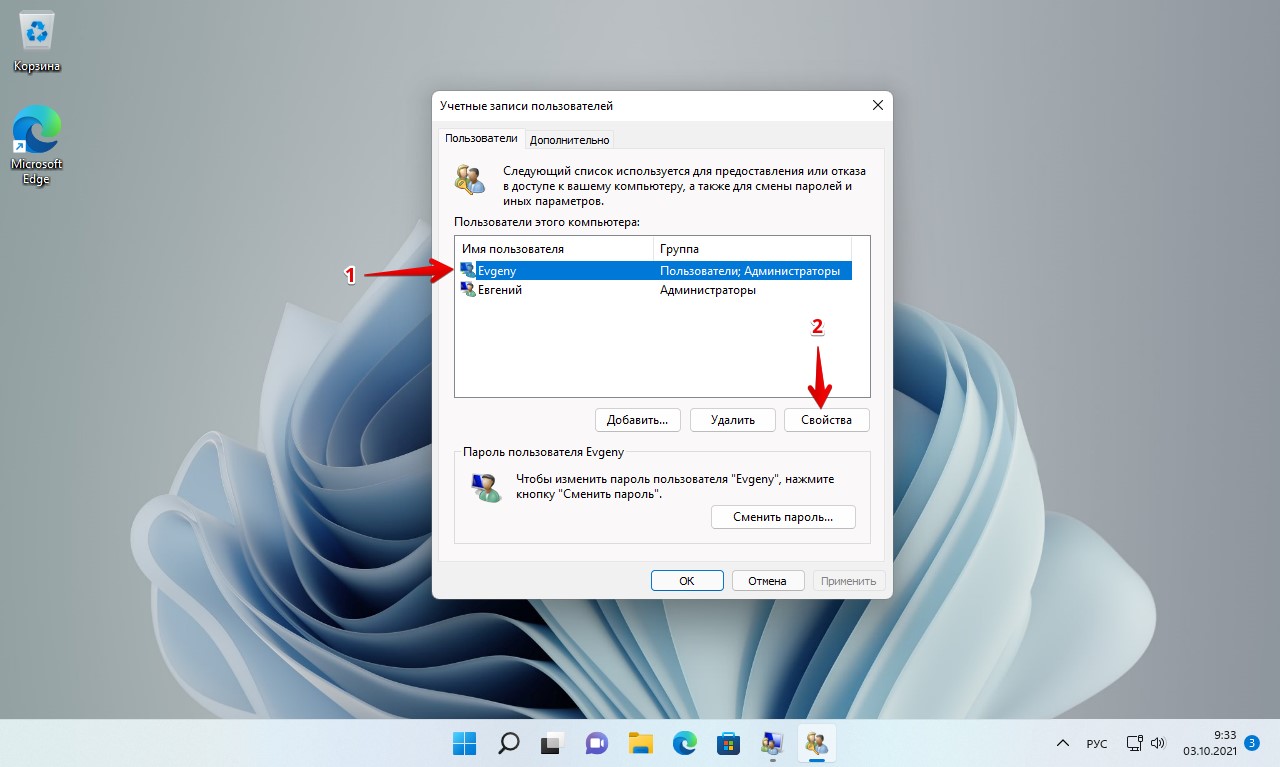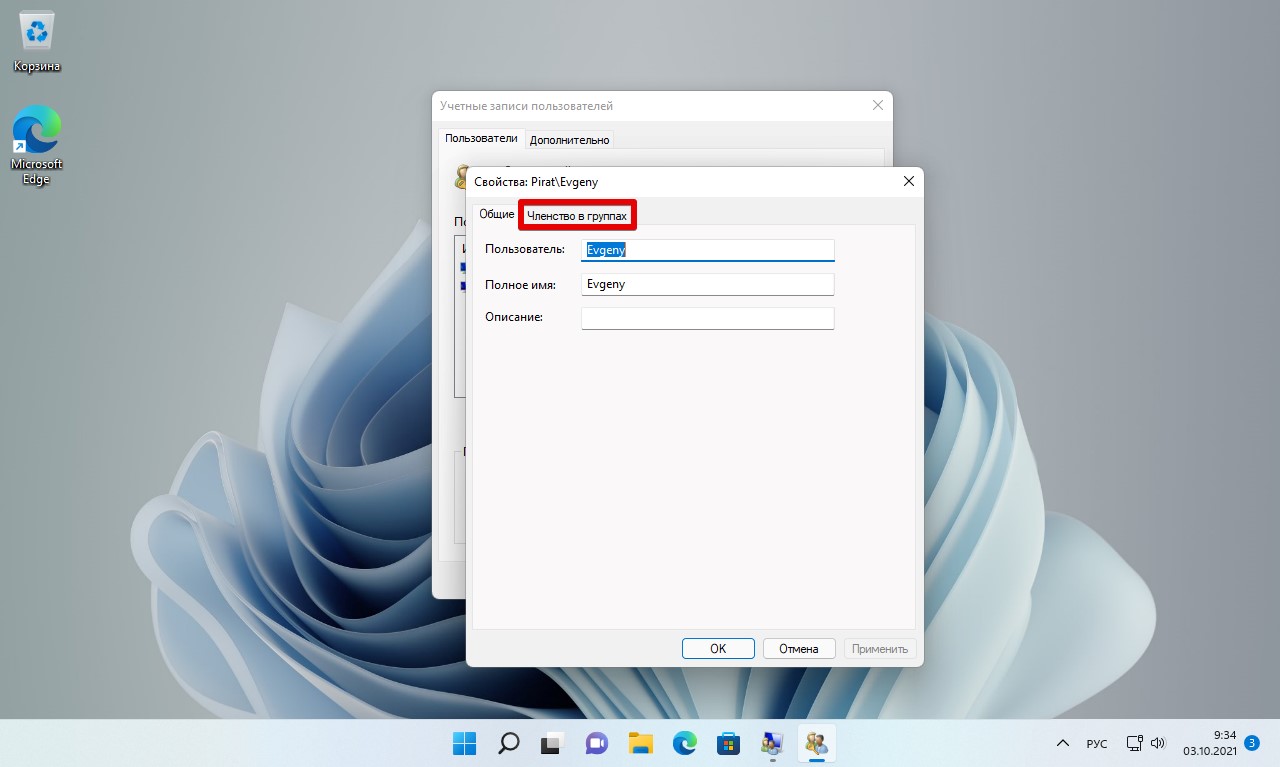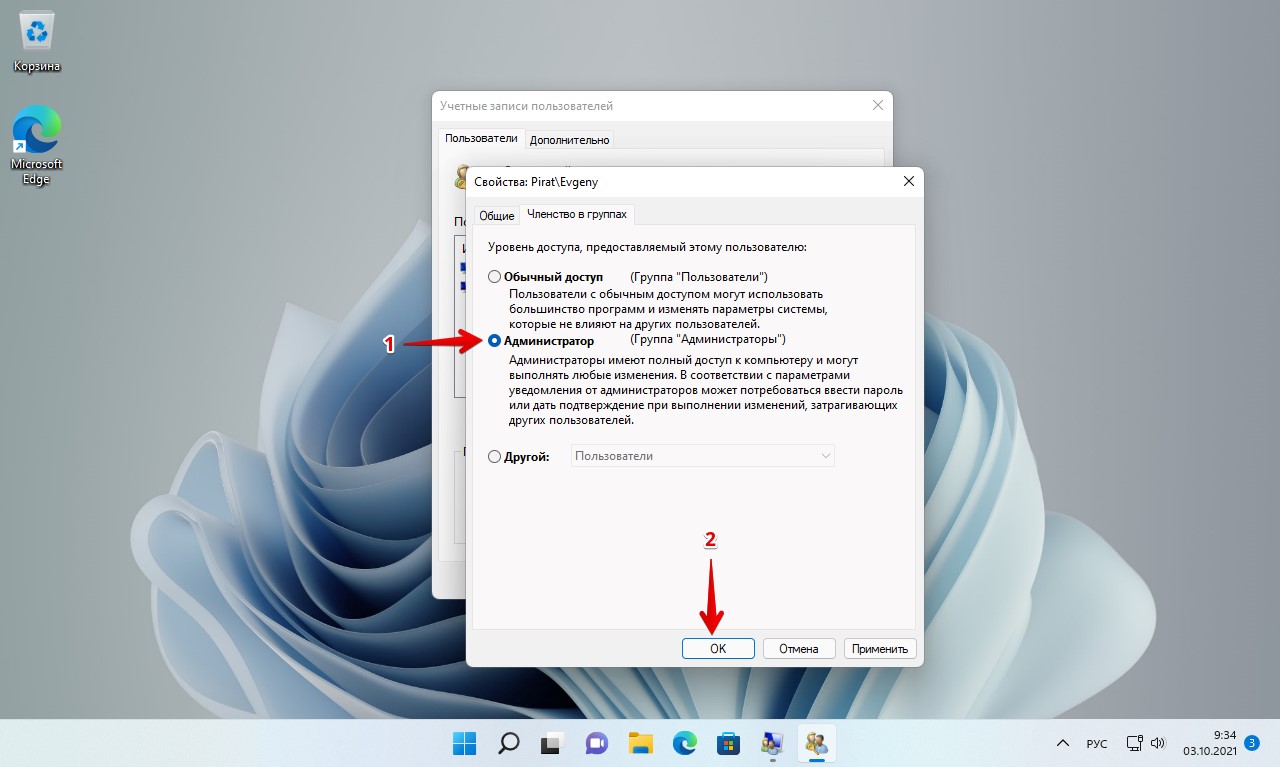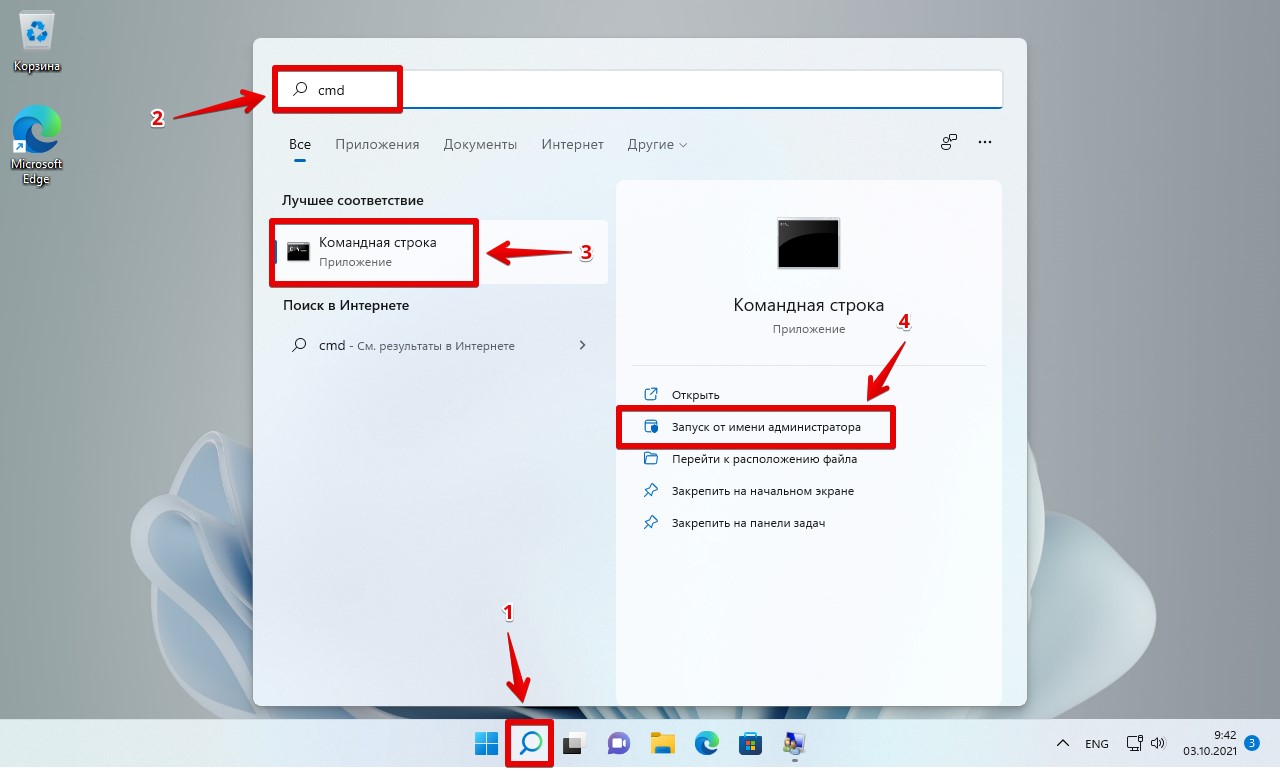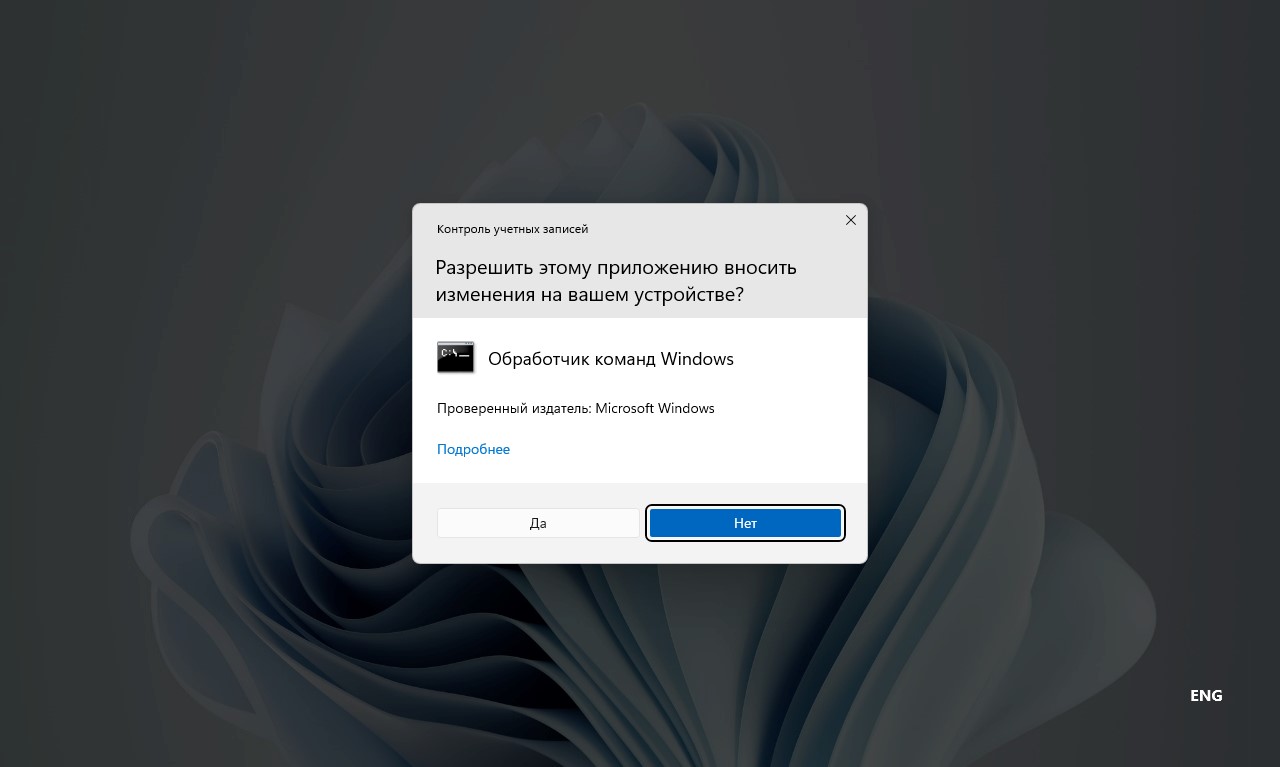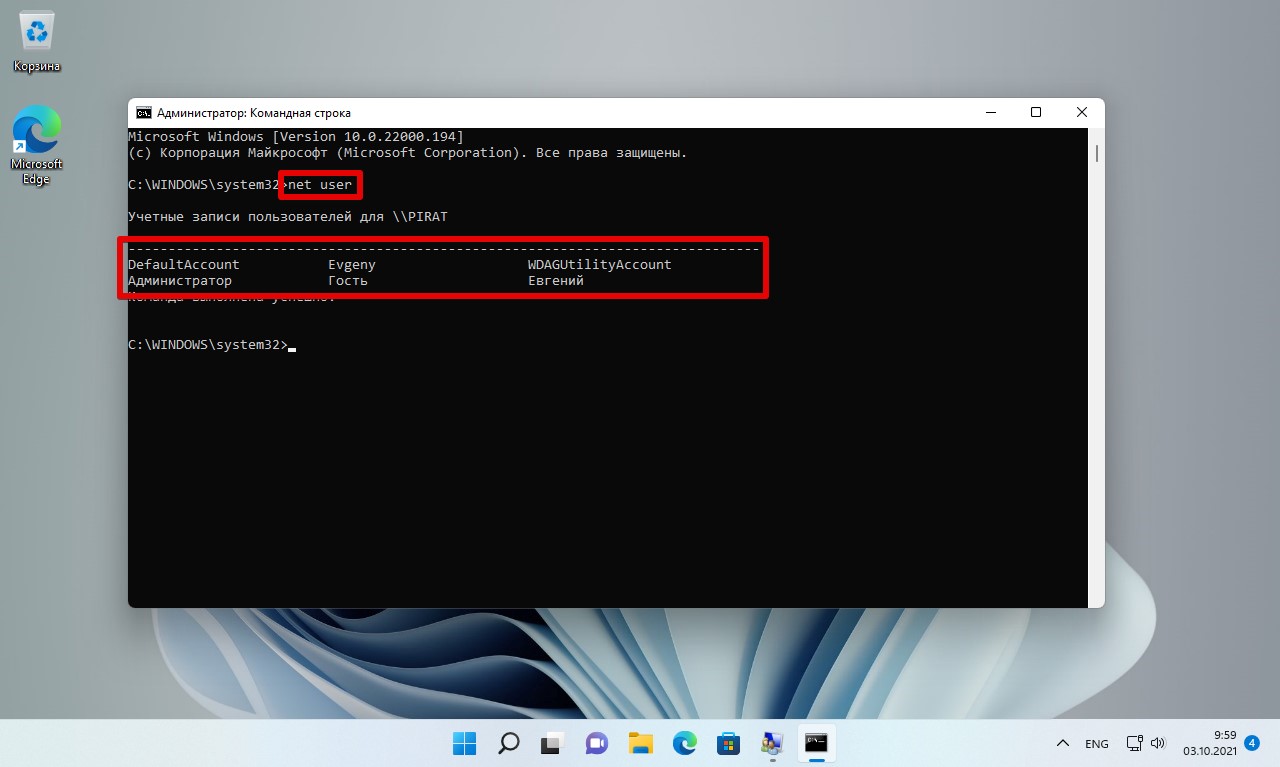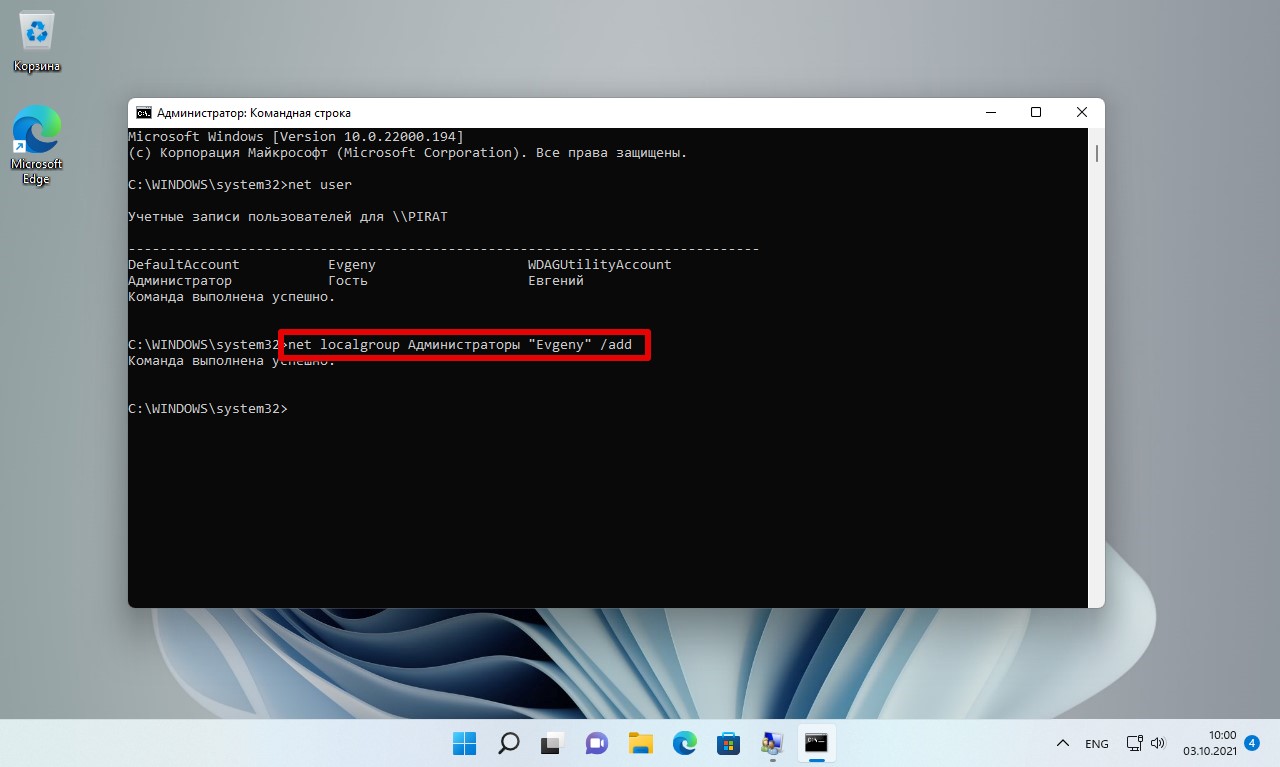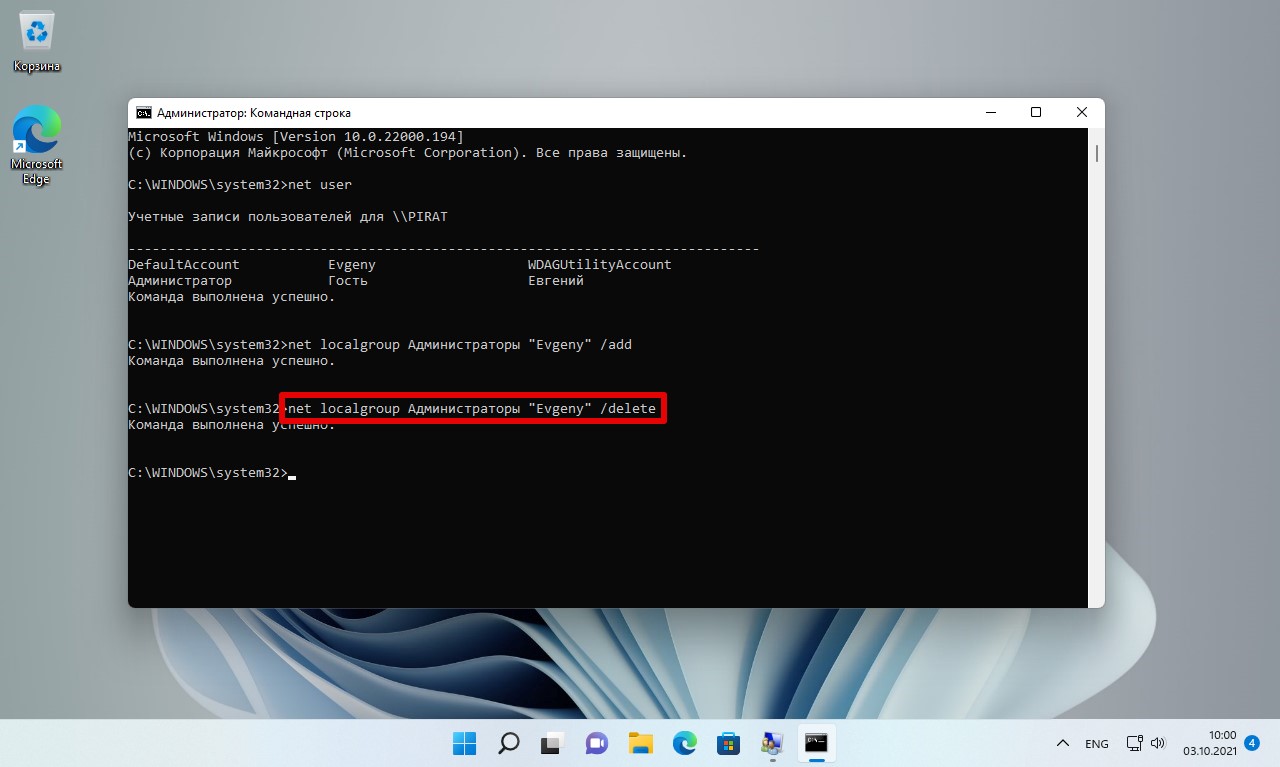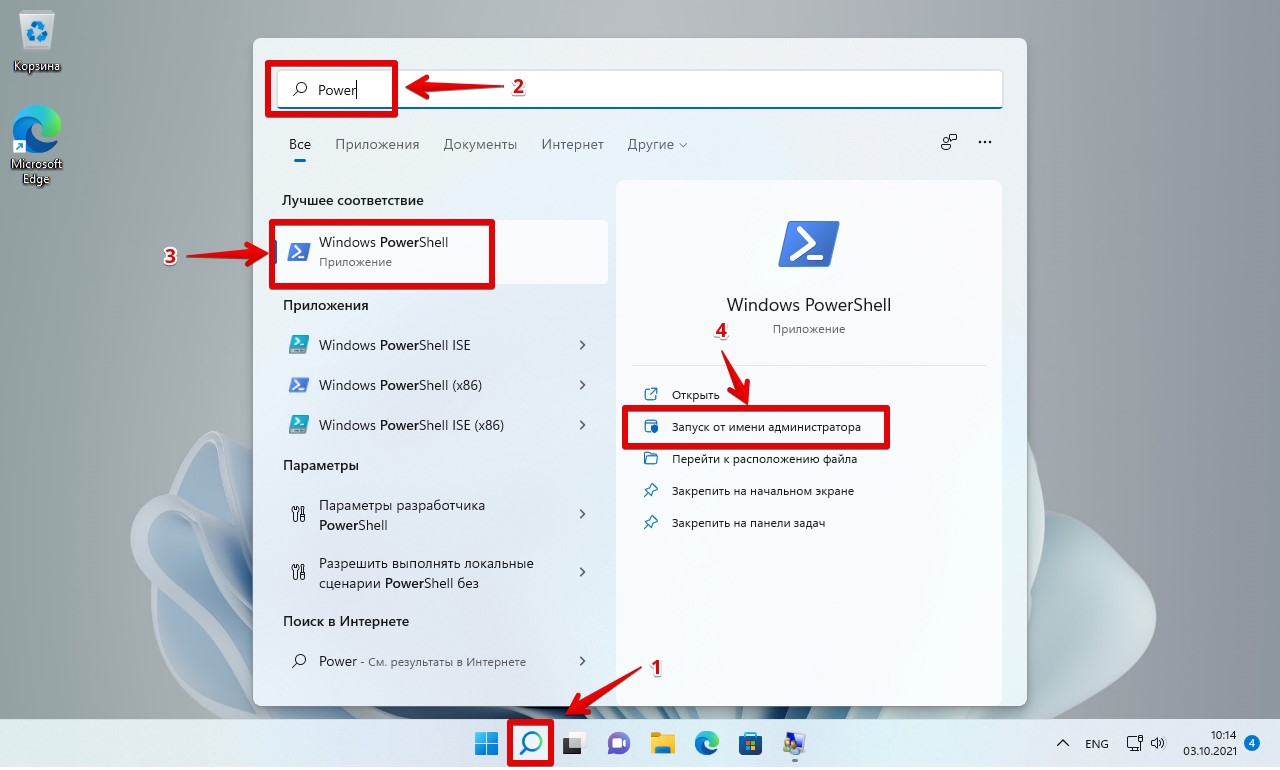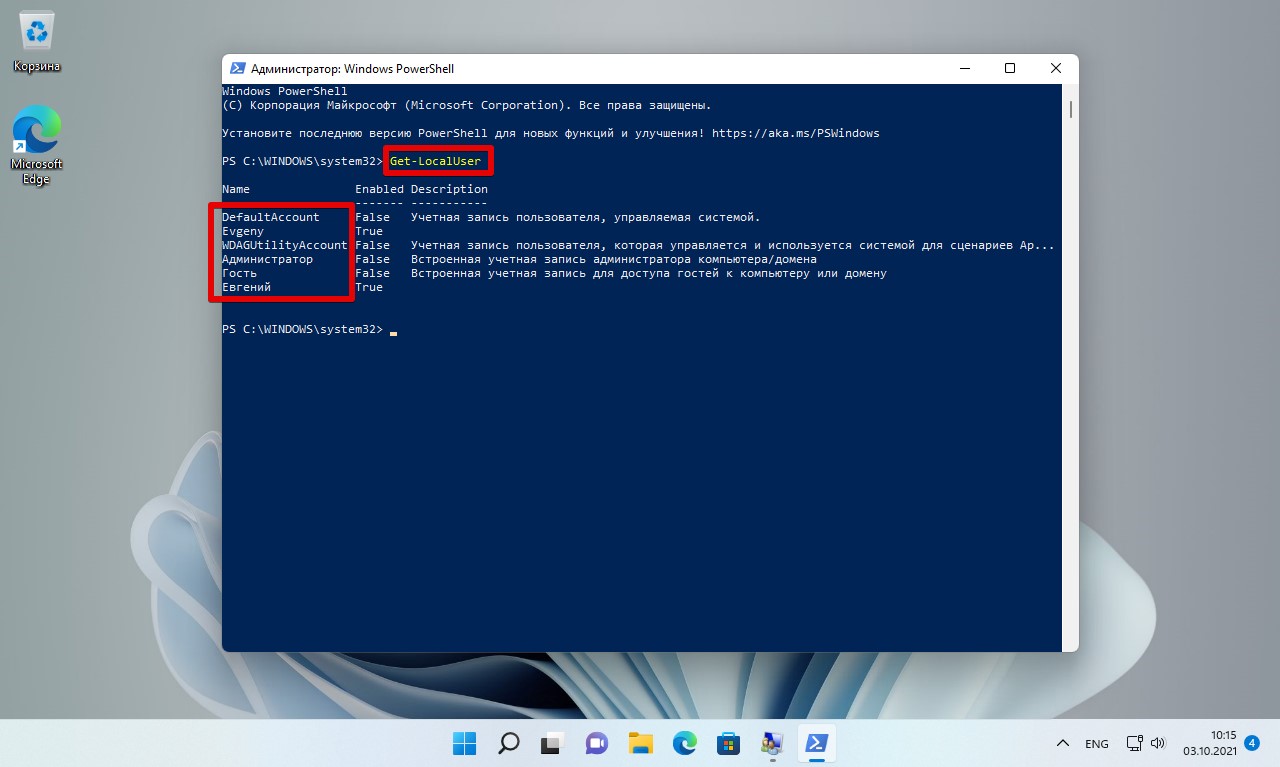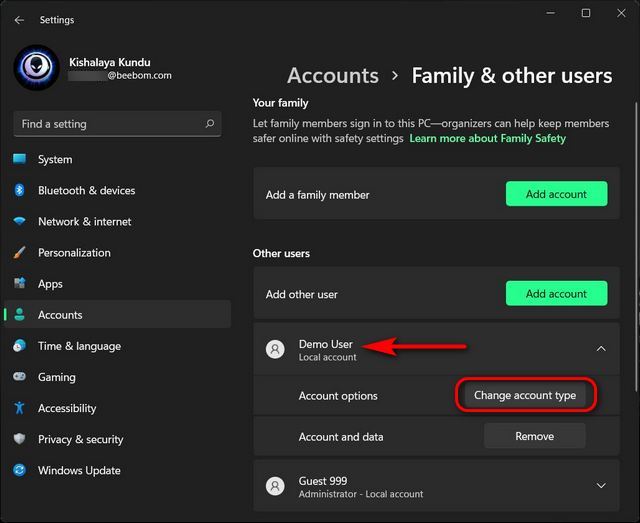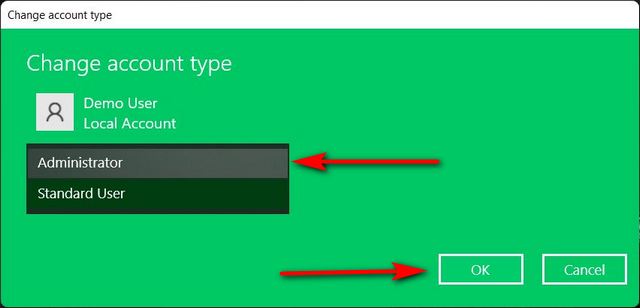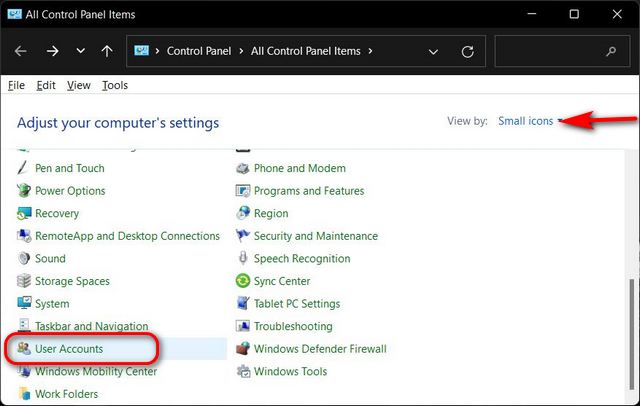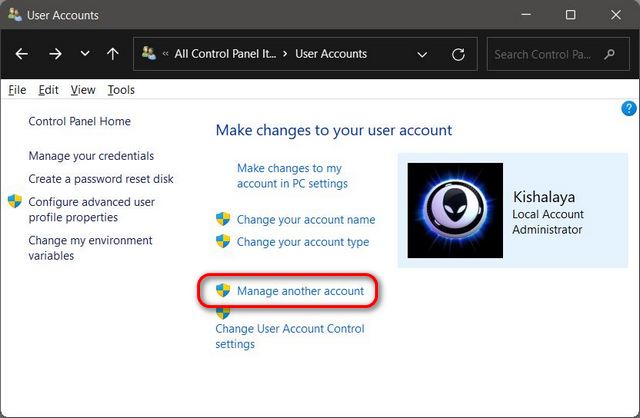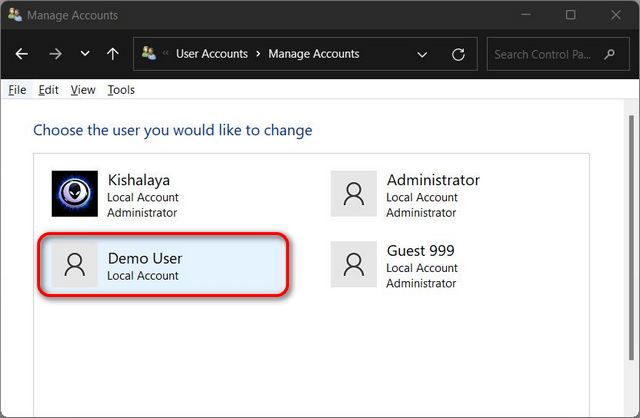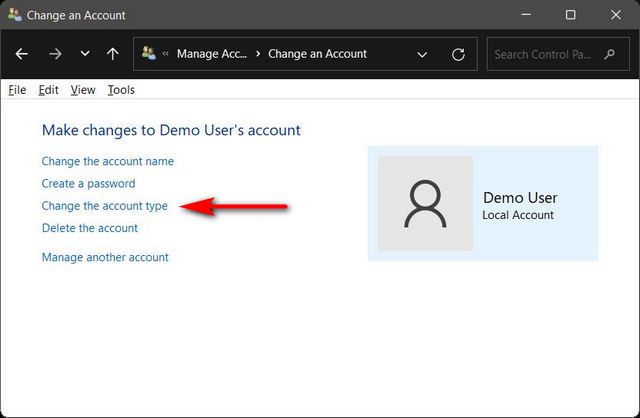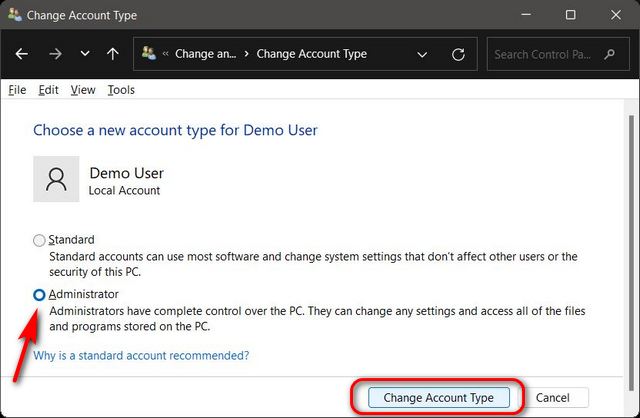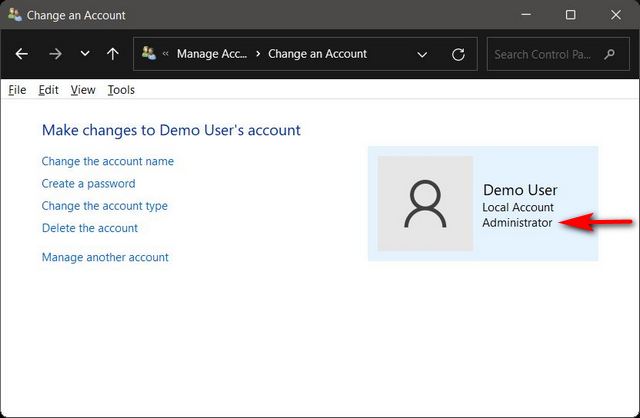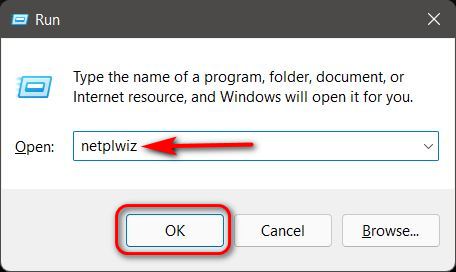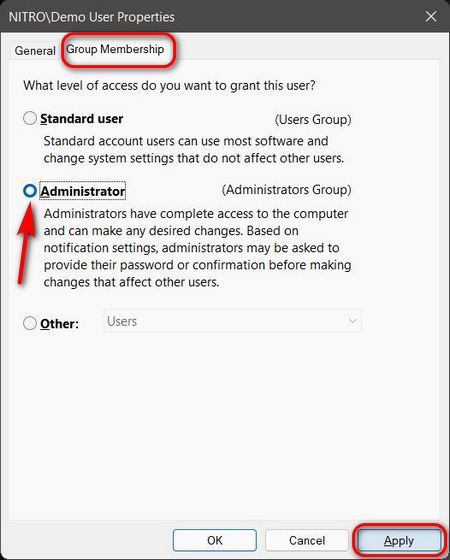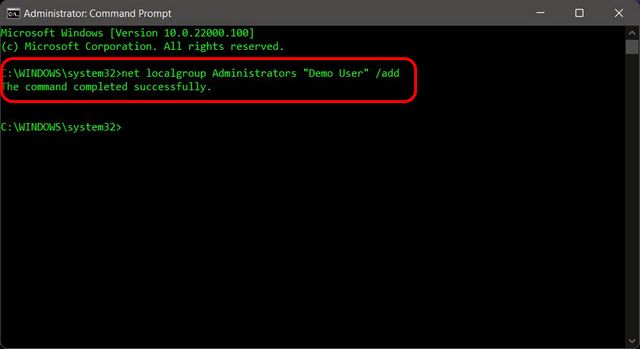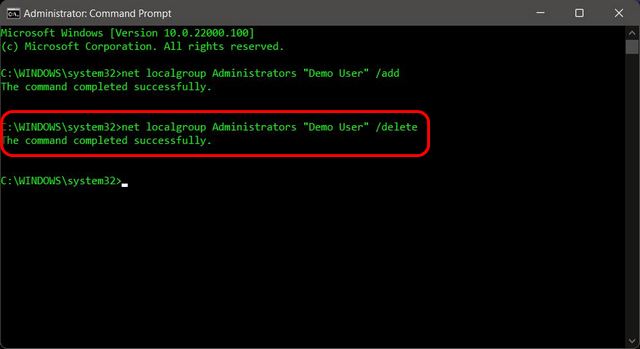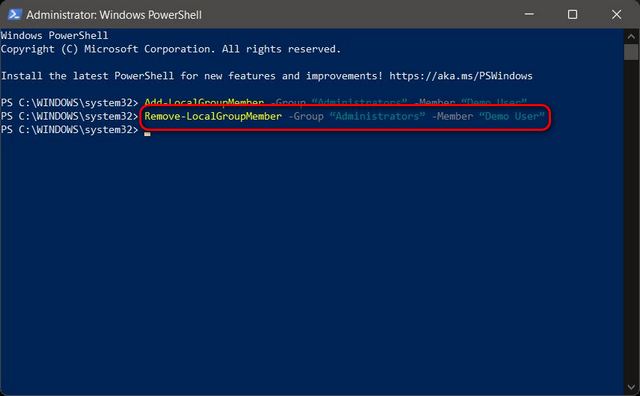Как изменить имя учетной записи администратора в windows 11
Обновлено: 17.05.2024
когда вы создаете несколько учетных записей, все новые учетные записи имеют те же права, что и администратор. Если вы хотите защитить свой компьютер от внешних изменений, вам необходимо изменить учетную запись администратора на вашем ПК с Windows 11. Мы рассмотрели множество статей о Windows 11, будь то включение функции или устранение неполадок; для выполнения любого из них у вас должен быть административный доступ к вашей учетной записи.
Если вы обычный пользователь и кто-то создал для вас учетную запись, велика вероятность, что вы можете использовать стандартную учетную запись. Таким образом, становится жизненно важным сделать вашу учетную запись учетной записью администратора для более широкого использования вашего компьютера.
Итак, здесь, в этой статье, мы собираемся показать вам, как вы можете изменить администратора на своем ПК и установить его для своей или любой другой учетной записи по вашему желанию. Однако имейте в виду, что учетная запись администратора имеет полный доступ ко всем системным ресурсам на вашем компьютере. Это могло быть как конструктивным, так и разрушительным. Поэтому разумно предоставить доступ только людям, которые хорошо осведомлены о том, как работает Windows.

- Как сменить администратора в Windows 11
- Метод 1. Использование приложения "Настройки"
- Метод 2: Использование панели учетных записей пользователей
- Метод 3: Использование локального диспетчера учетных записей
- Метод 4: Использование командной строки (CMD)
- Метод 5: Использование PowerShell
Как сменить администратора в Windows 11
В зависимости от вашей рабочей ситуации вы можете захотеть изменить права администратора для вашего ПК. Переход на обычную учетную запись имеет ряд преимуществ, так как вы можете безопасно одалживать свое устройство другим, не заботясь о том, чтобы они меняли ваши настройки. Вот несколько методов, с помощью которых вы можете изменить учетную запись администратора в Windows 11.
Метод 1. Использование приложения "Настройки"
Новое приложение настроек в Windows имеет множество функций. Это больше похоже на полную замену панели управления, которую вы могли найти в более старой версии Windows. Таким образом, вы можете легко изменить учетную запись администратора вашего ПК с Windows 11 прямо из приложения настроек. Для этого
![]()
- Откройте приложение настройки в Windows 11. Вы также можете использовать сочетание клавиш Windows + I, чтобы быстро открыть его.
- В приложении настройки нажмите «Учетная запись», а затем «Семья и другие пользователи».
- В разделе «Другие пользователи» вы должны увидеть список пользователей на вашем компьютере.
- Теперь нажмите на учетную запись и нажмите на изменение типа учетной записи.
- Выберите «Администратор» и нажмите «ОК».
Чтобы вернуться назад, вы должны выполнить те же действия и выбрать стандартных пользователей вместо администраторов.
Метод 2: Использование панели учетных записей пользователей
Если вы какое-то время пользуетесь Windows, вы должны это признать. На панели управления учетными записями пользователей есть элемент, с помощью которого можно добавлять, удалять и редактировать как локальных, так и сетевых пользователей. Это отличная утилита, которой я много пользуюсь. Итак, вот как вы можете изменить администратора с помощью настроек учетных записей пользователей:
- Откройте окно «Выполнить», одновременно нажав клавиши Windows и R.
- Теперь введите netplwiz и нажмите Enter.
- В открывшихся окнах вы должны увидеть список всех доступных пользователей в вашей системе.
- В списке щелкните один раз, чтобы выделить пользователя, которого хотите изменить, и щелкните Свойства.
- Теперь нажмите «Членство в группе», выберите «Администратор» и нажмите «ОК».
Вот и все. Теперь эта учетная запись станет администратором вашего ПК. Чтобы вернуться назад, вам просто нужно выбрать вариант Стандартный пользователь из списка, и все должно быть в порядке.
Метод 3: Использование локального диспетчера учетных записей
В профессиональной версии Windows есть еще одна полезная утилита, которая называется «Менеджер локальных учетных записей». Этот инструмент можно использовать для управления локальными учетными записями, созданными на вашем ПК, включая изменение учетной записи администратора. Итак, вот как вы можете использовать этот инструмент:
- Откройте окно «Выполнить», как описано выше, введите следующее и нажмите Enter.
- Теперь откройте папку «Пользователи» и щелкните правой кнопкой мыши пользователя, которому вы хотите назначить права администратора.
- Щелкните свойства и откройте элемент вкладки в диалоговом окне.
- Нажмите «Добавить», введите «Администраторы» и нажмите «Ввод».
- Теперь просто нажмите «Применить», а затем «ОК».
Вот и все. Теперь вы сможете без проблем использовать права администратора в этой учетной записи.
Метод 4: Использование командной строки (CMD)
Если вам нужно двухэтапное решение вашей проблемы, тогда вам подойдет командная строка. Это устраняет все проблемы, связанные с перемещением по пользовательскому интерфейсу, чтобы попытаться найти правильную кнопку или параметр. Итак, чтобы изменить свою учетную запись на администратора в Windows 11,
![cmd админ]()
- Нажмите «Пуск», введите CMD и нажмите «Запуск от имени администратора».
- Теперь в появившемся черном окне введите сетевой пользователь и нажмите Enter.
- Это покажет вам список всех доступных пользователей на вашем ПК. Запишите имя, или вы также можете выбрать и скопировать его.
- Теперь введите следующую команду и не забудьте заменить раздел «учетная запись» на имя своей учетной записи.
- Аналогично заменить /Add с участием /Delete, и вы отмените действие.
Метод 5: Использование PowerShell
Использование PowerShell аналогично использованию командной строки в большинстве случаев. Но PowerShell может быть весьма полезен, если вы что-то делаете удаленно или через скрипты.
![]()
- Откройте Powershell от имени администратора с помощью сочетания клавиш Windows + X и затем нажмите A.
- Введите следующую команду и нажмите Enter.
- Это даст вам список всех пользователей вашего ПК. Запишите свое имя пользователя.
- Введите следующую команду и нажмите Enter.
- Чтобы вернуться и удалить права администратора, введите:
Примечание: В случае, если права администратора не работали, вам просто нужно выйти и снова войти в систему. Иногда может потребоваться перезагрузка в зависимости от вашего варианта использования.
Заключение
Как видите, сменить администратора в Windows довольно просто, и есть много способов выполнить ту же задачу. Мы постарались упомянуть их все, чтобы вы могли выбрать из списка и адаптировать к тому, который соответствует вашим потребностям. Однако это не означает, что вы должны пойти дальше и предоставить административный доступ каждому пользователю на вашем компьютере. Это может привести к проблемам с безопасностью и сделать ваше устройство уязвимым. Таким образом, вы должны предоставлять доступ только опытным пользователям, которые могут использовать эту привилегию с умом.
Многие приложения, а так же различные действия в ОС Windows 11 требуют разрешения администратора для правильной работы. Если мы используем учетную запись без прав администратора, то потребуется ввести пароль администратора в функции контроля учетных записей пользователей (UAC), чтобы запускать эти программы от имени администратора.
В этой статье покажем, как изменить тип учетной записи от обычного пользователя до администратора в Windows 11 с помощью параметров, панели управления, учетных записей пользователей, PowerShell и командной строки.
Типы учетных записей в Windows 11
В Windows 11 есть два типа учетных записей (УЗ) пользователей — стандартные учетные записи пользователей и учетные записи администратора.
Учетная запись администратора предлагает полный контроль над системой или устройством Windows 11. УЗ упрощает установку драйверов и программного обеспечения, доступ ко всем файлам, глобальное изменение настроек, выполнение задач с повышенными привилегиями, добавление или удаление новых учетных записей пользователей и т.д. Бывает, что пользователь забыл свой пароль и компьютер заблокировался, на этот случай лучше иметь дополнительную учетную запись администратора в качестве запасного варианта.
Далее рассмотрим несколько способов смены типа УЗ, но это сработает только в том случае, если мы вошли в систему под учетной записью администратора.
Способ 1. Изменяем тип учетной записи на «Администратор» через параметры Windows 11
1. Чтобы открыть «Параметры», щелкаем правой кнопкой мыши по меню «Пуск» и выбираем «Параметры» или нажимаем на клавиатуре «Win+I».
![]()
2. Переходим в раздел «Учетные записи», а затем выбираем «Семья и другие пользователи».
![]()
3. Появится список учетных записей. Выбрав необходимую УЗ щелкаем по кнопке «Изменить тип учетной записи».
![]()
4. Появится окно «Изменить тип учетной записи». Под названием учетной записи находится выпадающий список «Тип учетной записи», щелкаем по нему.
![]()
5. В раскрывающемся списке доступно два варианта — «Администратор» и «Стандартный пользователь». Выбрав вариант «Администратор» нажимаем на кнопку «ОК» для применения параметров.
![]()
Способ 2. Меняем тип учетной записи на «Администратор» через «Панель управления» Windows 11
Утилита панели управления присутствует во всех версиях Windows, она также может использоваться для изменения типа учетной записи учетной записи пользователя.
1. Находим «Панель управления» в поиске Windows 11 и открываем ее.
![]()
2. В окне «Панель управления» находим параметр «Учетные записи пользователей» — «Изменить тип учетной записи».
![]()
3. В окне «Управление учетными записями» выбираем учетную запись.
![]()
4. Далее слева от УЗ выбираем «Изменение типа учетной записи».
![]()
5. Под пользователем как и в предыдущем способе выбираем один из пунктов и нажимаем кнопку «Изменить тип учетной записи».
![]()
Способ 3. Смена администратора в Windows 11 через учетные записи пользователей (netplwiz)
Мы также можем использовать утилиту «Учетные записи пользователей», чтобы изменить пользователя на администратора.
1. Чтобы открыть окно «Учетные записи пользователей», запускаем диалоговое окно «Выполнить» с помощью сочетания клавиш «Win+R» и вводим команду «netplwiz» в поле «Открыть». Затем нажмите «Enter» на клавиатуре или кнопку «ОК».
![]()
2. Выбираем пользователя и нажимаем кнопку «Свойства».
![]()
3. В окне «Свойства» пользователя кликаем по вкладке «Членство в группах».
![]()
4. Выбираем пункт «Администратор» и нажимаем кнопку «ОК».
![]()
Способ 4. Меняем администратора в Windows 11 через командную строку (CMD)
1. Набираем в строке поиска Windows 11 «cmd» или «Командная строка» и нажимаем на панели справа пункт «Запуск от имени администратора».
![]()
2. В окне «Контроль учетных записей» нажимаем «Да».
![]()
3. Для отображения списка всех локальных учетных записей пользователей на устройстве, включая учетные записи по умолчанию, вводим следующую команду и нажимаем «Enter»:
![]()
4. Затем вводим следующую команду, чтобы изменить учетную запись стандартного пользователя на УЗ администратора, и нажимаем «Enter»:
«Имя пользователя» заменяем на имя локального пользователя.
![]()
5. Теперь наша стандартная учетная запись изменена на учетную запись администратора. Если необходимо вернуть учетную запись администратора в стандартную учетную запись и отозвать ее права администратора, вводим следующую команду:
![]()
Способ 5. Меняем администратора в Windows 11 через PowerShell
Альтернативный способ изменить тип учетной записи в Windows 11 — использовать PowerShell. Windows «PowerShell» — это инструмент, который позволяет ИТ-специалистам и опытным пользователям автоматизировать такие задачи, как создание новых пользователей, изменение паролей, изменение типа учетной записи и многое другое.
1. Находим «PowerShell» в адресной строке поиска Windows 11 и нажимаем «Запуск от имени администратора» на правой панели.
![]()
2. Вводим следующую команду, чтобы вывести список всех локальных учетных записей пользователей:
![]()
3. Вводим следующую команду, чтобы изменить тип учетной записи на администратора (заменив «Имя пользователя» точным именем учетной записи, которую хотим изменить на администратора):
В этой статье мы покажем вам, как изменить администратора на вашем компьютере с Windows 11. С помощью нашего руководства вы можете назначить права администратора любому пользователю на ПК с Windows 11, чтобы они также могли выполнять те же изменения, что и вы. Мы также расскажем вам обо всем важном, о чем следует помнить, прежде чем предоставлять административные привилегии стандартной учетной записи. Итак, приступим.
Изменение типа учетной записи в Windows 11: что нужно помнить
- Как упоминалось выше, когда вы создаете новую учетную запись в Windows 11, по умолчанию используется «Стандартный» тип, который имеет ограниченные права. Пользователь со стандартной учетной записью может запускать существующие приложения (при условии, что они были установлены для всех пользователей), выполнять основные задачи и изменять системные настройки, относящиеся только к его учетной записи.
- С другой стороны, администраторы обладают широкими полномочиями, которые позволяют им вносить практически любые общесистемные изменения, затрагивающие все учетные записи пользователей. Учетная запись с правами администратора может выполнять множество изменений, начиная от установки программного обеспечения и заканчивая добавлением оборудования, от доступа к защищенным системным файлам до изменения настроек безопасности и т. д.
- Еще одна важная вещь, на которую следует обратить внимание, это то, что только пользователи с правами администратора в Windows 11 могут изменять тип учетной записи других пользователей. Итак, хотите ли вы повысить уровень стандартного пользователя до уровня администратора или понизить уровень учетной записи администратора до уровня стандартного пользователя, вам необходимо войти в систему с учетной записью администратора, чтобы иметь возможность сделать это.
- Наконец, исходная учетная запись пользователя в Windows 11 по умолчанию всегда имеет права администратора. Чтобы отозвать эти права, вам сначала нужно создать другую учетную запись администратора на вашем компьютере. Затем вы можете войти в систему с новой учетной записью администратора, чтобы изменить исходную учетную запись пользователя с администратора на стандартную.
Теперь, когда вы знаете основы двух типов учетных записей пользователей в Windows 11, давайте посмотрим, как изменить учетную запись со стандартной на учетную запись администратора.
Примечание. Следующие методы работают как для локальных учетных записей пользователей, так и для Учетные записи Microsoft.
Метод 1: изменить тип учетной записи в настройках
- Откройте настройки компьютера с помощью сочетания клавиш Windows 11 Win+ I. На панели настроек нажмите «Учетные записи» на левой боковой панели и выберите «Семья и другие пользователи» на правой панели.
![]()
- На следующей странице кликните целевую учетную запись, которую вы хотите изменить со стандартной на администратора. Теперь нажмите «Изменить тип учетной записи» рядом с «Параметры учетной записи».
![Как сменить администратора в Windows 11]()
- Теперь вы увидите всплывающее окно, в котором вы можете изменить тип учетной записи для этого пользователя. Во всплывающем окне кликните раскрывающееся меню и выберите «Администратор». Наконец, нажмите кнопку ОК, чтобы применить изменение.
![Как сменить администратора в Windows 11]()
Вы успешно изменили стандартную демо-учетную запись пользователя на администратора на своем ПК с Windows 11.
Метод 2: изменить учетную запись администратора через панель управления
Вы также можете изменить обычного пользователя на администратора из панели управления на вашем компьютере с Windows 11. Вот как вы это делаете:
- Откройте Панель управления на ПК с Windows 11. Для этого выполните поиск «control» (без кавычек) в строке поиска Windows и выберите «Control Panel» из результатов.
![]()
- На Панели управления кликните «Учетные записи пользователей» независимо от того, используете ли вы режим «Значки» (маленький или большой) или вид «Категории».
![]()
Примечание. Те, кто использует представление «Категория» на панели управления, теперь должны кликнуть «Учетные записи пользователей» еще раз на следующей странице и перейти к следующему шагу. Но, если вы используете представление «Значки» (маленькие или большие), переходите непосредственно к следующему шагу.
- Кликните «Управление другой учетной записью».
![]()
- На следующей странице выберите целевую учетную запись.
![]()
- Теперь нажмите «Изменить тип учетной записи».
![Измените тип учетной записи со стандартной на административную через панель управления в Windows 11]()
- На следующей странице измените тип учетной записи со Стандартного на Администратор. Наконец, нажмите кнопку «Изменить тип учетной записи» внизу.
![Измените тип учетной записи со стандартной на административную через панель управления в Windows 11]()
- Теперь вы автоматически вернетесь к предыдущему экрану, где вы сможете убедиться, что учетная запись пользователя теперь имеет права администратора.
![]()
Метод 3: изменение типа учетной записи с помощью панели учетных записей пользователей
- Откройте диалоговое окно «Выполнить» с помощью сочетания клавиш Win+ R. Теперь введите «netplwiz» (без кавычек) в текстовое поле и нажмите Enter.
![]()
- В окне «Учетные записи пользователей» выберите учетную запись, которой вы хотите предоставить права администратора, и нажмите «Свойства». Это откроет окно свойств для этой учетной записи.
![]()
Примечание. Вы также можете дважды кликнуть целевую учетную запись пользователя, чтобы открыть окно «Свойства».
- В окне «Свойства» перейдите на вкладку «Членство в группе». Здесь выберите «Администратор» и нажмите «Применить» внизу, чтобы сохранить изменения.
![Измените тип учетной записи со стандартной на административную с помощью панели учетных записей пользователей в Windows 11]()
Выбранная вами учетная запись пользователя теперь будет иметь права администратора на вашем ПК. Отойдя от параметров графического интерфейса, давайте посмотрим, как можно использовать командную строку и Windows Powershell для смены администратора в Windows 11.
Метод 4: изменить учетную запись администратора с помощью командной строки
- Прежде всего, откройте окно командной строки в режиме администратора. Для этого найдите «cmd» (без кавычек) в строке поиска Windows и выберите «Запуск от имени администратора».
![]()
![Измените тип учетной записи со стандартной на административную с помощью командной строки в Windows 11]()
![Измените тип учетной записи со стандартной на административную с помощью командной строки в Windows 11]()
Метод 5: изменение типа учетной записи с помощью PowerShell
- Откройте Windows PowerShell в режиме администратора. Для этого найдите «powershell» в строке поиска Windows и выберите «Запуск от имени администратора».
![]()
![Измените тип учетной записи со стандартной на административную с помощью PowerShell в Windows 11]()
- Вы можете отменить изменение с помощью следующей команды: Remove-LocalGroupMember -Group «Администраторы» -Member «Demo User»
![Измените тип учетной записи со стандартной на административную с помощью PowerShell в Windows 11]()
Примечание. В обоих случаях замените демо-пользователя именем фактической учетной записи пользователя, которую вы хотите повысить до администратора. В каждом случае сохраняйте двойные кавычки.
Однако, если вы уверены, что вам нужно повысить чью-либо учетную запись до уровня администратора, теперь вы знаете, как это сделать.
Все пользователи хоть раз в жизни встречались с ситуацией, когда отданный после инсталляции ноутбук, стационарный ПК или новое устройство имеет стандартное название. Поскольку обновиться до Windows 11 можно будет только в первой половине 2022 р., а в продажу устройства поступят уже с предустановленной операционной системой, то возникает вопрос, как изменить имя пользователя ПК, если оно вас не устраивает. Более того, изменение имени ПК нужно в том случае, когда у вас несколько девайсов и вы входите в систему с учетной записью Майкрософт, а это значит, что все гаджеты имеют одинаковое имя и организовать между ними сетку или выполнить более тонкую настройку будет сложнее.
Меняем имя ПК в Windows 11 через Параметры системы
Для того, чтобы изменить имя ПК в Windows 11, стоит выполнить следующие действия:
Открываем «Параметры» и выбираем раздел «Система».
Далее выбираем «О системе». Над разделом «Спецификации устройства» будет кнопка «Переименовать ПК».
Появится небольшое окно. Вводим новое имя своего ПК или ноутбука. Жмем «Далее».
ВАЖНО! Не рекомендуем использовать специальные символы в названии ПК или комбинировать несколько языков. Также ненужно делать пробелы при использовании двух слов или более. Имя не должно превышать количество 15-ти символов.
После введения нового имени стоит нажать «Перезагрузить ПК». Новое название вашего устройства появится после рестарта системы.
Как изменить имя ПК через Панель управления на Windows 11?
Компания Майкрософт хоть и скрыла из видимости Панель управления, однако в Windows 11 она все же присутствует и позволяет изменить имя ПК.
- Открываем «Панель управления», «Система и безопасность».
- В новом окне нажимаем «Настройка удаленного доступа».
- В новом окне переходим во вкладку «Имя этого компьютера». Нажимаем на кнопку «Изменить».
- Вводим новое имя и нажимаем «Применить» и «ОК». Далее «Перезагрузить сейчас».
Имя изменено. Об этом вы узнаете во время старта системы.
Как изменить имя ПК через Командную строку или PowerShell?
Если вы опытный пользователь Windows, то изменить имя ПК в новой операционной системе можно через Командную строку с правами Администратора. Для этого нужно запустить консоль и ввести:
С консолью PowerShell дела обстоят еще проще. Нужно запустить консоль с правами Администратора и вводим Rename-Computer -NewName "NEW-PC-NAME", где вместо "NEW-PC-NAME" нужно ввести новое название ПК.
Этими способами можно достаточно просто и быстро переименовать ПК с Windows 11 и не только. Эти способы подходят и для Windows 10.
Изменить имя учетной записи в Windows 11 сложнее, чем вы думаете. Но у нас есть три разных способа сделать это.
Когда вы начинаете настраивать новый компьютер с Windows 11 или выполняете чистую установку, вы можете выбрать имя пользователя, которое хотите изменить позже. Изменение имени пользователя также является обычным явлением, когда вы покупаете готовую систему в розничном магазине или у стороннего производителя.
К сожалению, Microsoft не сделала процесс изменения имени учетной записи таким простым, как вы ожидали. Какой бы ни была причина изменения названия, есть несколько способов сделать это. Вот три разных способа сделать это в Windows 11.
Измените имя своей учетной записи в Windows 11 в настройках
Чтобы использовать приложение «Настройки», нажмите « Пуск» > «Настройки» или используйте сочетание клавиш Win + I, чтобы напрямую открыть настройки.
После открытия настроек нажмите «Учетные записи» в левом столбце и нажмите «Ваша информация» в списке справа.
На следующем экране нажмите кнопку Учетные записи.
Откроется страница вашей учетной записи Microsoft. Войдите в систему, если будет предложено, и нажмите на изображение своего профиля вверху.
Вы попадете в раздел «Ваша информация». Оттуда нажмите ссылку «Изменить имя» в правом нижнем углу.
Теперь введите новое имя и фамилию. Введите необходимую Captcha и нажмите кнопку «Сохранить». Перезагрузите компьютер, и вы должны увидеть изменение имени учетной записи.
Изменить имя учетной записи в Windows 11 из панели управления
Когда откроется панель управления, нажмите «Учетные записи пользователей».
Теперь нажмите «Управление другой учетной записью» и выберите учетную запись из списка добавленных учетных записей пользователей, которую вы хотите изменить.
Затем нажмите ссылку «Изменить имя учетной записи».
Введите имя, которое вы хотите использовать для учетной записи, в поле «Имя» и нажмите кнопку «Изменить имя».
Используйте расширенную панель управления для переименования учетных записей пользователей
Наконец, вы можете использовать расширенные параметры панели управления для переименования учетных записей пользователей. Нажмите сочетание клавиш Wind + R, чтобы открыть диалоговое окно «Выполнить», введите: netplwiz и нажмите «ОК» или «Ввод».
Затем выберите учетную запись, которую хотите изменить, и нажмите кнопку «Свойства».
На вкладке «Общие» введите желаемое имя в поле «Имя пользователя». Нажмите «Применить», затем дважды «ОК», чтобы изменения вступили в силу.
Вот и все. Какой бы метод вы ни использовали для изменения имени учетной записи, будет зависеть от того, как вы хотите это сделать. Но вы достигнете тех же результатов, какие бы шаги вы ни использовали. Как и во всех версиях Windows, всегда есть несколько способов выполнить отдельную задачу.
А чтобы узнать больше о новой ОС, посмотрите, как переименовать компьютер с Windows 11. Если вы хотите добавить дополнительных пользователей на свой компьютер с Windows 11, прочтите нашу статью о создании локальной учетной записи пользователя. Или, чтобы узнать больше о новых функциях, узнайте, как использовать улучшенную функцию виртуальных рабочих столов.
Читайте также: