Как изменить название блокнота на виндовс
Обновлено: 02.07.2024
Windows имеет большое количество приложений, которые по умолчанию устанавливаются в операционной системе. Одним из таких инструментов является знаменитый Блокнот, который особенно выделяется своей простотой, хотя многим пользователям не хватает как функций, так и функциональности. Вот почему мы хотели бы использовать приложение для его замены, например NotePad ++, текстовый редактор с дополнительными функциями.
Каждый файл .txt по умолчанию настроен на открытие непосредственно в Блокноте. Это то, что мы можем изменить, чтобы вместо этого использовать NotePad ++ или другой текстовый редактор. Это нелегко сделать, но нам придется выполнять работу с помощью командной строки, специального сценария или специального приложения.
Блокнот и Блокнот ++, зачем переключаться?
В Windows есть собственный текстовый редактор по умолчанию, который называется Блокнот. Каждый раз, когда мы хотим открыть файл .txt, он будет автоматически открываться с помощью этого инструмента. Это полезное приложение, а также чрезмерно простое, а конкуренты на рынке также бесплатны и более полный, такой как NotePad ++. Эта программа имеет различные инструменты редактирования, которых нет в приложении Windows, такие как возможность редактировать большой текст, одновременное редактирование, поиск текста во всех файлах в папке, пометки файлов, настраиваемые горячие клавиши и т. Д.
Вот почему с точки зрения функций Windows Notepad сильно отстает от таких приложений, как NotePad ++, поэтому многим пользователям может быть интересно иметь возможность заменить одно другим . Кроме того, это очень легкое приложение, которое весит всего 5 МБ, и его можно бесплатно скачать с его сайта. веб-сайт Честного ЗНАКа . Чтобы внести это изменение, Windows не предлагает простой способ сделать это, поскольку Блокнот - это приложение, защищенное системой. Чтобы помочь вам в работе, мы расскажем вам о различных способах, которые мы можем использовать для замены Блокнота на NotePad ++ или другой редактор, который мы предпочитаем.
Способы замены Блокнота на Блокнот ++
Далее мы собираемся проверить различные способы изменения текстового редактора по умолчанию, Блокнота, на NotePad ++. Для этого мы можем использовать команду из командной строки, использовать редактор реестра или стороннее приложение.
Выполнение команды
Самый простой способ заменить Блокнот Windows редактором NotePad ++ - запустить команду из командной строки. Для этого мы наберем CMD в поле поиска меню «Пуск» и выполните командную строку с правами администратора. В новом окне мы пишем следующую команду (с полосами, установленными, как показано на изображении) для 32-разрядная версия и нажмите Enter.
reg add "HKLM/Software/Microsoft/Windows NT/CurrentVersion/Image File Execution Options/notepad.exe" /v "Debugger" /t REG_SZ /d "/"%ProgramFiles(x86)%/Notepad++/notepad++.exe/" -notepadStyleCmdline -z" /f
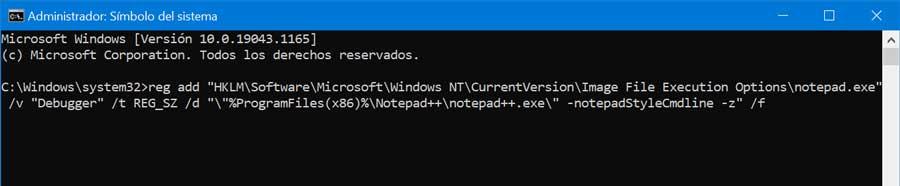
В случае, если мы хотим использовать 64-битная версия, команда будет такой:
reg add "HKLM/Software/Microsoft/Windows NT/CurrentVersion/Image File Execution Options/notepad.exe" /v "Debugger" /t REG_SZ /d "/"%ProgramFiles%/Notepad++/notepad++.exe/" -notepadStyleCmdline -z" /f
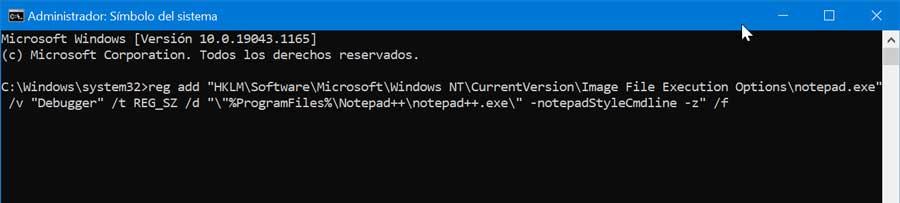
reg delete "HKLM/Software/Microsoft/Windows NT/CurrentVersion/Image File Execution Options/notepad.exe" /v "Debugger" /f
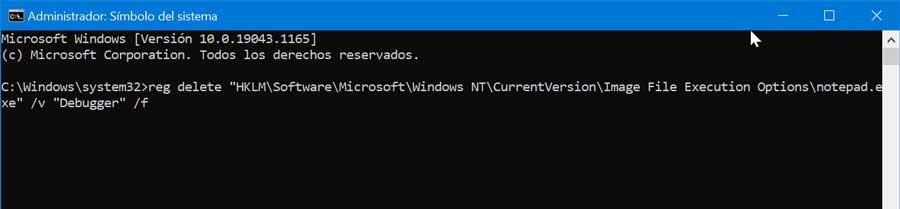
Из редактора реестра Windows
Чтобы сделать текстовый файл, а не Блокнот, открываться с помощью NotePad ++, мы можем сделать это, изменив раздел реестра, который будет отвечать за изменение Notepad.exe (Блокнот) на Notepad ++. Exe (NotePad ++). Мы должны помнить, что неправильное внесение изменений в редактор реестра Windows может вызвать проблемы со стабильностью, поэтому мы должны использовать его только в том случае, если мы чувствуем себя комфортно и всегда под личную ответственность каждого пользователя.
Чтобы получить доступ к реестру, нажмите «Windows + R», и команда «Выполнить» будет запущена. Здесь мы пишем «Regedit» . Оказавшись в редакторе реестра, мы должны перейти по следующему пути:
HKEY_LOCAL_MACHINE / SOFTWARE / Microsoft / Windows NT / CurrentVersion / Image File Execution Options (IFEO)
Затем в папке «Параметры выполнения файла изображения» щелкните правой кнопкой мыши и выберите «Создать» и «Ключ», присвоив ему имя notepad.exe.
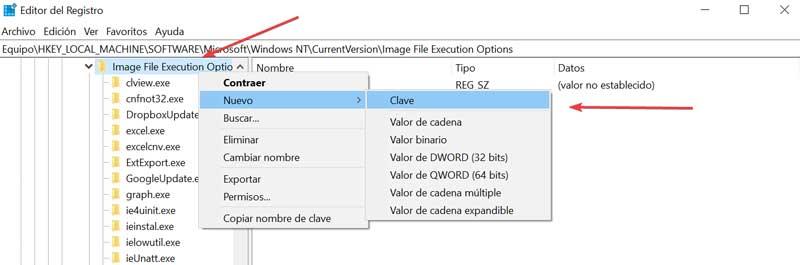
Затем мы щелкаем правой кнопкой мыши по этой новой папке и выбираем «Создать» и «Строковое значение». Мы присвоим имя «Отладчик» в создано новое значение.
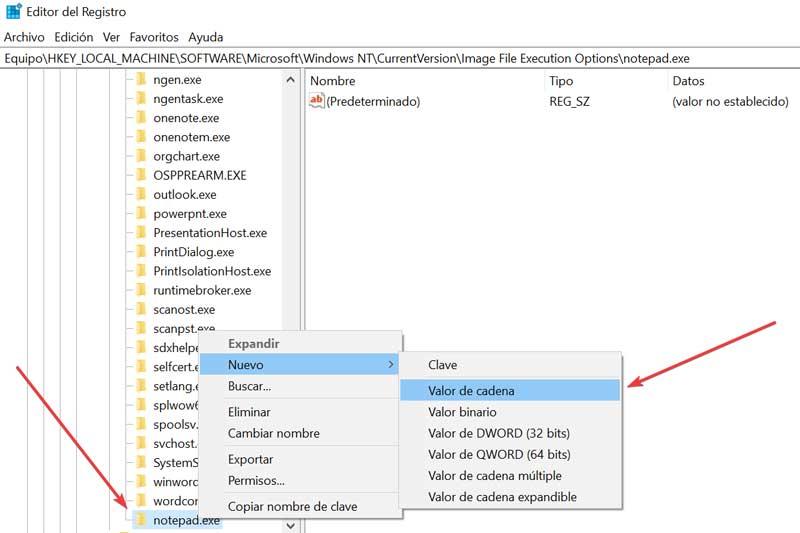
Теперь мы дважды щелкаем по нему и вставляем следующий текст в его поле данных значения
"C: / Program Files (x86) / Notepad++ / notepad++.exe" -notepadStyleCmdline -z /ff
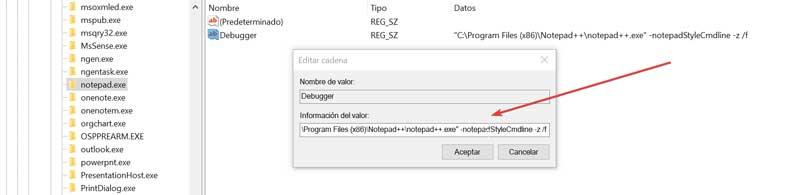
Наконец, мы должны увидеть, как ключ «notepad.exe» имеет значение «Отладчик» с адресом, который мы ввели, как показано на следующем изображении. При этом каждый раз, когда мы запускаем Блокнот, вместо него будет открываться NotePad ++.

Используйте приложение Notepad Replacer
Также можно использовать стороннее приложение, такое как Notepad Replacer, с помощью которого мы сможем автоматически заменить Notepad без необходимости вносить изменения в реестр. Для этого нам останется только скачать программу. с веб-сайта и запустите его.
После начала установки мы должны выбрать место, где находится Notepad ++. Exe-файл находится по следующему пути:
C: / Program Files (x86) / Notepad++ / notepad++.exe
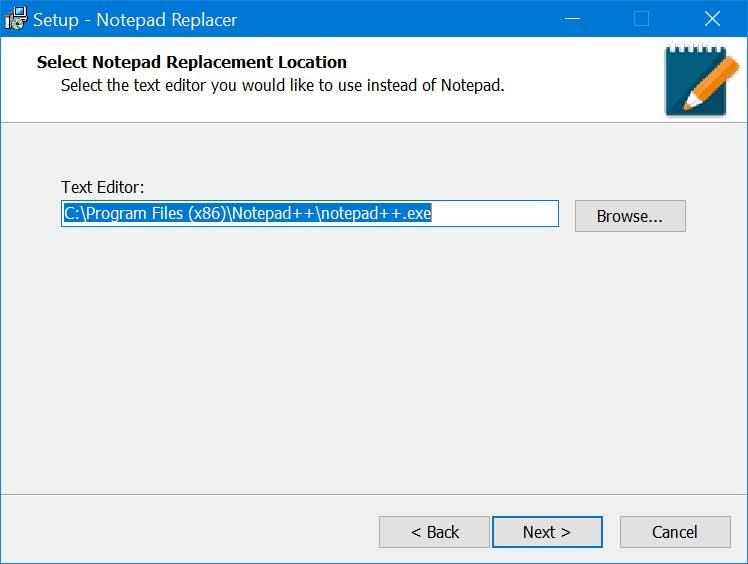
Затем нам просто нужно нажать «Далее» и «Установить», чтобы программа позаботилась о замене Блокнота на NotePad ++.
Свяжите файлы TXT с NotePad ++
Многим пользователям может не понадобиться заменять Блокнот на NotePad ++ и просто свяжите текстовые файлы, чтобы они открывались непосредственно в NotePad ++ . Таким образом, нам удается не блокировать Блокнот, и мы можем открывать его вручную, когда нам это нужно.
Чтобы связать файлы .txt с NotePad ++, мы должны создать текстовый документ на рабочем столе. Позже мы щелкнем правой кнопкой мыши по файлу и выберем «Свойства». Затем нажмите кнопку «Изменить», выберите NotePad ++ из списка отображаемых приложений и нажмите «ОК».
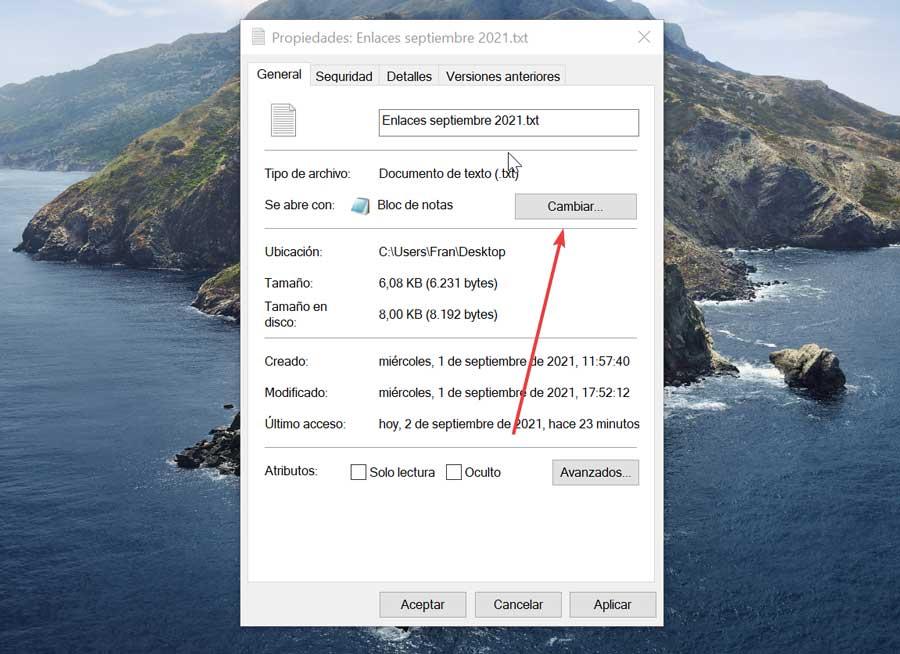
Если его нет в списке, нажмите «Другие приложения» и «Найти другое приложение на компьютере».
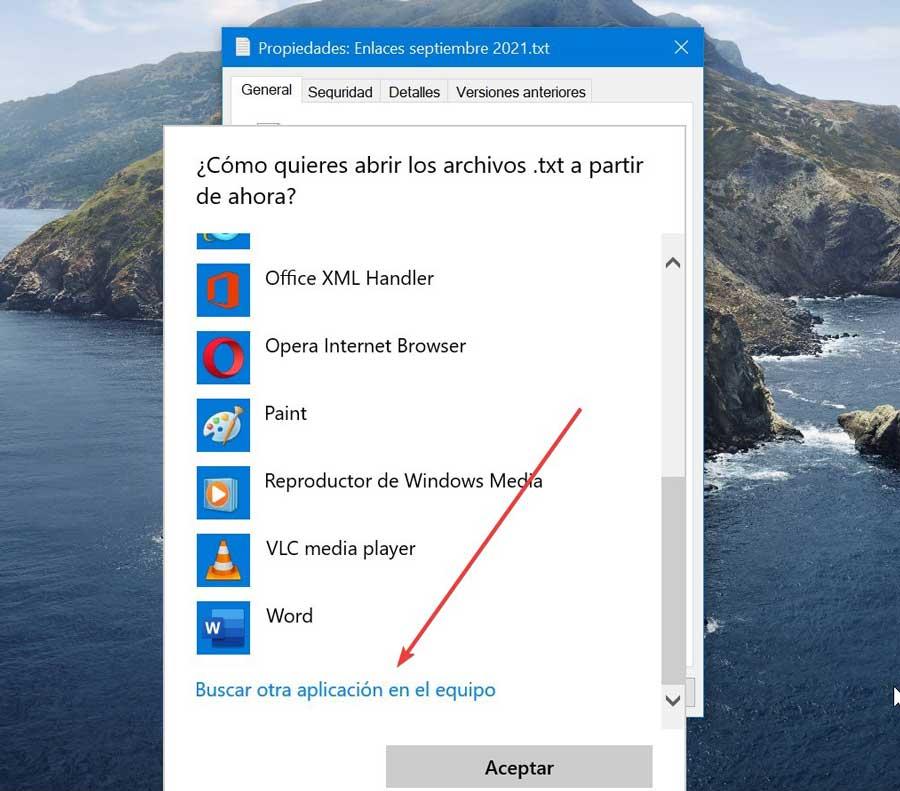
Теперь мы должны выбрать Notepad ++. Исполняемый. Для этого мы должны перейти по следующему маршруту:

Ниже приведены ответы на распространенные вопросы о программе «Блокнот».
Что такое «Блокнот»
«Блокнот» – это основная программа редактирования текста, который обычно используется для просмотра или редактирования текстовых файлов. Текстовый файл – это тип файла, который обычно имеет расширение .Txt .

Как открыть окно «Блокнот»
- Откройте меню Пуск ;
- Далее Все программы – Папка Стандартные;
- Нажмите по ярлыку Блокнот.
Как изменить стиль и размер шрифта в Блокноте
Изменение стиля и размера шрифта влияет на текст всего документа:
- Откройте «Блокнот».
- В меню Формат выберите пункт Шрифт.
- Установите параметры в окнах Шрифт, Стиль шрифта и Размер.
- Образец шрифта текста отображается в поле Образец.
- Когда настройки шрифта будут установлены, нажмите кнопку ОК .
Как вырезать, копировать, вставлять и удалять текст?
- Откройте «Блокнот».
- Варианты действий:
- Чтобы вырезать фрагмент текста для перемещения в другое место, выделите его и в меню Правка выберите команду Вырезать.
- Чтобы скопировать фрагмент текста для вставки в другое место, выделите его и в меню Правка выберите команду Копировать.
- Чтобы вставить вырезанный или скопированный текст, щелкните место в файле, куда нужно вставить текст и в меню Правка выберите команду Вставить.
- Чтобы удалить текст, выделите, откройте меню Правка и выберите команду Удалить.
- Чтобы отменить последнее действие, откройте меню Правка и выберите команду Отменить.
Как распечатать документ в «Блокноте»
- Откройте «Блокнот».
- В меню Файл откройте окно Печать.
- На вкладке Общие выберите принтер и установите нужные параметры и нажмите кнопку Печать .
Совет: Чтобы изменить параметры, определяющие вид распечатанного документа, откройте меню Файл выберите пункт Параметры страницы.
Как вставить в документ «Блокнот» время и дату
- Запустите «Блокнот».
- Щелкните место в документе, куда следует добавить время и дату.
- Откройте меню Правка и выберите Дата и время.
Как найти и заменить отдельные символы или слова
Поиск определенных символов или слов:
Замена определенных символов или слов:
Совет: Чтобы найти и заменить только текст, который соответствует использованию верхнего и нижнего регистров символов, указанных в поле Найти, установите флажок Учитывать регистр .
Текст документа выходит за правый край экрана
- Чтобы увидеть весь текст без прокрутки в меню Формат выберите команду Перенос по словам.
Как создать верхний или нижний колонтитул
Верхний и нижний колонтитулы – это текст, который появляется в верхнем или нижнем поле документа.
- Откройте «Блокнот».
- В меню Файл выберите пункт Параметры страницы.
- В поле Верхний колонтитул или Нижний колонтитул введите текст верхнего и нижнего колонтитулов. Можно использовать любые комбинации символов в таблице, чтобы создать изысканные колонтитулы.
- В таблице приведены различные комбинации символов, которые можно использовать при создании колонтитулов.
Как изменить оформление документа для печати
- В меню Файл выберите пункт Параметры страницы.
- В диалоговом окне Параметры страницы выполните одно из следующих действий:
- Чтобы изменить размер бумаги, выберите размер в списке Размер.
- Чтобы изменить источник подачи бумаги, имя лотка или устройства подачи в списке Подача.
- Чтобы напечатать документ вертикально, установите флажок Книжная ; чтобы напечатать документ горизонтально, установите флажок Альбомная .
- Чтобы изменить поля, введите ширину в строке Поля.
- Когда установите настройки, нажмите кнопку ОК .
Как перейти к определенной строки в документе
Можно перейти к определенной строке в документе «Блокнот», даже если в документе не отображаются номера строк. Подсчет строк выполняется вдоль левого поля, начиная с начала документа.
- Откройте меню Правка и выберите Перейти.
- В поле Номер строки введите номер строки, где необходимо разместить курсор, и нажмите кнопку Переход .
Примечание: Команда Перейти недоступна, когда включен перенос по словам. Для отключения переноса по словам, перейдите в меню Формат снимите флажок Перенос по словам .
Простой текстовый редактор Блокнот используется для просмотра и редактирования электронных документов формата TXT в операционных системах Windows. В данной статье рассказывается, как работать в программе: открыть, создать, сохранить и вывести на печать документы, выделить, скопировать, найти и удалить текст, а также изменить кодировку файла.
Блокнот вошел в состав операционных систем Windows ещё в далеком 1985 г. Тогда он впервые был установлен на операционные системы версий 1.0 и NT.

До 2000 г. программа имела лишь базовые функции. Нынешняя версия текстового редактора поддерживает горячие клавиши на клавиатуре компьютера, контекстную замену и Юникод.
Как работать в Блокноте
По умолчанию, Блокнот открывает файлы с расширением TXT, но он может работать и с другими текстовыми документами и html-страницами сайтов. Для правки кода всё же лучше использовать Notepad++, в нём есть подсветка синтаксиса.
Как открыть программу
Используйте ярлык на рабочем столе или откройте Пуск — Все программы — Стандартные, — здесь находится текстовый редактор.

Как создать, открыть и сохранить файл
Зайдите в меню Файл и выберите в нём необходимое действие или используйте сочетание клавиш CTRL+N, CTRL+O и CTRL+S соответственно.

Когда вы откроете Блокнот, нет необходимости создавать новый документ, т.к. рабочая область программы и так будет свободной. Всё, что вам нужно — написать свой текст, а затем сохранить документ.
Команда «Создать» используется тогда, когда открыт текущий и вы хотите создать новый документ.
Когда будете впервые сохранять новый документ, выберите из списка меню опцию «Сохранить как». Затем, в появившемся окне, укажите путь — директорию на компьютере, придумайте имя файла и нажмите «Сохранить».

Для сохранения всех последующих изменений можете использовать сочетание клавиш CTRL+S.
Как распечатать страницы
Зайдите в меню «Файл» и нажмите «Печать». Далее откроется окно «Общие», выберите свой принтер и жмите кнопку «Печать».
Распечатать страницы можно и не заходя в меню программы. В этом случае используйте сочетание клавиш CTRL+P, оно вызовет окно «Общие», в нём нажмите «Печать».
Как найти, выделить, скопировать, вырезать, вставить и удалить текст
Чтобы найти слово в блокноте, зайдите в меню «Правка» и выберите пункт «Найти». Ещё можно нажать сочетание кнопок CTRL+F.
В открывшемся окне напишите искомую фразу, задайте направление поиска: вверх/вниз и нажмите кнопку «Найти далее».

Если поисковая фраза будет найдена, она выделится жирным.
Выделить текст можно несколькими способами:
- Поставить курсор вначале текста, и перетащить мышь с зажатой левой кнопкой до нужного участка.
- Поместив курсор в нужное место и, зажав клавишу Shift, нажать кнопку влево/вправо, в зависимости от того, в каком направлении от курсора вы хотите выделить текст.
- Для выделения всего текста нажмите Ctrl+A.
Чтобы снять выделение, щелкните мышью в любом месте рабочей области программы.
Выделенные таким образом участки можно:
Эти же действия можно выполнить через меню «Правка» или нажатием правой кнопкой мыши и выбора из контекстного меню нужной команды.
Отмена последнего действия
Допустим, вы что-то не то удалили, вставили или вырезали из текста. Чтобы отменить последнее действие, зайдите в «Правка» — «Отменить» или нажмите Ctrl+Z.
Имейте в виду, Блокнот умеет отменять только последнее действие.
Как изменить стандартный шрифт
Перейдите в раздел меню «Формат» — «Шрифт». В открывшемся окне выберите понравившийся вам шрифт. В столбце начертание укажите жирный или курсив. В колонке размер можете выбрать нужную величину.

Если ни один из предложенных вариантов вам не подошел, нажмите ссылку «Показать дополнительные шрифты» и в открывшемся окне выберите какой-то другой.

Если хотите вставить время и дату в правую часть, нажмите и удерживайте пробел. Когда курсор переместится в нужное место, выполните описанные выше действия.
Как изменить кодировку
Программа работает с текстом кодировок ANSI и Unicode. Чтобы поменять кодировку документа (преобразовать с одного типа в другой), выберите необходимую при сохранении изменений.

В Справке Блокнота расположена основная информация по работе с программой. Если у вас возникли вопросы по какому-либо из описанных пунктов, вы всегда сможете уточнить в ней детали.
Чтобы перейти в нее, выберите соответствующее меню и откройте пункт «Просмотреть справку» или нажмите клавишу F1.

Блокнот — это основной продукт Windows, который не изменился за последние годы. Это нормально в качестве основного текстового редактора, но если вы хотите заменить его чем-то более мощным, то читайте дальше.
Текстовые редакторы великолепны. Они быстрые и простые в использовании для простых вещей, таких как быстрые заметки, ведение устаревшего журнала или файла журнала , или редактирование нечетной конфигурации или даже файла HTML. Программисты и разработчики используют их как один из основных инструментов редактирования. Блокнот был стандартным текстовым редактором, включенным в Windows в течение многих лет. Проблема заключается в том, что, как и текстовые редакторы, Блокнот действительно простой. Есть множество альтернатив, которые добавляют такие вещи, как вкладки, выделенный синтаксис, автозаполнение, закладки и настраиваемые интерфейсы. И большинство из них так же быстро и просто в использовании, как Блокнот.
Конечно, вы всегда можете просто установить его и использовать как любое другое приложение, но мы покажем вам, как на самом деле заменить Блокнот, чтобы предпочитаемый вами текстовый редактор стал инструментом по умолчанию, когда вы — или любое приложение — открываете текстовые файлы или вызовы на блокноте из любого места в интерфейсе Windows.
Шаг первый: выберите текстовый редактор замены
Есть масса отличных замен Блокнота там. Notepad2 и Metapad являются бесплатными приложениями, которые работают с техникой, описанной в этой статье. Если вы профессионально используете редактор для разработки и не возражаете платить за дополнительные функции, вы также можете попробовать Sublime Text (70 долларов) и UltraEdit (99,95 долларов). Лучший редактор для вас будет зависеть от того, что вам нужно для работы с текстовым редактором, поэтому мы советуем вам опробовать его и посмотреть, что вам по душе, прежде чем выбирать замену. Как только вы остановитесь на замене, вы будете готовы перейти к остальным инструкциям.

Мы используем Notepad2 в качестве нашего примера в этой статье. С его относительно минималистским интерфейсом, номерами строк и выделенным синтаксисом, он давно стал любимым здесь.
Шаг второй: убедитесь, что новый текстовый редактор будет работать как замена
Методика, которую мы используем в этой статье, заключается в том, чтобы фактически заменить файл «notepad.exe» в системных папках Windows на копию файла EXE для выбранного редактора замены. По этой причине выбранная вами замена текстового редактора будет работать только в том случае, если ее исполняемый файл может запускаться за пределами собственной папки. Обычно это не относится к приложениям, которые вы должны установить, поэтому лучше искать приложение, которое вы можете загрузить в виде автономного ZIP-пакета. Портативные приложения являются идеальными кандидатами.
Мы уже протестировали и Metapad, и Notepad2, и оба будут работать. Если вы используете другое приложение, достаточно просто проверить, будет ли оно работать. Начните с загрузки приложения, которое вы хотите протестировать, и установки его, если это устанавливаемое приложение. Далее вам нужно найти папку приложения. Если это портативное приложение, то это просто папка, которую вы извлекли. Если это установленное приложение, вы найдете его в папках «Program Files» или «Program Files (x86)».

Найдя папку приложения, вы увидите внутри только один файл с расширением EXE.

Скопируйте этот исполняемый файл, выбрав его и нажав Ctrl + C на клавиатуре. Перейдите на рабочий стол и вставьте туда файл, нажав Ctrl + V. Идея здесь состоит в том, чтобы получить исполняемый файл где-нибудь сам по себе, без других вещей в его папке. Теперь дважды щелкните этот скопированный файл и посмотрите, можно ли запустить текстовый редактор. Если это произойдет, вы можете идти. Если это не так, то это не будет работать с методами в этой статье.
ПРИМЕЧАНИЕ. Возможно, вы заметили, что одного из самых популярных текстовых редакторов — Notepad ++ — нет в нашем списке. Хотя раньше он работал с методами, которые мы обсуждали в этой статье, он стал достаточно сложным приложением, чтобы даже портативная версия больше не могла работать вне собственной папки.
Шаг третий: Резервное копирование блокнота
Так как мы собираемся заменить исполняемый файл Notepad, сначала нужно создать резервную копию этого файла. Вы, вероятно, не захотите переключаться обратно в Блокнот после привыкания к замене, но вы никогда не знаете. Верьте или нет, файл «notepad.exe» существует в нескольких местах на вашем компьютере, и вы замените все из них. Вы можете найти исполняемые файлы в следующих местах:
- C: \ Windows
- C: \ Windows \ System32
- C: \ Windows \ SysWOW64 (только в 64-разрядных версиях Windows)
Используйте File Explorer, чтобы перейти ко всем этим местам. В каждом месте сделайте копию файла «Блокнот», выделив файл, нажав Ctrl + C, чтобы скопировать его, а затем нажав Ctrl + V, чтобы вставить копию. и выбрав команду «Копировать». Скорее всего, вас попросят предоставить административное разрешение, чтобы записать копию файла в любой системный каталог, в котором вы находитесь. Затем нажмите «Продолжить».

Когда вы закончите, вы увидите оригинал и копию, которую вы сделали.

Вы можете оставить имя таким, какое оно есть, или переименовать его как угодно. Обычно мы используем что-то вроде «Блокнот — Original.exe». Когда вы сделали копию Блокнота во всех трех местах, вы готовы перейти к следующему шагу.
Шаг четвертый: взять на себя ответственность и удалить блокнот
После создания копий всех ваших файлов «notepad.exe», следующий шаг — удалить их. К сожалению, это не так просто, как просто нажать клавишу Delete. Даже если вы вошли в систему с учетной записью администратора, вы не можете просто удалить системные файлы, такие как Блокнот. К счастью, все еще можно взять файл под свой контроль и удалить его, не прибегая к таким неприятным действиям, как отключение UAC.
Обратите внимание, что вам нужно будет выполнить следующие шаги во всех местах, где существует «notepad.exe», поэтому посмотрите на этот список на втором шаге, если у вас еще нет открытых окон в диспетчере файлов.
Щелкните правой кнопкой мыши файл «notepad.exe» и выберите «Свойства».

В окне «Свойства» на вкладке «Безопасность» нажмите кнопку «Дополнительно».

Обратите внимание, что текущий владелец файла указан как «TrustedInstaller». Вы собираетесь стать владельцем этого файла в своей учетной записи. Нажмите на ссылку «Изменить».

В окне «Выбор пользователя или группы» в поле «Введите имя объекта для выбора» введите имя своей учетной записи, а затем нажмите кнопку «Проверить имена». Если вы ввели правильное имя, имя должно измениться, чтобы показать полный путь к имени пользователя с именем ПК перед ним. Затем вы можете нажать кнопку «ОК».

ПРИМЕЧАНИЕ. Если вы используете учетную запись Microsoft (а не локальную учетную запись), ваше официальное имя пользователя — это только первые 5 букв полного адреса электронной почты, который вы использовали для настройки учетной записи. Вы, наверное, также заметили, что эти пять букв были также использованы для названия вашей пользовательской папки.
Вернувшись в окно «Дополнительные параметры безопасности», вы увидите, что ваша учетная запись теперь указана как владелец файла «notepad.exe». Идите дальше и нажмите «ОК».

Вернувшись на вкладку «Безопасность» окна «Свойства» файла, нажмите кнопку «Редактировать».

В окне «Разрешения» выберите группу «Администраторы» и нажмите, чтобы установить флажок в столбце «Разрешить» для разрешения «Полный доступ». Обратите внимание, что это автоматически заполнит все остальные галочки в столбце «Разрешить». Теперь вы можете нажать «ОК».

Появится предупреждение системы безопасности, предупреждающее вас о том, что вы собираетесь изменить настройки разрешений для системных папок. Идите вперед и нажмите «Да».

Вы можете нажать «ОК», чтобы закрыть окно свойств файла.

Теперь у вас должны быть все необходимые разрешения для удаления файла «notepad.exe» в этом месте. Просто выберите его, нажмите клавишу Delete и нажмите «Да», когда вас попросят предоставить разрешение администратора. Когда вы закончите, «notepad.exe» должен исчезнуть, оставив вам только резервную копию, которую вы сделали ранее.

Продолжайте и выполните все эти шаги во всех местах, где вы нашли файл «notepad.exe». Когда вы закончите, вы готовы перейти к следующему шагу.
Шаг пятый: вставьте свой текстовый редактор замены
И теперь наступает легкая часть. Теперь, когда вы создали резервную копию, а затем удалили файл «notepad.exe» во всех его местах, вы, наконец, готовы добавить исполняемый файл для замены.
Сначала найдите исполняемый файл для замены текстового редактора. Если это был тот, который вы тестировали, он все еще может находиться на вашем рабочем столе. В противном случае вам нужно будет найти его в папке приложения. Скопируйте этот исполняемый файл, выбрав его и нажав Ctrl + C.
Затем перейдите в каждое место, где вы удалили оригинальный файл «notepad.exe», и вставьте замену, нажав Ctrl + V. Скорее всего, вам потребуется предоставить администратору разрешение на вставку файла, поэтому нажмите «Продолжить».

Сразу после вставки копии переименуйте ее в «notepad.exe». Скорее всего, вам потребуется снова предоставить разрешение администратора для этого шага.

Не беспокойтесь, если миниатюра изменится, чтобы показать старый значок Блокнота. Повторите эти шаги для всех мест, где изначально находился «notepad.exe».

Как только вы закончите, вы можете легко проверить все, нажав «Пуск», набрав «Блокнот» и нажав «Ввод». Ваш новый текстовый редактор должен появиться. И теперь, каждый раз, когда Notepad вызывается из-за Windows или другого приложения, вы получаете вместо него предпочитаемый редактор для замены.
Читайте также:

