Вывести дату и время linux
Обновлено: 03.07.2024
В этом руководстве мы покажем вам, как печатать дату и время с использованием командной строки Linux в различных форматах.
Как отобразить дату и время
Вы, возможно, догадались, что команда отображает дату и время, используя командную строку Linux. Это довольно просто:
По умолчанию вывод будет примерно таким:
Вы можете получить дату для отображения любого или всех следующих элементов:
Это огромное количество опций, и мы подозреваем, что команда date является той, к которой большинство людей пытаются что-то добавить, когда они впервые хотят внести свой вклад в Linux и скомпилировать свою первую программу.
По сути, если вы хотите отобразить только время, вы можете использовать следующее:
Это выведет 19:45:00. (то есть часы, минуты, затем секунды)
Вы также можете достичь вышеуказанного, используя следующее:
Вы также можете прикрепить дату, используя приведенную выше команду:
По сути, вы можете использовать любую комбинацию вышеуказанных переключателей после символа плюс, чтобы вывести дату по своему желанию. Если вы хотите добавить пробелы, вы можете использовать кавычки вокруг даты.
Как показать дату UTC
Вы можете просмотреть дату UTC для своего компьютера, используя следующую команду:
Если вы находитесь в Великобритании, вы заметите, что вместо того, чтобы показывать «18:58:20» как время, будет показано «17:58:20» как время.
Как показать дату RFC
Вы можете просмотреть дату RFC для вашего компьютера, используя следующую команду:
Это отображает дату в следующем формате:
Это полезно, поскольку показывает, что вы на час опережаете время по Гринвичу.
Некоторые полезные команды даты
Хотите узнать дату следующего понедельника? Попробуйте это:
В момент написания возвращается «Пн 25 Апр 00:00:00 BST 2016»
-D в основном печатает дату в будущем.
Используя ту же команду, вы можете узнать, в какой день недели ваш день рождения или Рождество.
Резюме
Стоит проверить страницу руководства для команды date с помощью следующей команды:

Команда date отображает или устанавливает системную дату. Чаще всего он используется для печати даты и времени в разных форматах и для расчета будущих и прошлых дат.
Использование Date
Синтаксис date команды следующий:
Чтобы отобразить текущее системное время и дату, используя форматирование по умолчанию, вызовите команду без каких-либо параметров и аргументов:Выходные данные включают день недели, месяц, день месяца, время, часовой пояс и год:
Параметры форматирования даты
Вывод date команды может быть отформатирован с помощью последовательности символов управления форматом, перед которой стоит + знак. Элементы управления форматом начинаются с % символа и заменяются их значениями.
Символ %Y будет заменен на год, %m месяц и %d день месяца:
Вот еще один пример:
Ниже приведен небольшой список некоторых наиболее распространенных символов форматирования:
- %a - Сокращенное название дня недели (например, понедельник)
- %A - Сокращенное полное название дня недели (например, понедельник)
- %b - Сокращенное название месяца (например, январь).
- %B - сокращенное длинное название месяца (например, январь)
- %d - день месяца (например, 01)
- %H - час (00..23)
- %I - час (01.12.12)
- %j - День года (001..366)
- %m - Месяц (01.12.12)
- %M - Минута (00..59)
- %S - Второй (00 .. 60)
- %u - день недели (1..7)
- %Y - Полный год (например, 2019)
Чтобы получить полный список всех параметров форматирования, запустите date --help или man date в своем терминале.
Пользовательское форматирование даты
-d Опция позволяет работать на дату конкретного. Вы можете указать дату в виде удобочитаемой строки даты, как показано ниже:
Использование пользовательского форматирования:
Строка даты принимает значения, такие как «завтра», «пятница», «последняя пятница», «следующая пятница», «следующий месяц», «следующая неделя» .. и т. Д.
Вы также можете использовать параметр строки даты, чтобы показать местное время для разных часовых поясов. Например, чтобы показать местное время 6:30 утра следующего понедельника на восточном побережье Австралии, введите:
Переопределить часовой пояс
Команда date возвращает дату в системном часовом поясе по умолчанию . Чтобы использовать другой часовой пояс, установите переменную среды TZ в желаемый часовой пояс.
Например, чтобы показать время в Мельбурне, введите:
Чтобы получить список всех доступных часовых поясов , вы можете либо перечислить файлы в /usr/share/zoneinfo каталоге, либо использовать timedatectl list-timezones команду.
Конвертер эпох
date Команда может быть использована в качестве преобразователя Epoch. Время, или метки времени Unix, - это количество секунд, прошедших с 1 января 1970 года в 00:00:00 UTC.
Чтобы напечатать количество секунд от эпохи до текущего дня, вызовите date с %s контролем формата:
Чтобы преобразовать секунды с начала эпохи в дату, установите секунды в виде строки даты с префиксом @ :
Использование date с другими командами
Команда date чаще всего используется для создания имен файлов, которые содержат текущее время и дату.
Команда ниже создаст файл резервной копии Mysql в следующем формате database_name-20190601.sql
Вы также можете использовать date команду в своих сценариях оболочки. В приведенном ниже примере мы присваиваем выход date к date_now переменной:
Показать время последнего изменения файла
Команда date с -r параметром показывает время последнего изменения файла. Например:
Если вы хотите изменить временную метку файла, используйте touch команду .
Установите системное время и дату
Установка системного времени и даты вручную с помощью этой date команды не рекомендуется, поскольку в большинстве дистрибутивов Linux системные часы синхронизируются с ntp помощью systemd-timesyncd служб или .
Однако, если вы хотите установить системные часы вручную, вы можете использовать эту --set= опцию. Например, если вы хотите установить дату и время 17:30, 01 июня 2019 г., введите:

Чтобы отобразить время в формате UTC (всемирное координированное время), ранее называвшееся GMT (среднее время по Гринвичу), добавьте параметр -u.
3) Отображение определенной даты в строковом формате
Вы можете отобразить конкретную дату в строковом формате, используя параметр –date, как показано ниже. Обратите внимание, что это не влияет на дату и время вашей системы, а просто преобразует формат даты в строку.4) Использование команды date, чтобы проверить прошлые даты
Команда date также может выводить дату и время в прошлом относительно вашей текущей даты.
Например, чтобы проверить дату 9 дней назад, выполните команду.
Чтобы просмотреть дату двумя неделями ранее, выполните команду:5) Использование команды date, чтобы проверить будущие даты
Так же, как вы можете проверять прошлые даты, команда date также позволяет отображать будущие даты.
Например, чтобы узнать дату завтрашнего дня:
Чтобы проверить, какая дата будет ровно через неделю, запустите: Чтобы отобразить дату через 4 месяца после запуска:6) Параметры форматирования даты
Команда date имеет множество опций, позволяющих настроить вывод даты. Ниже перечислены некоторые из доступных вариантов форматирования.- %D – Отображение даты в формате мм / дд / гг
- %Y – Год (например, 2021 г.)
- %m – Месяц (01-12)
- %B – Название месяца в формате полной строки (например, February)
- %b –Название месяца в сокращенном строковом формате (например, Feb).
- %d – День месяца (например, 01)
- %j – День года (001-366)
- %u – День недели (1-7)
- %A –День недели в формате полной строки (например, Friday)
- %a – День недели в сокращенном формате (например, Fri)
- %H – Час (00-23)
- %I – Час (01-12)
- %M – Mинута (00-59)
- %S – Секунда (00-60)
Синтаксис использования опции date довольно прост:
Например, чтобы вывести в формате гг / мм / дд, запуститеЧтобы вывести день недели, месяц, год и текущее время:
7) Как установить дату и время
Команда date также позволяет вам установить дату и время.
Например, чтобы установить дату и время на 25 июня 2021 года в 11:15, выполните команду:
Такой способ установки даты и времени в системе не рекомендуется, поскольку время, скорее всего, будет неточным.
Фактически, современные системы, такие как CentOS 8/RHEL 8, не поддерживают NTP.
У нас есть подробное руководство о том, как синхронизировать время и дату с помощью chrony.
Если вы хотите изменить часовой пояс, используйте команду timedatectl, пример показан ниже.
8) Использование команды Date в переменной
Иногда при создании скриптов мы сохраняем команду date в переменной, а затем позже создаем файл лога используя эту переменную, примеры показаны ниже.Заключение
Мы надеемся, что пролили свет на использование команды date на Linux, и надеемся, что вы сможете использовать ее для отображения даты в системе и настройки вывода по своему усмотрению.
Команда Date в Linux используется для отображения или установки системной даты и времени. Эта команда позволяет пользователям отображать время в различных форматах и посмотреть прошлые и будущие даты.
В этой инструкции мы расскажем про команду date в Linux и покажем примеры использования.
Как использовать команду Date (дата) Linux?
Ниже приведен синтаксис команды date в терминале Linux:
По умолчанию команда date выводит дату и часовой пояс, в котором настроена система. Чтобы изменить дату и время, вам потребуется пользователь с правами root или sudo.
Отображения команды Date
Когда команда дата используется без каких-либо параметров и аргументов, то она отображает текущую дату и время в формате по умолчанию. Выглядит это следующим образом:

Показать будущие даты
Чтобы отобразить в терминале завтрашнюю дату, введите следующую команду:

Отображение даты следующей пятницы:

Показ прошлых дат в Linux

Чтобы показать вчерашнюю дату, используйте следующую команду:

Аналогично, чтобы отобразить дату последней пятницы, выполните указанную ниже команду:

Параметры формата команды Date
Например, мы хотим отформатировать вывод команды date следующим образом:

Используя этот список символов форматирования, вы можете отображать выходные данные в желаемом формате:
Используя следующую команду, вы можете изучить полный список параметров формата команды date:
Отображение даты из строкового значения
Параметры -date или -d позволяют отображать конкретную дату. Чтобы отобразить определенную дату, укажите строку даты в удобочитаемом формате, как показано в следующей команде:
Используя опцию -d, вы также можете отобразить дату в пользовательском форматировании следующим образом:

Показать время последнего изменения файла

Команда date для установки часового пояса
Чтобы просмотреть все доступные списки часовых поясов, выполните следующую команду:
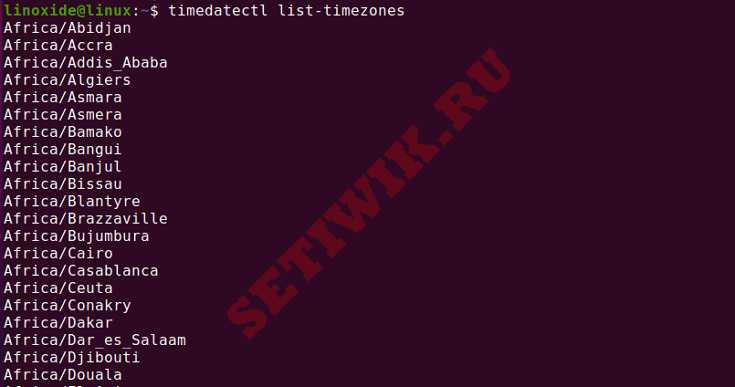
Например, чтобы установить часовой пояс для отображения времени от Сиднея до Австралии, выполните следующую команду:

date в качестве преобразователя эпох

Например, чтобы просмотреть, сколько секунд прошло с эпохи до определенной даты, используйте следующую команду:

Использование date с другими командами
В следующем примере мы создали новый файл резервной копии SQL с помощью приведенной ниже команды:
$ mysqldump database_name > database_name-$(date +%Y%m%d).sql

Установка даты в Linux
Используя команду date, вы можете вручную установить дату системы Linux.
Например, чтобы вручную установить дату и время в системе Linux на 2:30 вечера 13 октября 2021 года. Выполните приведенную ниже команду:

В большинстве дистрибутивов Linux системное время по умолчанию синхронизируется с NTP или timedatectl / timesyncd. Так что не нужно сильно беспокоиться о его изменении.
Заключение
Мы рассказали о том, как использовать команду date в системе Linux. Чтобы узнать больше о команде date, можете посмотреть справочные страницы команды date.
Читайте также:

