Как изменить перезагрузку windows 10
Обновлено: 04.07.2024
Можно использовать параметры групповой политики, управление мобильными устройствами (MDM) или Registry (не рекомендуется) для настройки перезапуска устройств после установки Windows 10 обновления. Можно запланировать установку обновления и настроить политики перезапуска, указать период активности, когда перезапуски выполняться не будут, или выполнить и то, и другое.
Планирование установки обновлений
В групповой политике в разделе Настройка автоматического обновления можно настроить принудительную перезагрузку после указанного времени установки.
Чтобы задать время, перейдите в раздел Настройка автоматического обновления, выберите параметр 4 — Загружать автоматически и вносить установки в расписание и затем укажите время в раскрывающемся списке Запланированное время установки. Кроме того, вы можете указать, что установка будет выполняться во время автоматического обслуживания (настраивается в меню Конфигурация компьютера\Административные шаблоны\Компоненты Windows\Планировщик заданий обслуживания).
Всегда автоматически перезагружаться в запланированное время— выполняет принудительный перезапуск после указанного времени установки и позволяет настроить таймер, предупреждающий выполнившего вход в систему пользователя о скором перезапуске.
Хотя это и не рекомендуется, аналогичного результата можно достичь с помощью реестра. В разделе HKLM\Software\Policies\Microsoft\Windows\WindowsUpdate\AU установите для параметра AuOptions значение 4, задайте время установки с помощью параметра ScheduledInstallTime, включите параметр AlwaysAutoRebootAtScheduledTime и укажите задержку в минутах с помощью параметра AlwaysAutoRebootAtScheduledTimeMinutes. Как и групповая политика, параметр AlwaysAutoRebootAtScheduledTimeMinutes задает таймер для предупреждения пользователя, вошедшего в систему, о приближающейся перезагрузке.
Задержка автоматической перезагрузки
Если в групповой политике включен параметр Настройка автоматического обновления, можно включить следующие дополнительные политики задержки автоматической перезагрузки после обновления установки:
- Отключить автоматический перезапуск при обновлении в период активности— предотвращает автоматический перезапуск в период активности.
- Не выполнять автоматическую перезагрузку при автоматической установке обновлений, если в системе работают пользователи— предотвращает автоматический перезапуск, если пользователь выполнил вход в систему. Если пользователь указывает расписание перезапуска в уведомлении об обновлении, устройство будет перезапущено в указанное пользователем время, даже если пользователь в это время работает в системе. Эта политика применяется, только если для политики Настройка автоматического обновления задан параметр 4 — авт. загрузка и устан. по расписанию.
Можно также использовать реестр, чтобы запретить автоматическую перезагрузку, когда пользователь вошел в систему. В разделе HKLM\Software\Policies\Microsoft\Windows\WindowsUpdate\AU установите для параметра AuOptions значение 4 и включите параметр NoAutoRebootWithLoggedOnUsers. Как и в случае с групповой политикой, если пользователь запланирует перезагрузку в уведомлении об обновлении, она переопределит этот параметр.
Настройка периода активности
Период активности— это период, когда устройство предположительно будет использоваться. Автоматический перезапуск после обновления будет происходить вне часов активности.
По умолчанию период активности— с 08:00 до 17: 00 на компьютерах и с 05:00 до 23:00 на телефонах. Пользователи могут изменить период активности вручную.
Начиная с Windows 10 версии 1703, можно указать максимальный диапазон активности. Указанный диапазон отсчитывается от начала периода активности.
Администраторы могут использовать несколько способов, чтобы настроить период активности для управляемых устройств:
- Вы можете использовать групповую политику, как описано ниже.
- Можно использовать MDM, как описано в разделе Настройка периода активности с помощью MDM.
- Хотя и не рекомендуется, вы также можете настроить период активности согласно описанию в разделе Настройка периода активности с помощью реестра.
Настройка периода активности с помощью групповой политики
Чтобы настроить период активности с помощью групповой политики, перейдите в раздел Конфигурация компьютера\Административные шаблоны\Компоненты Windows\Центр обновления Windows и откройте параметр политики Отключить автоматический перезапуск при обновлении в период активности. Если политика включена, можно задать время начала и окончания периода активности.

Настройка периода активности с помощью MDM
Настройка периода активности с помощью реестра
Этот метод не рекомендуется и должен использоваться только в том случае, если вы не можете использовать групповую политику или MDM. Все параметры, настроенные с помощью реестра, могут конфликтовать с любой существующей конфигурацией, которая использует какие-либо из упомянутых выше методов.
Настройка активных часов, установив сочетание следующих значений реестра:
В статье HKLM\Software\Policies\Microsoft\Windows\WindowsUpdate используйте SetActiveHours, чтобы включить или отключить активные часы, и ActiveHoursStart и ActiveHoursEnd, чтобы указать диапазон активных часов.
Чтобы настроить период активности вручную на отдельном устройстве, перейдите в меню Параметры > Обновления и безопасность > Центр обновления Windows и выберите Изменить период активности.

Настройка максимального диапазона периода активности
В Windows 10 версии 1703 администраторы могут указать максимальный диапазон периода активности, который могут задать пользователи. Таким образом, пользователям предоставляется определенная свобода в выборе периода активности, тогда как у вас есть достаточно времени для обновления. Максимальный диапазон рассчитывается со времени начала периода активности.
Чтобы настроить максимальный диапазон периода активности с помощью групповой политики, перейдите в раздел Конфигурация компьютера\Административные шаблоны\ Компоненты Windows\Центр обновления Windows и выберите пункт Укажите диапазон периода активности для автоматических перезапусков.
Чтобы настроить диапазон периода активности с помощью MDM, используйте параметр Update/ActiveHoursMaxRange.
Ограничение задержек перезапуска
После установки обновления Windows 10 пытается автоматически выполнить перезапуск вне периода активности. Если перезагрузка не будет успешной после семи дней (по умолчанию), пользователь увидит уведомление о необходимости перезапуска. Вы можете использовать крайний срок указать перед автоматической перезапуском для политики установки обновления, чтобы изменить задержку с семи дней на любое количество дней от двух до 14.
Управление уведомлениями о перезапуске
В Windows 10 версии 1703 мы добавили параметры управления уведомлениями о перезапуске для пользователей.
Уведомления об автоматическом перезапуске
Администраторы могут переопределять поведение по умолчанию для уведомлений об обязательном автоматическом перезапуске. По умолчанию это уведомление закрывается автоматически.
Чтобы настроить это поведение с помощью групповой политики, перейдите в раздел Конфигурация компьютера\Административные шаблоны\Компоненты Windows\Центр обновления Windows и выберите пункт Настройка уведомлений об обязательном автоматическом перезапуске для обновлений. Если выбран параметр 2 - User Action, пользователь, который получает это уведомление, должен закрыть его вручную.
Можно также указать время до обновления, когда будет появляться уведомление. Значение по умолчанию— 15 минут.
Чтобы изменить это значение с помощью групповой политики, выберите пункт Настройка уведомлений с напоминанием об автоматическом перезапуске для обновлений в разделе Конфигурация компьютера\Административные шаблоны\ Компоненты Windows\Центр обновления Windows и укажите время в минутах.
В некоторых случаях может потребоваться отключить уведомления.
Чтобы сделать это с помощью групповой политики, перейдите в раздел Конфигурация компьютера\Административные шаблоны\ Компоненты Windows\Центр обновления Windows и выберите пункт Отключение уведомлений об автоматическом перезапуске для установки обновлений.
Предупреждения о запланированном автоматическом перезапуске
Так как пользователи не могут отложить запланированный перезапуск после наступления крайнего срока, вы можете указать время до запланированного перезапуска, когда должно появиться соответствующее напоминание. Можно также указать время до перезапуска, когда должно появиться предупреждение о том, что автоматический перезапуск невозможно отложить, чтобы у пользователя было время сохранить свою работу.
Чтобы указать время для появления обоих типов предупреждений с помощью групповой политики, выберите пункт Настройка графика уведомлений с предупреждением об автоматическом перезапуске для обновлений в разделе Конфигурация компьютера\Административные шаблоны\ Компоненты Windows\Центр обновления Windows. Напоминание можно настроить с помощью параметра Напоминание (в часах), а предупреждение о предстоящем автоматическом перезапуске— с помощью параметра Предупреждение (в минутах).
В MDM напоминание настраивается с помощью параметра Update/ScheduleRestartWarning, а предупреждение о предстоящем автоматическом перезапуске— с помощью параметра Update/ScheduleImminentRestartWarning.
Управляемый перезапуск
Управляемый перезапуск подразумевает, что пользователям предоставляется период времени, в течение которого они должны запланировать перезапуск. Изначально Windows будет выполнять автоматический перезапуск вне рабочих часов. После окончания установленного периода (семь дней по умолчанию) Windows перезапусков, запланированных пользователем.
Для управляемого перезапуска можно настроить следующие параметры:
- время до перехода от автоматического перезапуска к управляемому;
- количество дней, на которое пользователи могут отложить уведомления с напоминанием об управляемом перезапуске;
- количество дней до автоматического выполнения отложенного перезапуска вне периода активности.
В групповой политике перейдите в раздел Конфигурация компьютера\Административные шаблоны\ Компоненты Windows\Центр обновления Windows и выберите пункт Создайте расписание преобразований и уведомлений об управляемом перезапуске для обновлений.
Параметры групповой политики для перезапуска
В редакторе групповых политик вы увидите в разделе Конфигурация компьютера\Административные шаблоны\Компоненты Windows\Центр обновления Windows несколько параметров политики, которые относятся к поведению перезапуска. В следующей таблице показано, какие политики применяются к Windows10.
| Политика | Применяется к Windows10 | Примечания |
|---|---|---|
| Отключить автоматический перезапуск при обновлении в период активности |  | Используйте эту политику для настройки периода активности, в течение которого устройство не будет перезапускаться. Эта политика не имеет эффекта, если включена политика Не выполнять автоматическую перезагрузку при автоматической установке обновлений, если в системе работают пользователи или Всегда автоматически перезагружаться в запланированное время. |
| Всегда автоматически перезагружаться в запланированное время |  | Используйте эту политику для настройки таймера перезагрузки (от 15 до 180 минут), который начнет отсчет сразу после установки Центром обновления Windows важных обновлений. Эта политика не имеет эффекта, если включена политика Не выполнять автоматическую перезагрузку при автоматической установке обновлений, если в системе работают пользователи. |
| Указание срока до автоматического перезапуска после установки обновления |  | Используйте эту политику, чтобы указать, на сколько дней (от 2 до 14) можно отложить автоматический перезапуск. Эта политика не имеет эффекта, если включена политика Не выполнять автоматическую перезагрузку при автоматической установке обновлений, если в системе работают пользователи или Всегда автоматически перезагружаться в запланированное время. |
| Не выполнять автоматическую перезагрузку при автоматической установке обновлений, если в системе работают пользователи |  | Используйте эту политику, чтобы не допустить автоматического перезапуска, если пользователь работает в системе. Эта политика применяется, только если политика Настройка автоматического обновления настроена для запланированной установки обновлений. |
| Повторный запрос для перезагрузки при запланированных установках |  | |
| Задержка перезагрузки при запланированных установках |  | |
| Перенос запланированных автоматических установок обновлений |  |
Разделы реестра, используемые для управления перезагрузкой
В следующих таблицах перечислены разделы реестра, соответствующие параметрам групповой политики для управления перезагрузками после обновления в Windows 10.
HKLM\Software\Policies\Microsoft\Windows\WindowsUpdate
| Раздел реестра | Тип ключа | Значение |
|---|---|---|
| ActiveHoursEnd | REG_DWORD | 0–23: настройте период активности на завершение в определенный час начинается с 12:00 и заканчивается в 23:00 |
| ActiveHoursStart | REG_DWORD | 0–23: настройте период активности на начало в определенный час начинается с 12:00 и заканчивается в 23:00 |
| SetActiveHours | REG_DWORD | 0: отключите автоматическую перезагрузку после обновления за пределами периода активности 1: включите автоматическую перезагрузку после обновления за пределами периода активности |
HKLM\Software\Policies\Microsoft\Windows\WindowsUpdate\AU
| Раздел реестра | Тип ключа | Значение |
|---|---|---|
| AlwaysAutoRebootAtScheduledTime | REG_DWORD | 0: отключите автоматическую перезагрузку после установки обновления в запланированное время 1. включить автоматическую перезагрузку после установки обновления в запланированное время |
| AlwaysAutoRebootAtScheduledTimeMinutes | REG_DWORD | 15–180: настройте автоматическую перезагрузку на определенные минуты |
| AUOptions | REG_DWORD | 2. уведомление о загрузке и уведомление об установке обновлений 3. автоматически скачивать и уведомлять об установке обновлений 4: автоматически скачивать и планировать установку обновлений 5: разрешить локальному администратору настраивать эти параметры Примечание. Чтобы настроить поведение во время перезагрузки, установите это значение на 4 |
| NoAutoRebootWithLoggedOnUsers | REG_DWORD | 0: отключить без перезагрузки, если пользователи вошли в систему 1: не перезагружать компьютер после установки обновления, если пользователь вошел в систему Примечание: Если отключено. Автоматические обновления оповещают пользователя о том, что компьютер автоматически перезапустится через 5 минут для завершения установки |
| ScheduledInstallTime | REG_DWORD | 0–23: запланировать время установки обновления на конкретный час начинается с 12:00 и заканчивается в 23:00 |
Существует три различных сочетания реестра для управления поведением перезапуска:
Иногда перезагрузка операционной системы после очередного обновления застает пользователей врасплох и происходит не в самый подходящий момент, что может создать определенные неудобства.
Чтобы такого не случалось, можно попробовать настроить или отключить автоматическую перезагрузку. Давайте посмотрим, каким образом можно это реализовать в Windows 10.
Настройка перезагрузки в Параметрах системы
Данный метод, пожалуй, самый простой. Он не позволяет отключить самопроизвольную перезагрузку полностью, но можно настроить ее. Вот как это делается:

Обновления можно приостановить. Для этого нажимаем соответствующую кнопку (по умолчанию – на 7 дней).

Чтобы задать другой период приостановки обновлений, переходим в “Дополнительные параметры”.

Здесь мы можем выбрать дату, до которой установка новых обновлений будет приостановлена (максимум – на 35 дней). Обращаем внимание на то, что после наступления указанной даты для повторного отключения потребуется получение последних обновлений.
Также, в дополнительных параметрах можно включить уведомления об обновлениях (должны быть активированы по умолчанию).

В некоторых ситуациях, наоборот, требуется перезагрузка системы как можно быстрее для инсталляции обновлений. В этом случае требуется включить соответствующий параметр.

Если обновления уже загружены и установлены, в подразделе “Центр обновления Windows” появится кнопка “Запланировать перезапуск”.

Нажав ее, мы попадем в окно, в котором можем указать время, когда следует перезагрузить ПК.

Использование Редактора локальной групповой политики
Редактор по умолчанию доступен только в профессиональной или корпоративной “десятке”, однако, его также можно установить в домашней версии. Как это сделать, читайте в нашей публикации – “Не удается найти gpedit.msc в Windows 10: решение проблемы”.
Итак, алгоритм действий в данном случае следующий:
Внесение изменений в системный реестр
Теперь попробуем задать те же самые настройки, используя Редактор реестра.
Отключение автоматической перезагрузки в Планировщике заданий
Не все пользователи знают и, тем более, используют такой инструмент Windows 10, как Планировщик заданий. Однако, в некоторых случаях, он может быть весьма полезен. Давайте посмотрим, как с помощью него отключить автоперезагрузку при установке обновлений.
Заключение
Таким образом, отключить или настроить автоматическую перезагрузку Windows 10 можно разными способами. Все зависит от желаемого результата и выбора пользователем метода, который покажется ему наиболее удобным.
Windows 10 любит перезагружаться после установки свежих обновлений. Система не считается с активностью пользователя или автоматической занятостью компьютера какими-либо задачами. Вспомните хотя бы случай с профессиональным игроком в Counter-Strike: Global Offensive Эриком Фломом, трансляция которого была нарушена принудительной перезагрузкой системы.
Обновления Windows 10 обязательны. Но пользователь может повлиять на ситуацию:
- Можно ставить на паузу обновления при их скачивании и установке, но будет трудно уследить, когда система начнёт обновление. Этот вариант не очень удобен.
- Можно выставить операционной системе время, в которое она не будет инициировать перезагрузку компьютера.
Изменение периода пользования компьютером
Самое простое решение в управлении временем перезагрузки компьютера — установка периода активности. Период активности позволяет выставить временной промежуток, в который пользователь использует компьютер.
Установка периода активности
1. Откройте меню «Пуск».
2. Нажмите на иконку с шестерёнкой «Настройки».
3. Выберите «Обновление и безопасность», откроется «Центр обновления Windows».
4. Найдите графу «Изменить период активности», установите период времени, в который обычно находитесь за компьютером.
По умолчанию максимальная продолжительность установленного периода времени равна 12 часам, но если операционная система участвует в программе предварительной оценки Windows (Windows Insider), то интервал составляет 18 часов.
После сохранения значений может потребоваться перезагрузка.
Изменение времени перезагрузки
Ещё в «Центре обновления Windows» можно установить параметры перезапуска системы, которые позволяют задать время и день перезагрузки. Но всё не так просто:
- Настроить перезапуск системы можно только тогда, когда компьютер нуждается в перезагрузке, то есть собирается установить обновление.
- Опция глубоко спрятана, а настроить её на постоянное применение невозможно.
И всё-таки эта функция полезна. Например, если вы увидели, что компьютер собирается на перезагрузку, а работа ещё не закончена, зайдите в «Параметры перезапуска» и укажите желаемые время и день обновления системы. Чтобы сделать это, повторите первые три пункта из руководства по установке периода активности и нажмите на «Параметры перезапуска».
В дополнительных параметрах «Центра обновлений Windows» можно установить галочку на пункте «Использовать мои данные для входа, чтобы автоматически завершить настройку устройства после обновления». Этот параметр служит для того, чтобы операционная система самостоятельно обновилась и применила изменения без вмешательства пользователя.
Отключение перезагрузки через планировщик заданий
Если у вас нет стабильного графика работы за компьютером или вы сидите за ним дольше 12 часов, а устанавливать нестабильные сборки Windows Insider нет никакого желания, то потребуется воспользоваться планировщиком заданий Windows.
Планировщик заданий можно открыть разными способами, но мы остановимся на самых популярных.
Первый способ. Нажмите правой кнопкой мыши на меню «Пуск». Найдите пункт «Панель управления». В «Панели управления» выберите меню «Система и безопасность». Найдите подменю «Администрирование» и нажмите на «Расписание выполнения задач». Откроется планировщик заданий.
Второй способ. Нажмите правой кнопкой мыши на меню «Пуск». Найдите пункт «Управление компьютером» и выберите его. В служебных программах находится подменю планировщика заданий.
Третий способ. Простейший способ найти что-либо на компьютере — использовать поиск. Кликните на иконку с изображением лупы в диспетчере задач и введите нужное словосочетание.
1. В планировщике заданий откройте библиотеку заданий, выберите папку Windows и найдите пункт UpdateOrchestrator.
2. Появится список файлов, отвечающих за триггеры событий.
3. Найдите пункт Reboot, нажмите на нём правой кнопкой мыши и смените статус на «Отключить».
Скорее всего, это решит проблему автоматической перезагрузки Windows 10. Учтите, что иногда система будет повторно выставлять статус на «Активно». Тогда вам потребуется повторить процедуру.
Отключение перезагрузки заменой файла
Если отключение перезагрузки через планировщик заданий не помогло, можно воспользоваться ещё одним способом.
1. Откройте проводник и проследуйте по пути
C:WindowsSystem32TasksMicrosoftWindowsUpdateOrchestrator
2. Выберите файл Reboot, нажмите клавишу F2 и переименуйте файл в Reboot.bak.
3. Нажмите правой кнопкой мыши на свободном пространстве окна и создайте папку. Нажмите F2 и переименуйте её в Reboot.
Про особенность «десятки» устанавливать обновления многие пользователи знают не понаслышке: большинству из них регулярно приходится прерывать работу за компьютером для перезагрузки операционной системы. После установки обновления Windows 10 Anniversary Update проблема была исправлена разработчиками: теперь пользователь самостоятельно сможет установить время, в которое будут устанавливаться апдейты системы и вручную управлять требуемой перезагрузкой.
Как самостоятельно установить время перезагрузки
Теперь изначально нужно будет указать время активного использования компьютера: в этот период система не станет перезагружать ПК для установки обновлений. Для установки требуемых параметров идем в меню «Пуск»-«Параметры», где выбираем раздел «Центр обновления Windows». В подразделе «Параметры обновления» находим пункт «Изменить период активности» и щелкаем его мышкой.
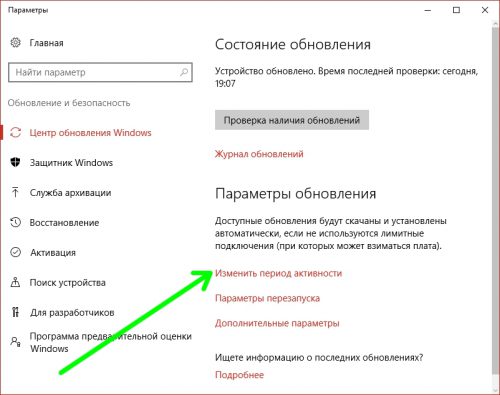
Появляется новое окно, в котором выбираем начало и окончание периода активности за компьютером (данное время не должно превышать 12 часов подряд), затем нажимаем кнопку «Сохранить». Даже если вы несколько ошибетесь во введенных данных, это не страшно: Windows 10 не будет производить перезагрузку в то время, когда пользователь находится за компьютером.
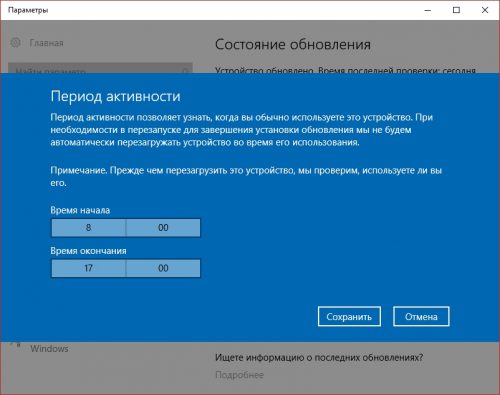
Также теперь доступна опция временного переназначения периода активности с назначением точной даты и времени установки апдейта, для которого требуется совершить перезагрузку. В разделе «Параметры перезапуска» меню «Пуск»-«Параметры» переходим на пункт «Центр обновления Windows» и выбираем требуемый день и точное время перезапуска системы.
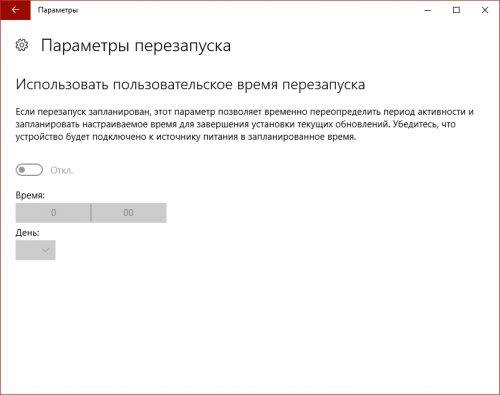
Эта опция может быть использован в том случае, если обновление уже загружено, но не установлено из-из требуемой перезагрузки. Для того чтобы процесс апдейта прошел максимально безболезненно, выделяем для этой процедуры конкретную дату и время и оставляем компьютер включенным.
Вместо послесловия
Августовское крупное обновление Windows 10 представило пользователям улучшенный и доработанный Центр Обновлений Windows. Настраивайте его правильно, и не давайте перезагрузкам компьютера после установки скаченных обновлений операционной системы отвлекать вас!
Читайте также:

