Как ускорить поиск файлов в windows 10
Обновлено: 02.07.2024
Пользователи, которые пользовались Кортаной уже поняли, что если искать что-то через текстовое поле, то поиск выполняется довольно медленно, при этом, идет потребление большого количества оперативной памяти. Такой недостаток наблюдался и в предыдущих обновлениях, но и в новых Microsoft не исправила эту проблему. Давайте теперь разберем, в чем же может быть проблема.
Мы знаем, что в предыдущих версиях Windows был поиск, которым, кто-то пользовался часто, кто-то никогда. В Windows 10 принцип поиска почти такой же, но алгоритм немного другой, так как, во время поиска система пользуется специальной внутренней базой индексируемых данных. Там обычно хранятся данные, которые должны выдаваться в первую очередь. Так задумано разработчиками. И как только пользователь введет в поиске название какого-либо файла или документа, то он будет искать его только после того, как проверить эту самую базу объектов, записанных по умолчанию.
Данная функция и проявляет этот самый медленный поиск, но решить этот вопрос можно очень быстро.Если вы тот пользователь, который часто пользуется поиском, то эта инструкция поможет вам ускорить нахождения нужных данных. Как ускорить поиск в Windows 10. Давайте теперь откроем Панель управления и перейдем в пункт “Оформление и персонализация”.

Любите читать книги или просматривать документы, которые в формате djvu? Тогда воспользуйтесь программой djvu reader, которая позволит просматривать файлы такого формата. Djvu reader скачать.
Уже в этом окне выбираем “Параметры проводника”. Теперь перейдите во вкладку вид и отметьте пункт “Показывать скрытые файлы, папки, диски”.

Теперь воспользуйтесь поиском в окне панели управления вверху справа. Введите туда “Параметры индексирования” и откройте соответствующее окно.

Откроется окно, где будет список включенных расположений. Там нужно нажать на кнопку “Изменить” и отметить галочками области диска, в которых наиболее часто вы выполняете поиск.

Следует еще убедиться, что в список индексации включены и скрытые файлы и каталоги, а именно:


Сохраняете настройки, и не забудьте отключить показ скрытых файлов и папок. Теперь нужно немного подождать, пока Windows внесет в базу необходимые области, которые вы отметили. Теперь через Кортану и текстовое поле поиск должен выполняться намного быстрее.
Иногда поиск необходимых файлов может быть очень долгим. Это связано с тем, что поиск на компьютере с операционной системой Windows не настроен должным образом. В этой статье мы расскажем, как настроить Windows, чтобы запрошенные файлы и папки были найдены в течение нескольких секунд.

В открывшемся окне можно увидеть состояние индексирования и общие параметры. По умолчанию активирован классический стиль поиска Windows. То есть поиск осуществляется только в библиотеках и на рабочем столе. К сожалению, данный способ поиска подходит далеко не всем. Во-первых, не все настраивают библиотеки. Во-вторых, иногда требуется искать документы или файлы, которые в библиотеку не попали. Например, вы создали новую папку на диске, и эта папка в процессе поиска задействована не будет.
Поэтому мы рекомендуем активировать расширенный режим поиска Windows. В этом случае поиск будет осуществляться на всем компьютере, включая библиотеки и рабочий стол. Но, обратите внимание, что при выборе расширенного режима и при первом сканировании дисков ноутбук должен быть подключен к электросети. Это связано с тем, что первое сканирование файлов повлечёт за собой снижение уровня заряда и увеличение загрузки процессора.


При включении этой настройки интенсивность индексации файлов будет подстраиваться под пользователя. В версии 2004 Windows 10 при обнаружении проблем с производительностью система может ограничить индексацию файлов. Microsoft утверждает, что служба Windows Search будет приостановлена в следующих случаях:
- если загрузка процессора превысит 80%;
- использование диска будет превышать 70%;
- пользователь активирует игровой режим;
- заряд аккумулятора составит менее 50%.
Шаг 6: Запустите расширенные настройки индексатора поиска Windows.
Это позволит выбрать, в каких расположениях будет осуществляться постоянная индексация файлов и их содержимого.



Когда индексирование будет завершено, вы сможете быстро искать файлы и папки. Больше не придётся ждать, когда закончится поиск по всему компьютеру. Система уже знает расположение файлов и папок, поэтому по мере набора ключевого слова она будет выводить наиболее подходящие результаты в окно поиска.

Пользователями Windows 10 уже неоднократно отмечалось, что поиск через текстовое поле Кортаны в новой системе порой выполняется слишком медленно, вдобавок потребляя при этом значительный объем оперативной памяти. Так как медленный поиск наблюдался еще в ранних билдах, многие полагали, что это всего лишь следствие недоработки, однако последующие обновления не принесли с собой в плане скорости поиска ничего нового. В чем же причина?
Как и в предыдущих версиях системы, в Windows 10 используется сходный поисковый механизм, однако его алгоритм работает несколько иначе, также при поиске данных Windows 10 использует особую внутреннюю базу индексируемых данных. В этой базе содержатся имена объектов, которые по мнению разработчиков являются более важными и которые должны выдаваться при поиске в первую очередь. Когда же пользователь запрашивает какой-нибудь файл, не входящий в этот список, то Windows начинает искать его только после того, как проверит внутреннюю базу «важных» объектов.
Отсутствием записей о файле или другом объекте в индексируемой базе данных и обуславливается столь медленный поиск. Впрочем, это не такая уже и проблема. Воспользовавшись этой простой инструкцией, вы можете ускорить поиск в Windows 10. Начнем с того, что сделаем видимыми скрытые папки и файлы, это пригодится нам впоследствии. Откройте классическую панель управления и выберите раздел «Оформление и персонализация».
Вам может быть интересно: Как открыть диспетчер задач
Там вы увидите опцию «Параметры Проводника». Кликните по ней, переключитесь в открывшемся окошке на вкладку «Вид» и установите радиокнопку «Показывать скрытые файлы, папки и диски».

Далее, воспользовавшись поиском в панели управления, найдите и откройте раздел «Параметры индексирования».


В частности, убедитесь, что в список индексируемых областей включены скрытые каталоги C:/ProgramData/Microsoft/Windows/Главное меню и C:/Users /Ваше_имя_пользователя/AppData/Roaming/Microsoft/Windows/Главное меню.

Сохраните новые настройки, отключите показ скрытых папок и файлов и дайте Windows время для индексации добавленных областей. После этого поиск через текстовое поле/Кортану должен будет выполняться быстрее.
1. Прежде всего, нажмите клавишу Windows один раз и введите «regedit» в строке поиска. После этого нажмите «Запуск от имени администратора».
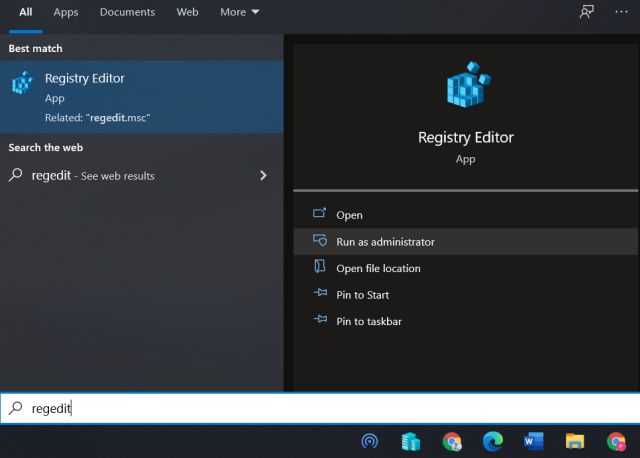
2. Затем скопируйте путь к файлу, указанный ниже, и вставьте его в адресную строку редактора реестра. После этого нажмите «Enter», и вы попадете в каталог «Search».
Компьютер HKEY_CURRENT_USER SOFTWARE Microsoft Windows CurrentVersion Search

3. Здесь щелкните правой кнопкой мыши пустое место и выберите «Создать» -> «Значение D-WORD (32-битное)».
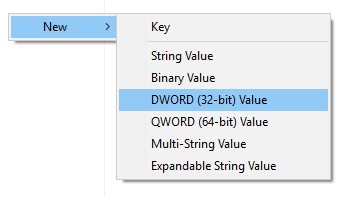
4. Теперь переименуйте его в BingSearchEnabled и нажмите Enter, чтобы сохранить его.
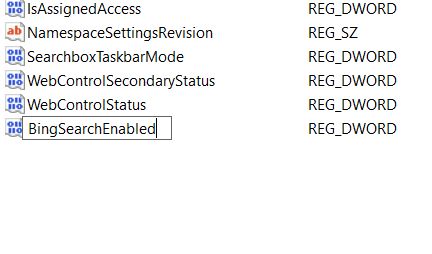
5. Затем дважды щелкните BingSearchEnabled и введите «0» в поле «Значение данных». Затем нажмите «ОК», чтобы отключить Bing в поиске в проводнике в Windows 10. Не забудьте выбрать в этой записи значение «Шестнадцатеричное».
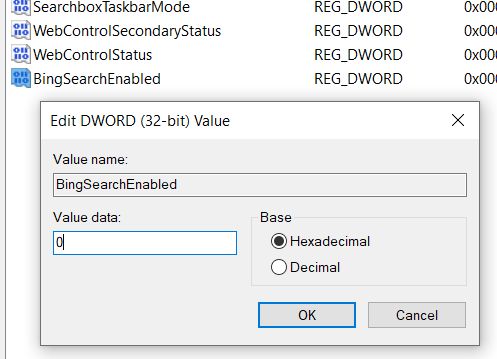
6. Как и в предыдущих шагах, создайте другое значение D-WORD (32-разрядное) и переименуйте его в CortanaConsent в той же папке.
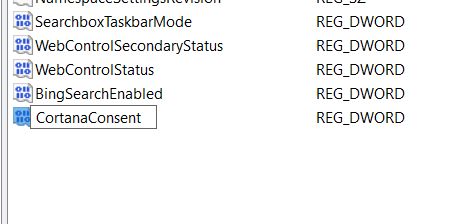
7. Теперь дважды щелкните по нему и измените значение «Значение» на «0» перед нажатием кнопки «ОК».
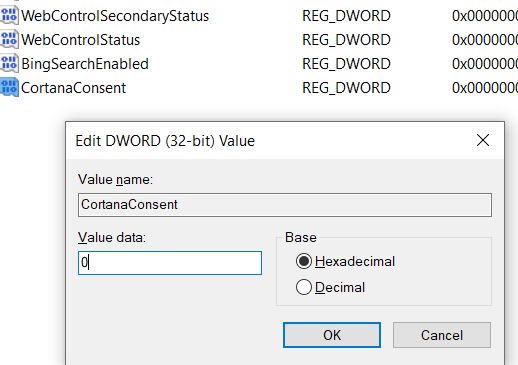
8. Перезагрузите компьютер, и с этого момента поиск в проводнике должен работать нормально без каких-либо задержек в Windows 10.
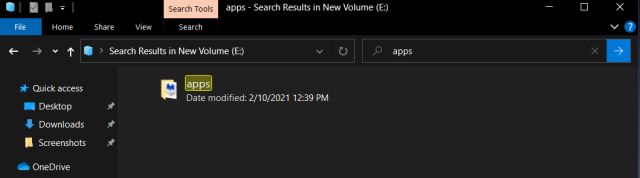
Удаление задержки поиска в проводнике и Bing в Windows 10
Если вы считаете, что ваш компьютер со временем замедляется, я настоятельно рекомендую вам ознакомиться с нашим руководством о том, как ускорить Windows 10. Кроме того, если вы все еще сталкиваетесь с проблемой задержки панели поиска Windows Explorer на вашем компьютере, позвольте нам узнайте в разделе комментариев ниже, и мы постараемся вам помочь.
Читайте также:

