Как изменить реестр через windows pe
Обновлено: 02.07.2024
Итак ,задача:
В следствии каких либо изменений реестра стало невозможным загрузить систему в любом режиме.
Давайте тогда этим и займемся
Для начала нам понадобится любой диск или флэшка с live .(в народе их часто называют live cd).
Очень неплохо описана работа и способы создания подобного диска в этом разделе..
Там же вы сможете задать вопросы,если они возникнут при создании диска.
Первый вопрос,который я предвижу:
Почему нельзя просто загрузившись с диска применить какой нибудь твик и все?Или,например запустить редактор реестра и там же все изменить?
Дело в том,что реестр который мы хотим восстановить находится на жестком диске и он неактивен,а мы загрузились с диска облегченной версии windows,который тоже использует свою собственную версию реестра.
И применив твик или изменив не подготовленный ранее раздел вы ровным счетом ничего не измените в реестре неактивной системы.
Шаг первый
Загружаемся с подготовленного диска .
Для этого необходимо его записать или подготовить,ссылку на вариант диска я давал выше.
Настраиваем bios на загрузку со съемного носителя.
Настройка BIOS для загрузки с CD/DVD/USB.
Загрузившись запускаем имеющуюся программу для работы с реестром.
У меня ,например,это обычный редактор реестра.
Открыв его я увидел визуально знакомый мне интерфейс.


Для того что бы работать с разделом реестра неактивной системы,необходимо загрузить его.
Для этого выделите раздел HKEY_LOCAL_MACHINE ,потом нажмите в левом верхнем углу окна программы файл=>загрузить куст.
Затем откроется диалоговое окно,в котором необходимо перейти по пути
Этот путь может быть другим-главное что бы это была папка config в папке Windows\System32 вашей неактивной системы.
И выбираем файл под названием,соответствующим нужному вам разделу.
Я ,например,хочу отредактировать раздел

Поэтому загружаю файл SYSTEM
После этого мне потребуется внести название разделу,который загружаю.
Я выбрал имя SafeZone
И нажимаем ОК.
Все,теперь открыв раздел HKEY_LOCAL_MACHINE мы увидим только что загруженный и названный именем SafeZone раздел.
С ним и будем работать.
Шаг третий.
Так как я хотел отредактировать раздел
(собственно из за него система и не загружалась в моем случае)
То я открываю этот раздел в загруженном мною разделе
HKEY_LOCAL_MACHINE\SafeZone
И пытаюсь открыть подраздел RpcSs:
И теперь могу спокойно работать с ним.
Но в моем случае это не удобно-слишком много предстояло изменить значений.
И я решил воспользоваться подготовленным заранее твиком реестра-reg файлом.
Как отредактировать удалённый реестр нерабочей Windows?
Я покажу вам два самых простых способа как отредактировать удалённый реестр. Или, выражаясь просто, как попасть в реестр Windows, если она уже не загружается. Причём мы рассмотрим с вами варианты, когда недоступны никакие методы восстановления, запускаемые из одноимённой консоли:
СПРАВКА
Напомню, что реестр хранится в папке config, и адреса каждого из кустов (в рабочей Windows пути доступны прямо из Проводника) выглядят так:
Т.е. в работоспособной системе вы бы увидели элементы реестра по адресу:
C:\Windows\System32\config

Сюда вы никогда не заглядывали?
Однако с точки зрения консоли Windows, загружаемой из-вне, присваиваемые буквы разделам меняются, и привычного диска С: с файлами Windows вы, скорее всего, не увидите. Чаще всего (если жёсткий диск один, систем более не установлено, а Windows устанавливалась с Зарезервированным/EFI разделами), вы увидите свой диск под литерой D:

Обратите внимание: теперь буквы дисков другие. Флешка видит раздел с Windows-файлами как диск D:.
Учтите этот факт, когда будете искать папку config побитой системы.
Вариант первый: из консоли восстановления или с загрузочной флешки




и просто наберите в строке:
Подсветим, например, куст
HKEY_LOCAL_MACHINE
D:\Windows\System32\

Ещё раз напоминаю, что буква диска будет другой в зависимости от количества установленных систем и имеющихся разделов. Это узнать будет нетрудно: окном поиска по папкам будет управлять знакомый вам проводник.
Далее. Если мне нужно отредактировать значения в разделе SOFTWARE, я укажу на одноимённый файл папки config:

И так я могу показать на любой из генеральных кустов реестра. После того, как выбор сделан, редактор попросит указать имя загружаемого куста. В одной из предыдущих статей я назвал его как SOFTWARE1, вы можете придать любое другое имя:

Если загрузка куста прошла без ошибок, вы увидите его тут же слева. И это полноценный куст реестра уже не флешки, а той самой побитой Windows. Все параметры и разделы в кусте доступны для изменения и удаления. И по окончании работ просто подсветите инжектированный куст и выгрузите его:

Можно выйти из консоли и пройти по кнопке загрузки Windows (если та доступна) или просто перезагрузить компьютер с выходом на Windows на жестком диске. И проверить, прокатили ли ваши изменения.
-
или через F8 меню выбора диска выставляем загрузку с загрузочной флешки Windows 7/8/10 по инструкции со статьи Как выйти на консоль cmd минуя Windows.
- таким же образом выходим на командную консоль. Работая с флешки, для этого нужно зажать Shift+F10 при появлении окна с Установкой Windows:


Далее действуем по той же схеме: укажем на нужный файл в папке config нужного тома с файлами Windows. И также по окончании работ выгружаем загруженный куст обратно.


- В панели Пуск Windows или с рабочего стола перехожу на Меню HBCD и нахожу редактор удалённого реестра:
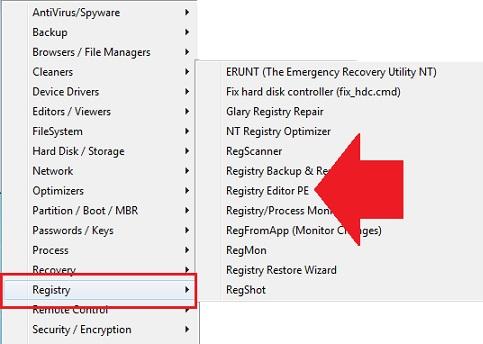
- Оттуда мы уже действуем по известной схеме, указывая утилите папку config и файлы реестра побитой Windows. Задача с поиском и выбором диска с файлами Windows упрощается: к нашему удобству здесь полноценный графический интерфейс с поисковиком. И в нашем случае следует указать на все файлы реестра последовательно:
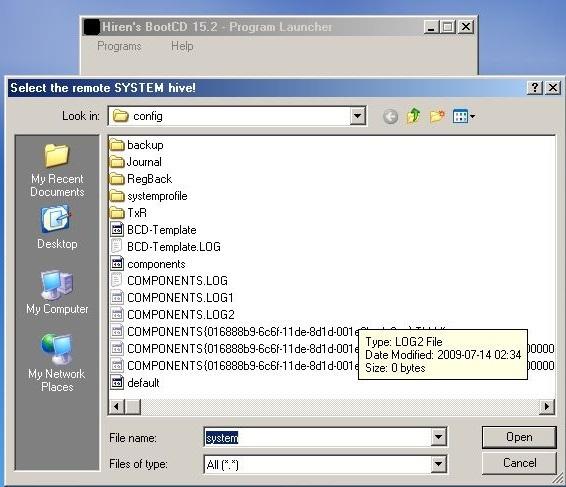
Файлы конкретных пользователей можно открывать по усмотрению (файл ntuser.dat лежит в папке вашего пользователя):
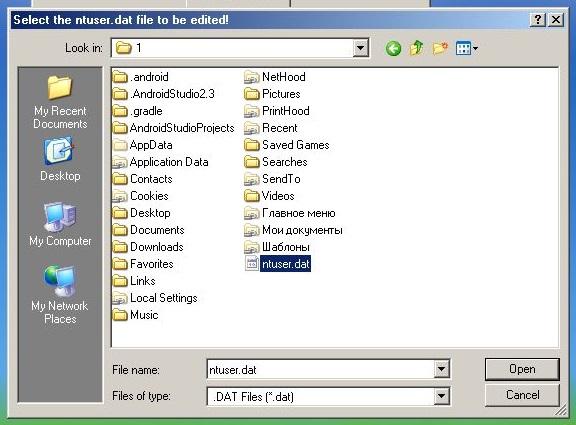
От загрузки профиля остальных пользователей можно отказаться:

Его параметры и кусты будут помечены _REMOTE_. Так же и с удалённым пользователем:

По окончании работ просто покиньте редактор; все изменения будут автоматически загружены в реестр Windows жёсткого диска.
Р едактирование реестра — одна из самых распространённых операций при выполнении разных твиков, направленных на улучшение функциональности Windows. Как правило, внесение изменений в реестр осуществляется на рабочей системе, однако при развёртывании Windows на нескольких компьютерах такой способ может оказаться неприемлемым. Конечно, можно создать набор REG -файлов и выполнять их слияние на каждом экземпляре установленной Windows, но есть и другой вариант.
Внести изменения в реестр заранее, в образ, благодаря чему все твики будут применены автоматически во время установки системы.
Для этого вам понадобится распакованный образ системы, в котором нужно будет найти файл INSTALL.WIM (располагается он в каталоге SOURCES) и скопировать его в любое удобное место (у нас это раздел D).

Создайте на диске D папку mount, запустите от имени администратора командную строку и смонтируйте в папку mount образ INSTALL.WIM, используя для этого следующую команду:
Dism /mount-wim /wimfile:D:\install.wim /index:1 /mountdir:D:\mount
- D:/install.wim – это исходное месторасположение образа
- INSTALL.WIM, index:1 — редакция системы,
- D:/mount — каталог, в который будет монтироваться образ.

П римечание: так как в одном образе могут находиться несколько редакций одной версии системы (Домашняя, Профессиональная, Корпоративная и т.д.) , непосредственно перед монтированием желательно узнать её индекс (index) . Для этого используется команда Dism /Get-WimInfo /WimFile:D:\install.wim .

После того как образ будет смонтирован, загрузите из него нужную вам ветку реестра. Путь в команде выгрузки ключа может быть разным в зависимости от того, какой раздел реестра вы собираетесь редактировать.
- Если это HKLM/SOFTWARE , путь будет windows/system32/config/software
- Если HKLM/SYSTEM — windows/system32/config/system
- Если HKLM/SAM , то windows/system32/config/SAM
- Для загрузки подраздела HKLM/Security используется путь windows/system32/config/security
- Для DEFAULT в разделе HKEY_USERS — windows/system32/config/default

Допустим, вам нужно получить доступ к подразделу SOFTWARE. Тут же в консоли грузим его следующей командой:
reg load HKLM/EDIT D:\mount\windows\system32\config\software

Где EDIT — временный подраздел в редакторе реестра. После этого откройте в работающей системе редактор реестра и разверните ветку HKEY_LOCAL_MACHINE\EDIT .

Пожалуйста, теперь можете создавать и редактировать нужные вам ключи. После того как закончите, закройте редактор и выгрузите раздел обратно командой reg unload HKLM\EDIT .

Теперь осталось только размонтировать образ с сохранением изменений. Для этого выполните в консоли такую команду:
Как работать с системным реестром, загрузившись с LiveCD
Бывают ситуации, когда нет другой возможности редактировать системный реестр, кроме как загрузившись с Windows Live CD и используя штатный RegEdit.
В этой статье мы рассмотрим редактирование реестра на примере наиболее распространённого LiveCD Bart's Pre-Environment Builder (сокращённо BartPE).
Если у Вас ещё нет такого диска - Вам нужно его изготовить, опираясь на руководство на русском или английском языке.
Итак, что и в какой последовательности следует делать:

* сразу после того как компьютер загрузится с Live CD жмите Go/Start/Пуск > Run/Выполнить >

* вводите с клавиатуры regedit жмите Enter или Ok.

* в левой части окна RegEdit выделите HKEY_USERS

* далее, в меню Файл кликаете по 'Загрузить куст'

* в открывшемся окне переходите в директорию C:\Windows\System32\Config\, где C: - буква диска, на который установлена Windows, кстати, совсем необязательно 'C', буква может быть и любой другой;
* далее, если, например, необходимо редактировать ветвь HKLM\SOFTWARE, выберите в папке Config куст SOFTWARE и жмите Open/Открыть, но имейте ввиду, что куст может быть и любой другой (DEFAULT, SAM, SECURITY или SYSTEM) в зависимости от того какая ветвь реестра нуждается в редактировании;

* далее, вводите какое-нибудь имя для загружаемого раздела, хоть, BLABLA;

* далее, работаем с появившейся в HKEY_USERS веткой BLABLA, это и есть куст SOFTWARE

* после того, как закончите редактирование реестра, обязательно следует выгрузить куст, для этого нужно проделать следующие манипуляции: выделить ветку BLABLA, затем - меню Файл > Выгрузить куст
****************************
Дополнительная справка по работе с реестром:
Как экспортировать весь реестр?
Как импортировать весь реестр?
Как экспортировать ключ реестра?
****************************
Читайте также:

