Как изменить телефон в учетной записи windows 10
Обновлено: 03.07.2024
С выходом новой операционки Windows 10, разработчики добавили новые функции управления учетными записями и разделили их на два типа. Первый тип учетных записей - он-лайновый , то есть для входа в систему используются аккаунты Outlook. Второй тип учетных записей - локальный . Этот тип учеток хорошо знаком всем со времен Windows XP. Именно такая неразбериха с типом учетных записей вызвала у многих проблемы при смене администратора. В этом материале мы подробно опишем процесс смены администратора , как для он-лайновых учетных записей, так и для локальных.
Меняем локальную учетную запись администратора
Чтобы сменить локального администратора в Windows 10, сначала нужно создать нового , чтобы потом удалить старого. Поэтому перейдем в Панель управления . Найти ее в десятке можно, кликнув на иконке меню «Пуск » и выбрать в появившемся контекстном меню нужный нам пункт.
В запущенной Панели перейдем к разделу учетных записей и выберем там ссылку «».
В появившемся окне вы увидите старую учетную запись администратора, в нашем случае это имя «User ». В нижней части этого окна есть кнопка добавления нового пользователя , кликнув по которой мы перейдем в раздел параметров ОС.
В этом разделе можно добавить нового админа и убрать старого. Для его добавления нажмите кнопку «Добавить пользователя для этого компьютера ». Это действие перебросит нас в мастер создания нового пользователя.

Поскольку мы создаем локального админа, поэтому пропустим пункт ввода электронной почты, нажав на ссылку «У меня нет данных для входа этого человека ». Это действие перебросит нас в окно создания он-лайнового аккаунта для Microsoft.

Чтобы опустить процесс создания аккаунта, нажимаем на самую нижнюю ссылку в окне мастера, что перебросит нас в окно создания локального пользователя.

В качестве примера запишем имя «New Admin » и продолжим работу мастера. После этих действий новая локальная учетка будет создана.

Теперь перейдем к нашим пользователям и выберем имя «New Admin ».

В следующем окне нам необходимо выбрать пункт «». Это нужно для того, чтобы изменить тип нашей учетки с обычной на администратора.

Поэтому смело переходите в этот пункт и меняйте тип пользователя.

Сделав нашего пользователя админом, теперь можно приступать к непосредственному удалению старого пользователя . Теперь необходимо поменять пользователей . Поэтому зайдем под админом, имя которого «New Admin » в систему и перейдем к списку наших админов, выбирая «User ». Теперь чтобы убрать старого пользователя, выбираем пункт «».

После выбора этого пункта система нам предложит удалить все данные пользователя или сохранить их. Поэтому будьте внимательны, если там есть важная информация, то сохраните ее.

Выбираем одну из опций, в которой мы можем удалить или сохранить файлы. После подтверждения старый админ будет окончательно стёрт из системы.

Из примера видно, что создать нового и удалить старого админа совсем нетрудно, хотя немножко придется повозиться.
Меняем он-лайновую учетную запись администратора
Чтобы сменить аккаунт Microsoft, который выступает в нашем случае в роли администратора, перейдем в тот же мастер, рассмотренный в предыдущем примере.

В мастере введите почту своего аккаунта Outlook и нажмите кнопку Далее . На этих действиях работа мастера завершится, и онлайн аккаунт будет добавлен в качестве новой учетки. Теперь перейдем к нашей он-лайновой учетной записи и сменим ее тип, как в предыдущем примере на администратора.

После изменения типа учетки нам нужно поменять пользователя в системе . Это нужно для того, чтобы убрать старую учетку. Дальнейший порядок действий такой же, как в предыдущем примере. Поэтому смело переходите в Панель управления и отключайте старую учетку .

Из примера видно, что сменить он-лайнового пользователя можно еще быстрее, чем локального.
Также хочется отметить на заметку нашим читателям, если вы будете использовать он-лайновый аккаунт Microsoft в Windows 10, то вы значительно расширите возможности этой операционной системы.
Создаем локального пользователя в Windows 10 с помощью консоли
Первым делом запустим консоль от имени администратора. Это можно сделать, введя в поиске Windows 10 введя фразу «CMD ». Теперь кликнем правой кнопкой мыши на найденный результат и выберем в списке пункт «Запустить от имени администратора ».

Теперь выполните команду для создания нового пользователя, у которого имя «New_Admin_2 », показанную на изображении ниже.

Чтобы изменить обычного пользователя на админа для вновь созданной учетки «New_Admin_2 », выполните эту команду.

Осталось последнее действие - удаление старого админа . В нашем случае имя этого админа «Old_Admin ». Для этого зайдем под «New_Admin_2 » в систему и откроем консоль от имени админа. В консоли выполним команду, показанную на изображении ниже.

После этого учетка будет отключена.
Из примера видно, что в Windows 10, используя командную строку, можно довольно быстро как создать, так и удалить локального админа.
Подводим итог
В большинстве случаев смена пользователя требуется для правильного функционирования некоторых программ. Например, нужно выполнить программу, у которой есть привязка к определенному пользователю и при выполнении этой программы под другим именем возникает ошибка.
Эта ошибка возникает из-за того, что программа пытается получить доступ к файлам пользователя из его папки , но путь к директории не совпадает с заложенным в утилиту , так как имя другое. Это один из множества случаев, когда нужно сменить админа.
В нашем материале мы рассмотрели все способы смены администратора в Windows 10. Поэтому надеемся, наша статья поможет нашим читателям выполнить эту задачу.
Видео - как удалить учетную запись администратора в Windows 10
После выхода «Виндовс 8» у пользователей, как начинающих, так и продвинутых, возникло множество вопросов относительно нового интерфейса этой операционной системы. Например, некоторые «юзеры» не знают, как изменить в Windows 8 или создать новую «учетку». Поможем им решить эти проблемы.
После прочтения предложенной статьи вы легко сможете добавлять других пользователей, менять имена учетных записей если появится такая необходимость.
Как добавить учетную запись?
Предположим, что компьютером кроме вас пользуется кто-то еще. Согласитесь, не очень удобно, когда каждый «юзер» добавляет на «Рабочий стол» ярлыки программ, которые ему нужны для работы или развлечения. Возможно, вам не нравится заставка, которую выбрал ваш коллега или родственник. В общем, неудобств много. Именно поэтому, прежде чем узнать, Windows 8, рекомендуется научиться создавать для каждого «юзера» отдельную учетную запись.
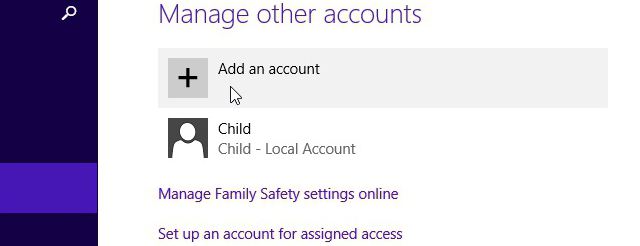
Итак, подведите в правую область экрана, чтобы вызвать панель Charms. Теперь обратитесь к разделу «Параметры», а затем войдите в «Панель управления». Здесь вас интересует подраздел с учетными записями. Перейдя в него, обратитесь к пункту «Управление другой учетной записью» и внизу нажмите «Добавить нового пользователя».
Теперь кликните кнопку «Добавление учетной записи» и последовательно пройдите все шаги регистрации. Сложностей это процесс вызвать не должен.
Windows 8?
На самом деле дать другое имя «учетке» в ОС «Виндовс 8» не так уж и сложно, как кажется. Конечно, алгоритм действий будет отличаться от той же «семерки» или Windows XP, но трудностей возникнуть не должно даже у начинающего «юзера».
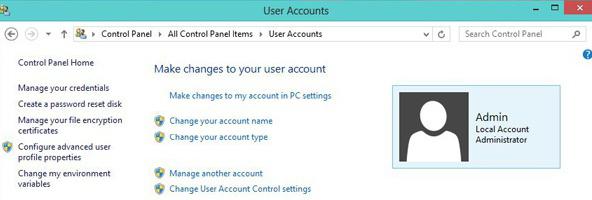
Итак, в Windows 8 сменить имя пользователя поможет такая последовательность шагов:
Откройте «ПУ» и обратитесь к разделу «Учетные записи».
Укажите пункт «Изменение имени».
Пропишите новое имя в предназначенной для этого графе.
Последний этап - нажатие кнопки «Переименовать».
Вы узнали, как изменить имя пользователя в этой операционной системе. Согласитесь, очень легко. Весь процесс отнимет у вас всего несколько минут.
Кстати, «Панель управления» можно открыть не через Charms Bar, а несколько иначе. Вызовите утилиту «Выполнить» и впишите туда словосочетание «control panel».
Также вы можете воспользоваться строкой поиска, расположенной на «Начальном экране». В этом случае пишите на русском языке - «панель управления».
Заключение
Итак, вы узнали, как изменить имя пользователя в Windows 8, поэтому легко выполните эту процедуру самостоятельно. Кроме того, вы научились создавать учетные записи для новых «юзеров», поняли зачем это нужно делать.
Если кроме вас кто-нибудь еще работает за компьютером, попрактикуйтесь в создании новых «учеток», дайте им соответствующие имена. Скорее всего, ваши родственники или коллеги будут вам благодарны, ведь каждый хочет настроить устройство в соответствии со своими потребностями и предпочтениями.

При этом не забудьте установить пароль для своей «учетки» и посоветуйте сделать это другим пользователям.
Операционная система Windows 8, по словам разработчиков, отличается наибольшим удобством и предоставляет легкий и быстрый доступ ко всем органам управления. Однако, учитывая существенные отличия новой ОС от предшественников, к ней нужно привыкнуть и немного изучить. К примеру, многие задают вопрос, как изменить имя пользователя в Windows 8?
На самом деле, сами органы управления «восьмерки» ничем не отличаются от предыдущей версии Windows. Разница только в том, как их запустить. Именно об этом и пойдет речь в данной статье.
Способов запуска данного сервиса достаточно много. Какой из них выбрать зависит от вас и целей, которые преследуете. Итак, давайте рассмотрим все методы подробно.
Первый способ, как изменить имя учетной записи в Windows 8 – запуск сервиса через панель управления. Для этого зайдите на рабочий стол и наведите курсор мышки в правый верхний угол. Появится всплывающее меню, в котором следует запустить «параметры». После этого нужно открыть « ».
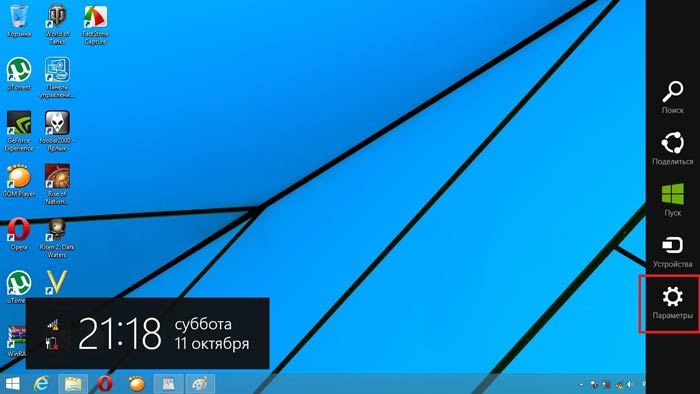
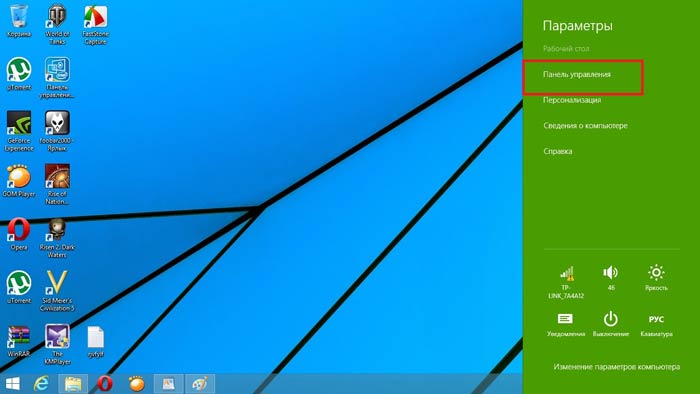
В появившемся окне нужно выбрать раздел «учетные записи и семейная безопасность», после чего останется просто открыть «учетные записи». В открывшемся меню вы увидите учетную запись, которая используется в данный момент. Нажимаете управление другой учетной записью и выбираете ту, которую необходимо переименовать – в моем случае это «Александр». Как создавать другие учетные записи читайте в . Как правило, всего система создает три аккаунта:
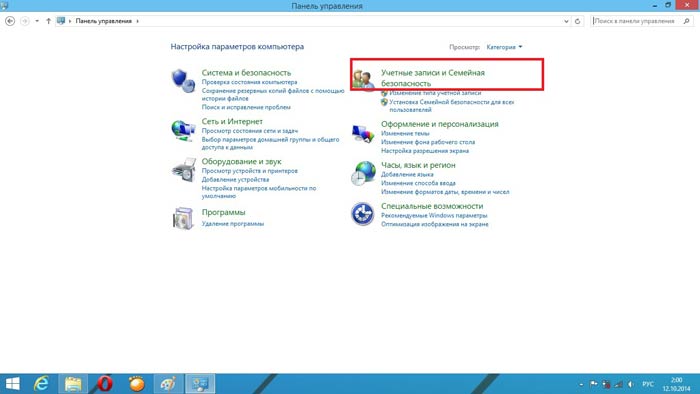
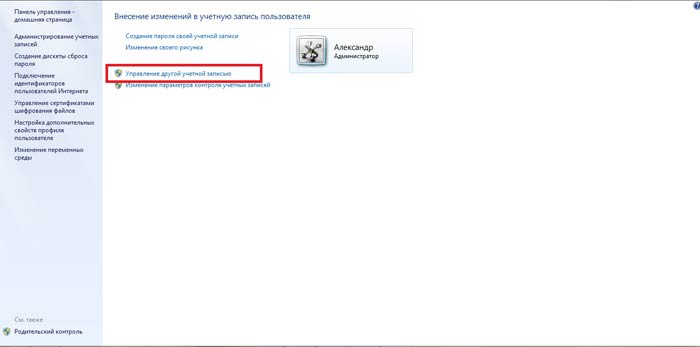
Первые два являются системными. Они автоматически создаются и отключаются. Конечно, их можно включить, но, как правило, это не нужно. При этом первый аккаунт предоставляет полные права, без ограничений. Другими словами, можно выполнять любые действия.
Использовать его следует только в том случае, если вы хорошо знаете ПК. Второй – это гостевой аккаунт, который включается только в том случае, если компьютером пользуются непостоянные пользователи, к примеру, в офисах и общественных целях.
Последний вариант – это аккаунт пользователя, который создается при первой загрузке операционной системы. Итак, в открывшемся окне нужно нажать «управление другой учетной записью». Здесь следует выбрать свою запись и в появившемся окне нажать «изменение имени».
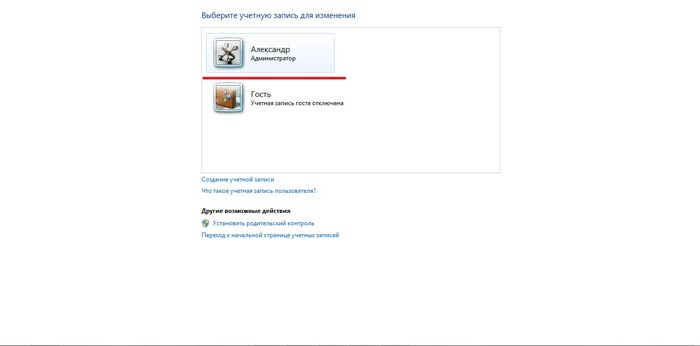
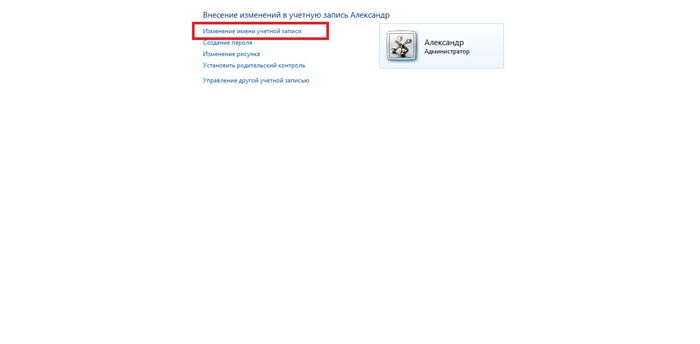
Как вы можете видеть, все предельно просто. Нужно только знать некоторые правила и комбинации клавиш, которые всегда можно найти в сети Интернет. Разработчики действительно создали новую, еще более удобную операционную систему, которая предоставляет быстрый доступ ко всем службам для управления. Более того, Windows 8 имеет синхронизацию с общим сервером, благодаря чему другие пользователи смогут найти вас по указанным данным при регистрации.
Кроме этого, существует и другой способ, как поменять имя пользователя в Windows 8.
Смена имени пользователя в Windows 8: Видео
Изменение имени аккаунта при помощи службы «Выполнить»
Для начала давайте запустим требуемую службу. Сделать это можно тремя способами:
- При помощи комбинации клавиш Win+R;
- При помощи поиска;
- Посредством проводника Windows 8.
Итак, запускаем сервис и пишем в нем «lusrmgr.msc». Нажимаете «Enter». Таким образом, вы запускаете службу для управления аккаунтами. Здесь отображаются все учетные записи, при этом вы можете управлять ими всеми. Этот же сервис можно открыть в проводнике, нажав на мой компьютер правой кнопкой мышки и выбрать «управление».
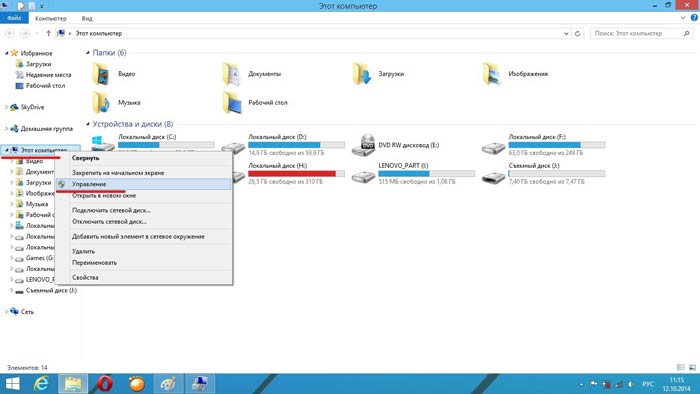
В окне, отображающем все аккаунты системы, выбираем тот, который нужно переименовать, и кликаем правой кнопкой мышки. Дальше выбираете «переименовать» и вводите нужное имя. Нажимаете «Enter» и закрываете все окна. Стоит отметить, что это наиболее простой и быстрый метод, как переименовать пользователя в Windows 8.
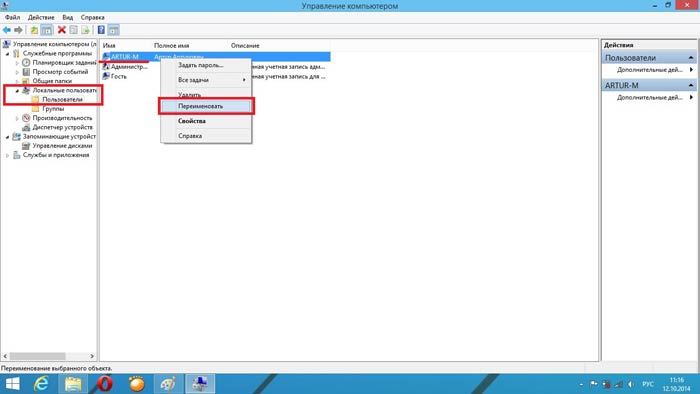
Однако при этом следует знать, что первый метод меняет только полное название учетной записи. При этом логин остается прежним.
Другими словами, логин для входа в систему остается тем же, что и был – меняется только название, которое отображается на экране приветствия. Поэтому выбирать тот или иной способ необходимо в зависимости от того, какие цели вы преследуете. Теперь вы знаете два метода, как сменить имя пользователя в Windows 8.
Служба «Выполнить» в Windows 8: Видео
Изменить учетную запись на официальном сайте Microsoft
Далее на странице «обзор» необходимо выбрать пункт «Изменить имя» и ввести имя, а также фамилию, которые вы хотите использовать в дальнейшем. После этого нажимаете «сохранить». Закрываете все окна и перезагружаете систему.
Перезагрузка необходима, так как на сайте новое имя аккаунта отображается сразу, однако Windows 8 нуждается в перезагрузке для синхронизации. После этого при входе в систему вы увидите новое имя.
Это три основных способа, которые доступны каждому и не требуют особых знаний. Какой из них использовать выбирать вам.
Вы можете легко обновить или изменить адрес электронной почты или номер телефона, связанные с вашей учетной записью Майкрософт.
Перейдите в раздел управление входом в Microsoftи войдите в свою учетную запись.
Выберите Добавить электронную почту или Добавить номер телефона , и мы поможем вам проверить свои контактные данные и добавить ее в свою учетную запись.
Вы можете сделать новый адрес электронной почты или номер телефона основным псевдонимом, выбрав команду сделать основным.
Вы также можете удалить старый адрес электронной почты или номер телефона из своей учетной записи.
Примечание: Чтобы пользователи не могли найти вас в Teams по старому адресу электронной почты или номеру телефона, необходимо удалить ее из своей учетной записи. Не забывайте, что вы не можете удалить основной псевдоним, не имея в вашей учетной записи другой номер электронной почты или номера телефона, поэтому добавьте новый псевдоним, прежде чем удалять старый.
Чтобы убедиться в том, что изменения будут отражены в Teams на мобильном устройстве, удалите приложение и переустановите его из магазина Google Play Store или приложения для iOS.
После повторной установки приложения Войдите в Teams с новым адресом электронной почты или номером телефона.
Вы можете легко обновить или изменить адрес электронной почты или номер телефона, связанные с вашей учетной записью Майкрософт.
Перейдите в раздел управление входом в Microsoftи войдите в свою учетную запись.
Выберите Добавить электронную почту или Добавить номер телефона , и мы поможем вам проверить свои контактные данные и добавить ее в свою учетную запись.
Вы можете сделать новый адрес электронной почты или номер телефона основным псевдонимом, выбрав команду сделать основным.
Вы также можете удалить старый адрес электронной почты или номер телефона из своей учетной записи.
Примечание: Чтобы пользователи не могли найти вас в Teams по старому адресу электронной почты или номеру телефона, необходимо удалить ее из своей учетной записи. Не забывайте, что вы не можете удалить основной псевдоним, не имея в вашей учетной записи другой номер электронной почты или номера телефона, поэтому добавьте новый псевдоним, прежде чем удалять старый.
Чтобы убедиться в том, что изменения будут отражены в Teams на вашем компьютере, выйдите из приложения и войдите в него с помощью нового адреса электронной почты или номера телефона.
В учетную запись Майкрософт можно добавить до 10 адресов электронной почты или номеров телефона. Адреса электронной почты и номера телефона, связанные с учетной записью Майкрософт, называются псевдонимами. В них используются одинаковые контакты, интернет-хранилище, подписки и параметры учетной записи. Каждый псевдоним можно использовать для входа на устройствах и в службах Windows 10, использующих учетную запись Майкрософт.
Вы можете изменять адреса электронной почты или номера телефонов (псевдонимы), связанные с вашей учетной записью Майкрософт. Ниже приведено несколько возможных причин для внесения изменений.
Вы хотите добавить или удалить адрес электронной почты или номер телефона.
Вы хотите использовать другой адрес электронной почты или номер телефона для входа.
Вы хотите, чтобы на ваших устройствах с Windows 10 отображалось другое имя пользователя.
Вам нужен адрес электронной почты, который можно предоставлять другим компаниям и людям, но нельзя использовать для входа в вашу учетную запись или получения доступа к вашим данным.
При входе отобразилось окно "Какую учетную запись следует использовать?".
В следующих разделах представлены инструкции по изменению адреса электронной почты или номера телефона для учетной записи Майкрософт. Выберите оптимальный вариант для вашего сценария.
Я хочу добавить новый адрес электронной почты или номер телефонаЧтобы добавить новый адрес электронной почты или номер телефона в качестве псевдонима, сделайте следующее:
Войдите в Управление входом в учетную запись Майкрософт с помощью учетной записи Майкрософт. Если у вас возникают проблемы со входом в учетную запись Майкрософт, перейдите в раздел Справка по учетным записям Майкрософт.
Примечание: Вам может потребоваться ввести пароль к вашей учетной записи Майкрософт, код, отправленный на адрес электронной почты, или номер телефона, указанный в разделе сведений о безопасности в вашей учетной записи. Предоставляя нам эти сведения, вы подтверждаете, что запрос поступает от вас.
В разделе Псевдонимы учетной записи выберите Добавить адрес электронной почты или Добавить номер телефона.
Если вы выбрали Добавить номер телефона, перейдите к шагу 5. Если вы выбрали Добавить адрес электронной почты, укажите, какой адрес следует добавить:
Новый адрес электронной почты. Выберите Создать новый адрес электронной почты и добавить его в качестве псевдонима и следуйте инструкциям.
После добавления адреса электронной почты вам будет нужно подтвердить, что вы являетесь владельцем учетной записи:
Если вы выбрали Добавить номер телефона, сделайте следующее:
Выберите свою страну из списка.
Введите номер телефона, который следует использовать, и нажмите Далее.
Я хочу использовать другой адрес электронной почты или номер телефона для входаВы можете использовать любой указанный адрес электронной почты или номер телефона в качестве имени пользователя для входа в учетную запись Майкрософт. Если вы хотите выполнять вход с помощью определенного имени пользователя или изменить используемое для входа на данный момент, вот как это сделать.
Войдите в Управление входом в учетную запись Майкрософт с помощью учетной записи Майкрософт. Если у вас возникают проблемы со входом в учетную запись Майкрософт, перейдите в раздел Справка по учетным записям Майкрософт.
Примечание: Вам может потребоваться ввести пароль к вашей учетной записи Майкрософт, код, отправленный на адрес электронной почты, или номер телефона, указанный в разделе сведений о безопасности в вашей учетной записи. Предоставляя нам эти сведения, вы подтверждаете, что запрос поступает от вас.
Если вы хотите использовать существующий адрес электронной почты или номер телефона, перейдите к шагу 6. Если вы добавляете новый адрес электронной почты или номер телефона, перейдите к шагу 3.
Если вы выбрали Добавить номер телефона, перейдите к шагу 5. Если вы выбрали Добавить адрес электронной почты, укажите, какой адрес следует добавить:
Новый адрес электронной почты. Выберите Создать новый адрес электронной почты и добавить его в качестве псевдонима и следуйте инструкциям.
После добавления адреса электронной почты вам будет нужно подтвердить, что вы являетесь владельцем учетной записи:
Если вы выбрали Добавить номер телефона, сделайте следующее:
Выберите свою страну из списка.
Введите номер телефона, который следует использовать, и нажмите Далее.
В разделе Параметры входа выберите Изменить параметры входа.
Установите флажки рядом с псевдонимами, которые вы хотите использовать для входа, или снимите флажки рядом с псевдонимами, которые не следует использовать для входа, а затем нажмите Сохранить.
Я хочу, чтобы на моих устройствах с Windows 10 отображалось другое имя пользователяЧтобы изменить имя пользователя, которое отображается на ваших устройствах с Windows 10, таких как Xbox или Surface, измените ваш основной псевдоним.
Основной псевдоним можно изменять только дважды в неделю.
Если вы хотите изменить имя, отображаемое для вашей учетной записи Майкрософт, следуйте инструкциям на странице Как изменить отображаемое имя для учетной записи Майкрософт.
Войдите в Управление входом в учетную запись Майкрософт с помощью учетной записи Майкрософт. Если у вас возникают проблемы со входом в учетную запись Майкрософт, перейдите в раздел Справка по учетным записям Майкрософт.
Примечание: Вам может потребоваться ввести пароль к вашей учетной записи Майкрософт, код, отправленный на адрес электронной почты, или номер телефона, указанный в разделе сведений о безопасности в вашей учетной записи. Предоставляя нам эти сведения, вы подтверждаете, что запрос поступает от вас.
Выберите Сведения, а затем — Управление входом в учетную запись Майкрософт.
В разделе Псевдонимы учетной записи выберите Сделать основным рядом с псевдонимом, который должен отображаться на ваших устройствах с Windows 10.
Я хочу полностью удалить адрес электронной почты или номер телефонаЕсли вы не используете какой-либо адрес электронной почты или номер телефона, его необязательно удалять из списка псевдонимов. Тем не менее, если вы хотите его удалить, вот как это сделать.
Предупреждение:
ПЕРЕД УДАЛЕНИЕМ! Ознакомьтесь со следующими инструкциями, прежде чем удалять псевдоним:
Сохраните все нужные данные с этого псевдонима, прежде чем удалить его.
Перед удалением основного псевдонима необходимо выбрать другой основной псевдоним. Элементы, связанные с удаленным псевдонимом, не переносятся в новый основной псевдоним. Поэтому если вы используете основную учетную запись для входа в любые другие службы Майкрософт, после ее удаления вы не сможете войти в них.
Войдите в Управление входом в учетную запись Майкрософт с помощью учетной записи Майкрософт. Если у вас возникают проблемы со входом в учетную запись Майкрософт, перейдите в раздел Справка по учетным записям Майкрософт.
Примечание: Вам может потребоваться ввести пароль к вашей учетной записи Майкрософт, код, отправленный на адрес электронной почты, или номер телефона, указанный в разделе сведений о безопасности в вашей учетной записи. Предоставляя нам эти сведения, вы подтверждаете, что запрос поступает от вас.
Выберите Сведения, , а затем — Управление входом в учетную запись Майкрософт.
Убедитесь, что у вас есть один подтвержденный способ входа, который можно продолжить использовать. Если доступен только один способ входа и вы планируете удалить его, добавьте новый номер телефона или адрес электронной почты.
В разделе Псевдонимы учетной записи выберите Удалить рядом с адресом электронной почты или номером телефона, который вы хотите удалить.
Отображается окно "Какую учетную запись следует использовать?"Если при входе отобразился экран "Какую учетную запись следует использовать?", это означает, что у вас есть две учетные записи Майкрософт, использующие один адрес электронной почты.

Чтобы это окно больше не отображалось, следуйте инструкциям в разделе "Я хочу использовать другой адрес электронной почты или номер телефона для входа" на этой странице, чтобы изменить адрес электронной почты, который вы используете для входа в учетную запись Майкрософт. Это действие изменяет только способ входа в учетную запись, но не влияет на связанные с ней данные.
Я хочу переместить или перенести свой псевдоним в другую учетную запись для объединения учетных записейПсевдонимы нельзя переносить из одной учетной записи Майкрософт в другую.
Майкрософт не использует псевдонимы повторно после их удаления. Это означает, что он не станет снова доступен в качестве псевдонима или новой учетной записи для вас или других пользователей позже.
тот же аккаунт. Тем не менее, многие пользователи имеют несколько учетных записей Microsoft, чтобы отделить личную жизнь от профессиональной. Другие предпочитают вместо этого использовать локальную учетную запись. Но как при необходимости изменить учетную запись Microsoft на компьютере с Windows 10? Как создать / добавить новую учетную запись?
Хотя учетная запись Microsoft не требуется для использования компьютера с Windows 10, она рекомендуемые тем не менее. Могут быть и другие причины для обновления или изменения данных вашей учетной записи Microsoft на вашем компьютере:
- Вы купили подержанный компьютер, и последний владелец не смог / забыл его отформатировать.
- Вы ведете двойную жизнь и выполняете несколько работ, требующих входа в разные учетные записи.
- Вы опытный пользователь, энтузиаст или разработчик, любящий возиться.
- Вы хотите использовать две учетные записи OneDrive, чтобы максимально увеличить свободное пространство для хранения.
Давайте узнаем, как можно изменить учетную запись Microsoft на компьютере с Windows 10 и что нужно помнить.
Добавить идентификатор электронной почты и номер в ту же учетную запись Microsoft
Многие пользователи хотели изменить адрес электронной почты и номер телефона для входа в свою учетную запись Microsoft. Нет необходимости создавать новую учетную запись только для этого. Вы можете добавить до 10 идентификаторов и номеров электронной почты в ту же учетную запись, что и «псевдоним», без создания новой учетной записи для каждого из них. Вы также можете заменить старые данные учетной записи на новые или сделать новый идентификатор «основным».
Шаг 1: Открыть свой Область управления учетной записью Microsoft и в разделе Псевдонимы учетной записи, где вы можете добавить новый идентификатор электронной почты или номер.
Шаг 2: Выберите первый вариант, если вы хотите создать новую учетную запись Outlook прямо здесь, и второй вариант, если вы используете стороннего поставщика услуг электронной почты, например Gmail.
Вы должны знать, что нет возможности перенести псевдонимы из одной учетной записи Microsoft в другую. Вы также не можете восстановить псевдонимы. Если вы удалите псевдоним в одной учетной записи Microsoft, он будет удален с серверов Microsoft навсегда, и вы или кто-либо другой не сможете использовать его в другой учетной записи Microsoft.
Измените учетную запись Microsoft на локальную и наоборот
Другие пользователи хотели избавиться от своей учетной записи Microsoft и перейти на локальный уровень или наоборот.
Для непосвященных есть два типа учетных записей, которые вы можете создать на компьютерах под управлением Windows. Вы можете создать локальную учетную запись или учетную запись Microsoft. Для локальной учетной записи требуется только имя пользователя и пароль. Кроме того, вы можете удалить свой пароль позже. Никакие данные Microsoft не покидают ваш компьютер и не синхронизируются с другим устройством Windows. Он остается офлайн и на одном устройстве. Однако некоторые приложения Microsoft, такие как Store, Skype и т. Д., Не будут работать или загружаться без учетной записи Microsoft.
С другой стороны, учетная запись Microsoft будет синхронизировать все ваши действия на разных устройствах и хранить все данные в облаке на серверах Microsoft. Польза очевидна. Вы хотите поменяться между ними?
Шаг 1: Нажмите клавишу Windows + I, чтобы открыть Настройки, и нажмите Учетные записи.
Шаг 2: Щелкните вариант «Войти с локальной учетной записью», чтобы начать процесс.
После этого следуйте инструкциям на экране. Возможно, вам придется ввести пароль / PIN-код вашей текущей учетной записи Microsoft для проверки.
Чтобы перейти с локальной учетной записи на учетную запись Microsoft, выполните те же действия. На этот раз вы выберете опцию «Войти с учетной записью Microsoft», которая должна быть видна, потому что вместо этого вы используете локальную учетную запись.
Изменить на новую учетную запись Microsoft или добавить новую учетную запись Microsoft
Шаг 1: Снова откройте Настройки (клавиша Windows + I) и перейдите в Учетные записи> Семья и другие пользователи.
Теперь вы будете следовать инструкциям на экране и ввести новый идентификатор учетной записи Microsoft и пароль, чтобы добавить эту учетную запись на свой компьютер. Инструкции по установке будут включать такие настройки, как 2FA и Windows Hello. Так же, как когда вы добавили свою первую учетную запись Microsoft.
Вы создаете новую учетную запись на своем компьютере с этой новой учетной записью Microsoft. Вы можете переключаться между этими двумя пользователями, как обычно, из меню «Пуск» или перезагрузить компьютер.
Двойная система учета
Microsoft предлагает множество способов управления вашим компьютером с Windows 10. В отличие от Windows 7 и более ранних версий, у вас есть больше возможностей, например использование локальной учетной записи или учетной записи Microsoft, что открывает новые возможности. Я предлагаю вам найти время, чтобы подумать, что вы хотите сделать и как вы этого хотите. Это избавит вас от необходимости переключаться между настройками и учетными записями. Всегда защищайте свою учетную запись с помощью таких функций, как Hello или 2FA. Либо когда-нибудь избавит вас от головной боли.
Дайте нам знать, если у вас возникнут какие-либо вопросы, в разделе комментариев ниже.
Следующий:
Знаете ли вы разницу между обычным пользователем и администратором в Windows 10? Щелкните ссылку ниже, чтобы узнать разницу между двумя типами учетных записей пользователей в Windows.

Имя учетной записи – важная часть персонализации системы под конкретного человека. Замена этого параметра может потребоваться при покупке устройства с предустановленным именем пользователя либо в ситуации, когда старое название надоело. Давайте разберёмся, какими способами это можно сделать.
Способы смены имени пользователя
Существует 4 основных способа, позволяющих изменить имя пользователя в Windows 10:
- Замена имени в Панели управления;
- Изменение данных пользователя Майкрософт;
- Создание новой локальной учётки;
- Создание нового аккаунта Майкрософт.
Выбираемый способ действия зависит от того, какая учётная запись используется на устройстве, а также от того, есть ли необходимость изменения имени личной папки пользователя. Каждый из методов, представленных в списке, будет подробно рассмотрен ниже.
Важно: Перед тем, как опробовать любой из способов, скопируйте данные учётной записи. Создайте копию папки, содержащей документы, фотографии и содержимое рабочего стола, и перенесите ее в другую директорию.
Способ 1: Замена имени в Панели управления
В случае когда пользователь использует локальную учётку Windows 10, заменить её имя можно в системных настройках.
В отличие от предыдущих версий Windows, этот способ запрятан: открывая настройку учётных записей через «Параметры Windows», вы не увидите поля для замены имени пользователя.
- Нажмите комбинацию кнопок Win + R, чтобы вызвать окно «Выполнить».
- В появившемся окне впишите команду control , нажмите на «ОK» либо Enter.



Теперь логин вашей локальной учётки изменён. Если есть необходимость, в этом же окне вы можете установить пароль для входа в систему, либо заменить уже имеющийся.
Этот способ не изменит предустановленное имя папки пользователя. Таким образом, директория для хранения его файлов останется неизменной.
Способ 2: Изменение учётной записи Майкрософт
Как и в Windows 8.1, в Windows 10 присутствует возможность подключения к аккаунту Microsoft. Этот аккаунт используется вместо локальной учётки в вашем ПК. Изменение параметров этой учётной записи выполняется на сайте Microsoft.
-
Откройте «Параметры», выберите пункт «Учётные записи».






Закройте сайт и перезагрузите ваше устройство. После перезагрузки логин пользователя учётной записи Microsoft заменится на новый.
Как и первый способ, этот метод не позволяет отредактировать имя личной папки пользователя.
Способ 3: Создание новой локальной учётной записи
Если нужно заменить не только имя пользователя, но и название его личной папки, следует создать новый пользовательский аккаунт.
При использовании домашней версии Windows 10 это единственный корректный способ замены названия папки, который гарантированно не нарушит работу программ и системы в целом.
-
Откройте меню «Учётные записи». Это можно сделать двумя способами: перейдя по ссылке через «Параметры Windows», либо нажав на иконку пользователя в меню пуск и выбрав пункт «Изменить параметры учётной записи».




Новый пользовательский аккаунт создан. Войдите в него и подождите 1-2 минуты, чтобы папка пользователя сформировалась. Её имя будет совпадать с именем учётной записи.
Новая учётка может использоваться в качестве основной. Дайте пользователю права администратора, а после перенесите в папку нового аккаунта все данные из директории прежнего пользователя, скопированные в самом начале.
Способ 4: Создание новой учётной записи Майкрософт
Учётные записи Майкрософт упрощают использование многих сервисов и программ. Чтобы корректно изменить имя пользователя и папки устройства, не теряя преимуществ общего аккаунта, стоит создать новую учётку Майкрософт.
- Повторите шаги 1-3, выполненные в предыдущем способе.
- Введите в верхнее поле адрес электронной почты, который не используется вами в учётных записях Windows.







Новая учётная запись Майкрософт создана. Чтобы изменить её имя, используйте информацию, описанную во втором способе. Имя папки нового пользователя сгенерируется на основе логина почты, поэтому выбирайте его тщательно.
Чтобы задать папке именно то имя, которое вам нужно, стоит создать локальную учётную запись, и только потом привязать к ней аккаунт Майкрософт.
Читайте также:

