Как изменить установщик windows 7
Обновлено: 04.07.2024
Иногда при установке системы, скажем Windows, можно столкнуться с невозможностью это сделать при выборе диска, на который предполагается установка системы. Например, у вас не самый новый компьютер, вы установили на него Linux Fedora. При установке, Fedora форматирует диск с преобразованием его из MBR в GPT. Потом вам надоела Fedora, и вы решились снова установить Windows 7. И тут возникает засада. Установка не может быть продолжена, так как диск GPT, а требуется MBR. Тоже самое, только со знаком наоборот, может случиться при установке новых версий Windows на диск MBR. Только в этом случае будет требоваться GPT. В этой ситуации, конечно же, можно расстроиться, так как процесс подобных преобразований через сторонние программы будет весьма нудным, долгим и местами даже сложным. Но расстраиваться рано. Все можно сделать быстро, не выходя из установщика.
Сперва немножко ликбеза. MBR – это старый формат, GPT – новый. Все новые компьютеры поступают к пользователю уже с дисками в формате GPT. MBR можно обозначить как «Главная загрузочная запись. » Появился MBR в 1983 году. Тогда же появился DOS 2.0 для IBM PC-компьютеров. MBR окрестили « Основной загрузочной записью », так как по сути, это специальный загрузочный сектор, располагающийся в начале носителя. В этом секторе располагаются файлы, ответственные за загрузку операционной системы. Кроме того, они содержат данные про все логические разделы внутренних накопителей. MBR поддерживает максимальный объем накопителя до 2 TB. Все что больше, это уже GPT. MBR работает с прошивками BIOS и UEFI. GPT работает только с UEFI. MBR поддерживает не более 4 разделов на одном диске, GPT – до 264 разделов. GPT содержит таблицу разделов GUID, включающую в себя и UEFI. GUID – это «Индивидуальный международный идентификатор», который присваивается разделам жесткого диска. С помощью GPT, как я уже писал, можно создавать большое количество разделов, которое ограничено только поддержкой определенной операционной системой. Стандарт MBR хранит всю информацию про разделы и жесткие диски в определенном месте. При повреждении данной информации сразу возникают всем известные проблемы. В GPT копии этих данных могут сохраняться в любой части накопителя. Поэтому диски GPT и работают быстрее, и имеют возможность восстанавливать эти данные.
Теперь перейдем непосредственно к сути вопроса. Если при установке Windows у вас возникла подобная проблема, находясь в установщике, нажмите Shift+F10 . На некоторых ноутах может потребоваться следующая комбинация: Fn+Shift+F10 . У вас откроется командная строка. В ней набираете diskpart и жмете Enter .
| Конфигурация компьютера | |
| Процессор: Intel Core i5-10400F | |
| Материнская плата: Gigabyte H410M S2 V2 (U3E1) | |
| Память: Kingston HyperX FURY Black [HX426C16FB3K2/16] 16 ГБ | |
| HDD: Samsung SSD 850 120GB + KFA2 GAMER L TA1D0480A + ST2000VN004-2E4164 | |
| Видеокарта: KFA2 GTX1660 6Gb (60SRH7DSY91K) | |
| Звук: Realtek High Definition Audio | |
| Блок питания: HIPER HPT-600 | |
| CD/DVD: LG GSA-H30N SATA | |
| Монитор: Philips 243V7QDSB | |
| ОС: Windows 10 Enterprise LTSC x64 v1809 | |
| Прочее: UPS APC Back-UPS RS 1100VA |
Дата: 05-02-2017
Описание: Обновление
Изменение оформления программы установки Windows 7
Описание обработки только из-под Windows 7!
Для изменения оформления процесса установки понадобятся следующие инструменты:
Restorator 2007 для редактирования ресурсов
DISM для работы с файлами образов (уже присутствует в Windows 7)
W7Patcher для внесения изменений в файлы образов
UltraISO 9.3.5 или PowerISO 4.6 для работы с образом дистрибутива
Для полной смены оформления ресурсы должны быть изменены в следующих файлах:
ОБРАЗ ДИСТРИБУТИВА
\sources\spwizimg.dll - bitmap 517, 518
Чтобы автоматизировать процесс пропатчивания воспользуемся утилитой
W7Patcher, написанной Mr. dUSHA.
Так же предлагаю воспользоваться готовой структурой
папок Structure Boot.wim.7z и Structure Install.wim.7z
папка WORK_INSTALL, внутри которой:
папка FILES с подпапками для копирования файлов background.bmp и setup.bmp
папка OPENRES с подпапками для патчеров ресурсов
файл W7Patcher_x86.exe - патчер ресурсов для обработки на системе (не в образе) х86
файл W7Patcher_x64.exe - патчер ресурсов для обработки на системе (не в образе) х64
файл Install.wim.cmd для запуска обработки образа
Редакция системы в образе выбирается по названию, а не по номеру в списке!
папка WORK_BOOT со структурой, аналогичной папке WORK_INSTALL и скриптом Install.wim.cmd
Как можно увидеть из описания выше, за оформление установки отвечают
всего 5 файлов. Но находятся они в разных папках и разных образах!
Патчеры файлов должны выглядеть следующим образом:
Изменив в Рестораторе, например, файл spwizimg.dll надо сохранить измененные ресурсы в RES-файл,
который будет содержать только сделанные вами изменения, и который можно потом редактировать.
По умолчанию Ресторатор предложит имя spwizimg.res, но вам нужно при сохранении изменить его так,
чтобы оно до расширения .res содержало полное имя и расширение файла - spwizimg.dll.res.
Подготовленные файлы надо разложить по папкам (соответственно списку выше),
положить файл BOOT.WIM в папку WORK_BOOT и запустить скрипт Boot.wim.cmd или
положить файл INSTALL.WIM в папку WORK_INSTALL и запустить скрипт Install.wim.cmd.
Важно!
На время выполнения задачи сканирующие диск программы (антивирусы и т.д.)
лучше отключить, т.к. могут быть сбои при монтировании\демонтировании образа!
Сборка образа дистрибутива
Откройте образ дистрибутива и в папке SOURCE замените файлы
BOOT.WIM, INSTALL.WIM, background_cli.bmp и spwizimg.dll.
Сохраните образ. Дистрибутив с новым оформлением готов!
Проверка собранного дистрибутива
Чтобы проверить дистрибутив рекомендую воспользоваться программой VirtualBox 4.x,
т.к. она бесплатна, а убивать рабочую систему в случае ошибки не стОит!
О работе с программой можно прочитать здесь.
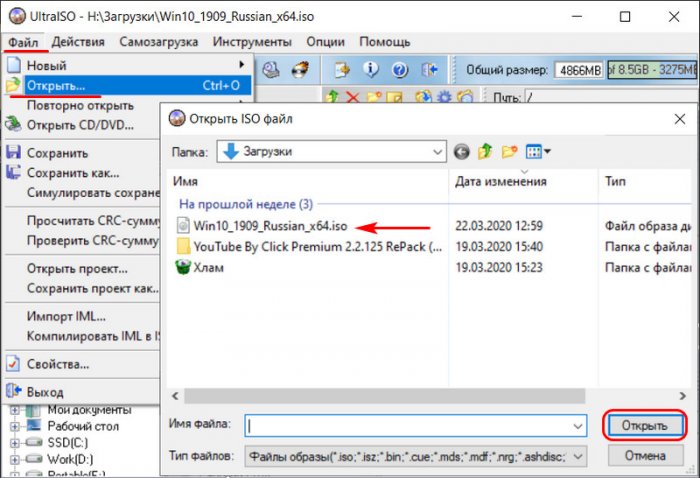
Но! Вы можете стать первым. Поделитесь своим впечатлением о статье или задайте свой вопрос!
Рекламный блок
Подпишитесь на рассылку
Навигация
Облако тегов
Архив статей
Сейчас обсуждаем
Исаак
Спасибо за скорый ответ, всё-прекращаю напрасные потуги собирать крохи, надо решиться на

admin
Принялся я за добыванием 30% ускорения по Вашему указанию "хуже не будет" с использованием AOMEI

admin
Просто если использовать беспроводную, тогда как будет происходить взаимодействие между шлейфом и

admin
Там такой модели нет, но есть с другим процессором (послабее) и намного дороже
Садовник
admin есть подобный по характеристикам ноут в магазине СИТИЛИНК.? Если да, тогда сбросьте ссылку
RemontCompa — сайт с огромнейшей базой материалов по работе с компьютером и операционной системой Windows. Наш проект создан в 2010 году, мы стояли у истоков современной истории Windows. У нас на сайте вы найдёте материалы по работе с Windows начиная с XP. Мы держим руку на пульсе событий в эволюции Windows, рассказываем о всех важных моментах в жизни операционной системы. Мы стабильно выпускаем мануалы по работе с Windows, делимся советами и секретами. Также у нас содержится множество материалов по аппаратной части работы с компьютером. И мы регулярно публикуем материалы о комплектации ПК, чтобы каждый смог сам собрать свой идеальный компьютер.
Наш сайт – прекрасная находка для тех, кто хочет основательно разобраться в компьютере и Windows, повысить свой уровень пользователя до опытного или профи.
Шаг № 1: Проверка наличия службы

В том случае, если установщик виндовс по какой-то причине не работает, прежде чем сетовать на свою тяжелую судьбу, необходимо уточнить, а есть ли в принципе такая программка на компьютере. Как это сделать? Достаточно выбрать на клавиатуре и R далее, в появившемся окошке вбить значение msiexec и и клацнуть OK:

В результате, если Виндовс Installer установлен на компьютере, появится примерно такое системное окошко-извещение:

Шаг № 2: Попытка запуска службы
Установив, что виндовс Installer есть на компьютере, нужно уточнить, подключена ли эта служба в системе или нет. Как это сделать? Для начала выбрать одним из таких вариантов действий:
Так или иначе, результатом таких действий станет появление на экране окошка «Службы». В нем находим пункт «Установщик Windows», кликаем по нему мышкой и проверяем данные, указанные напротив него в колонке «Состояние». Что укажет на его работоспособность? Значение «Работает». Если же колонка пуста, то скорее всего, что служба не запущена. В этом случае в левом верхнем уголке находим соответствующую кнопку («Запустить») и выполняем запуск Виндовс Installer:

В том случае, если в графе «Состояние» указано, что установщик работает, хотя это вовсе не отвечает действительности, можно попробовать перезапустить эту службу, кликнув соответствующий пункт в левом верхнем уголочке. После этого останется лишь перезагрузить компьютер и протестировать работоспособность виндовс Installer. Если после таких настроек программка вернется в норму, можем себя поздравить, на этом «мучения» завершены. В противном случае придется «шагать» дальше.
Шаг № 3: Перерегистрация службы через командную строку
Вернуть установщик виндовс на 7-ке к нормальной работе можно, перерегистрировав такую службу в системе. Как действуем?
Заходим в меню «Пуск», задаем значение cmd в поиск и жмем Enter. Далее в появившуюся консоль вбиваем параметр msiexec /unregister, клацаем Enter, а затем после отклика командной строки вводим в нее значение msiexec /register и вновь жмем Enter:

Повторяем ввод команд, если имеем дело с 64-битной виндовс 7, а затем перезагружаем компьютер. В принципе на этом зачастую все сложности с виндовс Installer заканчиваются. Однако если рабочая атмосфера к установщику винды после этого не вернулась, перед тем как его переустановить, можно попытаться реанимировать его через редактор реестра. А вдруг?
Шаг № 4: Отладка через редактор реестра
Воскресить виндовс Installer через редактор реестра можно попытаться таким образом:
и удаляем в них все имеющиеся параметры:

Если в конечных папках нет никаких данных, кликаем правой кнопкой мыши по папке Installer, а затем жмем в появившемся перечне пункт «Разрешения». Далее в открывшемся окне кликаем System, отмечаем параметр «Полный доступ» и нажимаем OK:

После этого перезагружаем компьютер и проверяем работоспособность службы. Если она и на этот раз не заработала, переходим к шагу № 5 и переустанавливаем ее в виндовс 7.
Шаг № 5: Переустановка службы

Читайте также:

