Как изменить время смены обоев на рабочем столе windows 10
Обновлено: 08.07.2024
Приветствую!
Традиционно на рабочем столе в Windows отображается картинка или фотография в качестве фона. Также, при желании, там может отображаться просто однородный фон определённого цвета.
Однако озвученными выше возможностями разнообразить фон рабочего стола дело не ограничивается. В Windows 10 также имеется возможность включить автоматическую смену изображения рабочего стола из созданной вами подборки изображений и картинок. Они будут сменять друг друга с определённой периодичностью, которая гибко настраивается. Другими словами, будет осуществляться слайд-шоу из любимых изображений, и вам просто будет не успевать наскучивать та или иная картинка или фотография.
Особо отмечу, что данная возможность предоставляется штатно, никакие дополнительные утилиты для реализации данного функционала устанавливать не требуется.
Некоторые могут спросить, почему же тогда существует такое обширное количество утилит, выполняющих данную возможность. Ответ прост – в устаревших версиях Windows данная возможность не представляется, к примеру, в очень популярной по сей день Windows 7 автоматическую смену изображений можно реализовать лишь с помощью стороннего софта.
Однако мы отвлеклись, давайте вернёмся к тому, как сделать слайд-шоу из любимых изображений, которые будут демонстрироваться в качестве фона рабочего стола с определённой (заданной вами) периодичностью.
Инструкция по включению автоматической смены фоновых картинок на рабочем столе в Windows 10
- Открыть системное окно, в котором осуществляется настройка слайд-шоу, в Windows 10 достаточно просто. Для этого следует вызвать контекстное меню рабочего стола, для чего просто расположите курсор мыши рабочем столе и нажмите правую клавишу. Покажется меню, в котором следует щёлкнуть по последнему пункту (именуется персонализацией).
- выбор папки, из которой будут браться картинки для показа в качестве фонового изображения на рабочем столе
- настройка времени, через которое будет в автоматическом режиме меняться картинка на рабочем столе из указанной ранее папки
- можно включить смену картинки в случайном порядке
- также можно задать, чтобы картинки менялись даже в случае работы портативного компьютера от аккумулятора
- если картинка меньше физического размера монитора, то можно задать её положение на экране
Видеоинструкция
Вот таким, весьма тривиальным образом, включается функционал смены по таймеру картинок рабочего стола в Windows 10.
Мы рады, что смогли помочь Вам в решении поставленной задачи или проблемы.В свою очередь, Вы тоже можете нам очень помочь.
Просто поделитесь статьей в социальных сетях и мессенджерах с друзьями.
Поделившись результатами труда автора, вы окажете неоценимую помощь как ему самому, так и сайту в целом. Спасибо!
Есть много фонов для Windows 10 в зависимости от того, что нам нравится и что мы хотим видеть каждый раз, когда включаем компьютер. Но вы также можете настроить то, что вы можете автоматически изменить обои Windows 10 в зависимости от времени, дня, состояния аккумулятора компьютера и т. д.
Хотя есть много Параметры настройки в Windows 10, это не позволяет вам менять обои в зависимости от времени или дня. Вы можете изменять его столько раз, сколько захотите, но чтобы прибегнуть к этому трюку или дизайну, вы должны прибегнуть к сторонним приложениям, хотя они абсолютно бесплатны и очень интересны. Вам не придется платить за них, и они позволит вам много функций.
Хамелеон
Хамелеон Это один из лучших инструментов, если вы хотите менять обои Windows 10 в зависимости от времени, дня, влажности, батареи, ветра… Это приложение с открытым исходным кодом, которое вы можете бесплатно загрузить на Github и которое позволяет нам настраивать его по максимуму Экран Windows 10 со своими изображениями, но также имеет выбор фонов, которые мы можем использовать.
Хотя это не единственный, это один из самых простых и интуитивно понятных вариантов использования. Загрузив его, вы можете выбрать категорию:
- Не изменяй
- В зависимости от батареи
- По времени
- В соответствии с погодными условиями
- По скорости ветра
- По температуре
- По влажности
- По индексу температуры
Как только вы выбрали, вы можете выберите количество секунд или минут Вы хотите, чтобы он взял, чтобы обновить. Также здесь вы можете увидеть изображения, которые вы хотите использовать в качестве обоев, и вы можете добавить те, которые вы хотите. Вы будете в состоянии загрузить свой или выберите те, которые включены в Хамелеон по умолчанию.
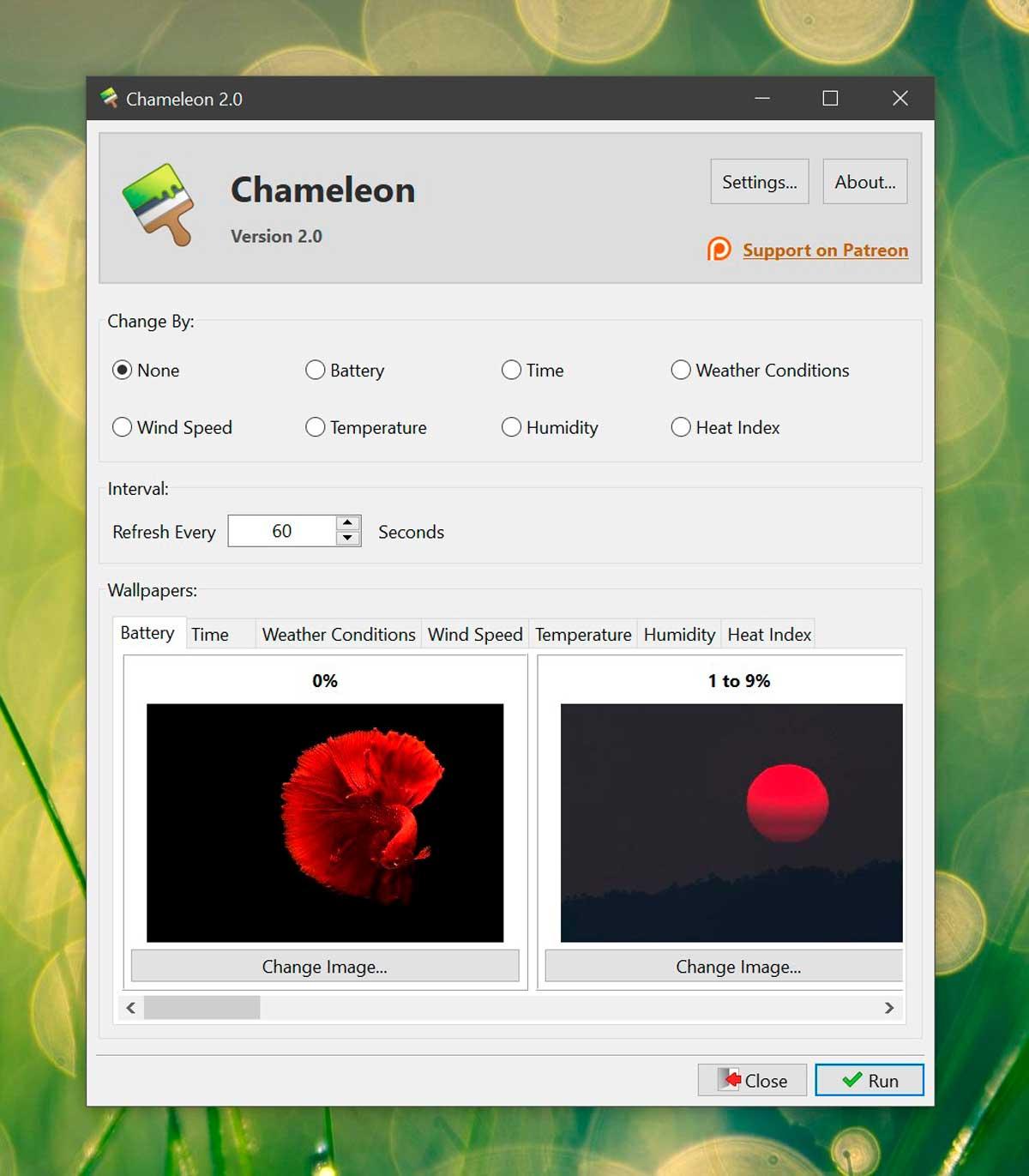
WinDynamic Desktop
Хамелеон - самый интуитивный, но не единственный вариант и WinDynamicDesktop позволяет изменять обои Windows 10 в зависимости от времени суток. В отличие от предыдущего, он не позволяет выбирать между несколькими вариантами, а только время суток, так как будут меняться свет и тени обоев.
Вы можете загрузить WinDynamic Desktop с Github и вы можете автоматически дать ему доступ к вашему местоположению и сообщить ему, где именно вы живете, чтобы он мог контролировать расписание и изменения: вы можете установить точное местоположение или выбрать город, страну и т. д. Вам нужно выбрать одну из трех различных тем, которые WinDynamic Desktop позволяет вам: остров, пустыня или небо , Каждая из коллекций имеет 16 различных фотографий в зависимости от времени суток, которое будет меняться по мере прохождения дня, а свет, падающий на фон, будет изменяться, адаптируясь.
Из настроек вы можете выбрать, как часто вы хотите, чтобы он изменился, или указать, когда наступает рассвет и когда наступает закат, независимо от вашего местоположения. Как только вы его настроите, он автоматически изменится.
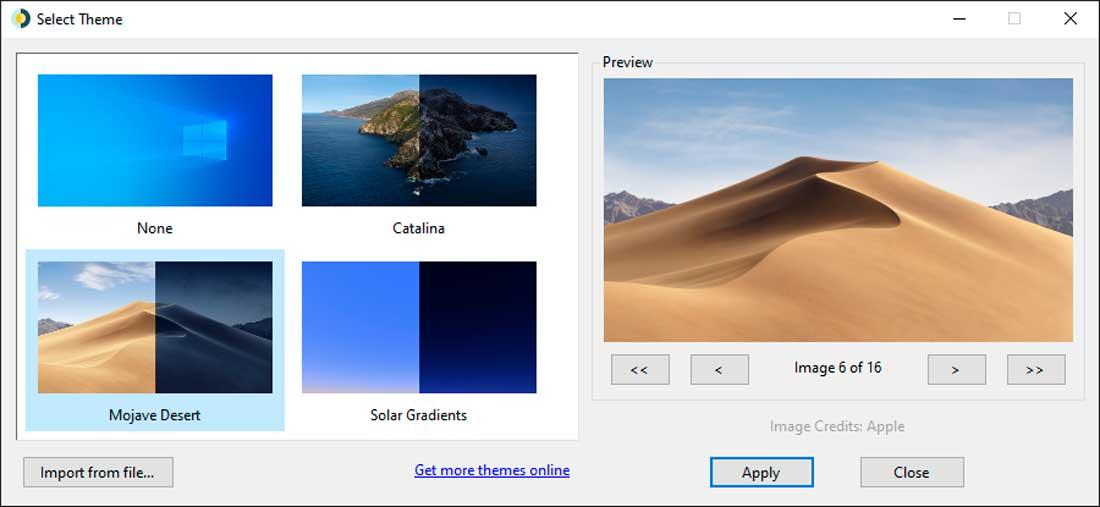
Смена обоев Шедулер
Еще одна программа, которая позволяет менять Windows 10 обои is Изменение обоев Shceduler - программа, которая имеет 24 обоев для каждого дня и позволяет нам настраивать стиль, часы и т. д. Это бесплатная программа, которую вы можете загрузить на свой компьютер и которая позволяет вам выбирать, когда обои автоматически меняются если вам скучно всегда иметь одно и то же, но вы не хотите осознавать, что между ними нужно переключаться.
В отличие от некоторых из вышеперечисленных, у вас может быть ежедневное или еженедельное расписание или его изменение при входе в систему или при перемещении мыши. Вы можете настроить часы, загрузить свои собственные обои или выбрать те, которые уже включены.
Рабочий стол - важная часть операционной системы Windows, занимающая почти все пространство экрана компьютера и находящаяся в поле нашего зрения значительную часть времени. Поэтому очень важно, чтобы его внешний вид вызывал позитивные эмоции. Достигается это во многом благодаря размещению на рабочем столе красивых фоновых изображений (обоев).
В статье речь пойдет о том, как настроить автоматическую смену фоновых изображений рабочего стола с определенной периодичностью.
Порядок действий зависит от версии Windows.
Windows 10:
1. Щелкнуть правой кнопкой мышки по пустому пространству на рабочем столе и в появившемся контекстном меню выбрать пункт "Персонализация".

2. В левой части открывшегося окна щелкнуть мышкой по разделу "Фон". Затем в правой его части:
• в пункте "Фон" выбрать значение "Слайд-шоу" (см. изображение ниже);
• в пункте "Выбор альбомов для слайд-шоу" нажать кнопку "Обзор" и в открывшемся проводнике указать путь к папке с картинками, которые должны поочередно отображаться на рабочем столе.
Картинки в упомянутой папке должны быть в форматах, поддерживаемых Windows (bmp, jpg и др.). В противном случае вместо них будет отображаться пустой фон черного цвета.
• в пункте "Менять изображение каждые" выбрать периодичность смены картинок. При этом доступны варианты их смены через каждую минуту, 10 минут, 30 минут, 1 час, 6 часов или 1 раз в день;
• в пункте "Выберите положение" нужно выбрать один из вариантов отображения картинок на рабочем столе: Заполнение, По размеру, Растянуть, Замостить, По центру или Расширение.

Windows 8, Windows 7:
1. Навести указатель мышки на пустое место на рабочем столе и нажать правую кнопку мышки. Появится меню, в котором нужно щелкнуть левой кнопкой мышки по пункту "Персонализация".

2. В открывшемся окне найти пункт с названием "Фон рабочего стола" и щелкнуть по нему мышкой.

3. В следующем окне:
• нажать кнопку "Обзор" и в открывшемся проводнике указать на папку с изображениями;
• среди изображений отметить флажками те из них, которые должны поочередно отображаться на рабочем столе;
• в пункте "Положение изображения" выбрать подходящий вариант отображения рисунков на рабочем столе;
• в пункте "Сменять изображения каждые" указать периодичность чередования изображений;
• нажать кнопку "Сохранить изменения".

Windows Vista, XP:
В Windows Vista, XP и более старых версиях этой операционной системы отсутствуют штатные средства для автоматической смены обоев рабочего стола. Но проблему можно решить путем установки дополнительного программного обеспечения, например, бесплатной программы ESCO Wallpaper Changer.
Существует много других похожих программ, которые не сложно найти в Интернете.

В операционной системе Windows предусмотрена возможность изменения фонового рисунка рабочего стола. При этом, можно использовать как предустановленные в системе изображения, так и фотографии, созданные пользователем самостоятельно, загруженные им из Интернета или полученные из других источников.
В то же время, штатные средства для смены обоев есть не во всех версиях Windows. Например, в Windows 7 Starter поменять фоновый рисунок рабочего стола можно только при помощи стороннего программного обеспечения или путем ручной правки системного реестра. Подробнее о смене обоев в версиях Windows начального уровня читайте здесь.
Ну а о способах изменения фона рабочего стола в остальных версиях Windows речь пойдет в этой статье.

В Windows 7 Starter, а также в некоторых других начальных версиях Windows, есть много ограничений. Одним из них является отсутствие штатных средств для смены обоев рабочего стола.
В "урезанных" версиях Windows поменять фоновый рисунок возможно только при помощи дополнительного программного обеспечения или путем правки системного реестра.

Все файлы, расположенные на Рабочем столе, фактически хранятся на системном диске компьютера. Как правило, это диск C. В то же время, настройки компьютера лучше изменить таким образом, чтобы содержимое Рабочего стола сохранялось в другом месте.
Этому есть несколько весомых причин. Во-первых, пространство системного раздела обычно ограничено, поэтому на Рабочий стол не рекомендуется копировать много больших файлов (фильмы, музыка и т.д.). Во-вторых, если Windows компьютера выйдет из строя, вероятность потери файлов, находящиеся на системном разделе, значительно выше, чем файлов, хранимых на других дисках.

Многие пользователи компьютера иногда попадают в ситуацию, когда изображение на мониторе переворачивается. Это может стать следствием шалости детей, случайного нажатия определенной комбинации клавиш, активности программ-шуток и т.д.
По понятным причинам, работать с "перевернутым" монитором весьма неудобно и проблему нужно решать. Порядок необходимых действий зависит от версии Windows компьютера.

Многие пользователи Windows 7 привыкли к гаджетам - небольшим удобным инструментам, которые можно добавлять на рабочий стол и быстро получать с их помощью актуальную информацию о каких-то важных моментах: текущей дате, погоде, степени загрузки процессора, оперативной памяти и др.
В Windows 10 гаджеты отсутствуют. Разработчики отказались от их включения в новые версии Windows по причине возможности их использования злоумышленниками.
Тем не менее, установить гаджеты в Windows 10 все-таки можно.

Cкриншот (англ. screenshot - снимок экрана) – это фотография картинки, отображаемой на мониторе компьютера, или определенной ее части.
Чтобы сделать скриншот экрана, удобно использовать специальные программы, которых существует достаточно много. Неплохим вариантом является программа Screenshot Creator. Она не требует установки, очень проста в использовании, имеет низкие системные требования. Существуют аналогичные программы, ничем не уступающие Screenshot Creator.
Хочу обратить внимание, что создать скриншот экрана можно вообще без каких либо программ, используя лишь штатные средства Windows. Но такой способ не предоставит пользователю столько вариантов, как предложенный в этой статье.

ПОКАЗАТЬ ЕЩЕ

MacOS от Apple 10.14 Mojave предлагает обои «Динамический рабочий стол», которые меняются в зависимости от времени суток. Вы можете получить что-то похожее в Windows, используя стандартные настройки фона или копаясь в планировщике заданий.
Настройте слайд-шоу, которое меняется в расписании
Windows 10 и Windows 7 позволяют настроить слайд-шоу и автоматически изменять изображение через определенный промежуток времени. Таким образом, если вы предоставляете четыре фоновых изображения для обоев, Windows может пролистывать их каждые шесть часов, меняя фон в зависимости от времени суток.
Мы проверили это, используя официальные фоны рабочего стола MacOS Mojave, которые кто-то любезно загрузил в Reddit . Тем не менее, вы можете использовать любые фоновые изображения рабочего стола, которые вам нравятся.
Сначала создайте новую папку и поместите в нее фоновые рисунки рабочего стола. Если вы планируете менять фон рабочего стола каждые шесть часов, поместите в него четыре фоновых изображения.

Windows будет проходить через папку в алфавитно-цифровом порядке, поэтому вам нужно будет соответствующим образом назвать изображения. Правильный порядок зависит от текущего времени суток.
Например, если приближается время, когда вы хотите применить фон заката, вы должны поместить 1 перед именем файла фона заката, 2 перед фоном вашего вечера, 3 перед фоном восхода и 4 на фоне заката.

Затем откройте экран настройки фона рабочего стола, щелкнув правой кнопкой мыши на рабочем столе и выбрав «Персонализация» или перейдя в «Настройки»> «Персонализация»> «Фон» в Windows 10.
Щелкните поле «Фон», а затем выберите параметр «Слайд-шоу». В разделе «Выберите альбомы для слайд-шоу» нажмите кнопку «Обзор», а затем выберите папку, содержащую фоновые изображения. В разделе «Изменить картинку каждые» установите флажок и выберите «6 часов», если у вас есть четыре фоновых изображения, которые вы хотите прокрутить. Вы также можете выбрать «1 час» здесь, если вы хотите предоставить 24 фоновых изображения.
Убедитесь, что опция Shuffle отключена. Если Shuffle включен, вы получите случайные фоновые изображения, которые не будут соответствовать времени суток.

Windows немедленно установит фон вашего рабочего стола на изображение, которое в алфавитном порядке будет первым в папке. Это также немедленно начнет отсчет с шести часов.
Другими словами, если вы хотите видеть фон заката в 4 часа дня, фон ночи в 10 часов вечера, фон восхода солнца в 4 часа утра и дневной фон в 10 часов утра, вы должны включить фон слайд-шоу ровно в одно из этих времен. ,
Например, если фон заката является буквенно-цифровым первым в папке, вы должны включить фон слайд-шоу ровно в 4 часа дня.

В Windows 7 интерфейс выглядит немного иначе, но вы можете сделать то же самое.
Щелкните правой кнопкой мыши по рабочему столу, выберите «Персонализация», а затем выберите параметр «Фон рабочего стола». В окне «Фон рабочего стола» нажмите кнопку «Обзор» справа от местоположения «Изображение», а затем выберите папку, содержащую изображения обоев. Выберите фоновые изображения, которые вы хотите использовать, а затем включите функцию показа слайдов по времени в раскрывающемся меню «Изменить картинку каждый».

Как изменить фон рабочего стола с помощью планировщика задач
Windows также может автоматически менять фон рабочего стола по расписанию через планировщик задач . Это более сложный процесс, потому что в Windows нет встроенной команды, которая меняет фон вашего рабочего стола. Вы можете изменить параметр реестра, который указывает на фон рабочего стола, но мы не смогли найти встроенную команду, которая надежно «обновила бы» этот параметр и применила бы ваши новые обои.
Вместо этого мы обнаружили, что собственный инструмент Microsoft BgInfo работает довольно хорошо. BgInfo предназначен для записи текста с информацией о системе на фон рабочего стола , но он обеспечивает надежный способ изменить фон рабочего стола с помощью команд. Вам нужно будет создать несколько файлов конфигурации BgInfo, содержащих параметры, которые вы хотите применить, и затем вы создадите запланированные задачи, которые будут автоматически запускаться из Планировщика задач.
Для начала загрузите BgInfo от Microsoft и распакуйте его файлы в папку. Запустите программу «Bginfo64.exe», если вы используете 64-разрядную версию Windows , или файл Bginfo.exe, если вы используете 32-разрядную версию Windows.

После запуска BGInfo сначала выделите весь текст в главном окне и сотрите его. Введите здесь один пробел (или несколько пробелов). Это предотвратит вставку BGInfo любого текста в фон и обеспечит только смену обоев.
Во-вторых, нажмите кнопку «Фон».

В фоновом окне выберите «Использовать эти настройки». Установите «Положение обоев» на «Центр» или «Растянуть» — все, что вы хотите сделать с фоновым изображением. Затем нажмите кнопку «…» справа от поля «Растровое изображение обоев» и перейдите к одному из фоновых изображений, которые вы хотите использовать.
Нажмите «ОК», когда вы закончите.

Затем нажмите «Файл»> «Сохранить как», а затем сохраните конфигурацию в виде файла .bgi.
Например, мы выбрали наш дневной файл фонового изображения при создании этого профиля, поэтому мы назвали его Day.bgi.

Теперь вы собираетесь повторить этот процесс, чтобы создать отдельный профиль .bgi, представляющий каждое из ваших фоновых изображений, с именами после того дня, когда вы хотите их использовать.
Когда вы закончите, ваша папка для сохранения должна иметь все ваши изображения и профиль .bgi для каждого.

После того как вы создали свои файлы .bgi, вы можете использовать планировщик задач, чтобы автоматически применять их по расписанию.
Нажмите «Пуск», введите «Планировщик заданий» в поле поиска и нажмите клавишу «Ввод».

В планировщике заданий выберите «Действие»> «Создать базовую задачу», чтобы создать новую задачу.

Дайте имя задаче, а затем нажмите кнопку «Далее». Например, если эта задача будет применять ваши обои заката вокруг заката, вы можете назвать их «Обои заката».

Выберите триггер «Ежедневно», а затем снова нажмите кнопку «Далее»

Введите время, когда вы хотите, чтобы обои появились. Например, если закат происходит около 9 часов вечера в вашем регионе, вы можете установить обои для отображения в 8 часов вечера. Выберите любое время, которое вам нравится.
Убедитесь, что задание повторяется каждые 1 день, а затем нажмите кнопку «Далее».

Выберите действие «Запустить программу», а затем снова нажмите «Далее».

Справа от текстового поля «Программа / скрипт» нажмите кнопку «Обзор», а затем перейдите к программе Bginfo64.exe или Bginfo.exe, которую вы использовали ранее.
В поле «Добавить аргументы (необязательно)» введите следующий текст, заменив «C: \ path \ to \ file.bgi» на путь к файлу BGI, который вы создали ранее:
Например, если файл Sunset.bgi, который мы создали в нашей системе, находится по адресу C: \ Users \ chris \ Downloads \ Mojave, мы должны ввести:
Нажмите «Далее», чтобы продолжить.

Установите флажок «Открыть диалоговое окно Свойства для этой задачи, когда я нажимаю« Готово »», а затем нажмите «Готово», чтобы создать задачу.

В открывшемся окне задачи перейдите на вкладку «Действия», а затем отключите опцию «Запускать задачу, только если компьютер подключен к сети переменного тока». Это позволяет выполнить задачу, даже если вы используете ноутбук от аккумулятора.

Наконец, переключитесь на вкладку «Настройки», а затем включите опцию «Запускать эту задачу как можно скорее после пропуска запланированного запуска». Это гарантирует, что задача будет запущена, и Windows изменит фон рабочего стола, даже если ваш компьютер был выключен в запланированное время.
Нажмите «ОК», чтобы завершить настройку задачи.

Вы найдете созданную задачу в папке «Task Scheduler Library» в диспетчере задач. Чтобы убедиться, что он работает правильно, щелкните его правой кнопкой мыши и выберите команду «Выполнить». Ваши обои должны немедленно поменяться.

Чтобы завершить этот процесс, создайте еще несколько запланированных задач, используя ту же технику, выбрав другое время дня и указав каждую на соответствующий файл .BGI, который вы создали ранее. Например, если вы создали четыре файла BGI для четырех фонов, вам нужно создать еще три запланированные задачи, которые автоматически изменят фоновые изображения в правильное время суток.
По мере изменения времени года вы можете вернуться к планировщику заданий и настроить время суток, когда меняется фон рабочего стола. Для этого найдите задачу в разделе «Библиотека планировщика задач» и дважды щелкните ее. Перейдите на вкладку «Триггеры», нажмите «Изменить», выберите новое время дня, а затем дважды нажмите «ОК», чтобы сохранить изменения.

Надеемся, что Microsoft добавит функцию «Динамический рабочий стол» в будущую версию Windows 10 и избавит от необходимости все это возиться.
Читайте также:

