Как изменить значки на windows xp
Обновлено: 07.07.2024
Иконки являются средством для визуального отображения файлов и папок в проводнике компьютера.
Подробнее о том, что такое иконка, как создать собственную иконку, как изменить иконку файла или папки читатель узнает из этой статьи.
Содержание:
Что такое иконка
Просматривая список файлов и папок на мониторе компьютера, кроме названий этих файлов и папок мы видим еще и их значки, в разговорной речи чаще называемые иконками, которые отличаются друг от друга и предоставляют возможность пользователю быстро сформировать визуальное представление о структуре файлов компьютера.
Благодаря иконкам пользователю очень удобно отличать файлы одних типов от других, щелкать по ним мышкой, осуществляя разнообразные операции наглядным способом.
Иконка (значок) – это небольшое прямоугольное изображение, сохраненное в самостоятельном отдельном файле, находящемся где-то на запоминающем устройстве компьютера. Компьютер, формируя на мониторе визуальное представление списка всех файлов, подставляет каждому файлу и папке подходящую иконку.
То есть, можно сказать, что в операционную систему компьютера заложена некая система взаимосвязей, в которой каждому файлу соответствует какая-то иконка, которая отображается на мониторе как значок этого файла, но на самом деле хранящаяся от него отдельно. При этом, пользователь может внести изменения в эти взаимосвязи и заставить компьютер подставлять какому-то файлу или папке вместо «стандартной» любую другую иконку.
Особенностью указанной системы взаимосвязей является то, что в ней любая иконка соответствует не каждому отдельному файлу, а всем файлам этого вида. Соответственно, поменять иконку можно не для какого-то конкретного файла, а для всех файлов этого вида одновременно.
Ситуация с папками и ярлыками обстоит иначе. Иконки присваиваются каждой конкретной папке или ярлыку и могут изменяться независимо от иконок других папок и ярлыков.
Но об этом немного позже. Сначала давайте более подробно рассмотрим вопрос о том, что из себя представляет файл иконки и как его сделать самостоятельно.
Файл иконки для операционной системы Windows имеет расширение .ico (о том, что такое расширение файла, читайте здесь) и содержит небольшое квадратное изображение, размер которого, как правило, не превышает 48 на 48 точек (пикселов). Наиболее распространенными размерами иконок для Windows являются 16Х16, 32Х32 и 48Х48 пикселов. Иконки, превышающие 48Х48 пикселов, могут не отображаться или неправильно отображаться в старых версиях Windows.
Файл иконки для Windows, разработанный на профессиональном уровне, может содержать одновременно несколько изображений (до 9), которые, как правило, отличаются между собой только размером. Например, один файл иконки может содержать одно и то же изображение в форматах 16Х16, 32Х32 и 48Х48. Зачем это нужно? Дело в том, что при автоматическом уменьшении изображения оно теряет резкость, а при увеличении — детализацию. И если файл иконки содержит только одну картинку, она может терять свою привлекательность в некоторых режимах работы компьютера, требующих изменения размера отображаемого на мониторе значка. Если же картинок в файле иконки будет несколько, компьютер автоматически использует самую подходящую из них, благодаря чему красивый внешний вид файла сохранится при любых обстоятельствах.
Кроме файлов .ICO, иконки в операционной системе Windows хранятся и в файлах некоторых других типов (программы, специальные библиотеки), но их создание - удел разработчиков программного обеспечения и пользователей с высоким уровнем подготовки.
Как создать собственную уникальную иконку
Файлы иконок для Windows создаются при помощи специальных программ. В качестве картинки можно использовать любое понравившееся изображение (например, фотографию любимой кошки).
Программ для создания иконок существует много. Одной из них является Easy Picture2Icon . Это не самая функциональная программа, зато она является бесплатной, простой в использовании, занимает мало дискового пространства и позволяет создавать иконки размером 16Х16, 32Х32 и 48Х48 из фотографий форматов JPEG, GIF, PNG, BMP.
После загрузки установите программу и запустите ее. В окне программы сначала необходимо открыть фотографию, из которой будет создаваться иконка. Для этого нужно нажать кнопку «OpenPicture» и указать на эту фотографию в открывшемся проводнике ( см. изображение , для увеличения нажмите на него мышкой).

В окне программы Easy Picture2Icon под изображением можно выбрать один из 3 вариантов его подгонки под «квадратный» формат:
- Compress – сжатие фотографии по более длинному краю до размеров более короткого;
- CutEdges – обрезка фотографии по более длинному краю до размеров более короткого;
- Fit – оставить как есть, вставив поля.
Справа от изображения можно выбрать от 1 до 3 форматов иконок (16Х16, 32Х32, 48Х48), которые будут созданы из исходного изображения и помещены в создаваемый файл .ico.
Для создания файла иконки нужно нажать кнопку «Save Icon», после чего необходимо указать, куда и под каким названием этот файл следует сохранить.
Как изменить иконку папки или ярлыка

Для того чтобы поменять стандартную иконку папки или ярлыка на другую, необходимо щелкнуть по нему правой кнопкой мышки, в открывшемся контекстном меню выбрать пункт «Свойства». Затем .
Для папки : в открывшемся окне перейти на вкладку «Настройка», нажать на кнопку «Сменить значок», в окне «Искать значки в следующем файле» указать необходимый файл иконки и подтвердить внесение изменений ( см. изображение , для увеличения нажмите на него мышкой).
Для ярлыка : в открывшемся окне перейти на вкладку «Ярлык», нажать на кнопку «Сменить значок», в окне «Искать значки в следующем файле» указать необходимый файл иконки и подтвердить внесение изменений.
Как изменить иконку файла
Как уже было сказано выше, в операционной системе Windows поменять иконку можно не для какого-то конкретного файла, а для всех файлов определенного типа одновременно.

Чтобы поменять значок для определенного типа файлов в Windows XP:
1 . Открыть любую папку или раздел, один раз щелкнуть левой кнопкой мышки по пункту «Сервис», находящемуся в верхней части открытой папки, и в появившемся списке выбрать пункт «Свойства папки» (см. рисунок).
3 . Откроется еще одно окно с названием «Изменение свойств типа файлов», в котором нужно нажать кнопку «Сменить значок…» и в проводнике указать на новый файл иконки, которую необходимо присвоить этому типу файлов, затем подтвердить внесение изменений.

Чтобы поменять значок для определенного типа файлов в Windows Vista / 7 / 8 понадобится специальная утилита, поскольку необходимые штатные средства в этих версиях Windows отсутствуют.
Утилита называется Default Programs Editor . Она представляет собой единый файл и не требует установки. Просто скачайте ее и запустите двойным щелчком левой кнопки мышки.
В окне утилиты необходимо нажать "File Type Setings", а на следующем этапе - "Icon". Появится окно со списком типов файлов. В нем необходимо выделить тип файлов, для которого нужно поменять иконку (одним щелчком левой кнопки мышки), после чего нажать кнопку "Next" ( см. изображение ).
На следующем этапе нужно нажать кнопку «Browse…», в открывшемся проводнике указать на новый файл иконки и подтвердить внесение изменений.
Размер значков на рабочем столе автоматически меняется при установке нового разрешения экрана. Если иконки стали слишком большими или слишком маленькими, но в целом новое разрешение вас устраивает, не переживайте. Изменить размер значков в операционной системе Windows XP - не проблема.

- Как изменить размер значков xp
- Как увеличить размер иконок на рабочем столе
- Как изменить размер значков рабочего стола
Кликните правой кнопкой мыши в любой свободной от папок и файлов области рабочего стола. В выпадающем меню выберите пункт «Свойства», кликнув по нему любой кнопкой мыши – откроется окно «Свойства: Экран». Другой способ вызова диалогового окна свойств: в меню «Пуск» выберите раздел «Оформление и темы» и кликните по значку «Экран».
В открывшемся окне перейдите на вкладку «Оформление». В нижней части окна нажмите на кнопку «Дополнительно» - эта команда вызовет новое окно «Дополнительное оформление». В данном диалоговом окне в разделе «Элемент» выберите с помощью выпадающего списка пункт «Значок». В правой части окна установите нужный размер иконок с помощью кнопок-стрелок или введите новое значение с клавиатуры.
Если вам необходимо сделать значки крупнее, воспользуйтесь другой опцией настроек. На вкладке «Оформление» в окне «Свойства: Экран» нажмите на кнопку «Эффекты». Откроется новое диалоговое окно. Установите маркер в поле напротив надписи «Применять крупные значки», нажмите кнопку ОК, чтобы закрыть окно эффектов, кнопку «Применить», чтобы новые настройки вступили в силу, и закройте окно свойств.
Разместите значки нового размера на рабочем столе в соответствии со своими предпочтениями. Для этого подведите курсор к нужной иконке, удерживая нажатой левую кнопку мыши, переместите иконку в выбранную часть экрана, отпустите кнопку мыши. Когда наведете порядок, кликните правой кнопкой мыши в свободном месте рабочего стола и выберите из выпадающего меню команду «Обновить».

Иногда возникает желание внести разнообразие на рабочий стол, изменить иконки папок, программ или сделать иконки прозрачными, поменять их размер. Сделать это совсем несложно.
Скачайте в интернете новые иконки, используйте стандартные иконки Windows или сделайте их из картинок:
1. Как изменить иконки в Windows 7:
Подведите курсор к папке, иконку которой хотите поменять, щелкните правой кнопкой мыши.
Чтобы поменять иконку у программы вместо НАСТРОЙКИ выберите ЯРЛЫК, далее те же действия.

2. Как изменить иконки в Windows XP:
Изменяя иконки в Windows XP используйте картинки формата ico.
Для замены ярлыка у программы в СВОЙСТВАХ выберите ЯРЛЫК, далее те же действия:
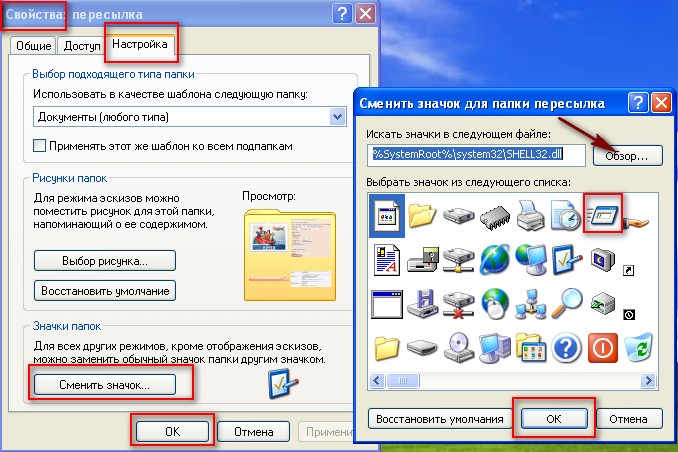
3. Как изменить иконки в Windows Vista:
В Windows Vista для иконок допустимо использовать картинки с расширением png и ico.
4. Как изменить размер иконок Windows.
Windows 7:

Windows XP:
В ЭЛЕМЕНТАХ найдите ЗНАЧОК, настройте желаемый размер значка и дважды кликните ОК:
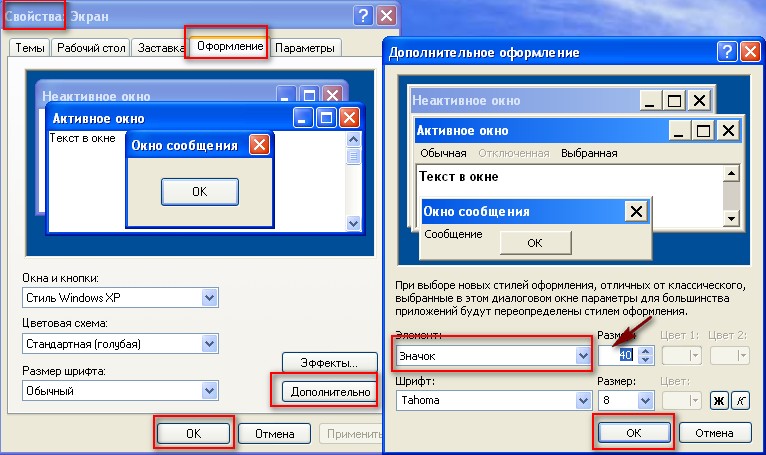
5. Как сделать иконки прозрачными:
Windows 7:
1) Настроить отображение скрытых папок и файлов на рабочем столе:

2) Папку или файл, который Вы хотите сделать прозрачным настроить скрытым:

И папка на Вашем рабочем столе станет прозрачной.
Windows XP:
1) Настроить отображение скрытых папок и файлов на рабочем столе:
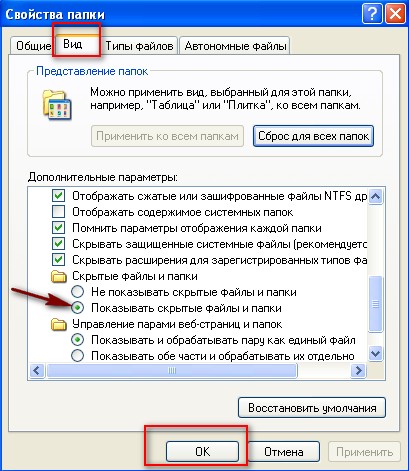
2) Сделать папку или файл скрытым:
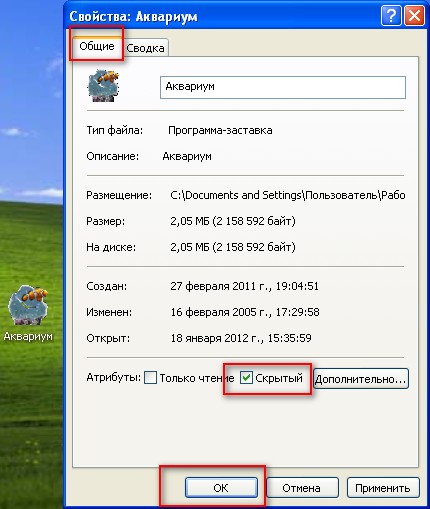

Получилась прозрачная иконка

Для начала скачайте любой понравившийся набор иконок, для этого создайте папку на пример с названием ИКОНКИ что бы потом не потерять и не забыть куда именно Вы скачали файл.

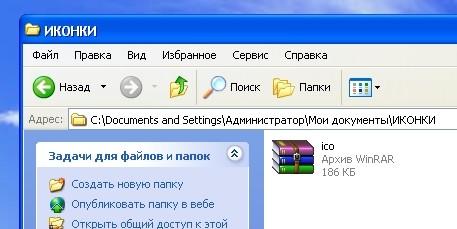
Все файлы на нашем сайте упакованы в архивы, так что для того что бы воспользоваться скачанным файлом Вам для начала потребуется распаковать скачанный файл, используя к примеру известный архиватор WinRAR

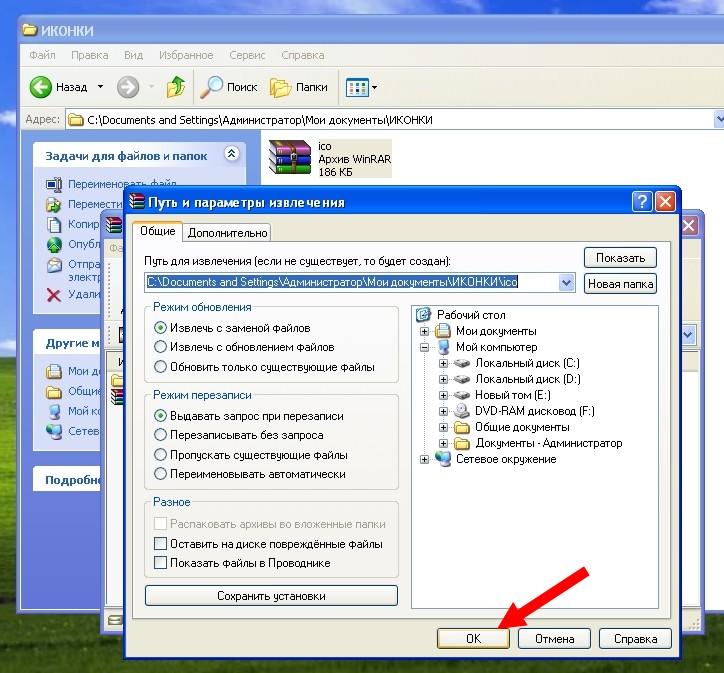
После распаковки, в папке появятся иконки готовые к использованию
(все иконки на нашем сайте представлены в форматах .ico или .jpg в Windows XP используется только формат .ico, как конвертировать иконки формата .jpg в формат .ico)

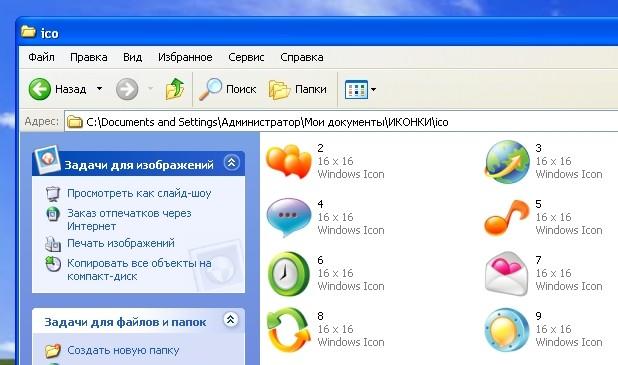
Теперь можно менять иконки.
Возьмем к примеру ярлык Mozilla Firefox. Жмем по нему правой кнопкой мыши
выбираем -Свойства
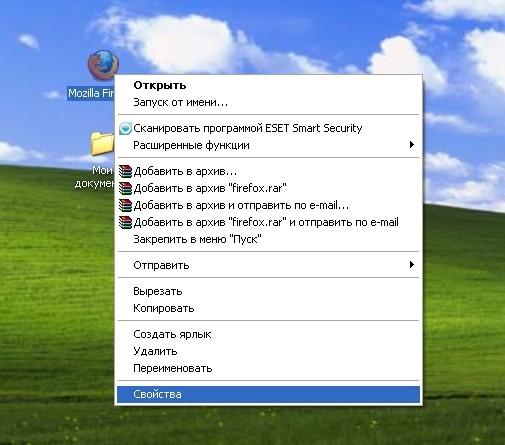
Затем вкладка Ярлык Сменить значок
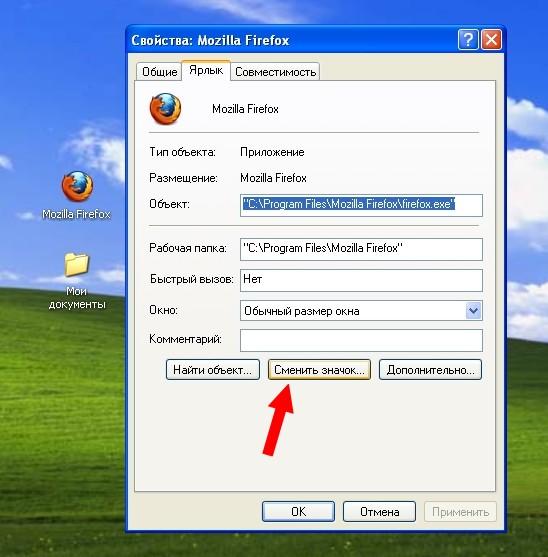
Выбираем нужную иконку или жмем кнопку Обзор
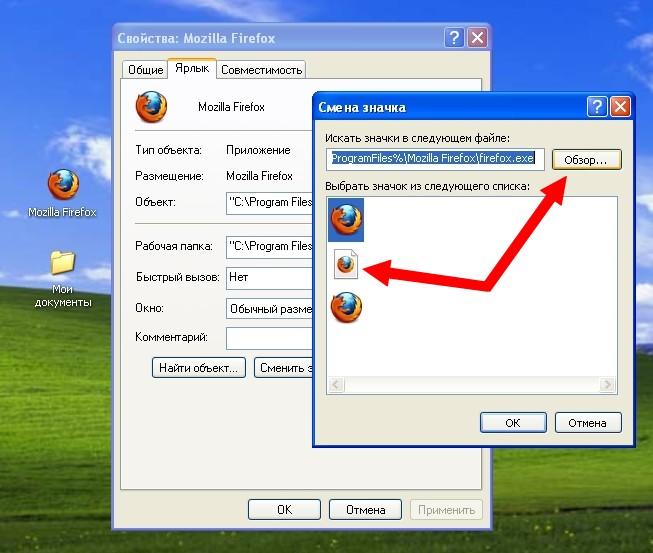
Если Вы выбрали кнопку Обзор то откроется окно в котором следует выбрать скачанные ранее иконки.
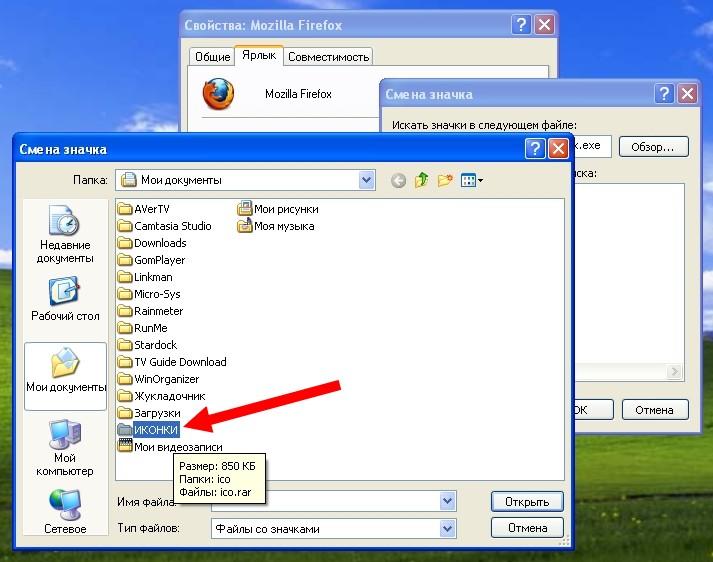
Выберите - выделите нужную Вам иконку и нажмите Открыть
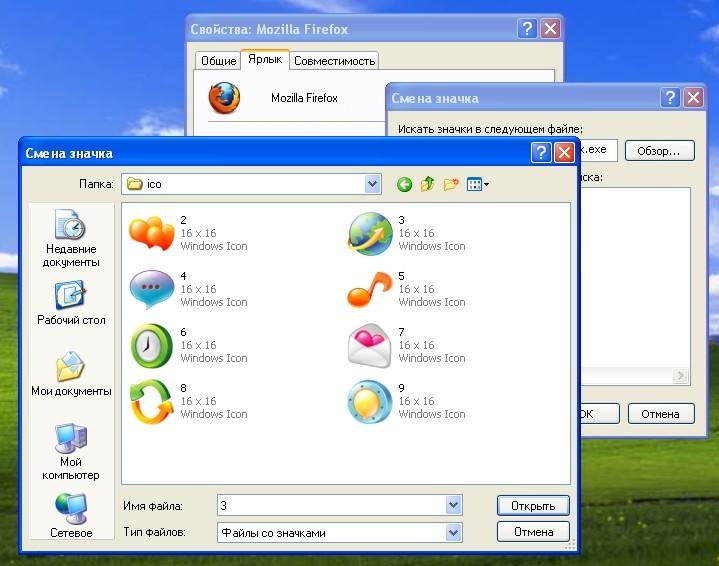
Дальше подтвердите свой выбор нажав кнопку ОК или Применить
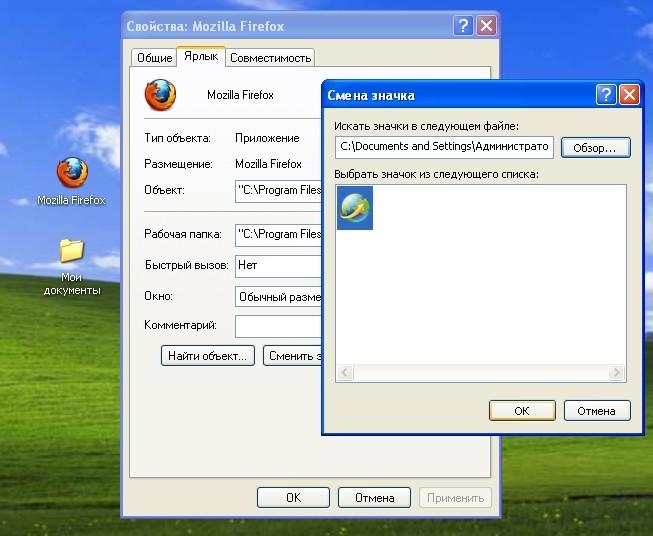
Точно так же Вы можете сменить иконку любой папки на рабочем столе.

Для каждой отдельной папки в Windows можно настроить свою уникальную иконку. Для этого нужно выбрать эту самую папку и с помощью контекстного меню открыть её свойства.

Во вкладке «Настройка» окна свойств папки жмём кнопку сменить значок

Увидим подборку существующих в системе значков, но не они нам нужны, и так уже приелись. Жмём кнопку обзора, в проводнике выбираем папку с сохранёнными иконками и открываем файл понравившейся.

Вернувшись в окно свойств, жмём кнопку «Применить». И можем наблюдать, как папка преобразилась

Свои иконки для некоторых элементов рабочего стола – содержимого компьютера, пользовательского профиля, сети, корзины и пр. – можно настроить в разделе персонализации. На пустом месте рабочего стола вызываем контекстное меню и выбираем, собственно, пункт «Персонализация».

Вверху слева жмём ссылку изменения значков рабочего стола.

Для каждого элемента в отдельности кликаем кнопку «Сменить значок».

Затем, нажав кнопку обзора, выбираем иконку в проводнике.

После применения изменений выбранный элемент рабочего стола преобразится.
Как легко конвертировать иконку PNG в формат ICO
Программа ICO Factory предназначена только для одной цели, а именно конвертировать в формат .ico любые изображения популярных форматов JPG/PNG/BMP/GIF/TIFF


Для неопытных пользователей перед установкой каких либо программ или приложений, настоятельно рекомендуем создать ТОЧКУ ВОССТАНОВЛЕНИЯ.
Читайте также:

