Как изменить значки рабочего стола виндовс 8
Обновлено: 04.07.2024
Операционная система Windows 7 и 8 поддерживает иконки в формате .ico. На нашем сайте иконки в наборах могут содержаться как и в .ico так и в .jpg форматах. Для того чтоб конвертировать иконки с .jpg в .ico можно воспользоваться маленькой простой программой Aveiconifie. Качаем программу и смотрим как конвертировать.
Конвертация иконок с .jpg в .ico формат.
Конвертация с помощью программы Aveiconifie происходит всего простым движением мыши. Запускаем программу и перетягиваем иконку в поле PNG, после чего в поле ICO у нас появится конвертированная иконка в формате .ico. С этого поля просто берем иконку, и перетягиваем туда, где вы хотите ее сохранить. (смотрим скриншот)

На поле ICO, по щелчку правой кнопки мыши, есть контекстное меню где вы можете выбрать размер иконки. Для конвертирования например большого количества иконок, выделяем их все в проводнике и делаем те же операции что указаны выше.
Установка/замена стандартных иконок Windows 7.
Для замены иконок можно воспользоваться стандартными функциями Windows 7. Правый щелчок мыши по любому ярлыку, свойства -> вкладка "ярлык" -> сменить значок, после чего выбираем иконку в формате ICO. (смотрим скриншот)

Первый способ очень долгий при замене большого количества иконок, по этому предлагаем воспользоваться программой IconPhile, которая позволяет заменять иконки более удобно, и даже с легкостью установить иконки на разные форматы файлов.
Запускаем программу, в меню выбираете где нам надо поменять иконки меню, после чего в контекстном меню правой кнопки мыши выбираем пункт Change Icons, откроется проводник и в нем уже указываем путь к иконке.

Думаю проблем с установкой иконок не возникнет, а для комплексной замены всех иконок можем предложить посмотреть разделы иконки для Iconpackager или пакеты иконок 7tsp.

Стандартные обозначения папок и файлов Windows кочуют из версии в версию и, возможно, кому-то они порядком надоели. Однако многие юзеры не подозревают, что эти иконки можно заменить на другие. Возможности системы в этом плане слишком ограничены, но, к счастью, о том, чтобы мы могли разнообразить оформление Windows 8 по своему вкусу, позаботились сторонние разработчики.
Разберемся, как и с помощью каких средств можно изменить стандартные значки Windows 8 на более привлекательные.
Меняем значки средствами Windows
Рассмотрим ситуацию, когда нужно изменить значок какой-либо одной папки или ярлыка, чтобы выделить его среди остальных. Предположим, у вас нет особых пожеланий к оригинальности и вас устроят стандартные иконки из набора Windows.
Меняем изображение папки



Меняем стандартные значки рабочего стола



- По умолчанию будет открыт набор иконок из библиотеки imageres.dll. Выберите любое изображение и нажмите ОК. Значок поменяется.

Меняем изображения ярлыков программ
Изображения ярлыка программы на рабочем столе создается на основе ресурсов самой программы. Значок обычно содержится в исполняемом файле или какой-либо библиотеке этого приложения.


После выбора другого значка и нажатия ОК ярлык программы будет изменен.
Устанавливаем значки из других источников
Набор иконок
Чтобы установить в качестве иконки картинку в формате png, необходимо сначала конвертировать ее в ico. Для этого можно использовать простенькую программку AveIconifier2 .

В правое окошко программы перетаскиваем файл png, из левого забираем ico и забрасываем в ту же папку. После этого меняем иконку папки тем же способом, что мы рассмотрели выше. В качестве источника указываем папку с набором иконок.

Вот, что в итоге получилось:

Приложения
IconTo
В качестве примера таких программ рассмотрим IconTo . В его комплект входит около 300 иконок в разных художественных стилях, но устанавливать можно не только их.

- Выберите значок. Программа дает возможность устанавливать иконки из файлов Windows 8, из собственного, довольно богатого комплекта или любые другие. Возьмем одну из картинок нашего фруктового набора.


Вот, что у нас получилось: все текстовые файлы теперь выглядят очень аппетитно.

Другие программы работают похожим образом. Их возможностей вполне хватит, чтобы полностью преобразить Windows, но с восстановлением к прежнему виду иногда возникают проблемы. Поэтому прежде чем запускать такое приложение, создайте точку восстановления на случай, если конечный результат вас не удовлетворит.

В прошлых обзорах мы уже не раз касались темы восстановления стандартного меню Пуск в Windows 8, также нам известно как можно вернуть знаменитый интерфейс Aero Glass. Так как предлагаемые на данный момент разработчиками инструменты для придания эффекта прозрачности пока еще слишком примитивны, к последнему мы, скорее всего, еще вернемся.


Главное назначение IconPackager заключается в видоизменении различных групп иконок, начиная от стандартных элементов рабочего стола и заканчивая ярлыками Панели управления. Проделывать такие фокусы программа может как “пакетно”, видоизменяя определенную группу элементов, так “единично”.
При этом пользователь может настраивать внешний вид значков, изменяя их уровень прозрачности, насыщенности и регулировать цветовую гамму. Доступно даже индивидуальное редактирование значков, правда для этого потребуется установить дополнительное приложение IconDeveloper.


Весьма немаловажным достоинством IconPackager является возможность загрузки дополнительных пакетов пиктограмм, а также произвольное изменение их размеров. Также в качестве бонуса программа предлагает набор альтернативных курсоров.
Приложение является коммерческим и имеет англоязычный интерфейс. Мы же в этом обзоре для удобства будем использовать русифицированную версию этого продукта. Как можно видеть из вышерасположенных скриншотов, IconDeveloper имеет достаточно удобный и понятный пользовательский интерфейс. Главное меню содержит три основных раздела, каждый из которых имеет несколько категорий.


Рассмотрим наиболее интересный раздел “Оформление”. Сюда входят темы, функция предпросмотра, изменения окраски, а также наборы “живых” папок. Тема включают полный набор графических элементов применяемых в пакетном режиме.
При смене темы будут полностью заменены системные значки рабочего стола, отображение типов расширений, вид значков жестких дисков и подключенных устройств, видоизменен внешний вид папок и некоторых ярлыков Панели управления.
Используемые по умолчанию живые плитки стартового экрана Windows 8, а также элементы панели “Все приложения” не изменятся. Однако если вы ранее редактировали тайлы с помощью других аддонов, например утилиты OblyTile, они могут быть заменены на неопределенный значок типа “Run”.



Для изменения конкретного значка можно воспользоваться инструментами раздела “Значки и курсоры”. В этом разделе вы найдете девять разных категорий – Диски, Панель Управления, Файлы, Быстрый запуск, Курсоры, Пуск (для Windows 7) и т.п. Помимо редактирования пиктограмм функциями раздела поддерживается копирование и экспорт изображения значка, сортировка, просмотр свойств, восстановление вида по умолчанию.
Надо отметить, по умолчанию набор пиктограмм IconPackager довольно невелик. Для пополнения набора перейдите в раздел “Оформление”, выберите категорию “Темы” и кликните по кнопке “Добавить тему”.
При этом программа предложит установить новые пакеты с диска или посетить специализированный ресурс, где их можно подобрать по вкусу и скачать совершенно бесплатно. Пакеты IconPackager имеют расширение .IP и устанавливаются точно также как и обычное приложение.
Если такой пакет запакован в zip-архив, устанавливать его нужно из интерфейса программы.
Содержание этого документа касается компьютеров с установленной операционной системой Windows 8.
Узнайте, как изменить размер значка, фон рабочего стола, размер текста и другие настройки рабочего стола или экрана в Windows 8.

Если вы не используете последнюю версию Windows 8, некоторые рисунки и сведения в этом документе могут отличаться. Можно загрузить последнюю версию из Microsoft Store.
Изменение размера дисплея в Windows 8
Windows по умолчанию устанавливает базовое разрешение экрана (истинное разрешение ЖК-монитора). Выполните следующие действия, чтобы изменить разрешение экрана или вернуть его к базовому значению (по умолчанию). На ЖК- или светодиодном мониторе элементы в Windows могут быть несколько размыты при использовании разрешения дисплея, отличающегося от базового.
Изменение разрешения дисплея
Выполните следующие действия, чтобы проверить или изменить разрешение монитора или дисплея.
Если используется плоскопанельный монитор, найдите информацию о базовом разрешении для этого монитора. Базовое разрешение указано в следующих местах.
В технических характеристиках устройства на веб-сайте HP.
Щелкните правой кнопкой мыши в любом месте рабочего стола и выберите пункт Разрешение экрана .
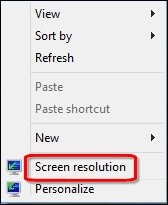
Щелкните Разрешение и найдите в списке разрешение с пометкой (рекомендуется).
Оно представляет собой разрешение по умолчанию, и является обычно самым высоким разрешением, поддерживаемым дисплеем. Более низкие разрешения обычно поддерживаются, однако качество текста и изображения может быть ниже, чем при рекомендуемом разрешении, и экран может оказаться неотцентрованным или искаженным.
Если используется ЭЛТ-монитор, выберите разрешение 1024x768.
Рис. : Разрешение экрана рабочего стола

В окне подтверждения нажмите кнопку Сохранить изменения , чтобы сохранить настройки, или Отменить изменения , чтобы оставить прежние настройки.
Рис. : Окно подтверждения изменений параметров экрана
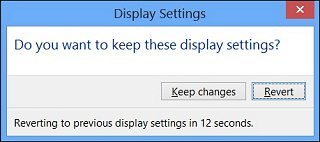
Изменение размера шрифта, значков и других объектов Windows в Windows 8
Выполните следующие действия, чтобы настроить объекты на экране без изменения его разрешения.
Щелкните правой кнопкой мыши в свободном месте рабочего стола и в контекстном меню выберите пункт Персонализация .
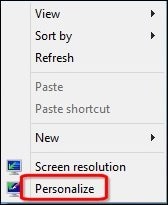
Рис. : Параметры персонализации Windows 8

Чтобы увеличить или уменьшить размер текста и окон, с помощью указателя мыши перемещайте ползунок влево или вправо, затем нажмите кнопку Применить .

Для изменения размера текста того или иного элемента рабочего стола выберите элемент в выпадающем списке Изменение только размера текста и измените размер шрифта или его выделение жирным шрифтом.
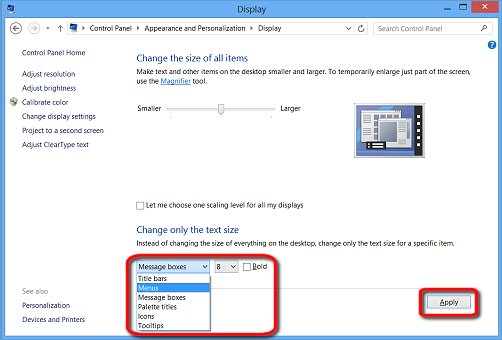
Настройка начального экрана в Windows 8
Настройте начальный экран Windows 8 в соответствии со своими задачами и предпочтениями.
Перегруппировка значков на начальном экране в Windows 8
Миниатюры на начальном экране можно передвигать и изменять в размере.
Чтобы открыть начальный экран, нажмите клавишу Windows на клавиатуре. Это можно сделать с любого экрана в любой момент.
При помощи мыши щелкните и перетащите миниатюру в новое место начального экрана.
Чтобы изменить размер миниатюры, щелкните ее правой кнопкой мыши и выберите Изменить размер .

Закрепление приложений и веб-страниц на начальном экране в Windows 8.
Избранные и часто используемые приложения и веб-страницы могут быть закреплены (отображены) на начальном экране следующим образом.
Выберите приложение или веб-страницу в разделе Приложения следующим образом:
Щелкните стрелку Все приложения в левом нижнем углу начального экрана.
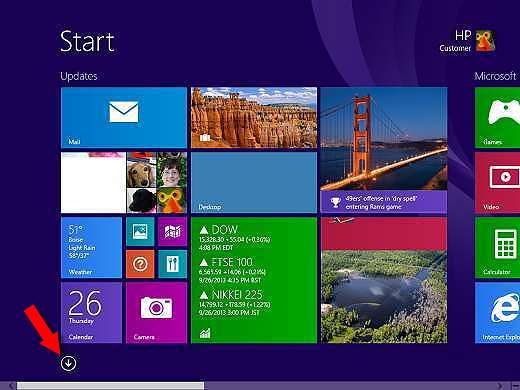
Щелкните правой кнопкой приложение, которое требуется закрепить на начальном экране.
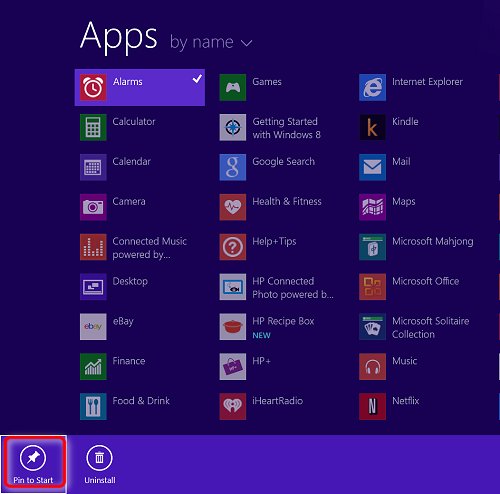
Выберите значок Закрепить на начальном экране среди параметров внизу.
В стандартных программах Windows и системных приложениях Windows имеются дополнительные возможности, например запуск от имени администратора, открытие папки файла, открытие в новом окне, закрепление в панели задач и поиск в меню Пуск.
Изменение фонового изображения начального экрана в Windows 8
Выполните следующие действия, чтобы настроить изображение и цвет фона начального экрана.

Выберите одно из изображений или измените цвет фона.
Рис. : Персонализация фонового рисунка и цветовой схемы начального экрана
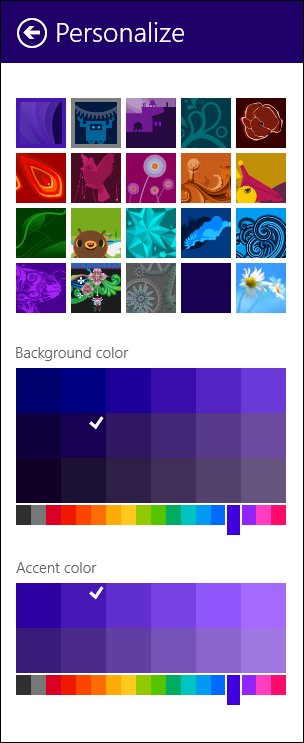
Изменение рабочего стола в Windows 8
Для настройки рабочего стола Windows в соответствии со своими предпочтениями выполните следующие действия:
Изменение фона рабочего стола в Windows 8
Чтобы изменить фон рабочего стола или "обои", выполните следующие действия:
Щелкните правой кнопкой мыши в свободном месте рабочего стола и в контекстном меню выберите пункт Персонализация .
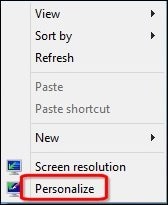
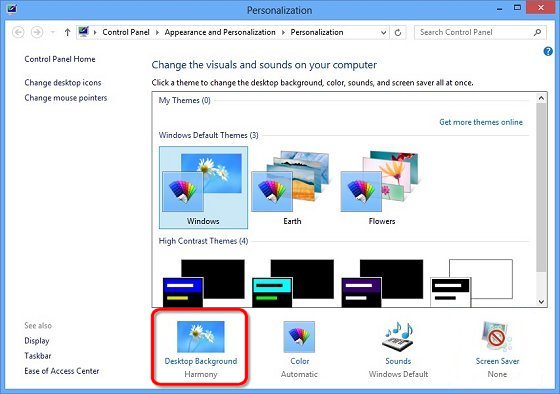
Для изменения изображения рабочего стола выберите один из стандартных рисунков или нажмите кнопку Обзор и укажите путь к файлу рисунка. Чтобы использовать собственные изображения в качестве фонового рисунка, сохраните файл в одном из следующих форматов: .bmp, .jpg, .jpg, .DIB, .jpg.
Выберите несколько рисунков, чтобы создать слайд-шоу фоновых рисунков рабочего стола.
Рис. : Выбор фонового изображения Windows 8
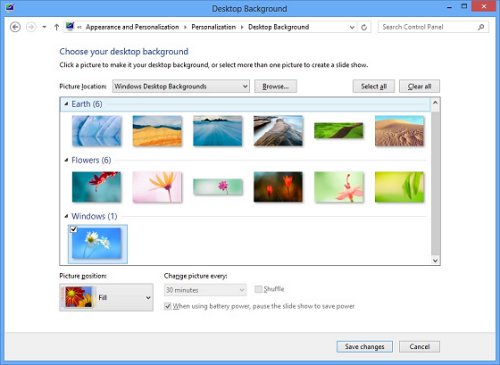
В раскрывающемся списке "Расположение рисунка" выберите значение расположения рисунка на рабочем столе.
При создании слайд-шоу задайте интервал смены изображений.
После выполнения настроек нажмите кнопку OK , чтобы сохранить параметры и закрыть окно "Свойства экрана".
Изменение значков рабочего стола в Windows 8
Щелкните правой кнопкой мыши в любом свободном месте рабочего стола и выберите пункт Вид . Щелкните Крупные значки , Обычные значки или Мелкие значки .
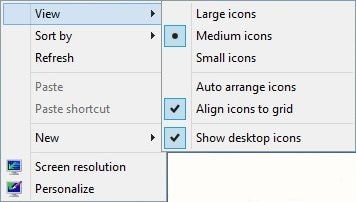
Чтобы быстро изменить размеры всех значков, щелкните мышью рабочий стол, затем, удерживая нажатой клавишу CTRL, переместите колесо прокрутки мыши в нужном направлении.
Для изменения размера и шрифта текста значков выполните указания следующего раздела: Изменение вида окон и текста.
Изменение имени папки на рабочем столе.
Щелкните правой кнопкой мыши значок папки и выберите Переименовать . Введите новое название и нажмите ввода .
Создание новой папки на рабочем столе.
Щелкните правой кнопкой мыши в любом свободном месте рабочего стола, выберите пункт Создать и затем Папку .

Закрепление папки или файла на начальном экране в Windows 8
Чтобы закрепить папку или файл на начальном экране:
На рабочем столе Windows или в окне Проводника щелкните правой кнопкой этот файл или папку.
Рис. : Закрепление новой папки на начальном экране

Изменение цвета окон в Windows 8
Используя окно "Цвет и внешний вид", можно определить цвета, которые Windows будет использовать для панели задач по умолчанию, рамки окна и заголовка окна. Чтобы изменить цвет, выполните следующие действия:
Щелкните правой кнопкой мыши фоновый рисунок рабочего стола и выберите пункт Персонализация .

Выберите цвет на панели цветов или щелкните Показать настройку цветов и создайте свой цвет.

Настройка яркости экрана в Windows 8
Чтобы настроить яркость экрана в параметрах меню чудо-кнопок, выполните следующие действия.
На начальном экране переместите указатель мыши в правый верхний угол, чтобы открыть меню чудо-кнопок.

Щелкните Яркость . Если регулятор яркости недоступен, ознакомьтесь с инструкциям по регулировке яркости в HP My Display.

Щелкните ползунок и переместите его вверх или вниз для регулировки яркости экрана.
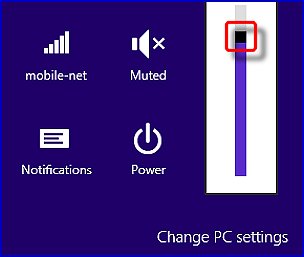
Если функция яркости недоступна в параметрах, используйте HP My Display для настройки яркости.
Если после щелчка пункта Параметры в меню чудо-кнопок яркость отображается как недоступная, продолжите выполнение приведенных ниже инструкций.

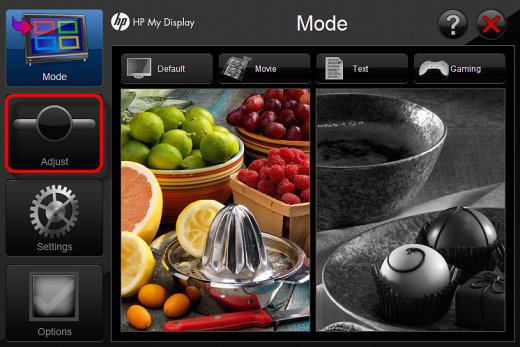
Для настройки яркости экрана щелкните и перетащите ползунок на необходимый уровень яркости.

Дополнительные параметры экрана в Windows 8
Количество вкладок может отличаться от указанного в настоящем документе. Многие производители видеокарт разрабатывают собственные настройки для видеоадаптеров. Указанные дополнительные настройки зависят от типа используемого видеоадаптера.
Чтобы открыть окно настройки дополнительных параметров экрана, выполните следующие действия.
Щелкните правой кнопкой мыши в свободном месте рабочего стола и в контекстном меню выберите пункт Персонализация .
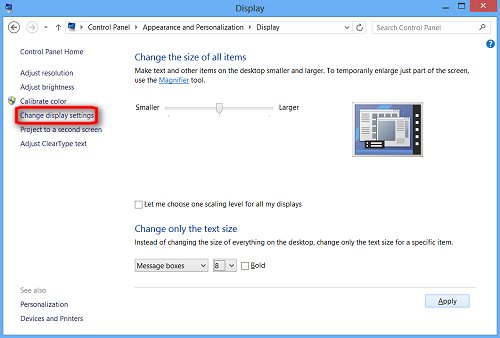
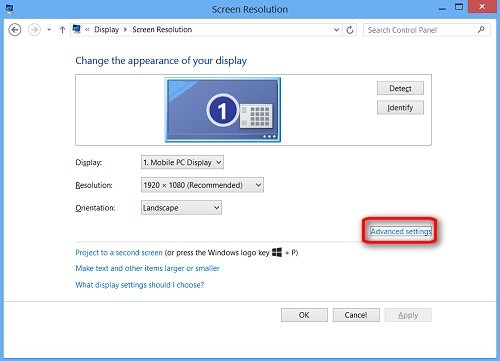
Дополнительные настройки адаптера в Windows 8
Свойства: Для перехода к аппаратным настройкам видеокарты или встроенного графического адаптера нажмите кнопку Свойства . В это окно свойств можно также войти через Диспетчер устройств.
Список всех режимов: Представлен список всех поддерживаемых разрешений и значений частоты обновления экрана, поддерживаемых видеокартой или встроенным графическим адаптером монитора. Список доступных режимов можно использоваться для выбора режима, совместимого с используемым монитором. После определения совместимого режима на вкладке "Монитор" можно выбрать другую частоту обновления экрана, а разрешение экрана выбрать на вкладке "Параметры" основного окна свойств экрана.
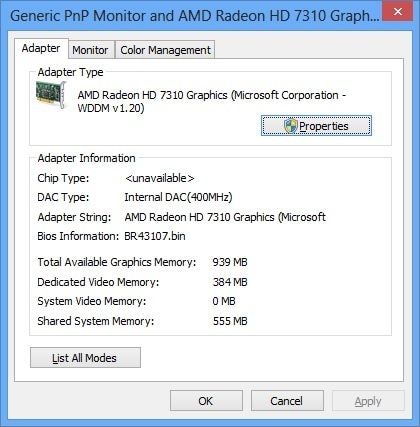
Дополнительные настройки монитора в Windows 8
Частота обновления экрана: Данный параметр определяет частоту отображения монитором всей информации на экране за одну секунду. Более высокие частоты обновления комфортнее для глаз, однако, создают большую нагрузку на графический адаптер. Выберите меньшую частоту обновления, поддерживаемую адаптером. Если изображение мигает или создает дискомфорт для глаз, измените частоту обновления экрана до следующего доступного верхнего значения. Не устанавливайте частоту обновления экрана, не поддерживаемую монитором.
Не убирайте флажок в поле "Скрыть режимы, не поддерживаемые монитором". Выбор неподдерживаемого значения частоты обновления экрана может привести к полному выходу из строя некоторых мониторов.
Цветов: Для изменения количества цветов выберите цветовые параметры из списка Цвета . Для наилучшей совместимости, выберите параметр True Color (32 бита) , если он доступен. При этом можно выбрать более низкие значения в случае некорректного отображения цветов в отдельных программных приложениях.

Использование экранной заставки в Windows 8
В состав операционной системы Windows входит множество файлов экранных заставок. Экранные заставки позволяют предотвратить выгорание отдельных участков фосфорного слоя электронно-лучевых мониторов. Кроме того, заставки являются фоновым украшением экрана во время простоя компьютера. Чтобы сменить экранную заставку, выполните указанные ниже действия:
Щелкните правой кнопкой мыши в свободном месте рабочего стола и в контекстном меню выберите пункт Персонализация .
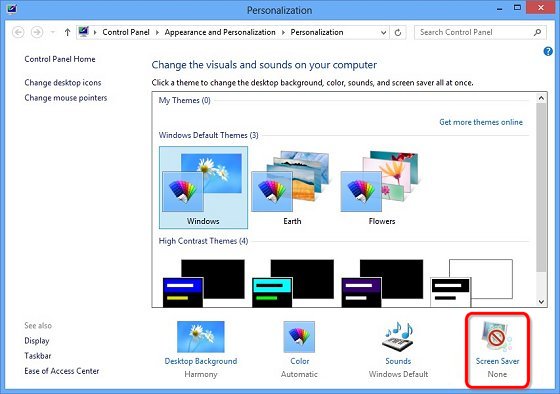
Рис. : Окно "Параметры экранной заставки"

Задайте значение минут в поле "Интервал". Данное число обозначает количество минут бездействия компьютера перед запуском заставки.
Значение интервала времени до запуска экранной заставки должно быть меньше интервала времени до переключения монитора в спящий режим.
Установите флажок в поле Начинать с экрана входа в систему , чтобы защитить паролем вход в систему после запуска экранной заставки.
Читайте также:

