Как изменить значок pdf в windows 10
Обновлено: 02.07.2024
Как изменить значок для значка PDF в Chrome?
Если Google Chrome является вашим средством просмотра PDF по умолчанию, вот как изменить значок файла PDF:
- Запустите редактор реестра (Regedit.exe) и перейдите по адресу: HKEY_LOCAL_MACHINE SOFTWARE Clients StartMenuInternet Google Chrome Capabilities FileAssociations.
- Дважды щелкните .pdf и установите его значение как ChromePDF.
Как изменить значок Adobe в Windows 10?
Как изменить значок PDF на документ Word?
Измените размер окна Word, чтобы вы могли видеть свой рабочий стол в фоновом режиме, а также значок PDF-файла, который вы хотите встроить. Щелкните и перетащите значок файла PDF в окно Word, и он появится на странице в виде прямоугольного объекта.
Как мне вернуть значок PDF к значку по умолчанию в Adobe Reader?
Как изменить программу просмотра PDF по умолчанию?
Изменение программы просмотра PDF по умолчанию (на Adobe Reader)
Как поменять иконку?
Изменить отдельные значки на вашем Android-смартфоне * довольно просто.
Почему Adobe изменила значки?
Почему я не вижу эскизы PDF-файлов?
Как преобразовать документ Word в PDF со встроенными ссылками?
Полученный PDF-файл сохраняет форматирование исходного документа, включая встроенные ссылки.
Как создать ссылку на документ PDF?
Ссылка на прикрепленный файл
Как прикрепить PDF-файл к документу Word?
Как вставить PDF-файл в Word как связанный объект?
Как изменить значок по умолчанию для типа файла?
Как восстановить файлы и значки по умолчанию?
Почему мои значки PDF меняют Chrome?
Вам необходимо сбросить ассоциации файлов, чтобы ваша система использовала Reader для открытия файлов PDF. Это довольно просто сделать, но зависит от ОС. Вы можете найти в Google информацию о сбросе ассоциаций файлов и найти инструкции, или вы можете сообщить нам, какую ОС вы используете, и мы расскажем, как это сделать.
Использовать для просмотра файлов PDF сегодня можно не только специально созданные для этого программы, с чтением сего формата превосходно справляются популярные браузеры, тот же самый Mozilla Firefox.
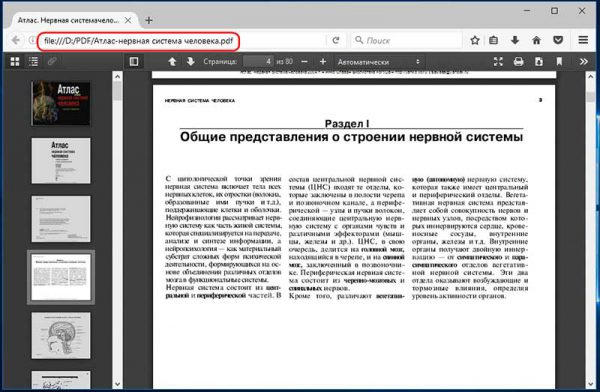
Но если сделать Firefox программой для чтения файлов PDF по умолчанию, иконки PDF-документов примут вид ярлыка Firefox, того самого, который располагается на рабочем столе.
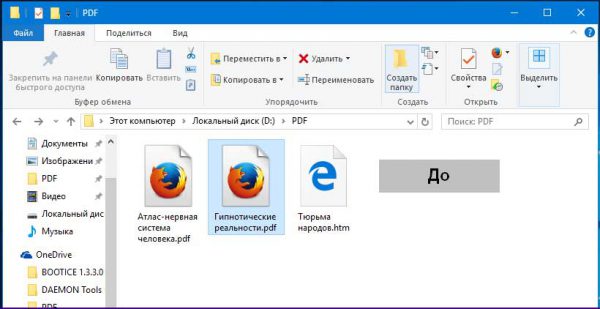
Согласитесь, смотрится как-то не очень хорошо, было бы неплохо, если бы файлы PDF имели иконки под стать формату, но открывались по-прежнему в Firefox.
Как изменить значок
Давайте же узнаем, как этого достичь. Найдите на просторах интернета и скачайте приглянувшуюся вам иконку (ICO) для файлов PDF и поместите туда, где она вам не будет мозолить глаза.
Теперь разберёмся с настройками ассоциаций.
Командой regedit откройте редактор реестра и разверните в левой колонке одну из этих веток:
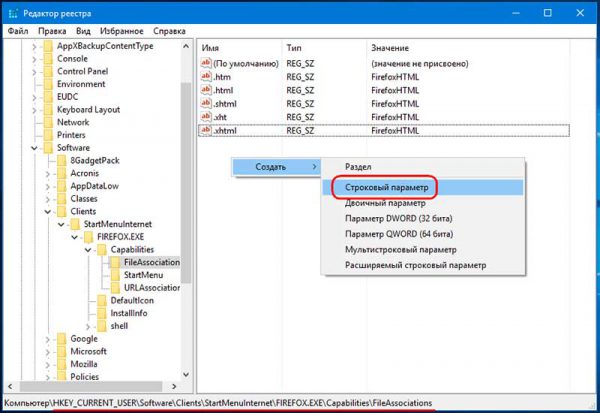

Создайте в последнем подразделе новый строковый параметр с именем .pdf и установите в качестве его значения FirefoxPDF.
Затем перейдите в раздел реестра HKEY_CLASSES_ROOT и создайте в нём новый раздел с именем FirefoxPDF, а в качестве значения его параметра по умолчанию установите произвольную строку, допустим, «Документ PDF» — она будет отображаться в всплывающей подсказке при наведении на файл курсора мыши.


Далее в новом каталоге создайте подраздел DefaultIcon и укажите в качестве значения его параметра по умолчанию полный путь к заранее скачанной иконке.


Теперь в подразделе FirefoxPDF последовательно создаём ещё три вложенных друг в друга подраздела, чтоб у вас получился следующий путь:
В последнем подразделе (command) дважды кликните по параметру по умолчанию и установите в качестве его значения вот такую строку, отредактировав при необходимости путь к исполняемому файлу браузера:

Итого получается такая древовидная структура каталогов:
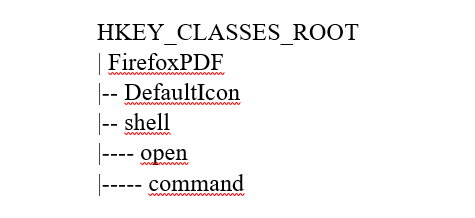
Теперь, чтобы новые настройки вступили в силу, нужно сбросить ассоциации PDF к изначальным значениям.
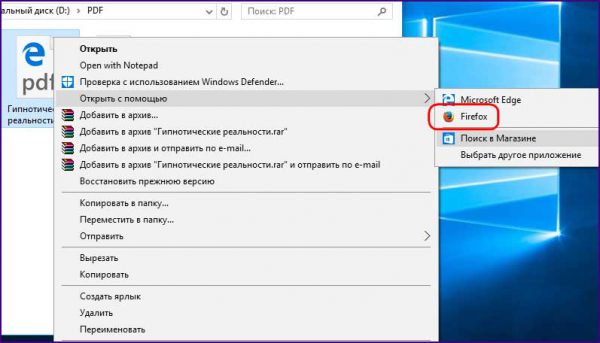
После того как значок файла поменяется, повторите процедуру, но на этот раз выбрав постоянным приложением Mozilla Firefox.


Значок снова изменится, но браться он на этот раз будет уже из вашего файла ICO.
В ХР можно было поменять иконку файла так
Проводник -> Сервис - Свойства папки. - Типы файлов - Выбрать нужное расширение, например, MP3 - Кнопка "Дополнительно" - Кнопка "Сменить значок" - Кнопка "Обзор"
Найти нужное приложение, например: C:\Program Files\Winamp\winamp.exe
Выбрать нужный значок - OK - OK - Закрыть
как это в семёрке сделать ?
Ответы
> Правда если захотеть иметь недефолтные иконки для многих типов файлов,
то возиться с реестром будет слишком геморно.
Если нужно поменять много значений, то будет оправданным написать простой батник. Наподобие:
Это просто пример, который не проверялся, с допуском, что иконки лежат в одном месте и имеют названия вида mp3.ico, avi.ico и т.д
Все ответы
Я делал через реестр. Мне не понравились иконки *.cmd и *.bat файлов. Открыл regedit, посмотрел в
HKCR\.cmd название ассоциации для этого типа файла (в данном примере "cmdfile"). Открыл HKCR\cmdfile\DefaultIcon и поменял значение на путь к нужному файлу иконки.
Название ассоциации для mp3 можно посмотреть командой `assoc .mp3` или как я указывал выше.
Например так: Control panel-->Default Programs-->Set Associations.
Выбрать нужное расширение, потом нажать Change Program
и выбрать дефолтную прогу для данного расширения. Значки файлов
с данным расширением после этого заменятся значками дефолтной проги.
на дефолтные проги не завязан.
> а как чтоб от НЕ дефорлтной проги ?
Я делал через реестр. Мне не понравились иконки *.cmd и *.bat файлов. Открыл regedit, посмотрел в
HKCR\.cmd название ассоциации для этого типа файла (в данном примере "cmdfile"). Открыл HKCR\cmdfile\DefaultIcon и поменял значение на путь к нужному файлу иконки.
Название ассоциации для mp3 можно посмотреть командой `assoc .mp3` или как я указывал выше.

нету у меня \DefaultIcon вот :
> нету у меня \DefaultIcon вот :
А если добавить этот ключ вручную?
И установить (Default) параметр типа REG_EXPAND_SZ,
прописав в качестве значения путь к ресурсу?
У меня (правда под Вистой) этот ключ для AVIFile уже присутствует
и значение параметра: "%SystemRoot%\system32\wmploc.dll,-731".
Сработает ли это в Вин7 -- не знаю. Но во всяком случае хуже не будет.
Правда если захотеть иметь недефолтные иконки для многих типов файлов,
то возиться с реестром будет слишком геморно.
> Правда если захотеть иметь недефолтные иконки для многих типов файлов,
то возиться с реестром будет слишком геморно.
Если нужно поменять много значений, то будет оправданным написать простой батник. Наподобие:


Меняем значок ярлыка в Windows 8

Выбираем любой значок и нажимаем ОК
Изменить иконку папки


Папка изменит значок на выбранный вами.

Системные каталоги
Значки каталогов «Компьютер», «Корзина», «Пользователи», «Сеть» нельзя поменять через «Свойства». Но есть другой способ.
- Откройте «Панель управления».
- Меню «Персонализация» (в категории «Оформление и персонализация»).
- Слева будет раздел «Изменение значков рабочего стола».
- Там можно поставить свои иконки системным папкам.
- В Win 10 это меню находится в Персонализация — Темы.

Параметры значков в Windows 10
Как сменить значок папки в Windows без программ
Здравствуйте друзья! Компьютер всем необходим, особенно если Вы работаете в Интернете. На нём находятся различные папки и файлы, которые иногда трудно отличить друг от друга. Ведь, их много. Итак, чтобы Вам было удобно работать в системе Виндовс, можно менять значки и цвета папок.
Например, Вам надо найти папку с документами, изменение цвета или значка этой папки, упростят эту задачу. Вы будете быстро различать их друг от друга и быстрее находить их на компьютере. Не все люди знают, как сменить значок папки в Windows, поэтому мы дальше будем рассматривать весь процесс по шагам. Без программ, изменить значок и цвет в папке Виндовс Вы можете двумя способами. Первый вариант, это изменения значка. Для этого, нажимаем левой кнопкой мыши на любую папку в компьютере, и выбираем из меню «Свойства» (Рисунок 1).

Далее, нам нужно нажать на вкладку «Настройка» и выбрать пункт «Сменить значок» (Рисунок 2).
Перед нами откроется огромный выбор значков. Кликаем на любой из них, жмём кнопку «ОК» (Рисунок 3).

Затем, необходимо подтвердить действие нажатием кнопки «Применить», и значок папки изменится.

Нажимаем на данную кнопку, чтобы выбрать с компьютера скачанные цвета. Когда выбрали, цвет, кликаем на кнопку «Открыть», далее «ОК», и снова «Применить». После этого, цвет папки полностью поменяется на другой.
Как изменить иконку файла?
Поступаем аналогичным способом! Кликаете по файлу правой кнопкой мыши, заходите в раздел «Свойства», но здесь переходите на вкладку «Ярлык», нажимаете «Сменить значок».

Следуя этим не сложным правилам, Вы можете постепенно сменить все значки папок и файлов на те, которые вам больше нравятся. Значки папок все одинаковые, поэтому они чаще всего подлежат замене. Тогда Вы сможете отличать их не только по названию, но и по цвету и форме.
Читайте также:

