Как изменить звук клика мыши windows 10
Обновлено: 04.07.2024

Чтобы открыть папку или файл в Windows 10 по умолчанию требуется использовать два клика (щелчка) мышью, однако есть пользователи, которым это неудобно и хотелось бы использовать один клик для этого.
В этой инструкции для начинающих подробно о том, как убрать двойной клик мышью для открытия папок, файлов и запуска программ в Windows 10 и включить один щелчок для этих целей. Тем же самым способом (просто выбрав другие параметры) можно включить двойной щелчок мышью вместо одного.
Как включить один щелчок мышью в параметрах проводника
За то, один или два клика используются для открытия элементов и запуска программ отвечают параметры проводника Windows 10, соответственно, чтобы убрать два клика и включить один, следует изменить их необходимым образом.
На этом задача выполнена — элементы на рабочем столе и в проводнике будут выделяться простым наведением указателя мыши, а открываться с помощью одного клика.
В указанном разделе параметров есть еще два пункта, которые могут нуждаться в пояснении:
- Подчеркивать подписи значков — ярлыки, папки и файлы всегда будут подчеркнуты (точнее, их подписи).
- Подчеркивать подписи значков при наведении — подписи значков будут подчеркиваться только в те моменты, когда над ними оказывается указатель мыши.
Дополнительный путь попасть в параметры проводника для изменения поведения — открыть проводник Windows 10 (или просто любую папку), в главном меню нажать «Файл» — «Изменить параметры папок и поиска».

Как убрать двойной щелчок мышью в Windows 10 — видео
В завершение — короткое видео, в котором наглядно демонстрируется отключение двойного щелчка мышью и включение одного клика для открытия файлов, папок и программ.
А вдруг и это будет интересно:
07.09.2017 в 09:13
13.06.2018 в 12:09
Здравствуйте, в Виндовс XP/7 файлы и папки выделялись при наведении мыши, а открывались двойным щелчком, в Виндовс 10 приходится щелкать три раза, один раз выделить и два раза что бы открыть, как вернуть два щелчка и выделение наведением курсора? описываемый в статье способ наведение и один щелчок не всегда удобен.
17.09.2020 в 07:48
Вы можете настроить мышь различными способами в Windows. Например, вы можете переключить функции кнопок мыши, сделать указатель более заметным и изменить скорость прокрутки колесика мыши.

Откройте окно свойств: нажмите кнопку Пуск , и выберите пункт Панель управления. В поле поиска введите мышь и выберите элемент Мышь.
Перейдите на вкладку Кнопки мыши и выполните любое из следующих действий:
Чтобы поменять функции правой и левой кнопок мыши, в разделе Конфигурация кнопок установите флажок Обменять назначение кнопок.
Чтобы изменить скорость выполнения двойного щелчка, в разделе Скорость выполнения двойного щелчка переместите ползунок Скорость к значению Ниже или Выше.
Чтобы включить залипание кнопки мыши, которое позволяет выделять или перетаскивать элементы, не удерживая кнопку мыши, в разделе Залипание кнопки мыши установите флажок Включить залипание.

Откройте окно свойств: нажмите кнопку Пуск , и выберите пункт Панель управления. В поле поиска введите мышь и выберите элемент Мышь.
Перейдите на вкладку Указатели и выполните одно из следующих действий:
Чтобы изменить внешний вид всех указателей, в раскрывающемся списке Схема выберите новую схему.
Чтобы изменить отдельный указатель, в списке Настройка выберите указатель, нажмите кнопку Обзор, выберите нужный указатель и нажмите кнопку Открыть.

Откройте окно свойств: нажмите кнопку Пуск , и выберите пункт Панель управления. В поле поиска введите мышь и выберите элемент Мышь.
Перейдите на вкладку Параметры указателя и выполните любое из следующих действий:
Чтобы изменить скорость перемещения указателя, в разделе Перемещение переместите ползунок Задайте скорость движения указателя к значению Ниже или Выше.
Чтобы указатель работал точнее при медленном перемещении мыши, в разделе Перемещение установите флажок Включить повышенную точность установки указателя.
Чтобы ускорить выбор элементов в диалоговом окне, в разделе Исходное положение в диалоговом окне установите флажок На кнопке, выбираемой по умолчанию. (Не все программы поддерживают этот параметр. В некоторых программах необходимо переместить указатель мыши к нужной кнопке).
Чтобы указатель было заметнее при перемещении, в разделе Видимость установите флажок Отображать след указателя мыши и перетащите ползунок к значению Короче или Длиннее, чтобы уменьшить или увеличить след указателя.
Чтобы указатель не мешал при вводе текста, в разделе Видимость установите флажок Скрывать указатель во время ввода с клавиатуры.
Чтобы указатель можно было найти, нажав клавишу Ctrl, в разделе Видимость установите флажок Обозначить расположение указателя при нажатии CTRL.

Откройте окно свойств: нажмите кнопку Пуск , и выберите пункт Панель управления. В поле поиска введите мышь и выберите элемент Мышь.
Перейдите на вкладку Колесико и выполните одно из следующих действий:
Чтобы задать количество строк, прокручиваемое одним движением колесика мыши, в разделе Вертикальная прокрутка выберите на указанное количество строк, а затем введите нужное количество строк.
Чтобы прокручивать весь экран одним движением колесика, в разделе Вертикальная прокрутка выберите на один экран.
Если колесико мыши поддерживает горизонтальную прокрутку, в разделе Горизонтальная прокрутка, в поле Наклон колесика в сторону служит для горизонтальной прокрутки на следующее число знаков, введите количество символов, прокручиваемое при наклоне колесика влево или вправо.

Ваша компьютерная мышь является одним из наиболее важных компонентов, потому что вы используете ее постоянно, чтобы выполнять практически все задачи на вашем компьютере.
Количество пользователей сообщило об определенных проблемах с их мышью, и одной из самых неприятных проблем было то, что щелчок мыши дважды в Windows 10 .
- Щелчки мыши регистрируются дважды — это распространенная проблема, и многие пользователи сообщают, что их щелчки мыши дважды. Хотя это раздражающая проблема, вы должны быть в состоянии решить ее с помощью наших решений.
- Дважды щелкает беспроводная мышь — эта проблема затрагивает как беспроводных, так и проводных мышей. Если у вас возникли проблемы с беспроводными мышами, попробуйте подключить приемник напрямую к компьютеру.
- Мышь автоматически щелкает дважды — по словам пользователей, иногда их мышь автоматически щелкает дважды. Это необычная проблема, которая может быть вызвана проблемами с оборудованием.
- Средняя кнопка мыши щелкает дважды — это еще одна проблема мыши, о которой сообщили пользователи. По их словам, их средняя кнопка мыши иногда нажимает дважды.
- Случайное нажатие мыши — это еще одна распространенная проблема, о которой сообщили пользователи. По их словам, их мышь может щелкать даже во время зависания.
- Слишком чувствительные щелчки мыши. Несколько пользователей сообщили, что их щелчки слишком чувствительны. Скорее всего, это вызвано конфигурацией вашей мыши, но вы сможете легко решить эту проблему.
- Откат к старому водителю
- Установите игровое программное обеспечение Logitech
- Изменить скорость двойного щелчка мыши
- Изменить настройки управления питанием для USB Root Hub
- Используйте стороннее программное обеспечение
- Проверьте, правильно ли работает ваша мышь
- Подключите мышь или беспроводной приемник напрямую к ПК
- Установите последние обновления
- Отключить функцию повышения точности указателя
Решение 1 — откат к старому драйверу
Немногие пользователи сообщили, что эта проблема появляется с мышью и сенсорной панелью после определенного обновления Windows , и для ее устранения рекомендуется выполнить откат к более старой версии драйвера.
Для этого выполните следующие действия:
В качестве альтернативы, некоторые пользователи предлагают вместо этого использовать драйвер по умолчанию. Для этого откройте диспетчер устройств и найдите мышь или сенсорную панель, щелкните правой кнопкой мыши и выберите « Удалить» .
После удаления драйвера перезагрузите компьютер. После перезагрузки компьютера будет установлен драйвер по умолчанию, и это, мы надеемся, решит вашу проблему.
Решение 2. Установите игровое программное обеспечение Logitech
По словам пользователей, вы можете решить эту проблему с помощью мыши, установив Logitech Gaming Software .
После установки этого инструмента проблема с двойным щелчком была полностью решена. Помните, что это решение должно работать только с периферийными устройствами Logitech.
Решение 3 — Изменить скорость двойного щелчка мыши
Решение 4. Изменение настроек управления питанием для USB Root Hub
Пользователи сообщили, что вы можете решить эту проблему, изменив настройки управления питанием для USB Root Hub. Для этого просто выполните следующие действия:
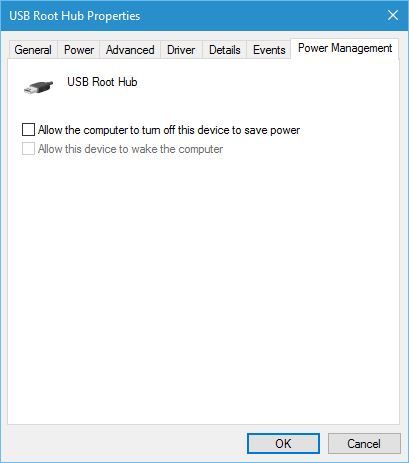
- Запустите диспетчер устройств.
- Перейдите в раздел «Контроллеры универсальной последовательной шины» и разверните его.
- Дважды щелкните USB Root Hub, чтобы открыть его свойства.
- Перейдите на вкладку «Управление питанием» и снимите флажок «Разрешить компьютеру выключать это устройство для экономии энергии».
- Нажмите Apply и OK, чтобы сохранить изменения.
- Повторите те же действия для всех устройств USB Root Hub, перечисленных в диспетчере устройств.
Решение 5 — Используйте стороннее программное обеспечение
Если эта проблема не устранена, вы можете рассмотреть возможность использования программного обеспечения третьих сторон для ее устранения.
По словам пользователей, им удалось решить эту проблему с помощью таких инструментов, как «Исправление левой кнопки мыши» или «Управление кнопками X-Mouse».
Чтобы решить эту проблему с помощью X-Mouse Button Control, вам нужно запустить приложение и перейти в « Настройки»> «Дополнительно» и выбрать « Отскок» (игнорирование) быстрых нажатий кнопок мыши .
После этого проблема с двойным щелчком должна быть исправлена. Имейте в виду, что вам может понадобиться запускать эти инструменты при каждом запуске компьютера, чтобы навсегда решить эту проблему.
Решение 6 — Проверьте, правильно ли работает ваша мышь
Если ваша мышь щелкает два раза чаще, это может быть связано с тем, что левая кнопка мыши изношена. Чтобы проверить свою мышь, вы можете просто переключить левую и правую кнопку мыши и проверить, появляется ли проблема снова.
Для этого выполните следующие действия:
В качестве альтернативы, вы можете сделать это, перейдя в Панель управления и выбрав Мышь, как в <strong> Решение 3 </ stron. После того, как вы откроете свойства мыши, перейдите в раздел «Настройка кнопок» и установите флажок «Переключить основной и дополнительный кнопки».
Нажмите Apply и OK, чтобы сохранить изменения.

После того, как вы переключите левую и правую кнопку мыши, попробуйте некоторое время использовать мышь и проверьте, возникает ли та же проблема при использовании правой кнопки как основной.
Если проблема не появляется, вы можете попробовать подключить вашу мышь к другому компьютеру или попробовать другую функцию на вашем компьютере, просто убедитесь, что ваша мышь работает неправильно.
Решение 7. Подключите мышь или беспроводной приемник напрямую к ПК.
По словам пользователей, иногда эта проблема может возникнуть, потому что ваш беспроводной приемник не был подключен напрямую к ПК.
Если вы используете USB-концентратор, обязательно отсоедините беспроводной приемник или мышь и подключите его непосредственно к ПК.
Несколько пользователей сообщили, что их USB-концентратор был проблемой, но после подключения приемника непосредственно к ПК, проблема была решена.
Решение 8. Установите последние обновления
Иногда эта проблема может возникнуть, если ваша Windows устарела. По словам пользователей, их проблема была решена после загрузки и установки последних обновлений .
Windows 10 автоматически проверяет наличие обновлений, но вы также можете загрузить последние обновления, выполнив следующие действия:
Теперь Windows проверит наличие обновлений. Если доступны какие-либо обновления, Windows загрузит их в фоновом режиме и установит после перезагрузки нашего ПК.
Несколько пользователей сообщили, что обновление их Windows решило проблему для них, поэтому обязательно сделайте это.
Решение 9 — Отключить функцию повышения точности указателя
По словам пользователей, вы можете решить эту проблему, просто отключив функцию повышения точности указателя. Для этого вам необходимо выполнить следующие шаги:
После отключения этой функции ваша мышь может чувствовать себя менее чувствительной, но проблемы с двойным щелчком должны быть решены.
Это такая небольшая, но довольно неудобная проблема, и большинство пользователей сообщили, что установка стороннего программного обеспечения устранила проблему для них.
Если это решение не работает для вас, не стесняйтесь попробовать другие решения из этой статьи.
Примечание редактора . Этот пост был первоначально опубликован в июле 2016 года и с тех пор был полностью переработан и обновлен для обеспечения свежести, точности и полноты.

Наряду со всеми вариантами персонализации, Windows 10 включает звуковые эффекты для системных событий и приложений, таких как подключение и отключение периферийных устройств, уведомления календаря, уведомления о заряде батареи, ошибки и многое другое.
Хотя они могут быть полезны, прослушивание одних и тех же звуков каждый день может стать раздражающим. Тем не менее, вам не нужно отключать звук вашей системы, если вам они не нравятся, так как можно настроить каждый звук или отключить звук всего несколькими щелчками мыши.
В этом руководстве по Windows 10 мы расскажем о простых шагах по полной настройке или отключению звуковых эффектов на вашем компьютере.
Как настроить звуковые эффекты Windows 10
- Откройте приложение «Параметры» с помощью комбинации Win + I или правой кнопкой мыши нажмите меню «Пуск».
- Нажмите на Персонализация.
- Откройте Темы.
- Нажмите на Звуки .
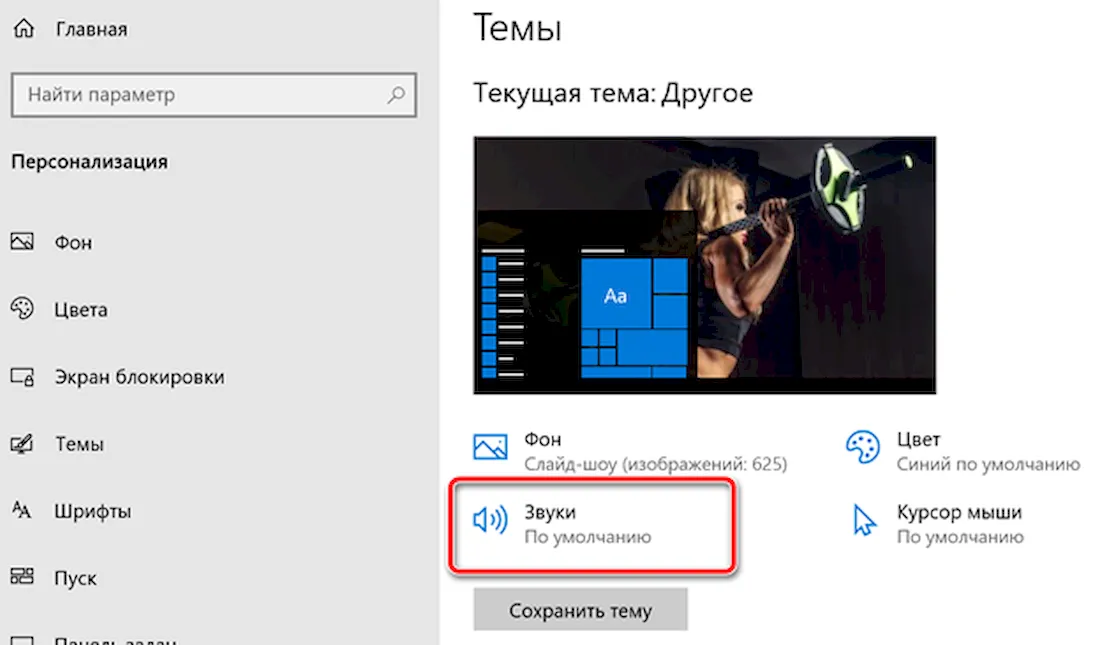
Совет. Вы также можете получить доступ к этим настройкам, щелкнув правой кнопкой мыши значок динамика в области уведомлений и выбрав Звуки.
- Отключение звуковых эффектов. В раскрывающемся меню «Звуковая схема» выберите Без звука.
- Включение звуковых эффектов. В раскрывающемся меню «Звуковая схема» выберите По умолчанию.
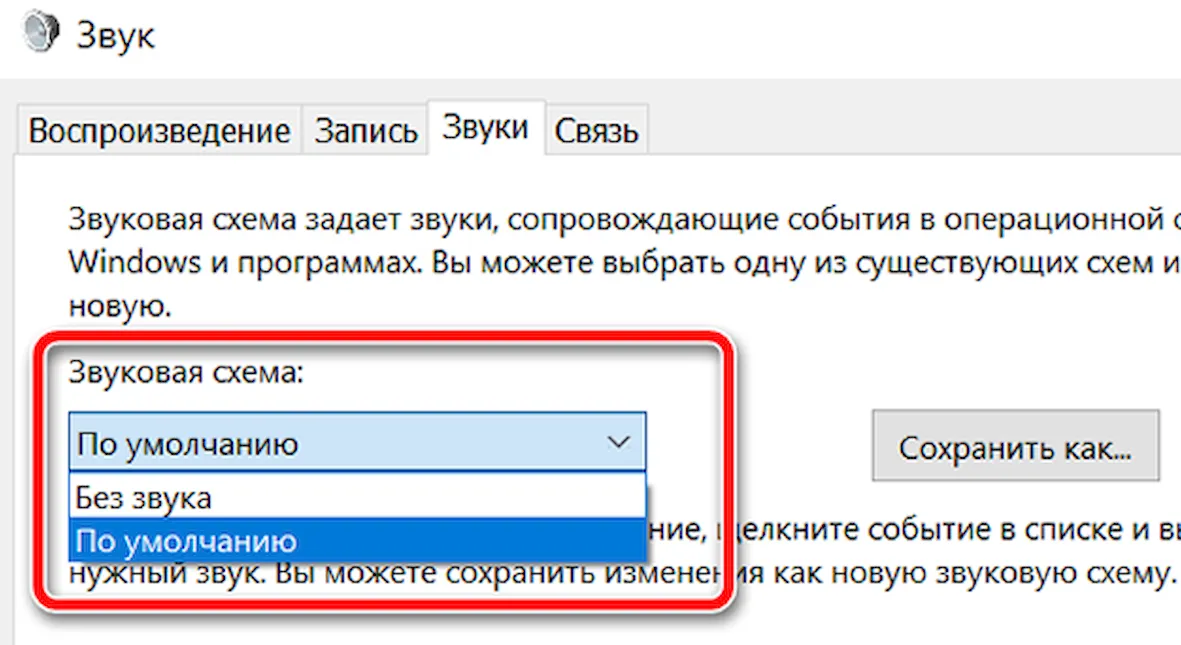
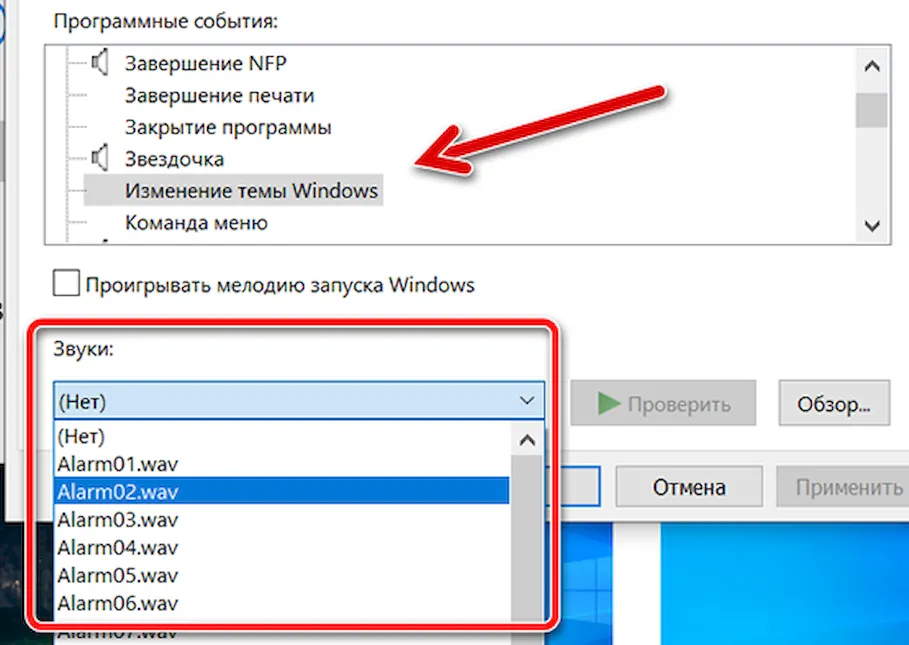
После того, как вы выполните эти шаги, Windows 10 будет использовать новую пользовательскую конфигурацию. Однако помните, что при применении тем Windows некоторые из них могут включать пользовательские звуки, которые могут переопределять ваши настройки (даже включать звуки, если вы их ранее отключили), и эти шаги также могут пригодиться, если новые звуки вам не понравятся, и вы захотите вернуться к настройкам по умолчанию.
Если вы используете настраиваемые звуки для ряда событий, также неплохо нажать кнопку Сохранить как , чтобы создать настраиваемую звуковую схему, если настройки когда-либо изменятся, и вы захотите повторно применить предпочитаемую конфигурацию.
Звуки для Windows и событий приложений существуют уже много лет, и если вы не знали или просто забыли о них, это руководство поможет вам персонализировать звуковые эффекты на вашем устройстве с Windows 10.
Хотя мы ориентировали это руководство под Windows 10, вы также можете обратиться к этим инструкциям (но с помощью панели управления), чтобы изменить звуковые эффекты в Windows 8.1 и Windows 7.
Читайте также:

