Как изменить звук выключения windows 7 winaero tweaker
Обновлено: 02.07.2024
В этой публикации, друзья, рассмотрим известную программу-твикер для Windows - Winaero Tweaker. Мы поговорим о ней в целом, рассмотрим некоторые её возможности, применимые к Windows 10 или в целом ко всем Windows начиная с версии 7. А одна из следующих статей сайта будет посвящена возможностям этой программы, предусмотренным конкретно для актуальной Windows 11. Winaero Tweaker – это бесплатная программа, включает огромное количество системных настроек и твиков, это самый масштабный твикер для Windows в принципе. Программа старая, существует с 2011 года, создана российским разработчиком Сергеем Ткаченко. Но, парадоксально, у программы нет поддержки русского языка, впрочем, как и нет поддержки других языков, есть только английский. Не все из настроек и твиков программы имеют смысл использования, есть некоторые совсем бесполезные. Но есть и реально годные, полезные массовому пользователю, о них мы и поговорим детально.
↑ Winaero Tweaker: обзор программы
↑ О программе Winaero Tweaker
Итак, друзья, программа Winaero Tweaker для Windows 7, 8.1, 10 и 11, созданная Сергеем Ткаченко, российским разработчиком и автором популярного англоязычного блога Winaero, посвящённого тематике операционных системы. Этот блог и является официальным ресурсом программы Winaero Tweaker, где её можно скачать . Помимо этой программы в блоге представлены другие продукты разработчика - Winaero Apps, узкопрофильные утилиты-твикеры для решения отдельных задач в работе Windows. Winaero Tweaker же является самым масштабным продуктом разработчика, более того, это самый масштабный твикер для Windows в принципе. Он включает порядка 140 разных твиков и настроек Windows, реализующих, соответственно, удобный доступ к скрытым системным настройкам и альтернативный доступ к открытым настройкам. Твики программы позволяют гибко настроить внешний вид и поведение Windows, применить скрытые функциональные возможности, отключить неотключаемые системно функции, настроить контекстное меню, вернуть некоторые классические функции в современных версиях Windows.
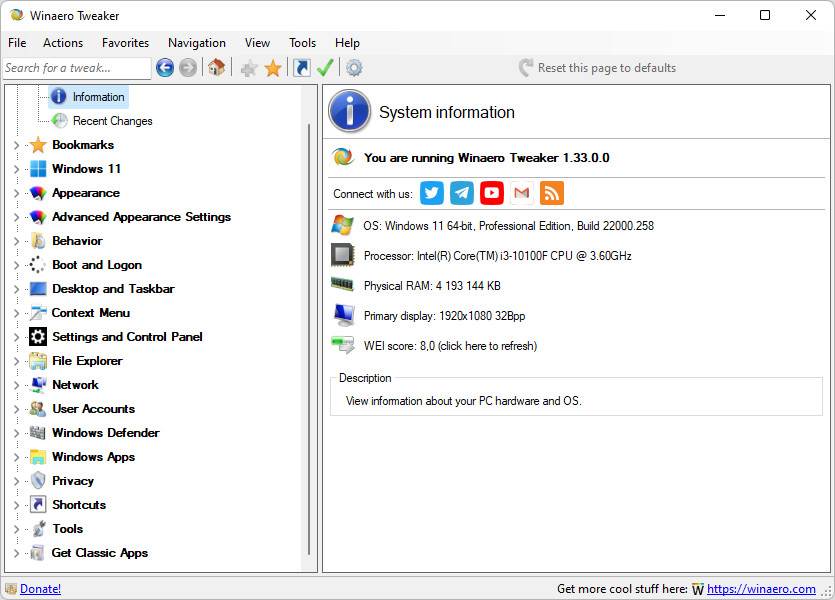
Масштабность Winaero Tweaker, увы, имеет и обратную сторону. Программа перегружена настройками, некоторые из них просто дублируют системные настройки самой Windows, некоторые неактуальны, некоторые работают только для определённых версий Windows, некоторые не несут практической пользы. При этом они захламляют программный интерфейс, в котором и без того сложно разобраться без знания технического английского на должном уровне, и усложняют доступ к реально полезным функциям Winaero Tweaker. Настройки и твики программы сгруппированы по категориям, относящимся к определённым областям возможностей Windows:
- Windows 11 – возможности кастомизации Windows 11;
- Appearance и Advanced Appearance Settings – настройка внешнего вида Windows, включая возможности, недоступные нативно системой;
- Behavior – настройки поведения Windows, управление её функциями электропитания, обновления, обслуживания, безопасности и т.п.;
- Boot and Logon – настройка загрузки Windows и пользовательской авторизации;
- Desktop and Taskbar – настройка рабочего стола и панели задач Windows;
- Context Menu – кастомизация контекстного меню Windows;
- Settings and Control Panel – настройка панели управления;
- File Explorer – кастомизация проводника;
- Network – сетевые настройки;
- User Accounts – включение скрытой учётной записи администратора и управление контролем учётных записей;
- Windows Defender – настройки для системного антивируса Защитника Windows;
- Windows Apps – настройки для системных приложений;
- Privacy – отключение кнопки раскрытия пароля при авторизации в пользовательской учётной записи и отключение телеметрии;
- Shortcuts – добавление ярлыков специфических системных функций;
- Tools – устранение проблем с системными функциями Windows, изменение системной информации, твики для функции точек восстановления;
- Get Classic Apps – добавление в современные версии Windows классических функций.
Комплексно описание всех настроек Winaero Tweaker можно посмотреть на специальной странице блога программы . Но, друзья, есть нюанс для тех из вас, кто не очень хорошо знает технический английский: на сайте Winaero не работают нативные переводчики браузеров. Решить эту проблему можно путём установки в браузер расширения «Яндекс Переводчик». Выделяйте отдельные блоки текста на веб-странице и жмите кнопку переводчика.
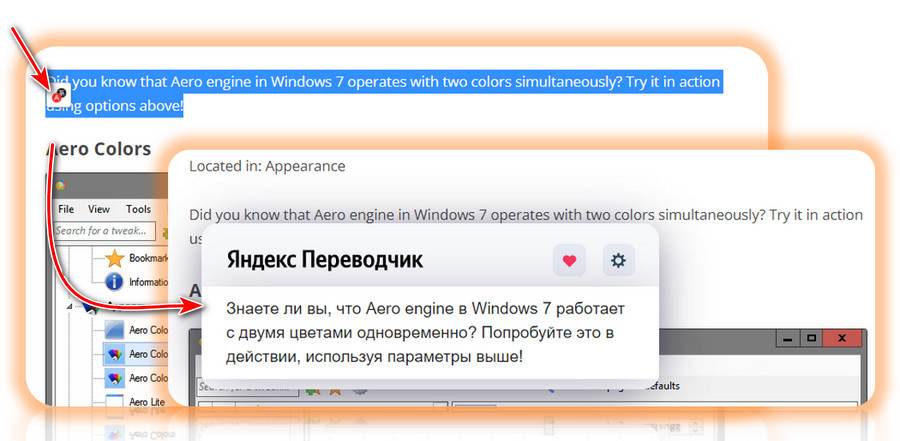
Разобраться с отдельными настройками и получить по ним исчерпывающую информацию можно по отсылке на их страницы с детальным описанием в блоге Winaero. Кликаем ссылку в блоке настройки.
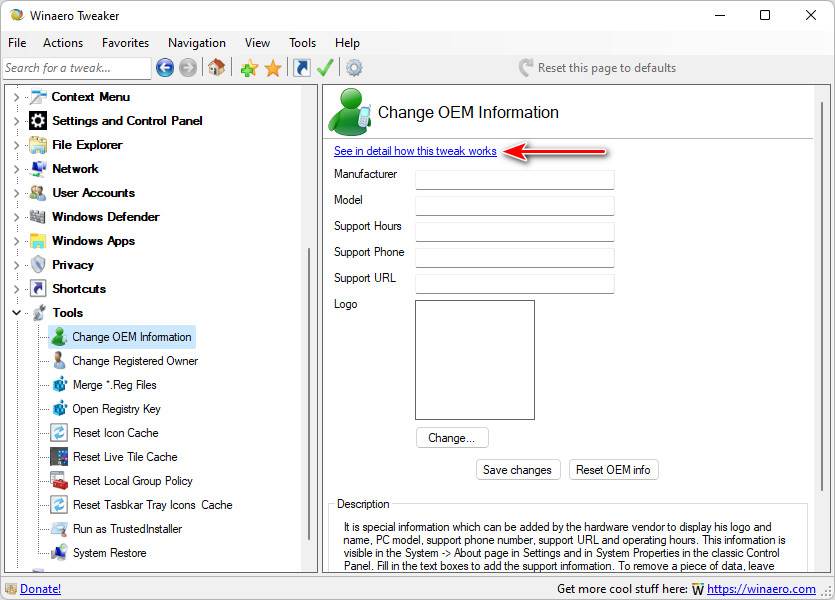
Отправляемся на её страницу в блоге и там смотрим информацию, в том числе с привлечением упомянутого расширения-переводчика от Яндекса. На страницах многих настроек и твиков в блоге Winaero приводится информация о том, как реализовать их возможности с использованием непосредственно системных функций Windows – путём внесения системных настроек, правок реестра, работы с командной строкой и т.п. Многие из вас, друзья, являясь опытными пользователями, не любят программы-твикеры и являются сторонниками ручных манипуляций со скрытыми системными настройками. Если вы из числа таких, можете просто рассматривать Winaero Tweaker как навигатор по возможностям тонкой настройки Windows, а вносить эти настройки - с использованием системных функций.
↑ Юзабилити-функционал Winaero Tweaker
Будучи масштабной программой с огромнейшим количеством настроек, Winaero Tweaker, естественно, предусматривает юзабилити-функции, с помощью которых работать с программой можно выборочно только с теми настройками, которые нам нужны. Не путаясь в ворохе всех настроек.
Первая возможность программы, которую хотелось бы отметить – подраздел «Recent Changes» на домашней вкладке «Home», это хронология внесённых нами настроек. Если что-то из внесённого настройками или твиками Winaero Tweaker нам нужно отменить или перенастроить, в подразделе «Recent Changes» можем получить быстрый доступ к этим настройкам или твикам по отсылкам из истории последних изменений.
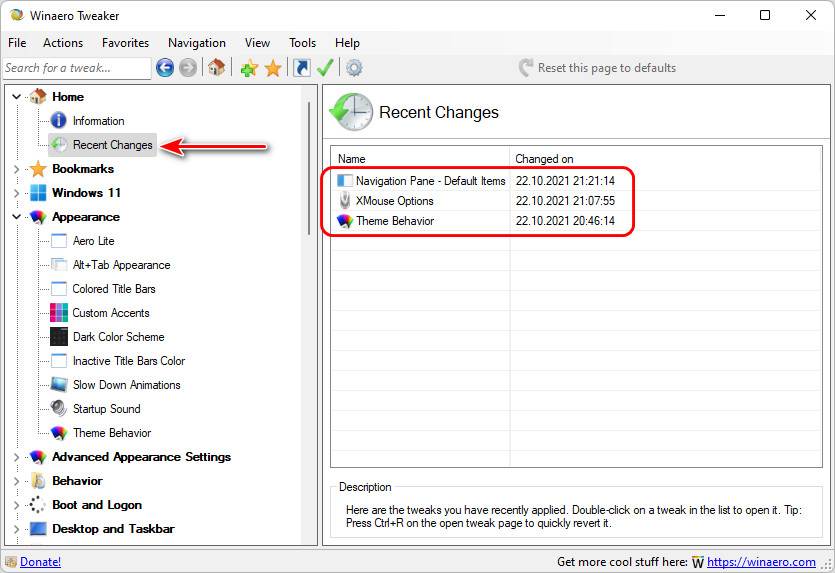
Другая юзабилити-возможность программы – возможность вынесения ярлыков интересующих нас настроек и твиков на рабочий стол Windows. Третья юзабилити-возможность – добавление интересующих нас настроек и твиков в программную среду закладок.
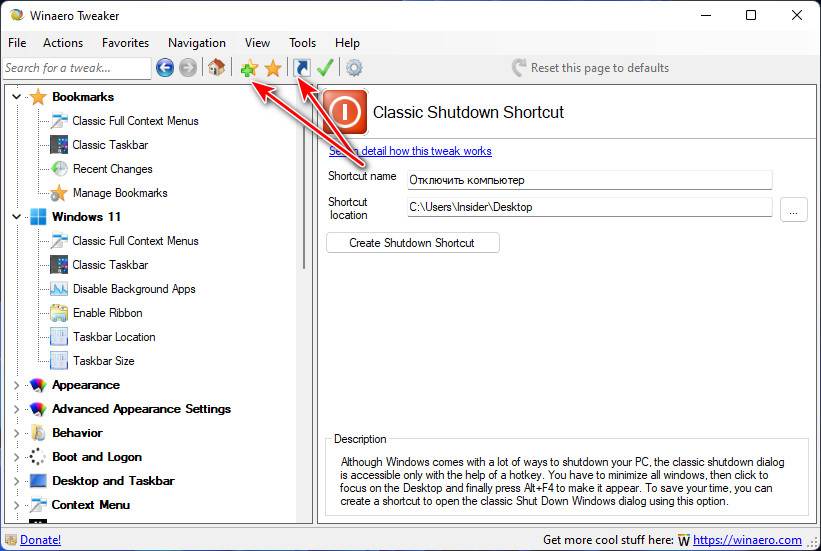
Закладки внутри программы более удобны, они не плодят хаос на рабочем столе компьютера. Всё, что нам нужно, можем коллекционировать в закладках и таким образом получать оперативный доступ к нужным настройкам и твикам.
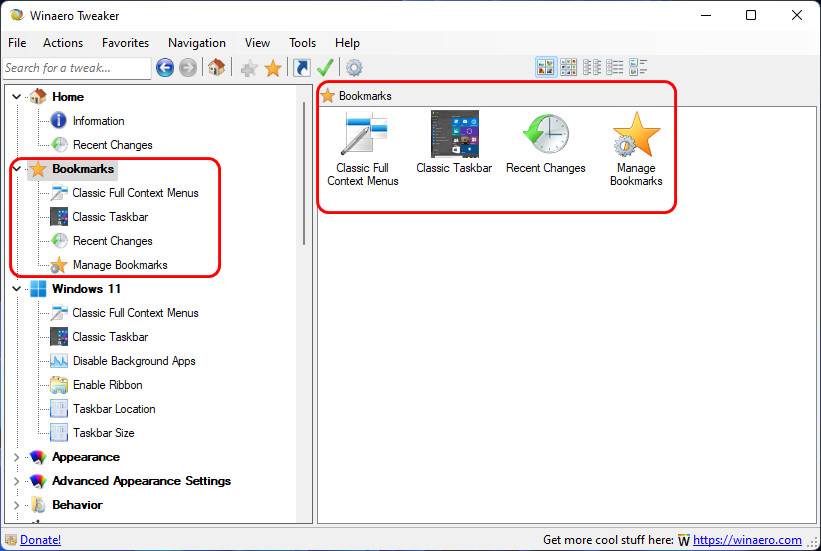
↑ Полезные возможности Winaero Tweaker
Ну а теперь давайте говорить о Winaero Tweaker по существу: какие массово полезные возможности может предложить программа пользователям Windows и, в частности, Windows 10?
↑ Тонкая настройка интерфейса Windows
У Winaero Tweaker целых два раздела, посвящённых настройке интерфейса Windows – «Appearance» и «Advanced Appearance Settings» для, соответственно, базовых и расширенных возможностей. Из них внимания заслуживают, конечно, только те, которые недоступны в нативных системных настройках:
- Установка своего звука запуска Windows;
- Поведение тем оформления, где можно запретить темам Windows изменять курсоры мыши и значки рабочего стола;
- Настройка шрифта и вида значков рабочего стола и проводника;
- Изменение шрифта меню и диалоговых окон Windows;
- Изменение полос прокрутки, полос заголовков и границ окон;
- Изменение системного шрифта.
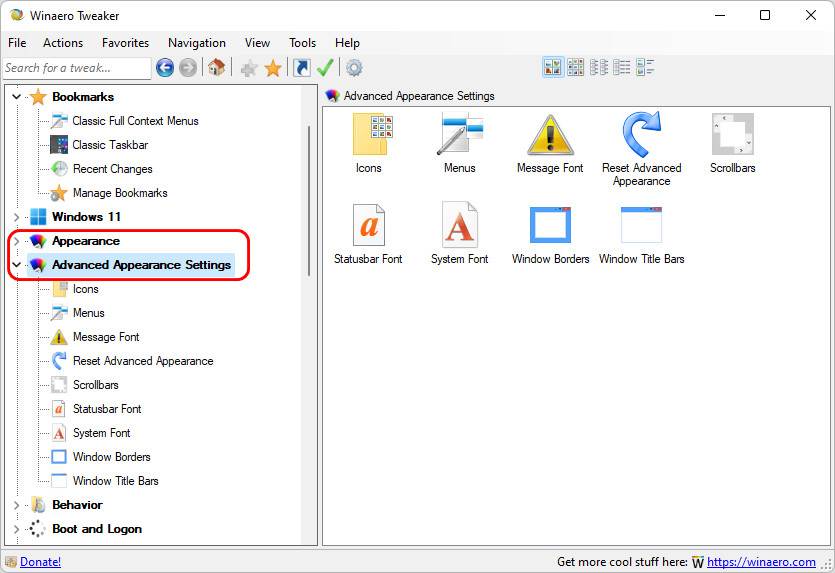
↑ Отключение автоматического обслуживания
Если долго не использовать компьютер, может скопиться много задач по автоматическому его обслуживанию. И при включении фоновое обслуживание может нагружать системные ресурсы на слабых компьютерах. Автоматическое обслуживание не всегда необходимо, им нельзя управлять – отключать и включать – системными средствами. А вот твиками – пожалуйста.
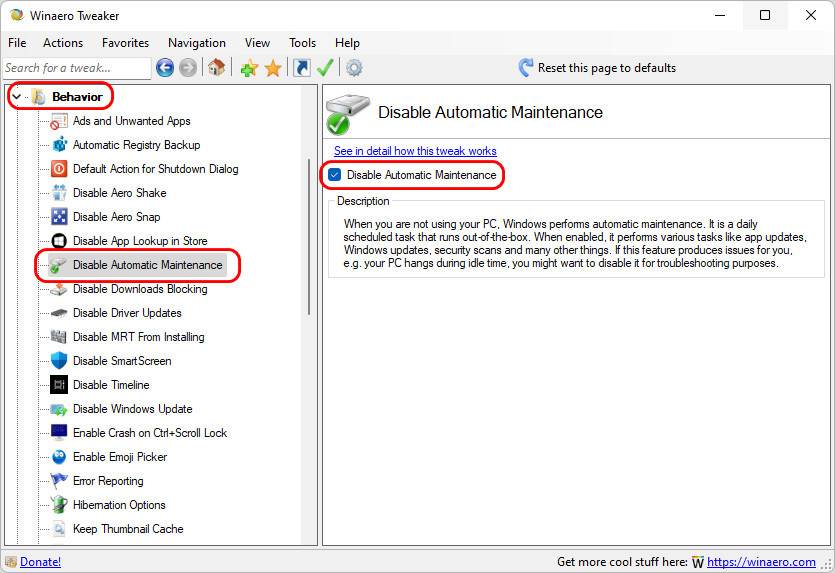
↑ Ускорение меню «Пуск» Windows 10
С помощью твика Menu Show Delay можно ускорить или, наоборот, замедлить запуск меню «Пуск» в Windows 10.
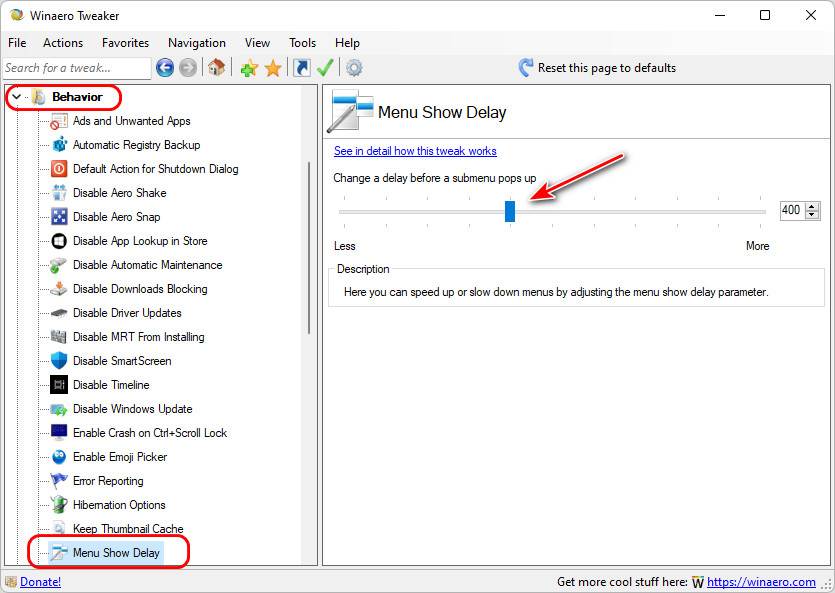
↑ Защита от записи USB-носителей
Твик защиты от записи USB-носителей USB Write Protection поможет нам оперативно блокировать, когда это нужно, и отменять блокировку записи данных на флешки и USB-диски.
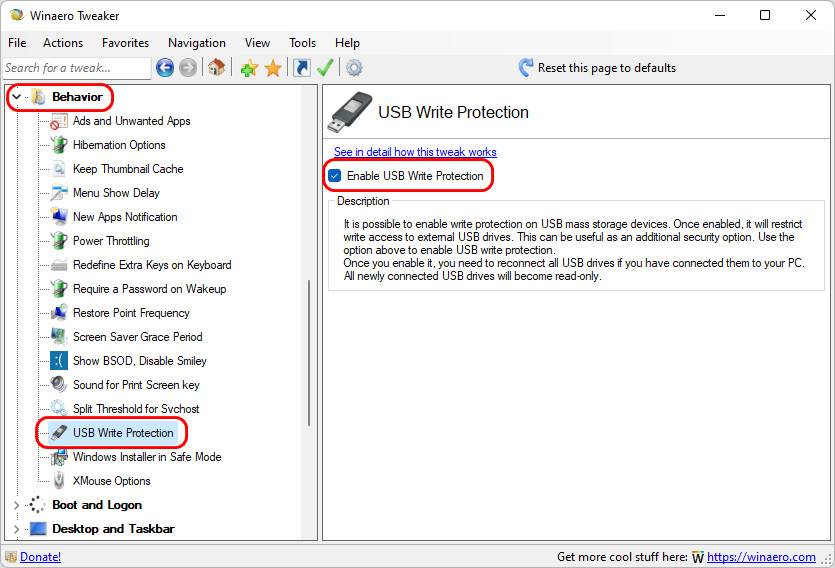
↑ Отключение обновлений Windows 10
Твик Disable Windows Update – это реализация отсутствующей в Windows 10 возможности полного отключения системных обновлений.
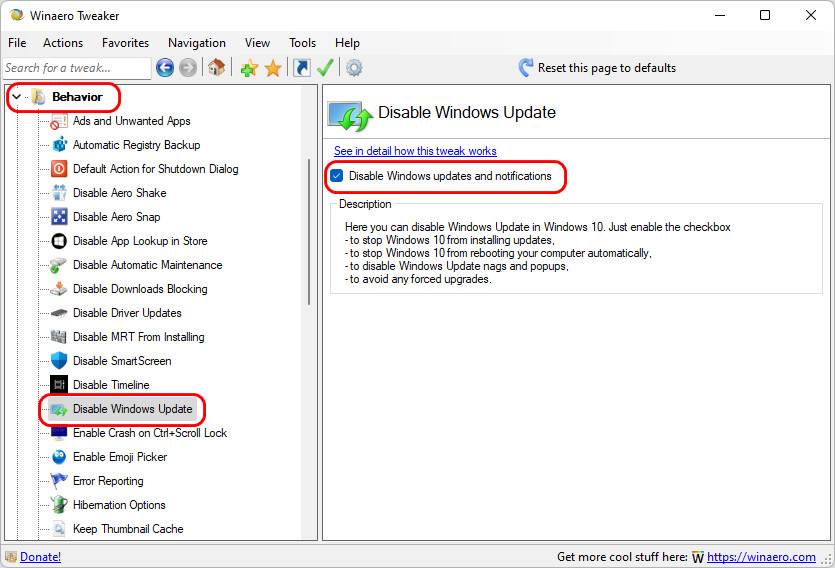
↑ Кастомизация проводника Windows
Полезные твики для кастомизации проводника Windows:
- Customize This PC Folders – добавление своих папок в область проводника «Этот компьютер»;
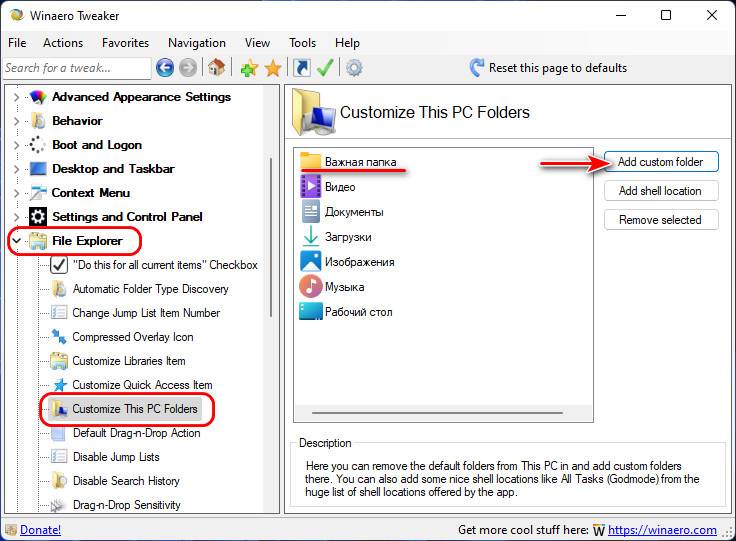
- Default Drag-n-Drop Action – настройка операции для перетаскивания файлов в проводнике: копирование, перемещение, создание ярлыка;
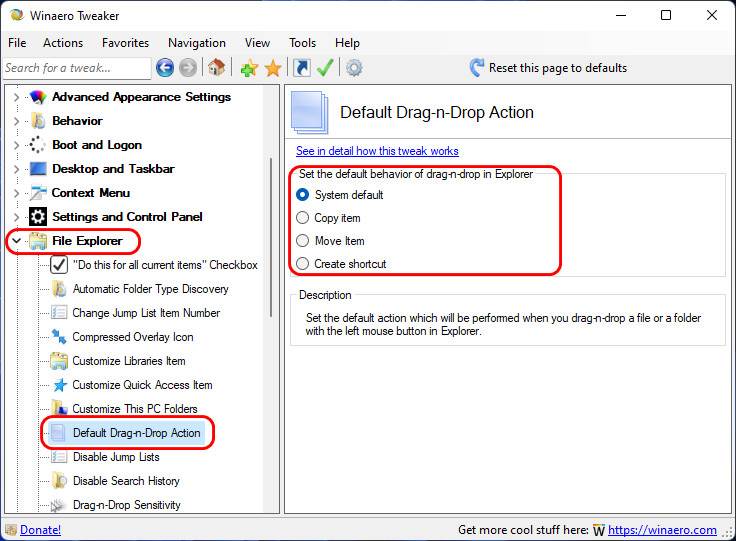
- File Explorer Starting Folder – возможность настройки папки загрузок в качестве стартового пути в проводнике;
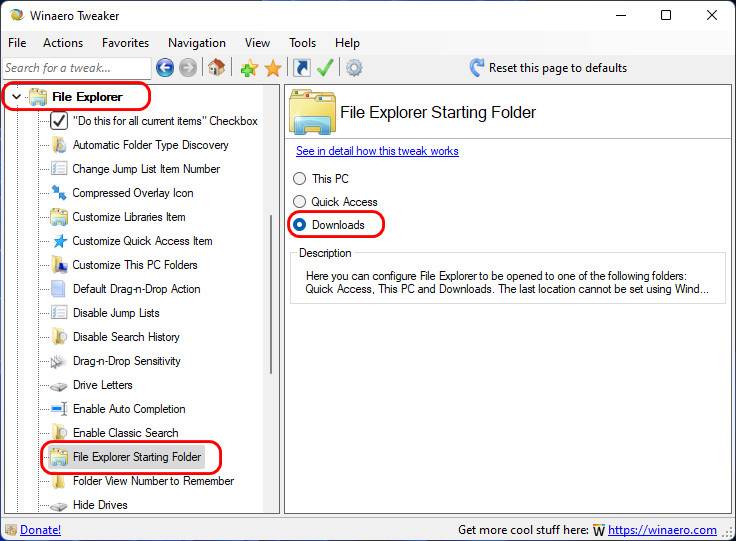
- Navigation Pane - Custom Items: твик добавления своих папок в область навигации проводника;
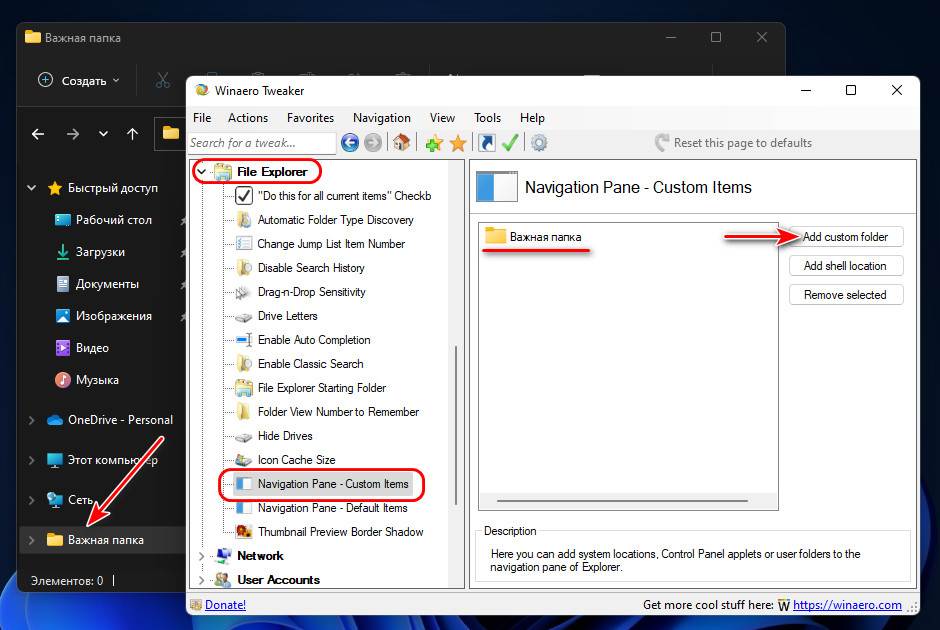
- Navigation Pane - Default Items: твик настройки нативно реализованных областей навигации. Позволяет отключить часто неиспользуемые и захламляющие навигацию области типа быстрого доступа или OneDrive.
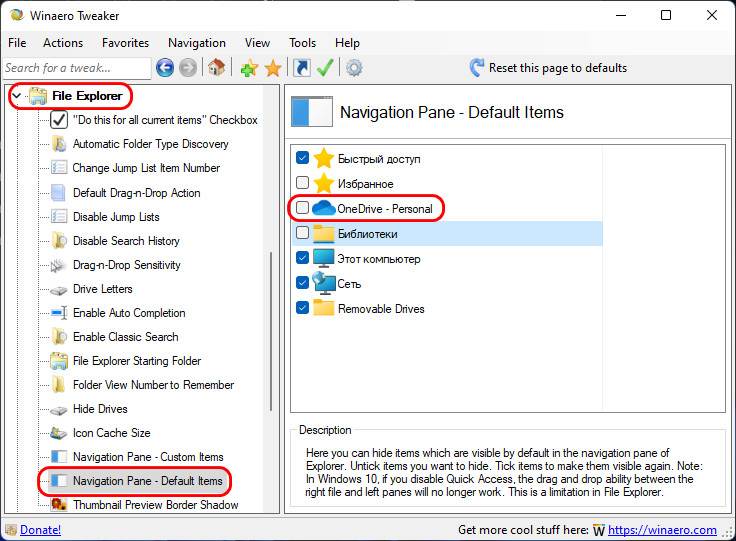
↑ Отключение Защитника Windows 10
Твик Disable Windows Defender – это отключение Защитника Windows в Windows 10 через групповую политику.
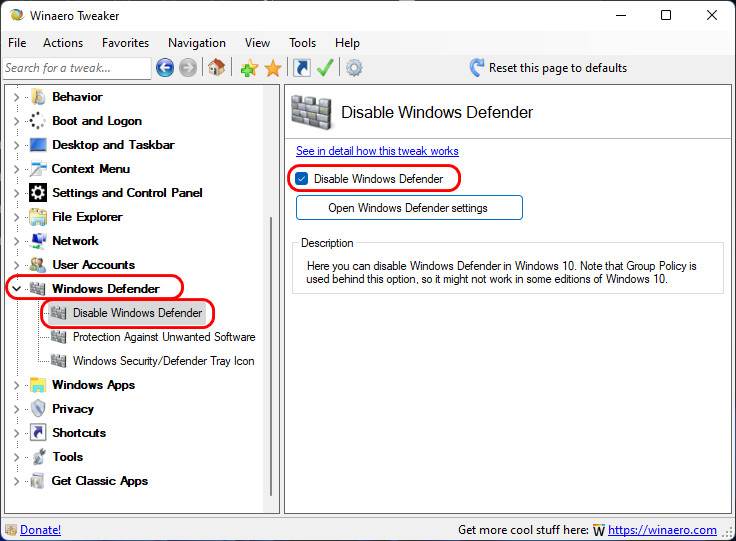
↑ Отключение телеметрии в Windows 10
Твик Disable Telemetry – это отключение телеметрии в Windows 10.
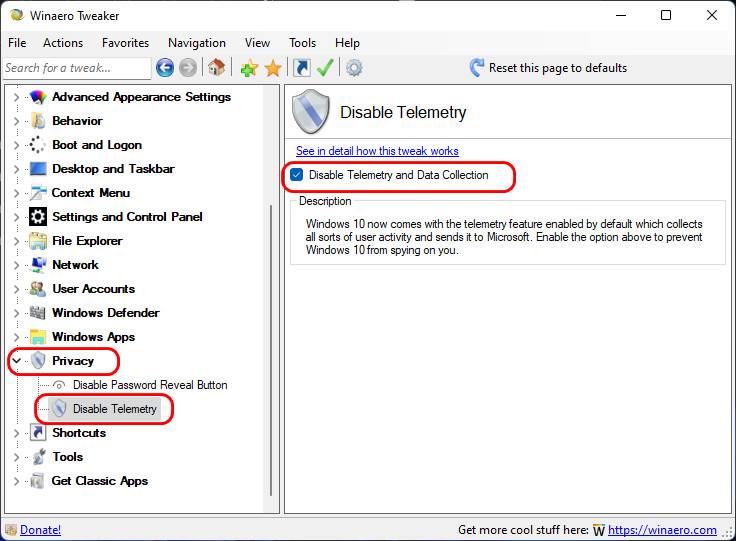
↑ Сброс кэша значков
Reset Icon Cache – это функция сброса кеша значков Windows. Она может помочь в случаях некорректного отображения значков в проводнике и на рабочем столе Windows.
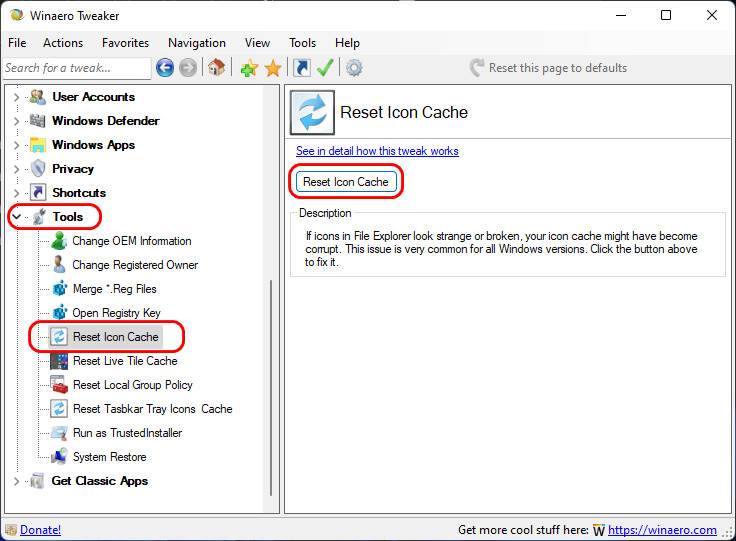
↑ Удобный доступ к созданию точек восстановления
Ни в одной из версий Windows нет удобного юзабильного доступа к важнейшей системной функции создания точек восстановления. Твик System Restore в числе прочих возможностей предлагает добавление функции создания точки восстановления в контекстное меню на рабочем столе.
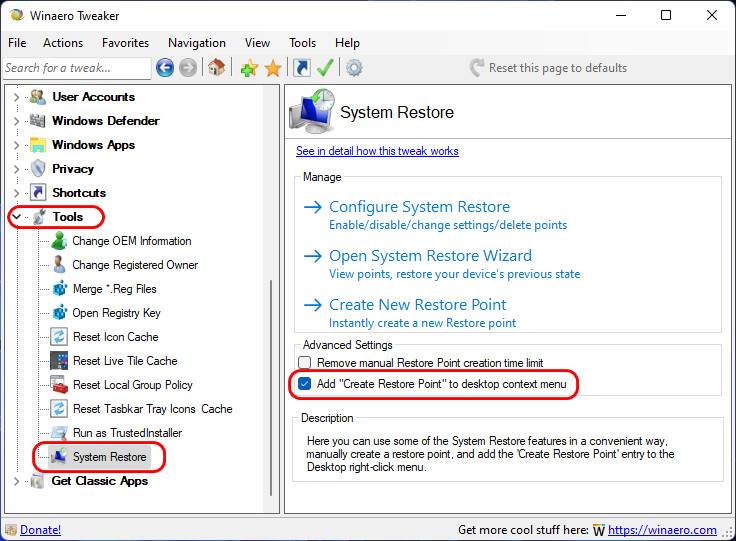
Вот такая, друзья, программа-твикер Winaero Tweaker. Ну о её возможностях для Windows 11 смотрите в статье «Winaero Tweaker для Windows 11».
Здравствуйте, друзья! В сегодняшней публикации я подробно расскажу и покажу, как заменить стандартные звуки запуска и завершения работы Windows на любые другие, в данном случае, на звуки: Привет и Пока. Их установка необязательна и не первоочередная, а кто ещё не знает о чём идёт речь, могут прослушать эти звуки прямо сейчас:
Установка звука “Привет”
Для начала, скачайте архив с файлами с Яндекс-диска. В архиве папка, а в ней ещё одна папка со звуковым файлом и системный файл: imageres.dll

Системный файл: imageres.dll взят из лицензионной версии операционной системы Windows 7 Профессиональная и отредактирован в программе, о которой я расскажу в следующей публикации. Аудио файлы/звуки: “Привет” и “Пока” скачаны из интернета.
Для того, чтобы заменить существующий системный файл на изменённый или производить какие-либо изменения в файле, необходимо создать полный доступ к нему. В данном случае, это файл: imageres.dll
Откройте: Диск (C:)/Windows/System32
Найдите файл: imageres.dll (стрелка 1), кликните по нему правой клавишей мыши и, в контекстном меню выберите: Свойства (стрелка 2). Не закрывайте это окно, оно ещё пригодится.

В открывшемся окне откройте: Безопасность (стрелка 1) и кликните по кнопке: Дополнительно (стрелка 2).

В окне Дополнительные параметры откройте: Владелец (стрелка 1). Как видно из снимка, единственным владельцем системных файлов является системный пользователь: Trustedinstaller (выделено синим) перев. Доверенный установщик . Затем, кликните по кнопке: Изменить (стрелка 2).

Выделите строчку со словом: Администраторы (стрелка 1) и кликните по кнопке: Применить (стрелка 2).

В открывшемся уведомлении вас известят, что вы стали владельцем этого файла и рекомендуют вновь открыть окно свойств выбранного файла, чтобы продолжить работу с ним. Кликните по кнопке: ОК.

Во всех открытых окнах так же, кликните по кнопкам: ОК.



В папке: System32 снова повторите действия, проделанные в начале работы. Кликните по файлу: imageres.dll (стрелка 1) правой клавишей мыши и, в контекстном меню выберите: Свойства (стрелка 2).

В окне свойств файла откройте: Безопасность (стрелка 1) и кликните по кнопке: Изменить (стрелка 2).

В следующем окне, в поле: Группы или пользователи выделите строчку со словом: Администраторы (стрелка 1). Затем, в поле: Разрешения для группы “Администраторы” поставьте галочку в чекбоксе: Полный доступ (стрелка 2). Галочки должны установиться во всех чекбоксах колонки: Разрешить.
Кликните по кнопке: Применить (стрелка 3).

Затем, кликните по кнопке: ОК и во всех открытых окнах так же кликайте по кнопке: ОК.

В папке: System32 кликните по файлу: imageres.dll правой клавишей мыши и, в контекстном меню выберите: Переименовать. Затем, переименуйте файл, в моём случае, после имени файла подставлена единица (стрелка 1). Кликните по любому месту левой клавишей, чтобы снять выделение.

Не закрывайте это окно!
Откройте ту папку, в которую разархивировали файлы, кликните по файлу: imageres.dll (стрелка 1) и, в контекстном меню выберите: Копировать (стрелка 2).

В папке: system32 кликните правой клавишей мыши и, в открывшемся контекстном меню, выберите: Вставить (указано стрелкой).

Переименованный файл (imageres1), на всякий случай, можно скопировать в ту же папку, в которой только что копировали новый файл, а из папки “System32” – удалить.
P.S. Если понадобится вернуть стандартный звук, установите сохранённый файл: imageres1.dll в папку: system32.
Файл: imageres.dll – удалить, а файл: imageres1 – переименовать, убрав единичку из названия файла.
Я ничего с файлом не делал, так и лежат рядышком в системной папке. При необходимости, я легко и быстро смогу заменить изменённый файл на стандартный (родной) файл.

Установка звука “Пока-пока”
Выделите папку со звуком: Poka-Poka, кликните по ней правой клавишей мыши и, в контекстном меню выберите: Копировать (стрелка 1).

Откройте: Диск (С:)/Windows/Media
C помощью колёсика мыши или ползунка опуститесь до появления звуковых файлов. В области звуковых файлов кликните правой клавишей мыши (стрелка 1) и, в открывшемся контекстном меню, выберите: Вставить (стрелка 2).


Затем, откройте: Пуск/Панель управления/Персонализация и, кликните по ссылке: Звуки (стрелка 1).

Откроется вот такое окно: Звук. Во вкладке: Звуки у вас скорей всего будет установлена Звуковая схема: (По умолчанию), но так как она у меня уже изменена, я для наглядности установил любую другую, в данном случае: Наследие.
В поле: Программные события найдите: Завершение работы Windows, кликните по ней (выделите) левой клавишей мыши (стрелка 1) и, нажмите кнопку: Обзор (стрелка 2).

В папке: Media двойным кликом мышки или действиями, показанными на снимке ниже, откройте папку со звуковым файлом.

В открывшейся папке, выделите звуковой файл (стрелка 1) и кликните по кнопке: Открыть (стрелка 2).

В окне: Звук можно прослушать новый звук, нажав кнопку: Проверить (стрелка 1), после чего, нажать кнопку: Применить (стрелка 2).

Как видно из снимка ниже, возле названия звуковой схемы: Наследие, появилось слово в скобках: (изменена). Если открыть список Звуковых схем (стрелка 1), то можно увидеть, что звуковая схема: По умолчанию так же, изменена (стрелка 2), о чём я упоминал выше. Ну, а нам осталось только нажать на кнопку: ОК (стрелка 3).
Если вы хотите почувствовать «старые, добрые времена» простых скачиваний exe-файлов и в то же время сделать настройку ни много ни мало самой Windows 10, то утилита Winaero Tweaker – то, что нужно. Безусловно, большинство настроек можно сделать и средствами самой ОС – её редактором реестра. Но все норовят использовать что-нибудь «помощнее», с большим сервисом, и чтобы не приходилось запоминать эти длинные пути к папкам. Вот примерно то же самое и с использованием Winaero Tweaker. Вспомнить же «старые» времена всё равно придётся и по простой причине – программа бесплатная, она скачивается одним архивным zip-файлом (всего-то 1,35 Мб). Затем всё как обычно – распаковываем архив и ищем exe-файл по имени программы – winaerotweaker.exe. Программа занимается настройками интерфейса, в первую очередь, системы, поэтому запускать её необходимо с правами администратора.

Настройка и работа с программой Winaero Tweaker.
Разбор всех настроек
Разобраться в программе не составляет труда, она организована по общепринятым правилам – слева приведено дерево возможных параметров настроек, а справа – поле выбираемых значений. То, что настроек довольно много не должно никого особо удивлять, более того, это совершенно естественно – ведь настраиваем Windows (кстати, не только 10, но подойдёт любая версия с 7-ой). Поэтому лучший способ во всём разобраться и почувствовать – внимательно пройтись по всем пунктам, главное – по порядку. Итак, приступая к решению задачи – как пользоваться Winaero Tweaker, начинаем с оформления, с раздела «Appearance». Здесь в распоряжении пользователя настройки внешнего вида рабочего стола:
- Aero Lite – минимальный стиль рабочего стола, по замыслу он подойдёт при недостатке ресурсов на ПК, но в этом случае возникает вопрос, зачем вообще ставить Windows 10; в общем настройка не слишком используемая;
- Alt + Tab – такой альтернативный способ переключения между окнами предлагает сама программа, можно использовать, если он устраивает больше системного;
- Colored Title Bars – разрешение цветных заголовков активных окон;
- Inactive Title Bars Color – запрещение цветных заголовков активных окон;
- Custom Accents – выбор 8 цветов в качестве основных;
- Dark Color Scheme – переход в затемнённую схему оформления Windows;
- Slow Down Animations – разрешение более медленного сворачивания активного окна при нажатой клавише Shift;
- Theme Behavior – управление темами рабочего стола.
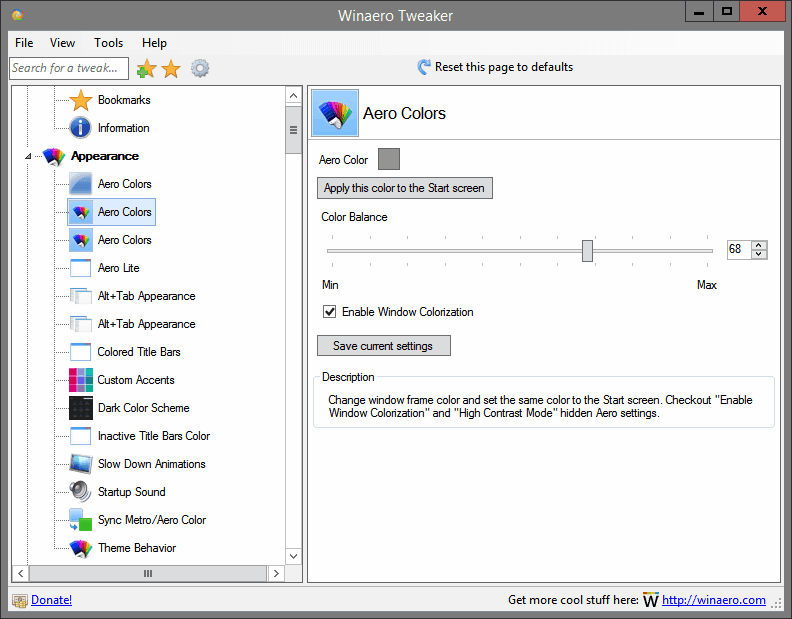
Дополнительные настройки – Advanced Appearance:
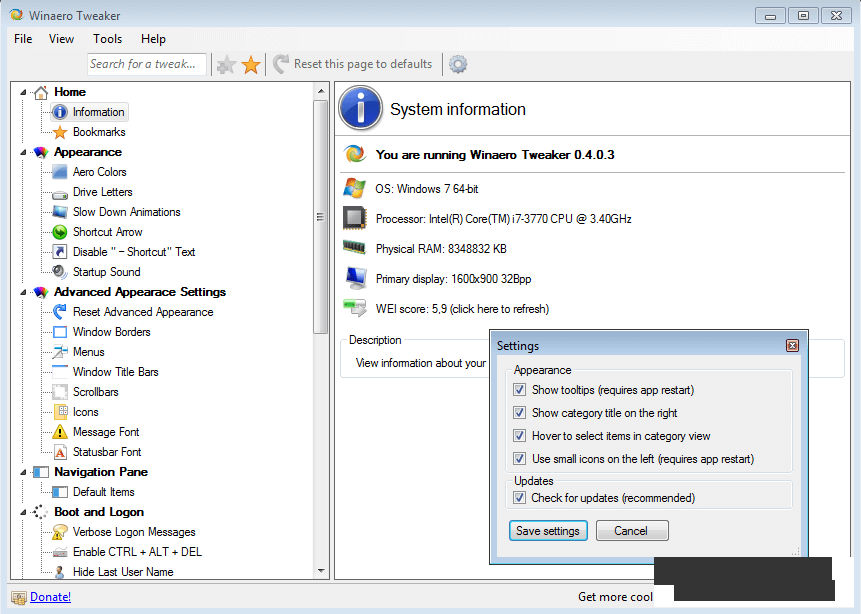
Настройки «Поведений» – функций операционной системы – Behavior
Здесь множество настроек, отвечающих за тонкие моменты функционирования системы. Общее правило работы с данными настройками следующее – если не совсем понятно, что какой-то пункт означает, лучше его «не трогать», следуя давнему золотому правилу – система уже изначально настроена для подавляющего большинства предпочтений и в каких-то изменениях нет большой необходимости. И всё-таки (только некоторые):
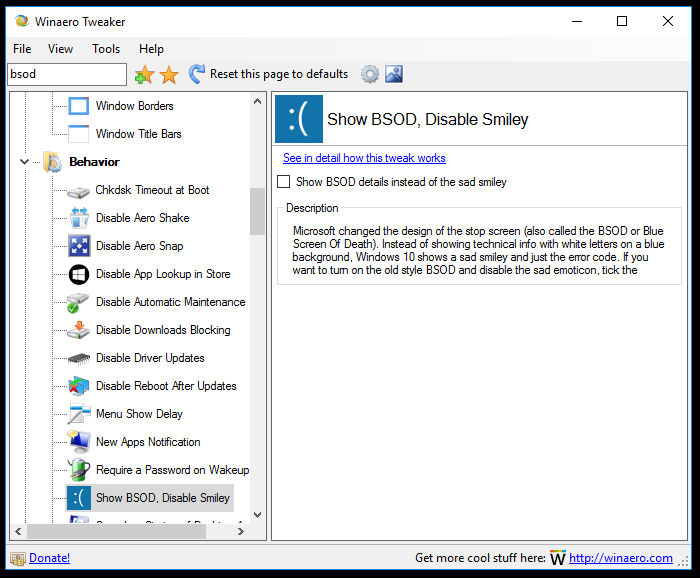
Настройки действий при загрузке и входе в систему – Boot and Logon
Здесь также не стоит забывать о «золотом правиле» и тоже – самые известные:
- Boot Options – настройки параметров перезагрузки системы;
- Enable CTRL + ALT + DEL – разрешение использования данного сочетания клавиш для перезагрузки системы;
- Hide Last User Name – сокрытие имени последнего пользователя, другими словами, того, кто работает в системе в данным момент;
- Lock Screen Slideshow Duration – длительность воспроизведения слайд-шоу на рабочем столе;
- Network icon on Lock Screen – вывод на экран иконки о работающей сети.
Настройки рабочего стола и панели задач – Desktop and Taskbar
Здесь много всякой мелочи, больше для забавы. Большинство после того как «побалуются» всеми, переходят всё-таки для работы с предложениями Windows. Самая «безобидная» в этой группе – выводить или нет секунды в системных часах – Show Seconds on Taskbar Clock. Очень полезная группа настроек – позволяет пользователю добавить свои команды к окно контекстного меню – Context Menu.
- Bluetooth – получение доступа к Bluetooth;
- Command Prompt – вывод окна работы через командную строку;
- Command Prompt as Administration – вывод окна работы через командную строку, но с правами администратора;
- Kill Not Responding Tasks – завершить «не отвечающие» задачи-процессы-приложения;
- Open New Window in New Process – открывать новый процесс в новом окне;
- Run as Administration – запускать задачу-приложение с правами администратора;
- Run with Priority – запускать задачу с другим приоритетом.
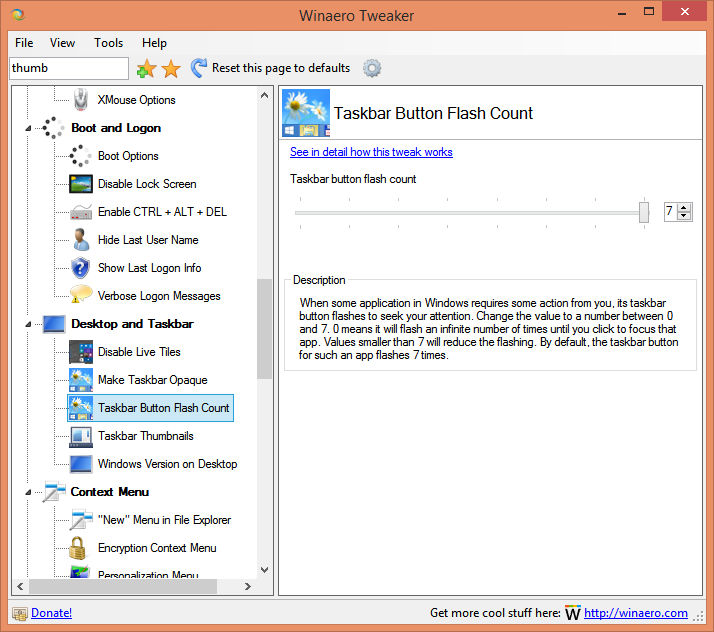
И далее пройдёмся по группам:
- Settings and Control Panel – позволяет восстановить функции, которые были по непонятной причине убраны при последнем обновлении системы;
- File Explorer – можно настроить всевозможные нюансы работы с «Проводником» – от выбора букв для дисков до полного их скрытия;
- Network – настройка доступа к сетевым дискам, в том числе – изменение порта для протокола RDP;
- User Account – настройка учётных записей пользователей. Именно здесь среди прочего можно разрешить или запретить контроль учётных записей пользователей;
- Windows Defender – настройки встроенного в систему антивируса;
- Windows Apps – в основном здесь конфигурация «Магазина приложений» именно Windows 10, но некоторые настройки влияют и на работу браузера;
- Privacy – здесь только две настройки конфиденциальности – пользователь может убрать функцию показа пароляпри его вводе или провести деактивацию телеметрии;
- Tools – здесь всякая, не слишком нужная, мелочь, но может понадобиться иногда, например, для открытия определённого ключа в реестре, если не знаешь, где его точно искать;
- Get Classic Apps – возможно, с начала работы в Windows 10 этот раздел будет самым посещаемым, здесь можно обеспечить себе работу с приложениями прежних версий системы, например, с более привычным просмотрщиком фото или более привычным калькулятором. Каждый пункт данного раздела отправляет на сайт разработчика Winaero, где и находится статья о классическом приложении и способе его получения.
Заключение
В целом при ответе на вопрос «Winaero Tweaker – что за программа?» – можно сказать, что это типичная программа-надстройка над системой. Но у неё есть несколько очень полезных возможностей, которые обязательно приглянутся любопытному пользователю. Конечно, большинство настроек можно сделать и «вручную», через системный реестр с его редактором, но через Winaero Tweaker это получится гораздо быстрее. Более того, в случае ошибки с помощью кнопки «Reset to defaults» всегда можно отменить неудачное изменение, а это уже совсем другая разница, как говорят в Одессе.
Windows содержит множество опций и функций всех видов, которые позволяют нам настраивать, настраивать и даже оптимизировать наш компьютер. Многие из этих параметров и функций доступны в меню «Настройки», и каждый может изменять их по своему желанию. Однако операционная система также имеет другие параметры, предназначенные для более опытных пользователей, которые сложнее найти и настроить, требуя специальных программ или изменений реестра. К счастью, у нас есть Винаэро Твикер универсальный инструмент для настройки, настройки и оптимизации Windows.
Для внесения определенных изменений в нашу операционную систему часто требуются дополнительные знания, некоторые риски (например, при изменении реестра Windows) или использование сторонних программ, многие из которых сомнительны.

Winaero хотел упростить эту задачу в полной мере. Эти разработчики уже имели несколько независимых программ, которые позволяли пользователям вносить определенные изменения и определенные конфигурации в операционную систему. Каждый из этих инструментов был ориентирован в первую очередь на цель.
Винаэро Твикер это полный инструмент, созданный для того, чтобы объединить все программы, предлагаемые этими разработчиками, в единый универсальный инструмент. Таким образом, пользователи могут иметь все параметры в одном месте, в дополнение к поиску дополнительных функций и возможностей, чтобы иметь полный контроль над операционной системой.
Все, что мы можем сделать
Winaero Tweaker имеет бесконечное количество функций и возможностей, которые позволят нам полностью сжать нашу операционную систему Windows. Эта программа имеет довольно простой интерфейс для понимания и использования. С левой стороны от него мы можем найти каждый из разделов программы, в то время как справа мы видим варианты каждого раздела.
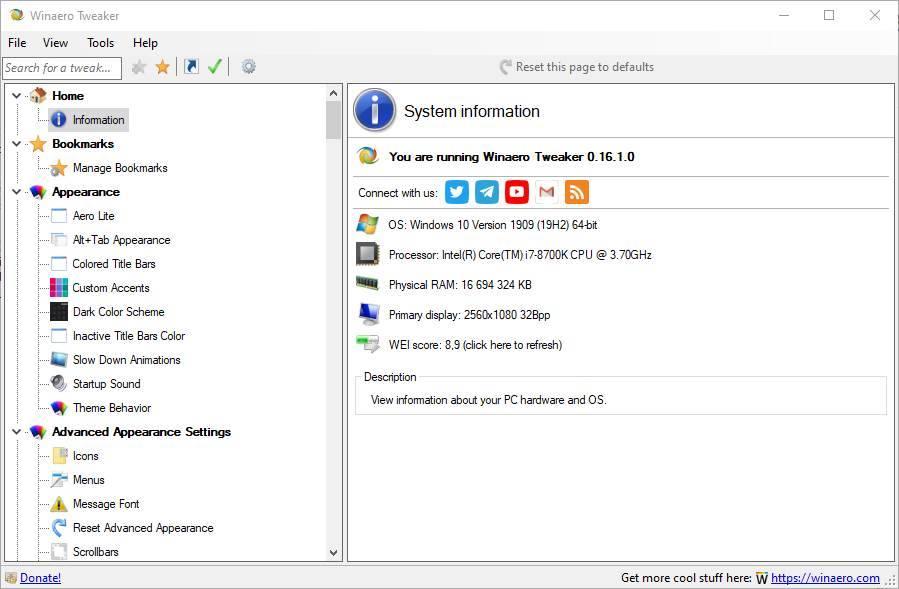
Изменить внешний вид Windows
Первые два раздела, которые мы можем найти в этой программе: Внешность" и " Расширенные настройки внешнего вида » , Из этих двух разделов мы сможем настроить все, что связано с внешним видом нашей Windows. Мы найдем из простых и простых опций, таких как активация Aero Lite, изменение внешнего вида меню Alt + Tab или настройка цветов нашей темы, на гораздо более продвинутые параметры, такие как настройка стиля значков Windows, внешний вид меню. Фонтаны и даже края окон.
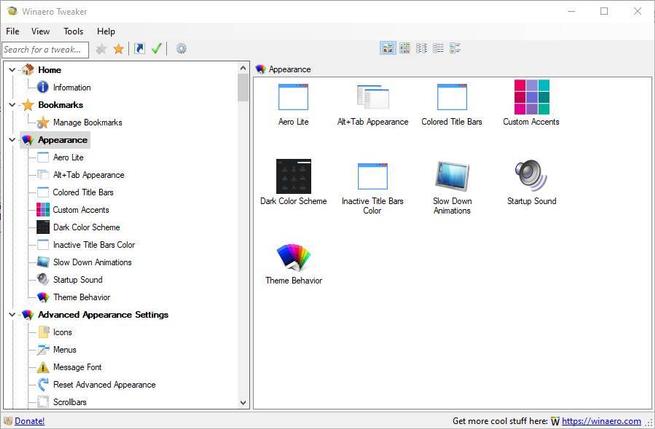
Настройте поведение операционной системы
Следующий раздел, о котором мы поговорим, "Поведение". В то время как два предыдущих раздела были посвящены в основном внешнему виду операционной системы, она объединяет ряд инструментов, предназначенных для настройки работы различных элементов операционной системы.
Например, мы можем настроить параметры, связанные с рекламой Windows и нежелательными приложениями, запланировать автоматическое резервное копирование реестра Windows, настроить тайм-аут chkdsk, отключить функции Aero, такие как Shake и Snap, отключить обновления для Центра обновления Windows, отчеты об ошибках, спящий режим, изменение грустное лицо синего экрана для более информативного экрана (как всегда) и многое другое.
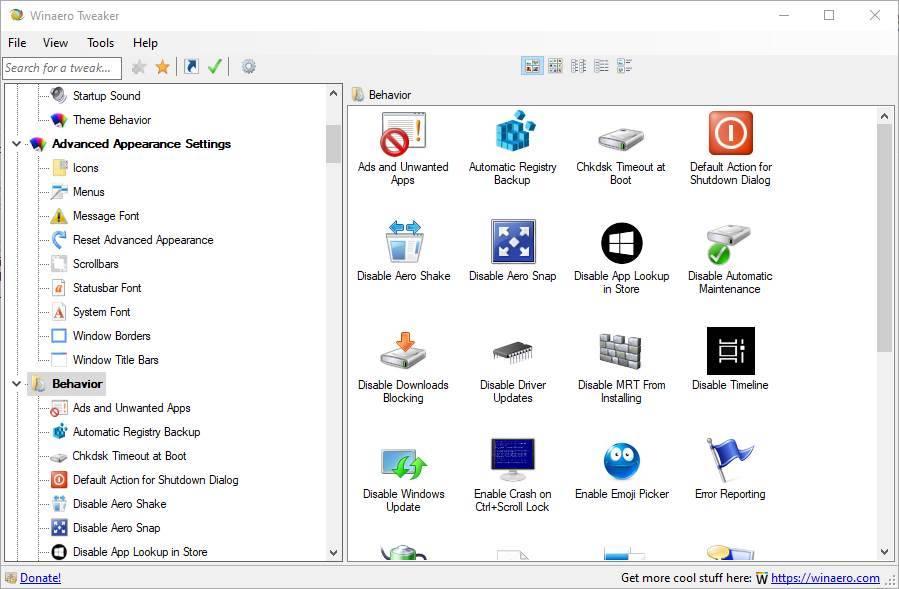
Настройте загрузку и войдите
Тогда мы приходим к Загрузка и вход в систему " раздел. Windows очень усложняет нам настройку этих аспектов операционной системы, но благодаря Winaero Tweaker мы можем сделать это без каких-либо трудностей.
Мы можем настроить внешний вид и поведение загрузки Windows, изменить и настроить экран входа в систему, заставить пользователей нажимать Control + Alt + Delete, чтобы войти в систему, скрыть последнего пользователя, который использовал ПК, изображение входа в систему и многое другое.
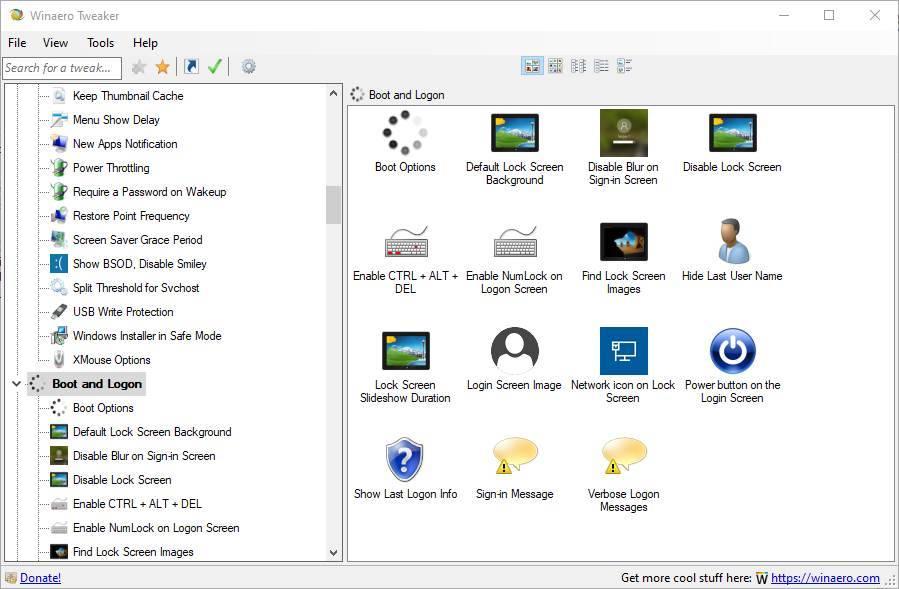
Настройте рабочий стол и панель задач
В Раздел «Рабочий стол и панель задач» Мы найдем множество функций и инструментов для настройки рабочего стола и панели задач ПК. Среди множества других опций, из этого раздела мы сможем настроить центр действий, сделать резервную копию меню «Пуск», настроить всплывающие подсказки, настроить внешний вид Cortana, отключить Live Tiles, веб-поиск и многое другое.
Мы также сможем настроить прозрачность панели задач Windows, размер миниатюр открытых окон, добавить секундную стрелку к часам, улучшить качество обоев, показать версию Windows на рабочем столе и многое другое параметры.
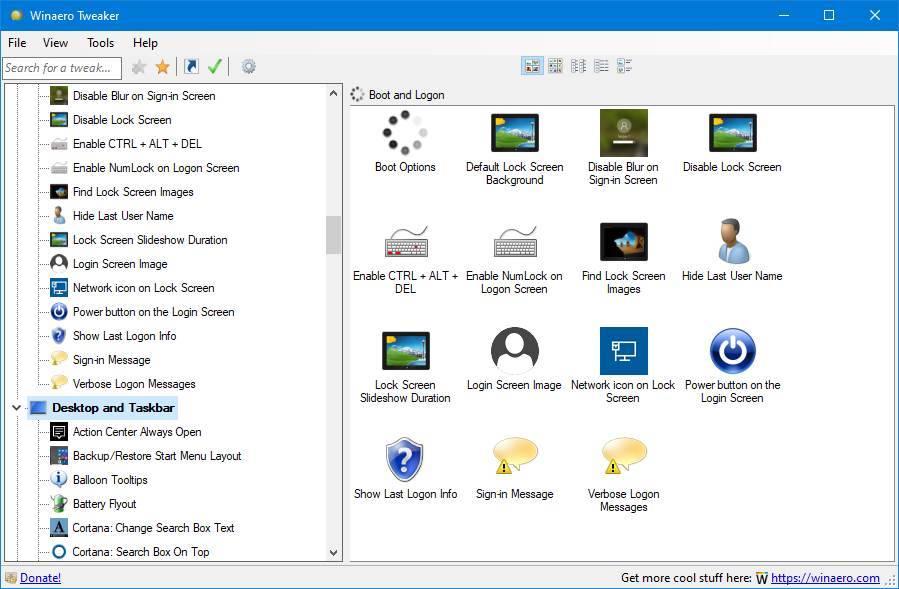
Настройте контекстное меню Windows
Следующий раздел контекстного меню «. Как следует из названия, этот раздел позволит нам настроить все, что связано с этим контекстным меню. Например, элементы, которые мы хотим отобразить, возможность добавления записи в CMD для быстрого открытия консольного терминала, максимальное количество элементов, параметры безопасности, разрешения, пользователи и многое другое.
Раздел, в котором, без сомнения, стоит хорошо провести время, изучая все ваши варианты.
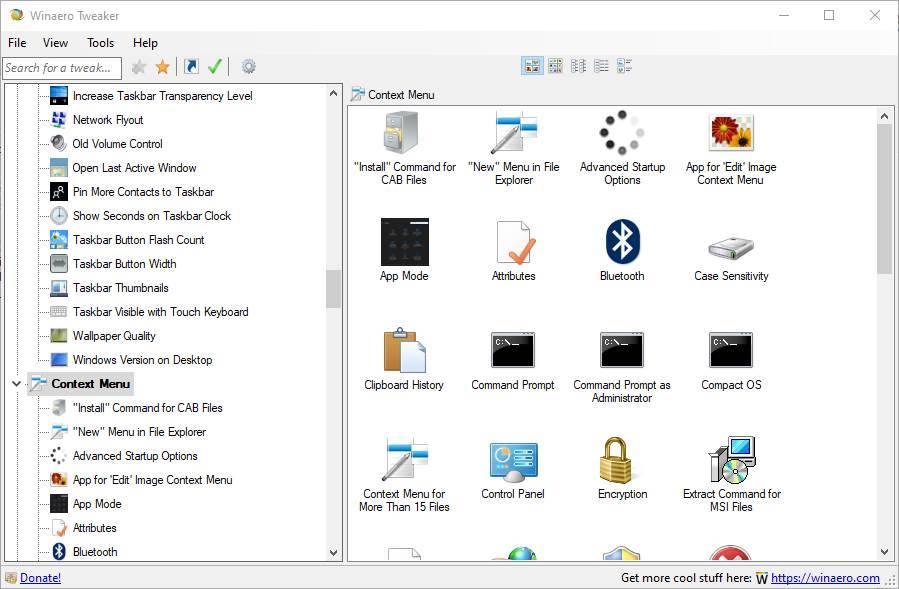
Настройки и панель управления
Из Раздел «Настройки и панель управления» мы сможем настроить некоторые аспекты конфигурации Windows и панели управления. Главное - это возможность добавлять или удалять элементы на панели управления Windows.
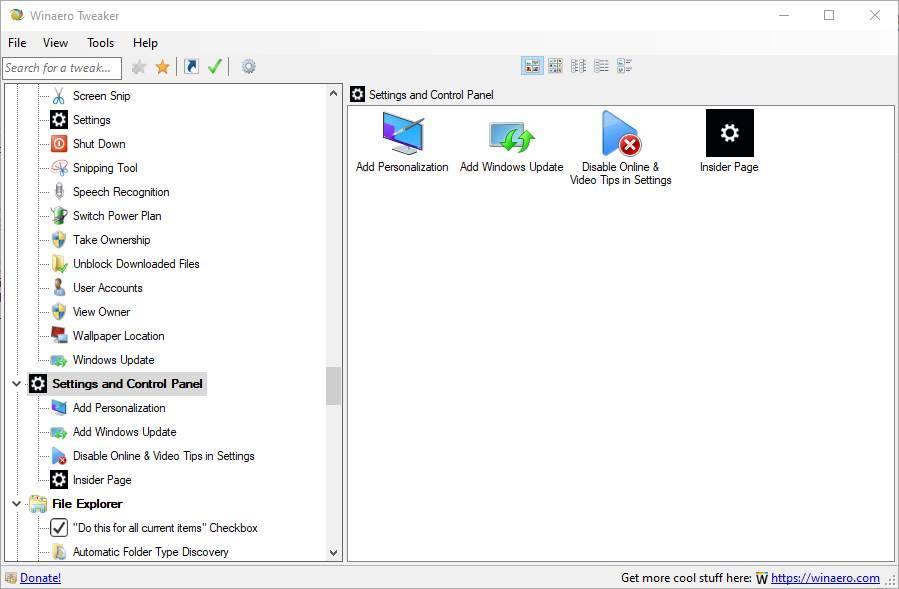
Настройте внешний вид проводника
Освободи Себя File Explorer" раздел позволяет нам найти все виды настроек для Windows 10 File Explorer. Например, мы можем включить или отключить поля выбора файлов, скрыть стрелки сжатых файлов, настроить библиотеки, способ отображения дисков, стиль панели навигации и многое другое.
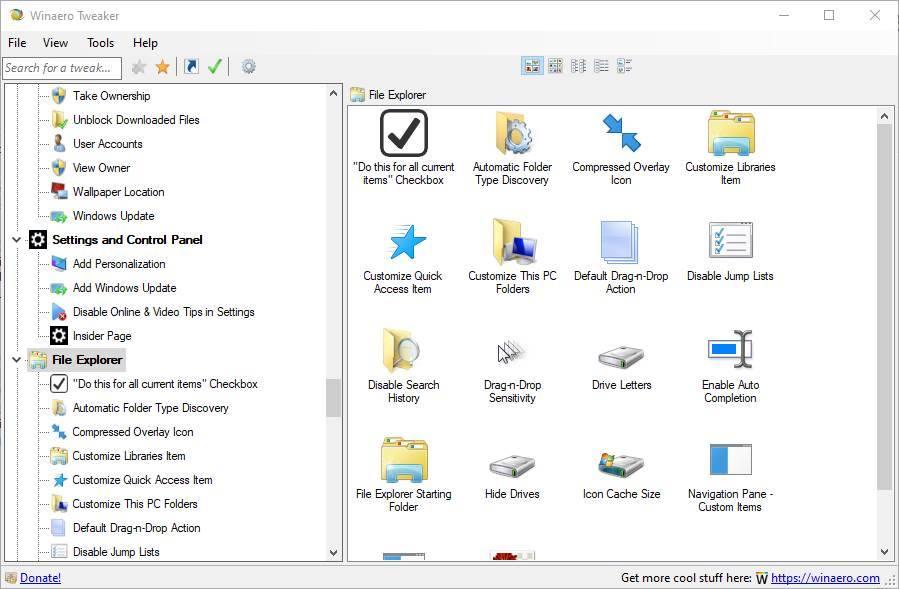
Все сетевые возможности Windows доступны для мыши
Освободи Себя Cеть" раздел позволяет нам настроить все, что связано с сетевыми параметрами Windows. Например, мы сможем настроить общие папки и ресурсы, изменить порт RDP по умолчанию, настроить наше соединение как измеренную сеть и многое другое.
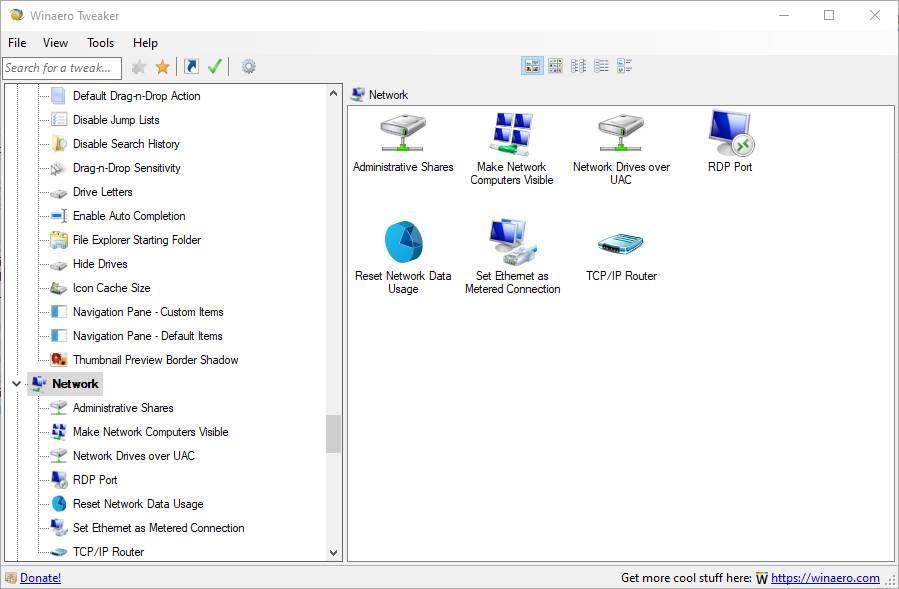
Настроить учетные записи пользователей
От " Учетные записи пользователей В разделе «Мы сможем настроить различные аспекты, связанные с учетными записями пользователей нашего сеанса Windows. Например, активируйте или деактивируйте учетную запись администратора Windows, деактивируйте UAC или активируйте ее для учетной записи администратора.
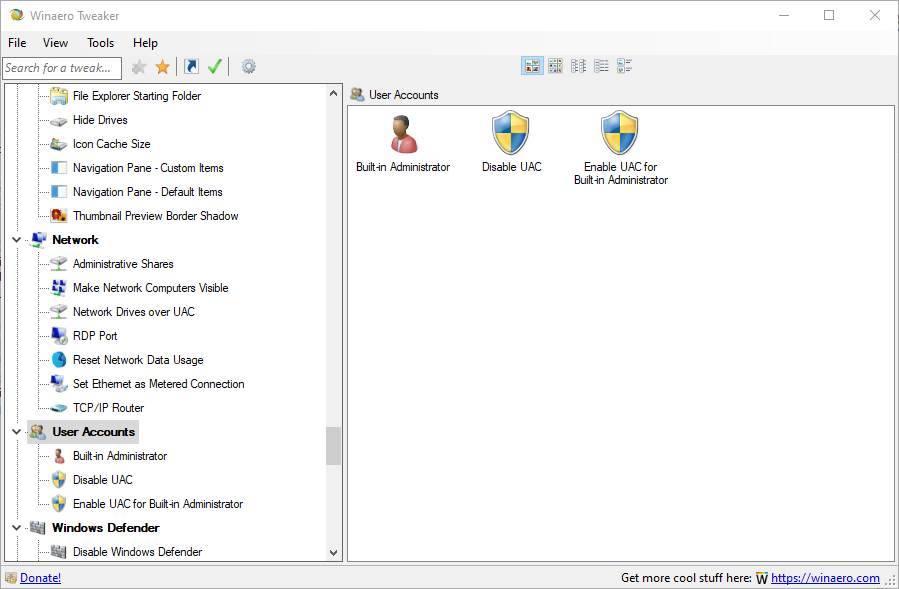
Безопасность важна: настройте Защитника Windows
" Defender для Windows »Включает несколько простых опций для настройки антивируса Windows 10. Например, мы можем полностью включить или отключить антивирус, включить защиту от нежелательного программного обеспечения или включить или отключить значок на панели задач.
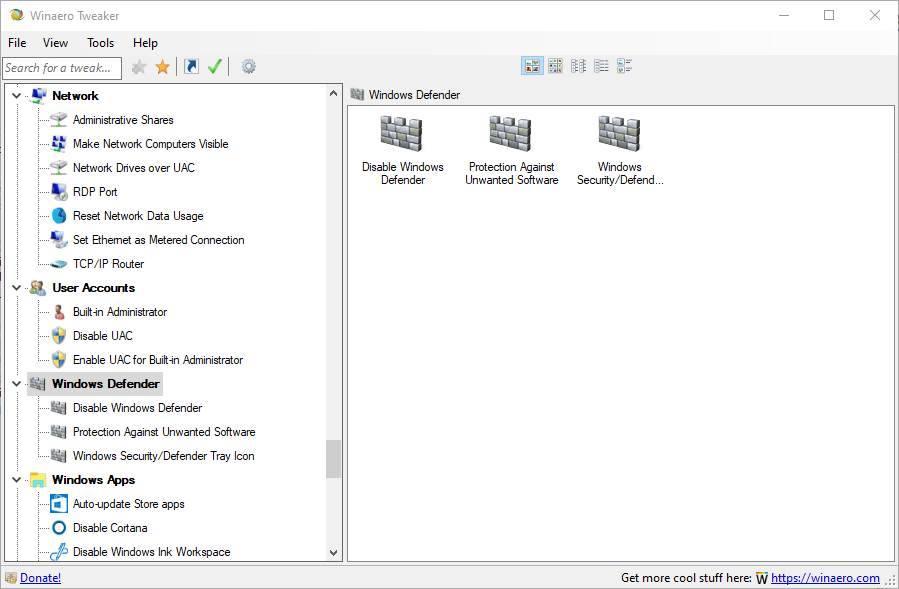
Адаптируйте приложения Windows по своему вкусу
Следующий раздел, о котором мы поговорим, Приложений Windows «. Из него мы сможем настроить поведение и работу многих программ самой Windows. Например, мы сможем настроить обновления магазина Cortana, активировать классический Paint или сделать ноутбук совместимым с форматом Unix. Мы также найдем варианты настройки и настройки Internet Explorer и MS. край.
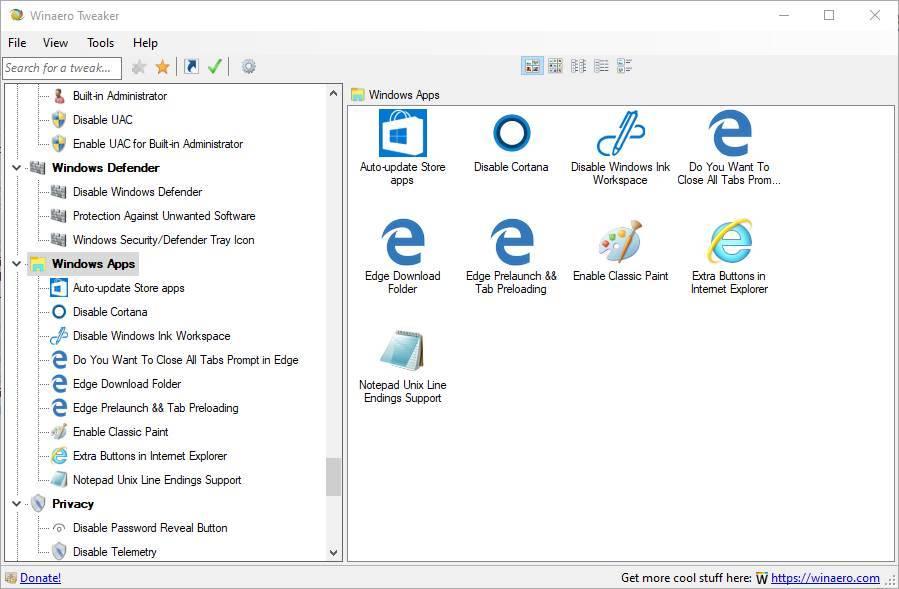
Прекратить отсутствие конфиденциальности одним щелчком мыши
Конфиденциальность была одной из проблем, влияющих на Windows 10 с момента ее запуска в 2015 году. Конфиденциальность В разделе мы сможем настроить эту конфиденциальность. Эти параметры позволяют нам, например, удалить кнопку, чтобы открыть пароли, и даже полностью отключить телеметрию Windows.
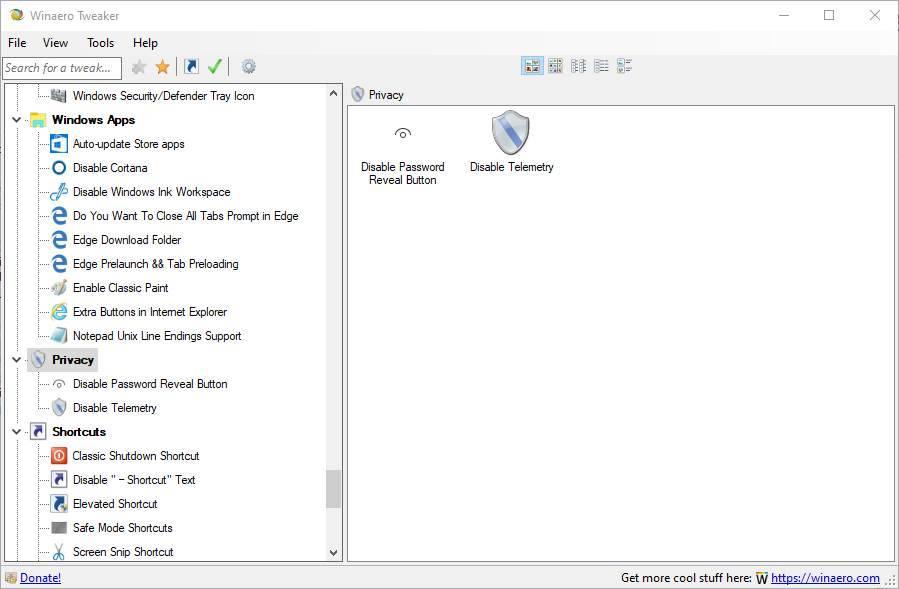
Создать полезные ярлыки
Следующий раздел «Горячие клавиши» и, как следует из названия, это позволит нам создавать ярлыки для определенных функций системы (например, для выключения ПК), а также настраивать другие аспекты, связанные с этими ярлыками. Например, стрелка значков или возможность создания ярлыков для открытия от имени администратора.
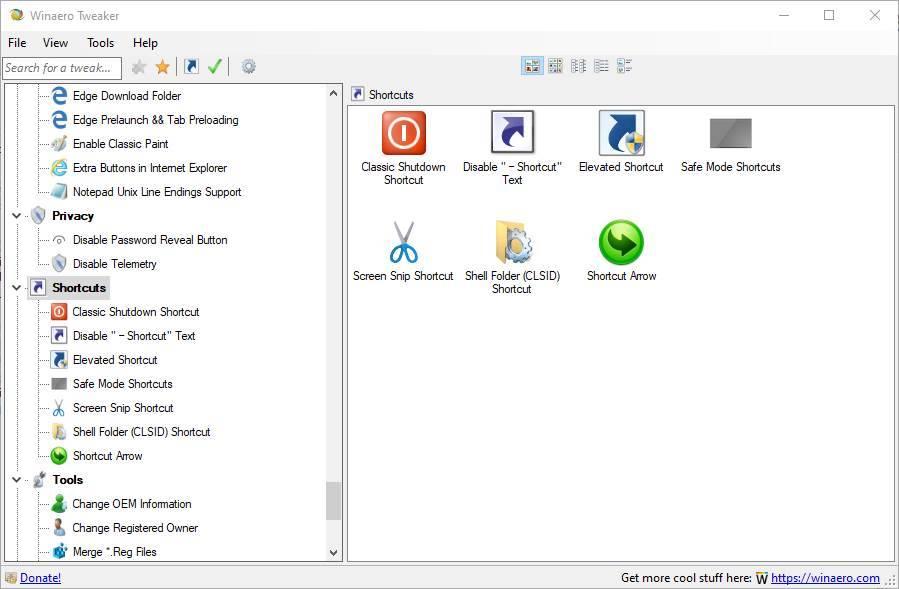
Другие инструменты для настройки Windows
Освободи Себя Раздел «Инструменты» позволяет нам быстро получить доступ к ряду инструментов и опций самой операционной системы. Например, мы сможем найти возможность изменить информацию OEM нашего ПК, работать с реестром, сбросить кэш значков или сбросить групповые политики к значениям по умолчанию. Очень полезно для решения проблем с ПК.
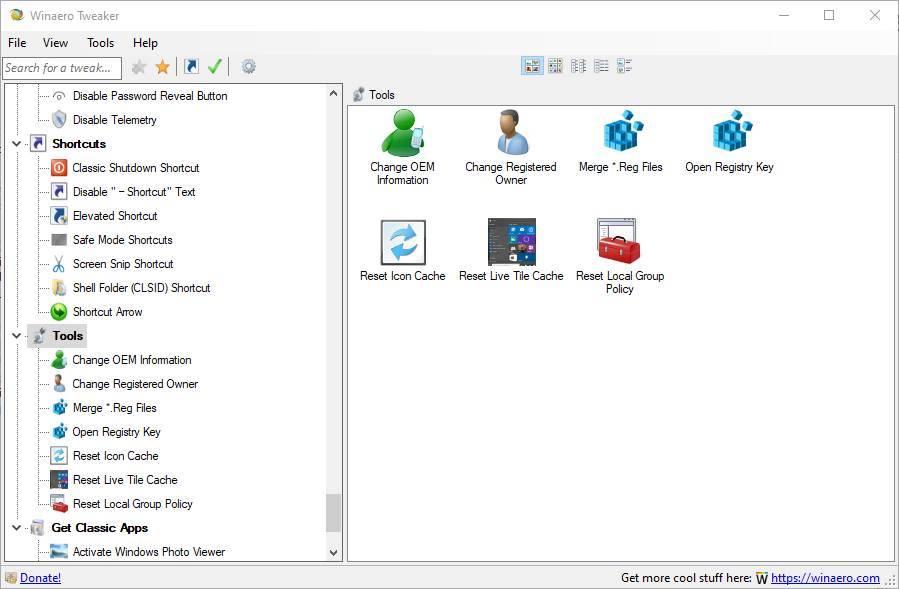
Наконец, и, возможно, один из самых интересных разделов для многих, мы находим возможность загрузки классических программ и игр для Windows. Мы можем снова активировать средство просмотра фотографий Windows по умолчанию, классический калькулятор, игры для Windows 7 и даже гаджеты на рабочем столе. Все из этой программы.
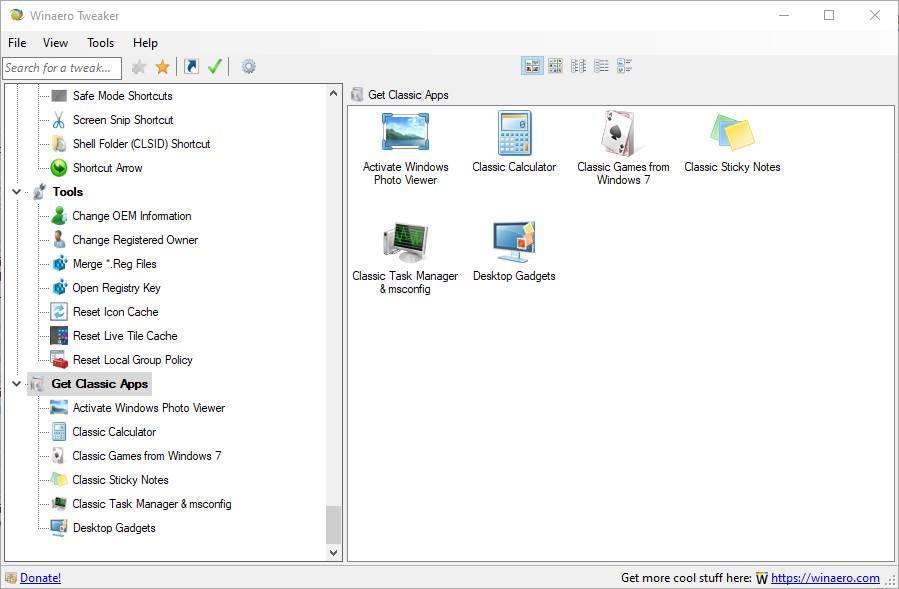
Загрузить Winaero Tweaker
Винаэро Твикер это абсолютно бесплатная программа для всех пользователей Windows. Чтобы загрузить его, все, что нам нужно сделать, это получить доступ к его веб-сайт Честного ЗНАКа и загрузите последнюю версию программы оттуда.
Это программное обеспечение доступно для пользователей Windows 7, Windows 8.1 и Windows 10. Кроме того, он совместим как с 32-битными, так и с 64-битными системами.
Когда мы загружаем программу, мы распаковываем ее и запускаем мастер установки. На одном из шагов мы можем выбрать, хотим ли мы установить его как обычную программу или запустить в портативный так, чтобы вместо того, чтобы быть установленным, это только распаковано.
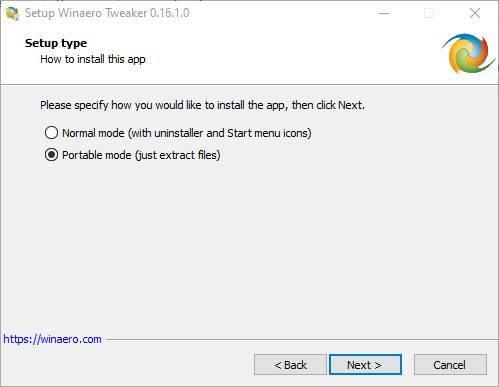
Как мы видим, Winaero Tweaker - одна из лучших программ, которую мы можем найти для легкой настройки и настройки нашей операционной системы Windows. Кроме того, все изменения абсолютно безопасны и обратимы; В случае, если они устали от них, мы можем просто отменить изменение этой же программы, чтобы оно снова заработало, как всегда.
Читайте также:

