Как кастомизировать панель задач windows 10
Обновлено: 02.07.2024
Панель задач Windows менялась от версии к версии, но её назначение оставалось неизменным: запуск программ и переключение между ними. Эта панель используется постоянно, поэтому неплохо было бы настроить её под свои нужды.
Выбираем место для панели задач
С первых версий Windows повелось, что панель задач в системе расположена снизу. Видимо, тогда не могли предугадать появление широкоформатных мониторов. Сейчас на огромных экранах широкая панель задач занимает лишнее место. Поэтому её лучше разместить вертикально.
Если ваша панель задач откреплена, вы можете перетащить её к нужному углу экрана. Или просто укажите положение панели задач, щёлкнув по ней правой кнопкой и выбрав «Параметры».
Размещаем значки по центру
Разместив значки по центру, вы придадите панели задач сходство с Dock. Это полезно, если вы привыкли работать с Mac. Кроме того, это просто красиво.
Чтобы переместить значки в центр:
- Открепите панель задач. Для этого щёлкните по ней правой кнопкой мыши и снимите отметку «Закрепить панель задач». Затем снова щёлкните по панели задач и в пункте меню «Панели» выберите «Ссылки». Перетащите значки к центру.
- Щёлкните по меню «Ссылки» правой кнопкой мыши и снимите отметки рядом с пунктами «Показывать подписи» и «Показывать заголовок».
Чтобы вернуть значки в привычное положение, просто уберите «Ссылки» с панели задач.
Отключаем панель задач на дополнительных мониторах
Если вы используете несколько мониторов, можно отключить панель задач на всех, кроме основного. Зайдите в настройки дисплеев и отключите опцию «Показывать панель задач на всех мониторах».
Настраиваем специфические значки в трее
Вы легко можете настроить отображаемые в трее значки без дополнительного ПО. Просто перетаскивайте их на значок-стрелку, за которой скрываются лишние иконки, чтобы спрятать их. Ещё вы можете зайти в «Параметры» и выбрать, какие значки отображать.
Скрываем панель задач
Если Windows 10 установлена на ноутбуке с небольшим экраном, стоит настроить автоскрытие панели задач, чтобы она не занимала лишнее место.
Зайдите в настройки и включите параметр «Автоматически скрывать панель задач». Теперь она будет скрываться, пока вы не подведёте курсор к краю экрана.
Настраиваем списки
Списками в Windows 10 называются меню, появляющиеся при щелчке правой кнопкой мыши по значку на панели задач. В них отображаются недавно открывавшиеся документы, места и некоторые часто используемые действия.
Добавлять в списки файлы можно простым перетаскиванием, перенеся папку на значок «Проводник» или документ на значок Microsoft Word. Или можно закрепить уже имеющиеся в списке иконки, щёлкнув по значку-булавке рядом с ними.
Вы можете увеличить количество отображаемых в списках пунктов через редактор реестра Windows. Введите в поиске regedit, откройте редактор реестра и перейдите по адресу
Здесь вы можете найти параметр DWORD JumpListItems_Maximum . Если такого параметра нет, создайте его.
Затем измените параметр, введя нужное число и установив отметку «Десятичное». Перезапустите систему. Теперь в списках будет отображаться столько файлов, сколько вы захотите.
Добавляем папки на панель задач
Закреплять на панели задач значки простым перетаскиванием легко. А что насчёт папок? Обычно они закрепляются в выпадающем списке «Проводника». Но вы можете добавлять для конкретных папок отдельные значки.
Создайте ярлык к нужной папке и введите explorer и пробел перед адресом папки. Вы можете изменить значок, если хотите. Затем просто перетащите ярлык на панель задач.
Так вы сможете держать на панели задач часто используемые папки и не искать их в выпадающих списках.
Управляем приложениями с панели задач
Многие приложения, например медиапроигрыватели, поддерживают управление с панели задач. Просто закрепите значок приложения на панели, наведите на него курсор, тогда вы сможете переключать файлы в плейлисте или ставить воспроизведение на паузу, когда окно проигрывателя свёрнуто.
Убираем ненужное
Так ли нужны вам все эти кнопки? «Показать все окна» можно, просто нажав Win + Tab. А поиск можно начать, открыв «Пуск» и набрав на клавиатуре поисковый запрос.
Щёлкните правой кнопкой мыши по панели задач и в контекстном меню снимите отметки с «Показать все окна» и «Показать поиск».
Изменяем размер панели и значков
Открепив панель задач, вы можете изменить её размер простым перетягиванием. Затем можно снова закрепить её. Это полезно, если вы хотите разместить действительно много значков.
Ещё вы можете включить опцию «Использовать маленькие значки» в настройках панели задач. Тогда она будет занимать ещё меньше места.
Возвращаем привычный вид
Если вы чувствуете, что все эти нововведения от Microsoft не для вас, можно вернуть панели задач классический вид при помощи Classic Shell. Это бесплатное приложение с открытым исходным кодом, которое может настроить вид вашего «Проводника», панели задач и меню «Пуск».
У вас есть свои рекомендации по настройке панели задач? Делитесь в комментариях!
Панель задач Windows 10 работает практически точно также, как и на предыдущих версиях операционной системы Windows, предлагая своим пользователям функциональные ярлыки и значки для каждой работающей программы. Панель задач Windows 10 можно кастомизировать множеством способов и по вашему усмотрению. Именно этот аспект системы Windows 10 мы и будем рассматривать в данной статье.
Закрепление приложений к Панели задач

Второй способ закрепить программу к Панели задач уже не требует работающего в системе приложения. Найдите в меню Пуск нужное приложение, кликните на него ПКМ, а затем выберите «Дополнительно→Закрепить на панели задач». Также вы можете попросту перетянуть значок программы на панель задач и он вмиг будет закреплен там. Вы легко сможете закрепить любую утилиту на панель задач. Чтобы убрать утилиту с Панели задач, просто нажмите на ее значок ПКМ и выберите «Открепить от панели задач».

Закрепить файл или папку на панели быстрого доступа Панели задач

Кстати, если вы хотите посмотреть на полное контекстуальное для иконки папки или приложения в панели быстрого доступа, то нажимайте на нее ПКМ с зажатой клавишей SHIFT. Это особо полезно при попытке выполнить настройку любого ярлыка, которого вы закрепили к быстрому доступу.

Когда вы закрепили элементы к панели быстрого доступа, они будут появляться в отдельном от недавних элементов списке. Все что вам нужно сделать, так это кликнить на один из них, чтобы открыть папку или файл. И, конечно же, содержание быстрого доступа зависит от самого приложения. Такие утилиты, как Блокнот или Microsoft Word покажут вам недавно открытые файлы. Панель быстрого доступа вашего браузера, наверняка, покажет вам избранные сайты и предоставит функционал для открытия новой кладки или окна.

По умолчанию, Windows 10 показывает 12 недавних действий в панели быстрого доступа. В предыдущих версиях данной ОС присутствовала возможность легко увеличить или уменьшить этот список через свойства Панели задач. Windows 10 же, по каким-то причинам, более не имеет этой функции. По крайней мере в таком же легком доступе: чтобы уменьшить или увеличить список доступных элементов, вам понадобится менять некоторые записи в Реестре Windows.
Настроить или убрать Кортану
Вы можете убрать всю поисковую строку и оставить только значок, или же вы можете убрать все целиком. Нажмите ПКМ на Панель задач и выберите «Кортана→Показать значок Кортаны» для закрепления Кортаны на Панели задач или выберите «Скрыто» из контекстного меню, чтобы скрыть ее.
Убрать «Представление задач»
Кнопка «Представление задач» предлагает пользователям просматривать все свои открытые приложения и окна, а также позволяет вам работать с виртуальными Рабочими столами.Однако, вам совершенно не нужна данная кнопка, чтобы делать все вышеуказанное.

Просто нажмите Windows+TAB для получения доступа к точно такому же интерфейсу. Чтобы освободить дополнительное место на Панели задач и избавиться от кнопки, нажмите на значок «Представление задач» ПКМ и уберите галочку с пункта «Показать кнопку Просмотра задач».
Спрятать системные значки в Области уведомления
Область уведомления содержит в себе системные значки, например, Часы или Центр событий, и значки различных программ, которые работают на заднем плане. Вы легко можете настроить, какой из системных значков будет появляться в Области уведомления.

Нажмите ПКМ на любое открытое место Панели задач и кликните на «Параметры панели задач». На открывшейся странице, пролистайте вниз и кликните на ссылку «Включение и выключение системных значков». Перед собой вы увидите список доступных системных значков. Пройдитесь по ним и отключите те, которые вам не нужны.
Спрятать значки приложений в Области уведомления
Вы можете быстро кастомизировать эти значки просто перетягивая их между двумя этими локациями. Для примера, возможно, вы хотите, чтобы значок OneDrive всегда был видим: просто перетащите его из скрытой зоны(под стрелкой) в главную зону Области уведомления. Другие же, менее важные приложения, вы можете специально скрыть под стрелочку.
Вы можете также кастомизировать эти иконки через интерфейс настроек. Нажмите ПКМ на Панель задач и выберите опцию «Параметры панели задач». Пролистайте в самый низ окна и кликните на ссылку «Выберите значки, отображаемые в панели задач».

Если вы хотите полностью избавиться от скрытой зоны и видеть все значки постоянно, то активируйте опцию «Всегда отображать все значки в области уведомлений». Если вы оставите эту опцию отключенной, то вы также можете пройтись по списку с приложениями самостоятельно, включая и выключая то или иное приложение из Области уведомления. Также вам нужно помнить, что если вы убрали какое-то приложение из Области уведомление, то это не означает, что вы отключили его.
Перемещение Панели задач в другой конец экрана
По умолчанию, Панель задач Windows 10 находится в нижней части экрана. Однако, вы спокойно можете передвинуть ее в ту сторону, в какую только пожелаете. Если у вас есть экстра широкий монитор, или даже несколько мониторов, то вы можете захотеть передвинуть Панель задач в левую или правую сторону экрана. Или может быть вы захотите передвинуть ее на верхнюю границу экрана.
Выполнить перемещение Панель задач можно двумя способами. Первый заключается в простом перетягивании ее в нужную сторону. Нажмите ПКМ на Панель задач и уберите галочку с опции «Закрепить панель задач». Затем зажмите ЛКМ на любом свободном участке Панели задач и перетащите ее в любую желаемую сторону экрана.

Другой способ перемещения Панели задач можно осуществить с помощью интерфейса настроек. Нажмите ПКМ на Панель задач и выберите пункт «Параметры панели задач». Опуститесь ниже в окне настроек и найдите ниспадающее меню «Положение панели задач на экране». Затем выберите в этом меню нужное положение для Панели задач.
Изменение размера Панели задач
Помимо прочего, вы также можете менять сам размер Панели задач. Это особенно может пригодиться в том случае, если вы переместили панель в правую или левую сторону. Однако, это тоже сгодиться и для того, чтобы разместить большее количество иконок на ней.
Нажмите ПКМ на Панель задач и уберите галочку с пункта «Закрепить панель задач». Затем наведите свою мышь на край Панели задач, чтобы появилась иконка расширения на курсоре. Затем зажмите ЛКМ и растяните Панель задач до того размера, который устроит вас. Заметка: вы можете растянуть ее вплоть до половины экрана.
Использование мелких значков на Панели задач
Если вы хотите большее количество значков на Панели задач, но не хотите расширять ее, то вы можете настроить Windows 10 так, чтобы та показывала мелкие значки. Нажмите ПКМ на свободное место на Панели задач и нажмите на «Параметры панели задач». Далее активируйте опцию под названием «Использовать мелкие кнопки панели задач».

Как вы можете видеть, практически все осталось таких же размеров, за исключением того, что значки на Панели задач стали меньше и теперь вы можете уместить на ней больше контента. Однако, вы должны знать, что при использовании маленьких значков, сама Панель задач немного уменьшится в ширине. Вследствие чего на Часах вы сможете видеть только время, а не время и дату как раньше. Но всегда можете попросту кликнуть на Часы, дабы увидеть дату.
Группировка открытых окон и приложений в Панели задач
По умолчанию, несколько окон одного приложения в Панели задач отображаются одним значком. Только когда вы нажмете на значок, вам покажут все окна или процессы приложения. Это экономит много места на Панели задач, но данный функционал также может помешать некоторым пользователям при работе со множественными открытыми приложениями.

Вы можете сделать так, чтобы каждый процесс и окно отображался на Панели задач отдельно. Для этого нажмите ПКМ на пустое место на Панели задач и кликните на «Параметры панели задач». В открывшемся окне параметров, найдите ниспадающее меню «Группировать кнопки на панели задач».
В данному меню у вас будет три варианта:
Изменение Цвета и Прозрачности Панели задач
Windows 10 по умолчанию предоставляет пользователю Панель задач в черном цвете. Чтобы изменить ее цвет, нажмите Windows+I. Затем кликните на пункт «Персонализация». Кликните на вкладку «Цвета». Итак, перед вами появится ряд цветов, которые вы можете применять к определенным элементам интерфейса своей операционной системы Windows 10. Подберите нужный вам цвет, а затем опуститесь ниже к Дополнительным параметрам.

Кстати говоря, Windows 10 не предоставляет какого-то контроля по выставлению уровня Прозрачности элементов интерфейса Панели задач, меню Пуск и Центра уведомлений. Уровень прозрачности можно настроить, то только если вы готовы лесть в Реестр Windows и менять некоторые записи там.
Активация функции Peek

Теперь, когда вы будете наводить свою мышь на значок сворачивания окон на Панели задач, то все окна автоматически станут абсолютно прозрачными, чтобы вы могли видеть ваш Рабочий стол. Как только вы уберете мышь от этого значка, все окна сразу же станут на передний план. Помимо прочего, вы можете нажать на клавиатуре Windows+D, чтобы свернуть или развернуть все окна.
Добавление особой панели на Панель задач
Windows 10 также позволяет вам добавлять дополнительные панели на Панель задач. Эти панели обладают разнообразным функционалом, которые поможет улучшить пользование системой. Чтобы добавить их на Панель задач, нажмите на ней ПКМ и наведите мышь на подменю «Панели».

Вы можете закрепить на Панели задач три дополнительных панели:
- Адрес. Добавляет к Панели задач самую настоящую адресную строку, через которую вы можете вводить нужный вам адрес веб-ресурса, после чего тот откроется в новом окне браузера по умолчанию.
- Ссылки. С помощью этой панели, вы сможете быстро получить доступ к сохраненным ссылкам в Избранном списке вашего браузера Internet Explorer.
- Рабочий стол. Функционал этой панели предоставит вам доступ к различным папкам и файлам на вашем компьютере.
Настройка Панели задач для нескольких мониторов
Если вы используете несколько мониторов, то хотим вас уведомить, что Windows 10 имеет огромным потенциал для кастомизации Панели задач под множественные мониторы. Вы можете сделать так, чтобы Панель задач отображалась только на одном экране, растянуть ее по всем доступным мониторам или даже разделить ее между несколькими мониторами. Чтобы настроить данный аспект, нажмите на свободное место на Панели задач ПКМ и кликните на «Параметры панели задач».

Опуститесь в самый низ и найдите раздел для Нескольких мониторов. Если вы видите, что опция «Показать панель задач на всех дисплеях» отключена, то это означает, что ваша Панель задач отображается только на главном мониторе. Все открытые окна приложений показываются только на Панели задач главного монитора, несмотря на то, где было открыто окошко. Активируйте оговариваемую опцию, чтобы отображать Панель задач на всех доступных дисплеях.
В ниспадающем меню «Показать кнопки панели задач» будут следующие опции:
- Все панели задач. При выборе данной опции, Панель задач будет отображаться на всех доступных мониторах.
- Главная панель задач и панель задач, где открыто окно. Все открытые окна будут показываться на главном мониторе. На других мониторах на Панели задач будут отображаться только те окна, которые были открыты непосредственно на них.
- Панель задач, где открыто окно. Каждый монитор получит свою собственную панель задач. Открытые окна закрепляются на каждой Панели задач в отдельности, там, где они были открыты.
Наверняка существуют еще какие-то методы кастомизировать свою Панель задач, прок которые мы забыли. Если вы знаете какую-то дополнительную информацию по теме кастомизации Панели задач, то, пожалуйста, поделитесь ими в комментариях под данным материалом!
Каких только экспериментов с Windows различных версий мы не проводили в материалах 3DNews! Мы проверяли на практике необычные техники сброса пользовательского пароля в операционной системе, рассказывали о самостоятельной сборке Live CD/USB-дистрибутивов ОС, способах отключения «шпионских» функций телеметрии и защиты данных, выуживали сведения о скрытых настройках и малоизвестных возможностях платформы, а также об эффективных и надёжных методах восстановления Windows при возникновении сбоев. Пришло время продолжить былые эксперименты и поделиться информацией о способах модификации интерфейса Windows 10, самой распространённой на сегодня системы для персональных компьютеров. Цель не то чтобы благородная, зато интересная.
Дисклеймер. Использование перечисленных в заметке инструкций и утилит, как правило, влечёт изменение системных файлов и библиотек Windows 10, вмешательство в которые может нарушить стабильную работу ОС и привести к сбоям. Воспроизводить описанные ниже действия можно исключительно по собственной инициативе и на свой страх и риск. Во избежание неприятностей настоятельно рекомендуем создать резервную копию операционной системы и данных. Редакция не несёт никакой ответственности за любые возможные последствия.

С помощью утилиты Taskbar stats можно расширить информативность панели задач Windows 10 и разместить на ней индикаторы загруженности процессора и оперативной памяти, скорости входящих и исходящих сетевых соединений, а также сведения об операциях с дисковым накопителем. Всё, что необходимо сделать, — это установить приложение (по ссылке находится страничка приложения на Github) и затем в контекстном меню панели задач включить отображение подходящих индикаторов. Распространяется Taskbar stats бесплатно и потребляет минимум ресурсов.

Тем, кому индикаторы Taskbar stats кажутся излишне аскетичными, можем посоветовать утилиту XMeters. Она решает аналогичные задачи, но по части визуализации данных намного интереснее, да и настроек в ней больше. XMeters представлена в двух редакциях — Free и Professional, последняя стоит 5 долларов США. Расставаться с кровными с ходу не стоит, так как возможностей бесплатной версии программы вполне достаточно для оперативного мониторинга системных ресурсов компьютера.

Научить Windows 10 автоматически центрировать иконки приложений в панели задач позволяет крохотная и занимающая около сотни килобайт утилита CenterTaskbar. Программа использует API Microsoft UI Automation, умеет взаимодействовать с размещённой вертикально панелью задач, поддерживает мультимониторные системы и распространяется с открытыми исходными кодами.

По умолчанию часы Windows 10 демонстрируют в правом нижнем углу рабочего стола только текущее время и дату, которые посредством нехитрых манипуляций с настройками ОС можно дополнить информацией о дне недели. Проделывается данная операция в панели управления Windows 10, в настройках региональных параметров и формата даты.

Достаточно, руководствуясь приведёнными выше скриншотами, добавить в поле «Краткая дата» символы dddd и нажать клавишу «Применить». В результате размещённые в области уведомлений часы дополнятся сведениями о текущем дне недели. Самое то для забывчивых пользователей и тех, кто привык вдумчиво наблюдать за течением времени.

Кто устал от бесконечных экспериментов разработчиков Windows 10 с плиточным меню «Пуск», тот может вернуть в операционную систему классическое оформление этого элемента интерфейса. Повернуть время вспять позволяет утилита Classic Shell, в один клик мыши возвращающая прежнее древовидное меню «Пуск», которое было в Windows 7 и более ранних версиях ОС. Приложение также дает возможность поиграться с настройками панели задач, контекстного меню и прочими элементами рабочего окружения Windows 10. Единственное но: поскольку программа Classic Shell не обновлялась более трёх лет (последняя версия была выпущена в декабре 2017 года), некоторые функции в ней уже не работают. Тем не менее со своей основной задачей приложение справляется отлично.

В этом деле можно положиться на разработанный командой Microsoft фирменный набор приложений PowerToys, добавляющий в «десятку» массу полезных функций и инструментов. Среди них: цветоподборщик, возможность предварительного просмотра значков SVG-файлов (.svg) и документов Markdown (.md), расширение оболочки Windows 10 для быстрого изменения размера изображений, диспетчер клавиатуры, средства мгновенного запуска программ и массового переименования файлов, а также многие другие функции. Интересной особенностью PowerToys является диспетчер окон FancyZones, который позволяет легко создавать сложные макеты окон и быстро размещать окна в этих макетах. Внимания заслуживают также всплывающие подсказки по сочетаниям клавиш, появляющиеся, когда пользователь удерживает клавишу Windows более одной секунды. При этом отображаются все доступные сочетания клавиш для текущего состояния рабочего стола.

Для любителей копнуть поглубже предназначены всевозможные утилиты-твикеры, позволяющие добраться до самых потаённых настроек операционной системы. В глобальной сети представлено огромное множество таких программ. Из заслуживающих доверия выделим Ultimate Windows Tweaker, открывающий доступ более чем к двум сотням скрытых параметров ОС и позволяющий конфигурировать едва ли не все элементы пользовательского интерфейса «десятки» — от меню «Пуск» и панели задач до настроек проводника и рабочего стола. Как правило, для активации тех или иных функций твикеры изменяют значения в реестре либо в конфигурационных файлах Windows 10. Именно по этой причине взаимодействие с подобного рода приложениями требует предельной аккуратности и понимания того, что любые внесённые в систему изменения могут нарушить её стабильную работу.

Для русскоязычных пользователей Windows 10 этот напичканный искусственным интеллектом инструмент несёт довольно мало практической ценности, и его можно смело исключить из системы. Чтобы значок «Кортаны» не мозолил глаза, а на диске освободилось место, нужно открыть консоль PowerShell от имени администратора и ввести команду Get-appxpackage -allusers Microsoft.549981C3F5F10 | Remove-AppxPackage. После этого от голосового помощника Cortana останутся одни воспоминания.

В былые времена программная платформа Windows позволяла размещать на рабочем столе виджеты (в мире Windows известные как гаджеты) — миниатюрные приложения, отображающие ту или иную полезную для пользователя информацию. Впоследствии из соображений безопасности Microsoft отключила эту функцию, которую без труда можно вернуть на место посредством сторонних решений, таких, например, как Win10 Widgets. Данная программа построена на базе известной opensource-разработки Rainmeter и содержит большое количество разнообразных настраиваемых виджетов, позволяющих мониторить состояние системы, следить за расходом трафика, контролировать заряд аккумулятора ноутбука и решать прочие задачи.

Такая функциональность Windows 10 не только добавит красок в рабочее окружение системы, но и упростит визуальный поиск папок с файлами. Реализовать её можно с помощью бесплатной утилиты Folder Painter, которая добавляет в контекстное меню необходимые опции для цветовой пометки значков директорий. Всё гениальное просто.

С этой доработкой можно существенно повысить эффективность работы в операционной системе Windows 10. Необходимо всего лишь воспользоваться программой Easy Context Menu, позволяющей дополнить контекстное меню часто используемыми командами и инструментами. Например, можно добавить пункты для открытия командной строки, блокировки клавиатуры, удаления временных файлов, копирования IP-адреса и прочие элементы меню, выполняющие те или иные быстрые действия. Особо мудрить с Easy Context Menu не стоит, так как в противном случае вся польза от этой программы может сойти на нет.

Для быстрого выбора подходящего режима работы пользовательского интерфейса предусмотрена соответствующая опция в меню уведомлений «десятки», однако куда практичнее доверить управление этой функцией автоматике. Сделать это можно с помощью утилиты Auto Dark Mode. Процесс настройки предельно простой: устанавливаем программу, запускаем, ставим галочку напротив пункта «Автоматическая смена темы», выбираем подходящее время для переключения в дневной/ночной режим и жмём «Применить». Ничего сложного.

Ну а в завершение выпуска в очередной раз напомним о важности резервного копирования данных, создания дисковых образов и файловых архивов. В арсенале Windows 10 для этого имеются все необходимые средства, а регулярное и своевременное их использование позволит быстро восстановить работу компьютера в случае технических сбоев операционной системы.
Кастомизация панели задач Windows 10

Наглядно посмотреть, как изменить панель задач Windows 10 с помощью Taskbar X можно в прилагаемом к обзору видео, а пока кратко расскажу про саму программу и ее настройки.
Например, в программную папку на системном диске. Это нужно для постоянной полноценной работоспособности утилиты.
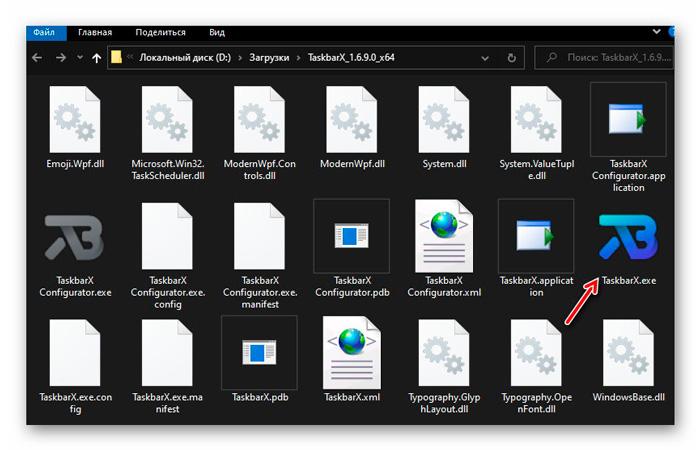
Как изменить панель задач Windows 10
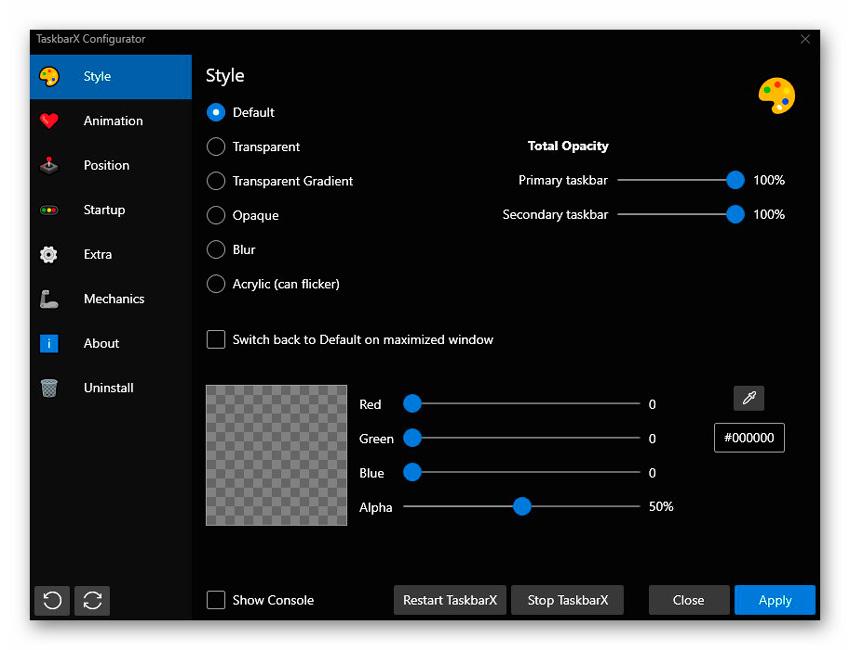
Естественно, рекомендую не владеющим данным иностранным языком пользователям воспользоваться удобным экранным переводчиком.
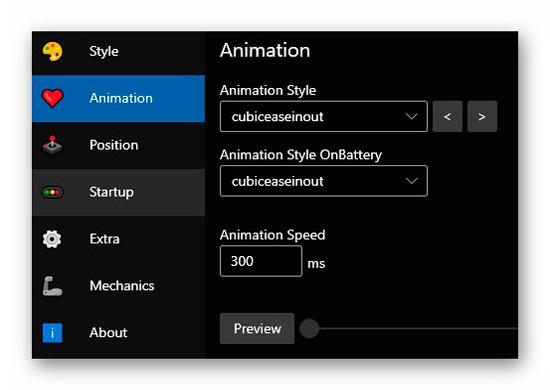
Ее стиль можно указать, как для режима работы компьютера от сети, так и от батареи (для максимального энергосбережения).
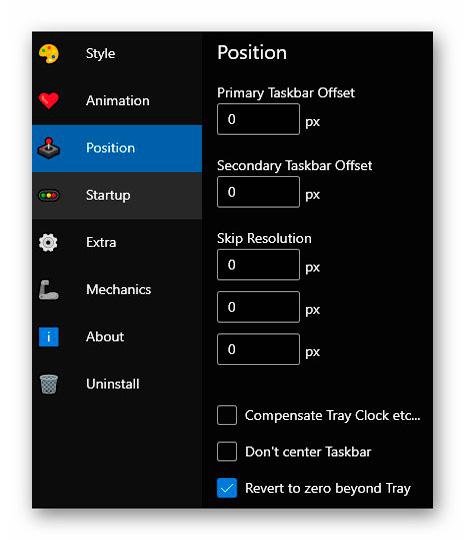
Кстати, сделать это можно для разных мониторов, если их больше одного, конечно же.
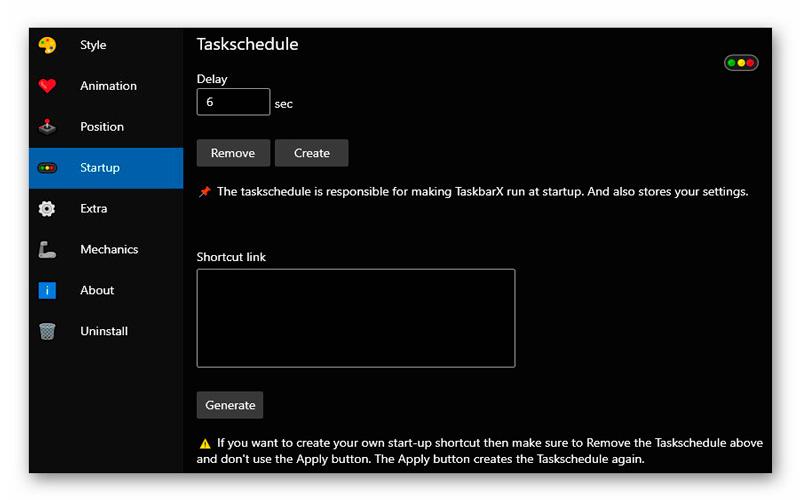
В дополнительных настройках (Экстра) можно:
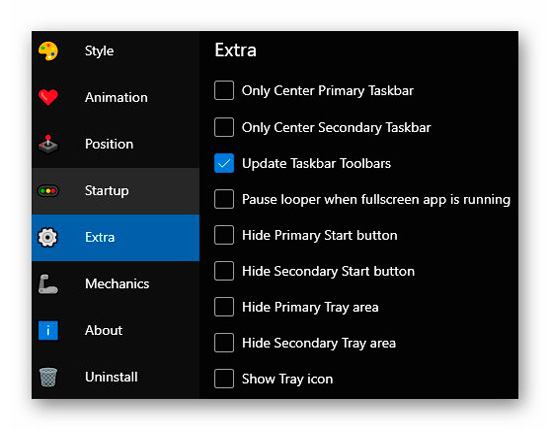
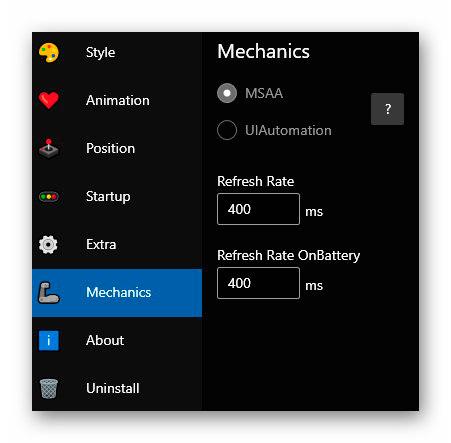
Это дело также можно разделить в зависимости от условий электропитания.

Плюсы и минусы Taskbar X
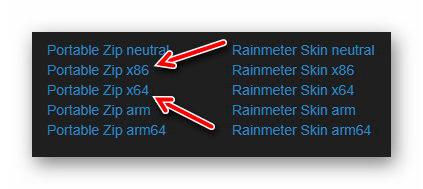
Как видите, есть и эксклюзивные скины для Rainmeter.
ПОЛЕЗНОЕ ВИДЕО
Теперь знаете, как изменить панель задач Windows 10. До новых полезных компьютерных программ и советов.
Читайте также:

