Как конвертировать mov в mp4 на mac os
Обновлено: 30.06.2024
Free MP4 Converter is professional MP4 Video Converting software, which helps you convert any video format to and from MP4 video for playback on iPhone (iPhone X/8/7/SE/6s/6s Plus/6/6 Plus/5s/5c/5/4S), iPad (iPad Pro/Air 2/mini 3/4/Air/mini 2), iPod, and Apple TV. It also supports converting video to HD MP4. It makes it easy to convert 4K/HD videos and common videos like MOV, MTS, MKV, FLV, AVI, WMV, F4V, WebM, WTV, and more to MP4 formats in batch.
Key Features:
1. Convert videos like MOV/MKV/MTS/AVI/WMV/FLV to MP4
You are allowed to convert HD video, AVCHD video, and common video like AVI, WMV, FLV, MOV, MPEG, M4V, MPG, 3GP to MP4 format. You can play the converted video/audio files on diverse multimedia players like iPhone X/8/7/SE/6s/6s Plus/6/6 Plus/5s/5c/5/4S, iPad Air 2, iPad mini 3, iPad 4, iPad Air, iPad mini 2, iPad mini, and iPod touch. You can enjoy your favorite videos anytime you want.
2. Support multiple output formats, including 4K/HD format
Apart from MP4, you can convert your videos to many other formats, like MOV, M4V, AVI, MPG, FLV, MP3, etc. You can even upscale SD video to HD, or upscale SD/HD to 4K. More output formats give you more options. You can play or edit your videos with more players and editors.
3. Edit your videos as you like
Free MP4 Converter provides you with various video editing functions. For example, you can cut off unwanted parts in a video, or merge several videos into one. Also, you can adjust video brightness, saturation, hue and other parameters, crop the video area to make it fit your screen, or add watermarks to your video. After the new upgrade, now it allows you to rotate and flip the video.
4. Customize your video to be personalized
In the "Profile Settings" window, you’re free to modify the video and audio output settings. For the video settings, you’re allowed to adjust encoder, frame rate, resolution, aspect ratio and video bitrate. In addition, the audio settings like encoder, sample rate, channels and audio bitrate are also at your disposal.
5. Batch conversion
Free MP4 Converter App support batch conversion. You can convert your video files to multiple different video formats, which greatly save your time.
Хотя MOV очень совместим с macOS, вы можете обнаружить, что некоторые медиаплееры не поддерживают файлы MOV. Более того, некоторые файлы MOV не могут быть воспроизведены QuickTime, или вы можете просто получить звук без изображения, не говоря уже о других проблемах.
Следовательно, вам нужно конвертировать MOV в MP4 на Mac, который имеет гораздо лучшую совместимость, чем MOV, Позже вы можете воспроизводить все эти видео прямо на любом портативном устройстве. Таким образом, эта статья предлагает 5 простых способов конвертировать файлы MOV в MP4 на Mac. Просто читай и следуй.

- Часть 1. QuickTime Pro - Как конвертировать MOV в MP4 бесплатно на Mac
- Часть 2. iMovie - Как конвертировать видео из MOV в MP4 на Mac
- Часть 3. VLC - Конвертируйте MOV в MP4 бесплатно на Mac
- Часть 4. MOV в MP4 онлайн - конвертировать QuickTime MOV в MP4 онлайн
- Часть 5. Самый быстрый и безопасный способ конвертировать MOV в MP4 на Mac
- Часть 6. Часто задаваемые вопросы о преобразовании MOV в MP4 на Mac
Часть 1. QuickTime Pro - Как конвертировать MOV в MP4 бесплатно на Mac
- «У меня есть снимок экрана моего компьютера с использованием QuickTime, но затем видео превращается в формат MOV. Я хочу экспортировать его в MP4. Возможно ли преобразовать MOV в MP4 Mac QuickTime без установки чего-либо еще?»
Многие люди хотят сменить фильм в формате QuickTime на MP4 на Mac, но не знают всех операций. И некоторые люди даже задаются вопросом, может ли QuickTime сохранять файлы в формате MP4 или нет. Чтобы решить эти проблемы, ниже приведены подробные инструкции о том, как преобразовать MOV в MP4 на Mac с помощью QuickTime Pro.
Шаг 1: Запустите QuickTime Pro
Установите QuickTime 7 Pro на свой компьютер Mac. Затем введите свой регистрационный код для активации конвертера QuickTime Pro MOV.
Шаг 2: Добавьте файлы MOV
Выберите «Файл» на верхней панели инструментов. Затем выберите «Открыть файл…» в раскрывающемся меню. Вы можете выбрать MOV файлы для QuickTime Pro успешно.
Шаг 3: конвертируйте MOV в MP4, используя QuickTime Pro
Позже выберите «Экспорт…» из выпадающего меню «Файл». Есть много выходных форматов, которые вы можете выбрать. В течение этого времени нажмите «Фильм в MPEG-4», а затем выберите «Сохранить», чтобы конвертировать MOV в MP4 на Mac бесплатно с QuickTime Pro.
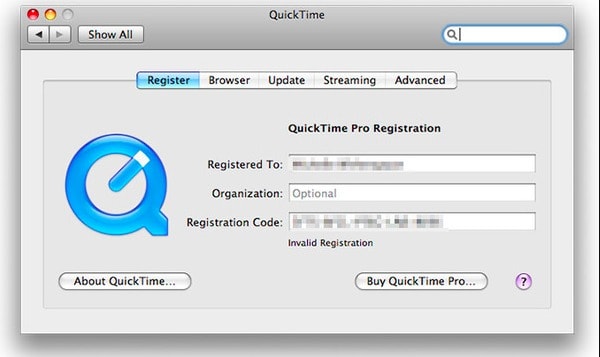
Часть 2. iMovie - Как конвертировать видео из MOV в MP4 на Mac
- «Я хочу конвертировать .mov в .mp4 на своем MacBook! Я сохранил видео из iMovie, но оно в формате .mov! Я использую Yosemite, как я могу конвертировать MOV в MP4 на Mac с iMovie?»
Независимо от того, какую операционную систему MacOS вы используете, iMovie - это всегда бесплатная и легкая программа. В результате вы также можете конвертировать MOV-файл в MP4 на Mac с помощью iMovie.
Шаг 1. Запустите iMovie на Mac
Загрузите и установите iMovie из App Store. Дважды щелкните значок iMovie, чтобы запустить эту программу. Когда вам будет предложено выбрать тему, просто нажмите «Нет темы» и двигайтесь дальше.
Шаг 2. Импорт видео MOV
Нажмите «Импортировать мультимедиа» и выберите «Импортировать выбранное», чтобы импортировать видео MOV Через несколько секунд вы увидите новый проект, отображаемый в главном интерфейсе.
Шаг 3: конвертировать MOV в MP4
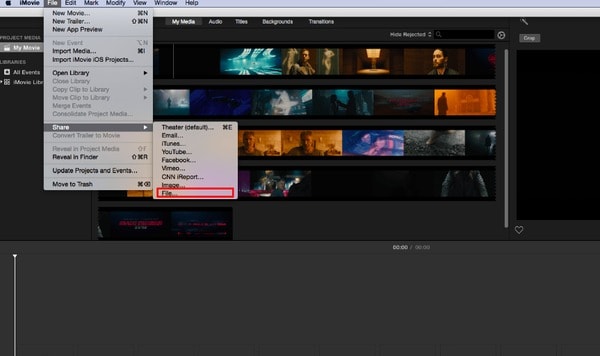
Часть 3. VLC - Конвертируйте MOV в MP4 бесплатно на Mac
- «У меня проблемы с VLC при преобразовании MOV в MP4 . »
VLC - это приложение с открытым исходным кодом, предназначенное для воспроизведения и конвертации видео и аудио файлов. Таким образом, конвертировать MOV в MP4 на Mac с помощью VLC очень просто.
Шаг 1: Добавьте видео MOV в VLC
Бесплатно скачать и установить Медиаплеер VLC на вашем компьютере Mac. Откройте VLC и нажмите «Файл» вверху. Затем выберите «Преобразовать / Поток» из его списка. Вы можете увидеть новое всплывающее окно. Выберите «Открыть медиа», чтобы загрузить видео MOV.
Шаг 2: Конвертируйте видео MOV в MP4 на Mac бесплатно с помощью VLC
Выберите «видео - H.264 + MP3 (MP4)» в разделе «Выбор профиля». Затем нажмите «Сохранить файл» и установите папку назначения. Наконец, вы можете выбрать «Сохранить», чтобы бесплатно конвертировать MOV в формат MP4 на Mac.
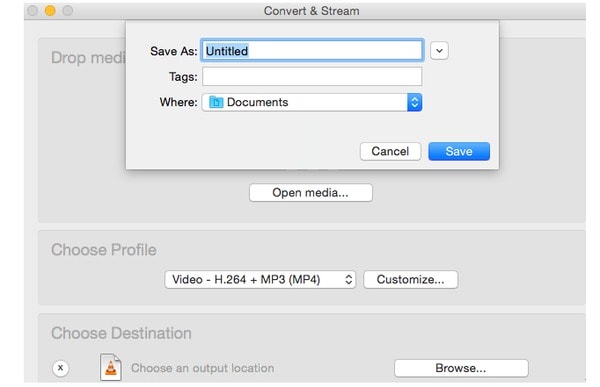
Часть 4. MOV в MP4 онлайн - конвертировать QuickTime MOV в MP4 онлайн
- "Кто-нибудь может показать мне хороший онлайн-конвертер видео для конвертации MOV в MP4 Mac бесплатно онлайн?"
MOV to MP4 Online - бесплатная программа, предназначенная для конвертации видео QuickTime MOV в MP4. Поэтому, если размер файла MOV невелик, вы также можете бесплатно конвертировать MOV в MP4 Mac онлайн.
Шаг 1 : Нажмите «Выбрать файл», чтобы добавить видео MOV
Шаг 2 : Дождитесь окончания преобразования MOV в MP4
Шаг 3 : Загрузите преобразованное видео MP4 на свой компьютер Mac
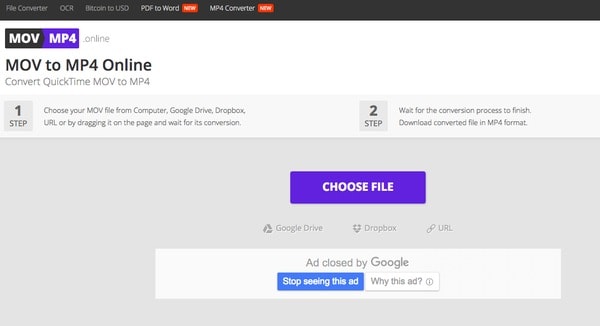
Часть 5. Самый быстрый и безопасный способ конвертировать MOV в MP4 на Mac
- «Есть много бесплатных видео конвертеров MP4, но я боюсь, что они все заражены вирусом. Как бы вы конвертировали файл фильма .mov в .mp4?»
Используя Aiseesoft Mac Video Converter Ultimate, вы можете безопасно и легко конвертировать MOV в MP4 и другие 1000 форматов на Mac. И здесь есть много простых в использовании и мощных функций редактирования.
Мощные функции конвертера MOV в MP4

- Конвертируйте видео (включая 4K / 3D) и аудио в 1000 форматов на компьютере Mac.
- Поворот, перевернуть, обрезать, водяные знаки и применять другие видеоэффекты.
- Повысить качество видео, чтобы сделать ваше видео визуально энергичным.
- Получите окно предварительного просмотра в реальном времени, чтобы отслеживать каждое небольшое изменение.
3 шага для пакетного конвертирования MOV в MP4 на Mac без потери качества
Шаг 1: добавление видео MOV
Запустите Mac Video Converter Ultimate на своем компьютере Mac. Нажмите «Добавить файл» вверху, чтобы импортировать видео MOV. И вы также можете перетаскивать файлы MOV напрямую в основной интерфейс.
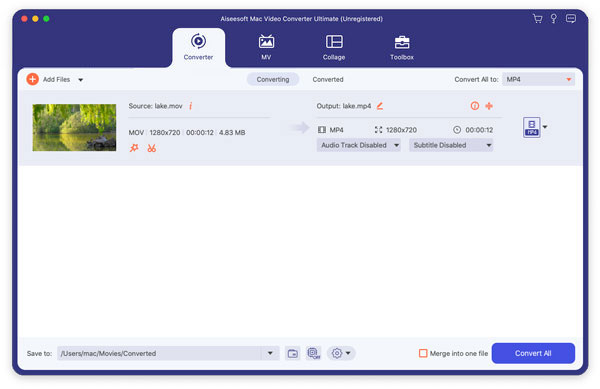
Шаг 2: установите MP4 в качестве выходного формата
Нажмите «Профиль» в нижней части конвертера MOV в MP4 Mac. Затем выберите «Общее видео» из списка. Нажмите «MPEG-4 Video (* .mp4)», чтобы двигаться дальше.
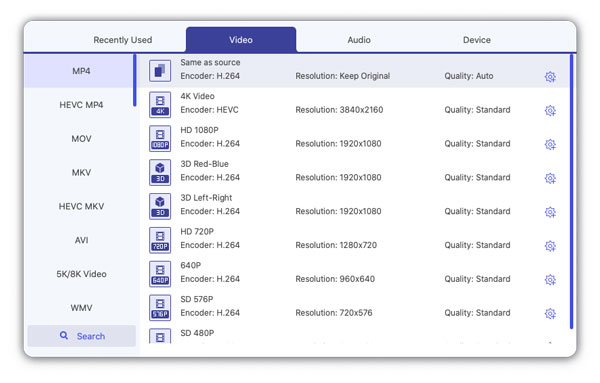
Шаг 3: Пакетное преобразование MOV в MP4 на Mac
Выберите опцию «Настройки», кроме того, чтобы настроить параметры выходного видео и аудио. Затем нажмите «Обзор», чтобы установить выходную папку. Установите флажок перед «Объединить в один файл», если хотите объединить клипы MOV в один файл. Позже выберите «Конвертировать», чтобы начать конвертировать файлы MOV в MP4 на Mac.
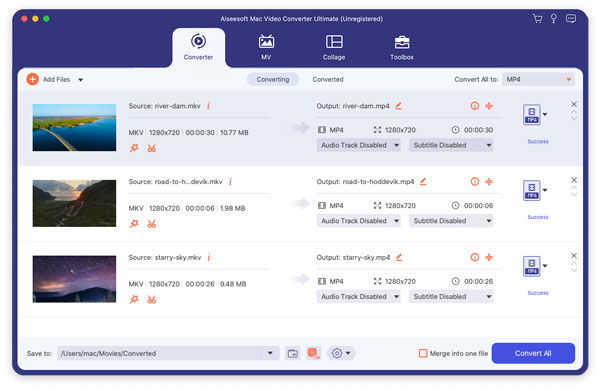
В общем, вы можете конвертировать MOV в MP4 на Mac в пакетном режиме или отдельно с помощью вышеуказанных операций. Каждый видео конвертер делает хорошую работу по изменению формата MOV на MP4. Что касается самого безопасного и простого, то Mac Video Converter Ultimate определенно должен быть вашим первым выбором. Хотите конвертировать и редактировать MOV в MP4 файлы с высокой скоростью конвертирования и высоким качеством? Тогда приходите и бесплатно скачайте эту программу, чтобы попробовать.
Часть 6. Часто задаваемые вопросы о преобразовании MOV в MP4 на Mac
1. Что такое MOV?
MOV - это расширение файла, используемое файлами в формате QuickTime. Формат был создан Apple Computer для работы с мультимедийными файлами. Файл MOV может хранить аудио, видео и текст в одном и том же файле через разные дорожки, или дорожки могут указывать на данные, хранящиеся в другом месте в другом файле. Устройства iOS, такие как iPhone и iPad, являются обычным местом для просмотра файлов MOV.
2. Какой лучший конвертер видео MOV в MP4 для Mac?
Лучший конвертер видео MOV в MP4 для Mac - это Aiseesoft Video Converter Ultimate. Вы можете использовать его для безопасного и простого изменения MOV в MP4 и других форматов на Mac. Он также работает в качестве практического видеоредактора, который поможет вам редактировать видео, такие как поворот, отражение, обрезка, водяной знак и многое другое.
3. Могу ли я изменить формат MOV на MP4 в QuickTime?
Нет, QuickTime не может изменить формат MOV на MP4, но QuickTime Pro может это сделать. Вы можете смешать понятия между QuickTime и QuickTime Pro. QuickTime, также известный как QT, является медиапроигрывателем, который работает как проигрыватель по умолчанию в операционной системе Mac, QuickTime Pro является платной версией QT, позволяющей вам создавать контент QuickTime и сохранять фильмы QuickTime, загруженные из Интернета. Он также поддерживает возможность базового редактирования, а также преобразования файлов, в том числе .mov в .mp4, в различные форматы.
4. Как я могу конвертировать MOV в iPhone на Mac?
Вы можете использовать Aiseesoft Mac Video Converter Ultimate, профессиональный Mac MOV в iPhone Video Converter, который может конвертировать MOV и другие популярные форматы видео в iPhone MPEG-4, H.264 / MPEG-4 AVC на Mac. Этот профессиональный конвертер MOV в iPhone для Mac также может конвертировать аудио файлы и извлекать аудио из видео в iPhone MP3, M4A и т. Д. На Mac.
Что вы думаете об этом посте.
Рейтинг: 4.8 / 5 (на основе голосов 139) Подпишитесь на нас в
Возможно, вам придется конвертировать 3GP в MP4 на вашем Mac. Найдите важную функцию для лучшего Конвертера 3GP в MP4 для Mac и как конвертировать 3GP в MP4 без потери качества из этой статьи.
Не можете воспроизвести видео на Creative Zen и хотите конвертировать видео в Creative Zen на Mac? Вы можете узнать, как конвертировать видео в Creative Zen с поддержкой AVI / WMV / MPG в этом посте.
Есть несколько способов быстро и без усилий объединить ваши файлы MOV в один. В этой статье вы узнаете, как объединить несколько клипов MOV с помощью бесплатных онлайн-инструментов.
Конвертировать / редактировать MOV

Video Converter Ultimate - превосходный видео конвертер, редактор и энхансер для преобразования, улучшения и редактирования видео, DVD и музыки в 1000 форматов и более.

«Я хочу конвертировать MOV в MP4 на Mac! Я пытался сохранить MOV в iMovie, но он все еще в формате MOV! Я использую MacBook, и я хочу поделиться видео QuickTime с моим телефоном, но кажется, что файлы MOV не поддерживаются. Как конвертировать MOV-видео в MP4? "
Некоторые люди могут задаться вопросом, почему необходимо конвертировать MOV в MP4 на Mac, поскольку MOV очень совместим с Mac. По правде говоря, некоторые файлы MOV не могут воспроизводиться в QuickTime. Чтобы наслаждаться файлами MOV на более портативных устройствах напрямую и устранить упомянутую проблему совместимости, вы можете легко конвертировать MOV в MP4 на компьютере Mac.
Часть 1: как конвертировать QuickTime MOV в MP4 бесплатно
Есть бесплатная программа MOV to MP4, которая позволяет вам бесплатно конвертировать видео в формате QuickTime MOV в MP4. Вы не можете получать такие функции редактирования видео, как профессиональные видеоконвертеры. Но это позволяет вам бесплатно конвертировать MOV в MP4 на Mac.
Как конвертировать MOV в MP4 с помощью бесплатного конвертера MP4
Free MP4 Converter позволяет пользователям бесплатно конвертировать любые видео в формат MP4. А затем вы можете напрямую выводить преобразованные видео MP4 для воспроизведения на iPhone 12/11 / XS / XR / X / 8/7/6, iPad и других устройствах iOS. Бесплатный конвертер MP4 также предлагает функции редактирования видео. Таким образом, вы можете настроить видео MOV для персонализации перед преобразованием в MP4.
Шаг 1: Загрузите видео MOV в Free MP4 Converter на Mac
Бесплатно скачать бесплатный конвертер MP4 из iTunes. Запустите программу и нажмите «Добавить файл», чтобы просмотреть файлы MOV. Нажмите «Изменить», чтобы войти в интерфейс редактирования видео, чтобы при необходимости настроить видеоэффекты MOV.
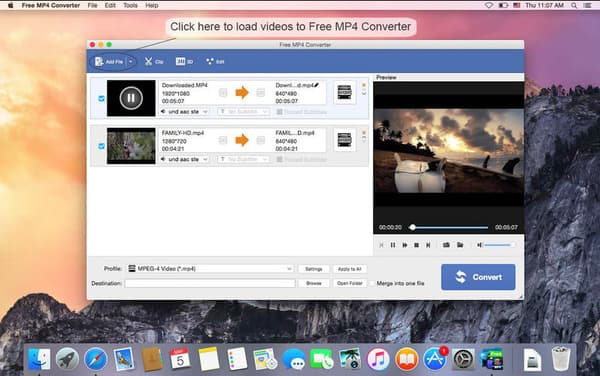
Шаг 2: конвертировать MOV в MP4 на Mac бесплатно
Выберите «MP4» в качестве выходного формата из раскрывающегося меню «Профиль». Нажмите «Обзор» ниже, чтобы установить папку назначения. Нажмите «Конвертировать», чтобы конвертировать MOV в MP4 на Mac с помощью Free MP4 Converter.
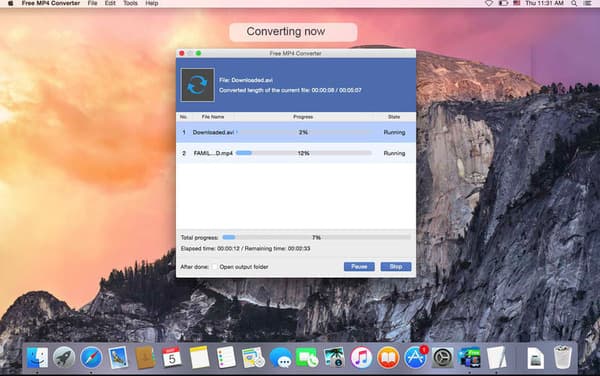
Как конвертировать MOV в MP4 с помощью QuickTime 7 Pro
Если вы уже установили проигрыватель QuickTime, тогда будет легче получить QuickTime 7 Pro, QuickTime 7 Pro - это более старая версия, которую нужно загрузить снова. После этого вы можете использовать свой регистрационный ключ версии Pro для его активации. Поэтому преобразование MOV в MP4 с QuickTime 7 Pro является еще одним бесплатным методом.
Шаг 1: открыть файл MOV с помощью QuickTime 7 Pro
После того, как вы установили QuickTime 7 Pro на свой Mac, выберите «Открыть файл» в раскрывающемся меню «Файл». Если ваш файл MOV открывается с новой версией QuickTime, вы можете щелкнуть правой кнопкой мыши файл MOV, выбрать «Открыть с помощью», а затем использовать QuickTime 7 Pro для открытия видео MOV.
Шаг 2: конвертировать MOV в MP4 на Mac с QuickTime 7 Pro
Выберите «Экспорт» из списка «Файл». Вам необходимо зарегистрироваться для доступа к этой функции. Выберите «Movie to MPEG-4», чтобы сохранить видео в формате QuickTime MOV в формате MP4. Нажмите «Сохранить», чтобы начать конвертировать MOV в MP4 на Mac бесплатно.
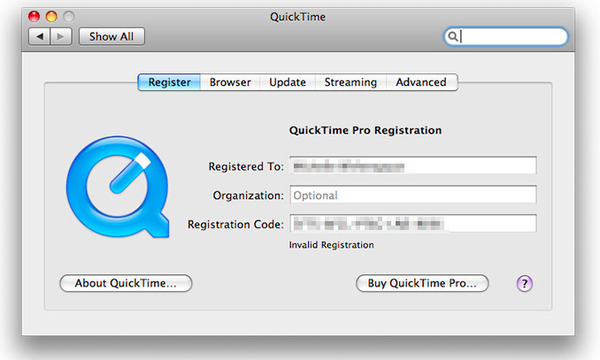
Как конвертировать MOV в MP4 с iMovie
iMovie - это не только бесплатный видеоплеер и редактор, вы также можете быстро конвертировать MOV в MP4 с высокой скоростью. Просто откройте свой App Store, чтобы бесплатно скачать iMovie для конвертирования видео в MP4.
Шаг 1: Импорт MOV в iMovie на Mac
Нажмите значок «Загрузить», чтобы импортировать файлы MOV с рабочего стола. Выберите значок «Выход», чтобы нажать кнопку «Файл». Переименуйте видео в формате QuickTime MOV в поле «Сохранить как».
Шаг 2: преобразование MOV в файл MP4 с помощью iMovie
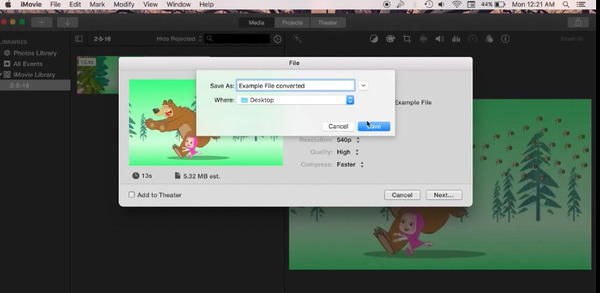
Часть 2: как конвертировать QuickTime MOV в MP4 бесплатно
Если вы хотите конвертировать QuickTime MOV в MP4 в высоком качестве или даже больше редактировать видеофайлы, Tipard Видео конвертер Ultimate будет экономить время. Вы можете получить больше возможностей для конвертирования и редактирования видео с помощью приложения Video Converter Ultimate на Mac. Кроме того, он позволяет пользователям улучшать видеоэффект, чтобы преобразовать MOV в видео MP4 без потери качества или даже самого высокого качества автоматически. Звучит потрясающе, не так ли? Просто прочитайте следующие описания, чтобы узнать больше о возможностях Video Converter Ultimate.
Основные возможности мощного QuickTime MOV для конвертера MP4
- • Поддержка широкоформатных видеоформатов
Преобразование MOV в MP4 и другие форматы 200 с безупречным качеством видео - • Высокая совместимость
Вывод преобразованных файлов MOV в MP4 с высокой совместимостью с iPhone 12/11 / XS / XR / X / 8 и другими - • Расширенные настройки вывода
Настроить видео, улучшить видео, повернуть видео и определить настройки 3D видео MOV - • Загружать и конвертировать видео на YouTube
Загрузите онлайн-видео с YouTube, Vimeo и других популярных сайтов для видео-обмена с оригинальным качеством видео, поддерживаемым 100%. - • Rip DVD с молниеносной скоростью и без ограничений
Конвертируйте DVD в видео 2D или 3D и выводите на любое портативное устройство.
Как конвертировать MOV в MP4 и HD MP4 без потери качества
Добавить файлы MOV в Video Converter Ultimate
Бесплатно загрузите и откройте конвертер QuickTime MOV в MP4 на вашем компьютере Mac. Выберите «Добавить файл», чтобы добавить видео MOV на Mac.
Настроить видео QuickTime на Mac
Нажмите «Изменить», чтобы повернуть, обрезать, улучшить видеоэффект, добавить водяной знак и выполнить другие задачи редактирования видео в окне предварительного просмотра.
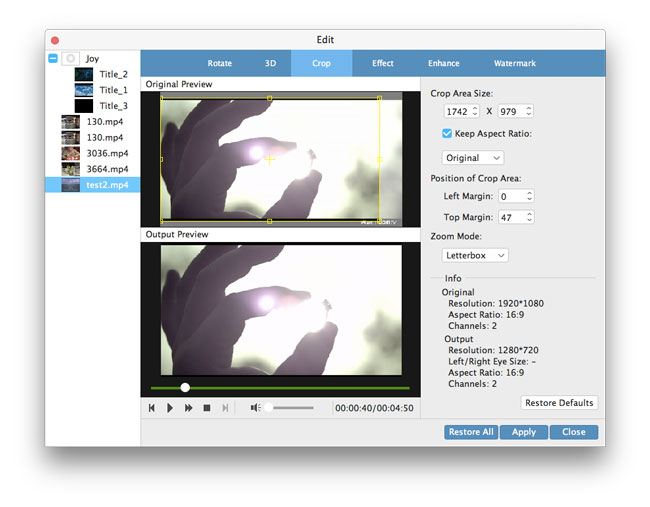
Преобразование MOV в MP4 без потерь на Mac
Выберите «MP4» в раскрывающемся меню «Профиль». Вы можете установить выходную папку для сохранения преобразованных файлов MP4, нажав «Обзор» в «Destination». Нажмите «Конвертировать», чтобы конвертировать QuickTime MOV в MP4 с качеством без потерь на Mac.
Часть 3: интерактивный метод преобразования QuickTime MOV в MP4
Чтобы немедленно конвертировать MOV в MP4, вы можете использовать онлайн-конвертер MOV в MP4 бесплатно. А также OnlineConvert поддерживает конвертацию между более чем 200 различными форматами, включая конвертирование MOV в MP4 онлайн. Несмотря на то, что вы конвертируете MOV в MP4 онлайн, вы можете легко отрегулировать соотношение сторон видео, разрешение видео и другие настройки.
Шаг 1: Загрузите файлы QuickTime MOV из Dropbox, Google Диска и в другое место.
Шаг 3: Нажмите «Начать конверсию», чтобы конвертировать MOV в MP4 онлайн.
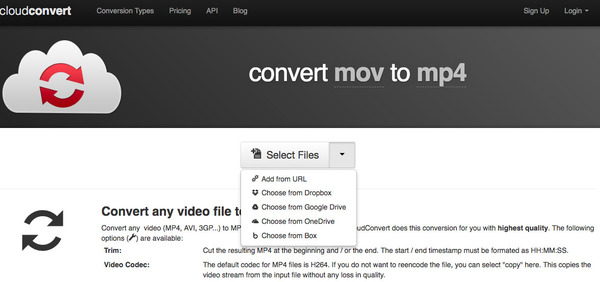
В этом руководстве рассказывается о лучших конвертерах XXXXXXXXXXXXXXXXXXXXXXXXXXXXXXXX, которые помогут вам конвертировать видео в MP10 без загрузки.
Хотите иметь легкий доступ для простого преобразования MP4 в MP3? В следующей статье предлагается программное обеспечение 20 Converter.
Какой должен быть лучший способ конвертировать GIF в файлы MP4? Ознакомьтесь с лучшими решениями 15 из статьи.
Этот пост является подробным руководством по конвертации iPhone MOV в MP4. Вы можете конвертировать записанное на iPhone видео MOV в MP4 для универсального воспроизведения на любых устройствах.
Нажмите здесь, чтобы присоединиться к обсуждению и поделиться своими комментариямиРазработанный компанией Apple, MOV - это формат видеоконтейнера, который в основном используется Apple QuickTime для хранения видеофайлов. Сжатые и большие файлы MOV, широко используются пользователями Mac. Несмотря на то, что файлы MOV совместимы с Mac OS X, бывают случаи, когда видео MOV не открываются в QuickTime. Кроме того, эти файлы занимают много места, не воспроизводятся на других портативных устройствах, игровых консолях, а также не могут быть загружены на видеохостинг.
Во всех вышеперечисленных ситуациях лучшим решением является конвертация MOV в MP4 Mac. MP4 - это самый популярный и часто используемый формат видео, совместимый практически со всеми медиаплеерами и портативными устройствами. Далее в статье предлагаем ознакомиться с тем, как конвертировать MOV в MP4 на Mac .
Часть 1. [Рекомендуется] Лучшие конвертеры MOV в MP4 для Mac
Существуют различные типы конвертеров MOV в MP4 на Mac, если Вы в поиске мощного инструмента, который удовлетворит вашу необходимость в конвертации, то, безусловно, Wondershare UniConverter лучший выбор. Профессиональное ПО доступно для Maс и Windows и специально разработано для конвертации с множеством дополнительных настроек.
Wondershare UniConverter - Лучший видеоконвертер для Windows/Mac (вкл. Mojave)

- Позволяет конвертировать MOV в MP4 на Mac без потери качества.
- Конвертация MOV в MP4 в 30 раз быстрее по сравнению с другими конвертерами.
- Конвертация нескольких файлов MOV в MP4 с помощью нескольких кликов.
- Конвертация MOV в более чем 1000 др. видео/аудио форматов, а также специальные пресеты для различных устройств.
- Загрузка видео с более чем 10,000 сайтов, включая YouTube, Vimeo, Facebook и др.
- Кадрирование, обрезка, вращение файлов, добавление водяных знаков, эффектов на MOV видео.
- Передача файлов MOV с Mac на устройства iPhone/iPad с помощью USB-кабеля.
- Дополнительные функции, такие как: сжатие видео, запись экрана, запись DVD, создание GIF и т. д.
- Поддерживаемые ОС: Mac OS X 10.14 (Mojave), 10.13, 10.12, 10.11, 10.10, 10.9, 10.8, 10.7, 10.6, Windows 10/8/7/2003/XP.
Пошаговая инструкция по конвертации MOV в MP4 на Mac с помощью лучшего MOV конвертера - Wondershare UniConverter
Шаг 1 Добавьте файлы MOV в конвертер MOV в MP4 от Wondershare на Mac.
Скачайте, установите и запустите Wondershare UniConverter на вашем MAC устройстве. Перетащите нужные файлы в программный интерфейс. Либо Вы можете добавить файлы, щелкнув на кнопку Добавить файлы .
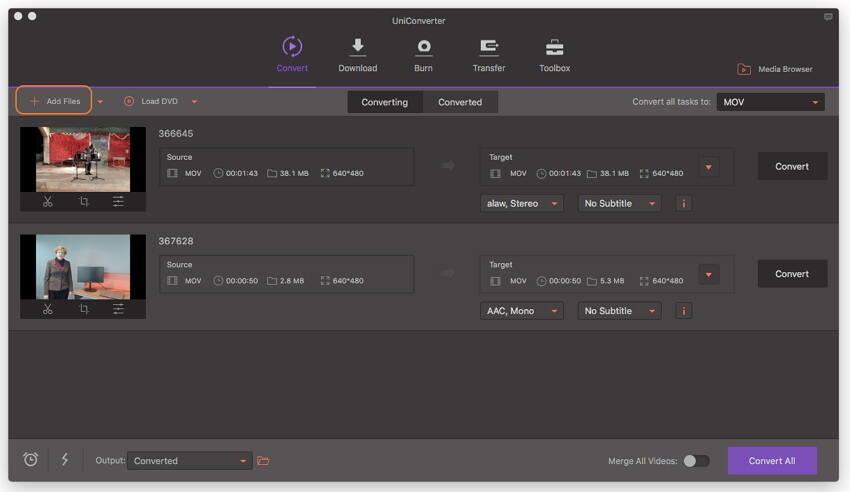
Шаг 2 Выберите MP4 в качестве выходного формата при конвертации MOV в MP4.
Нажмите на раскрывающийся список рядом со строкой Конвертировать все файлы в: для выбора формата, выберите MP4 в качестве нужного выходного формата и разрешение во вкладке Видео . Вы можете нажать кнопку Создать вручную , чтобы создать новый формат, выбрав частоту кадров, энкодер, битрейт и т.д.

Шаг 3 Приступите к конвертации файлов MOV в MP4 на Mac.
Наконец, нажмите на кнопку Конвертировать все для преобразования .mov в .mp4 на Mac. Вы можете выбрать расположение файла, щелкнув на иконку Выходной файл .
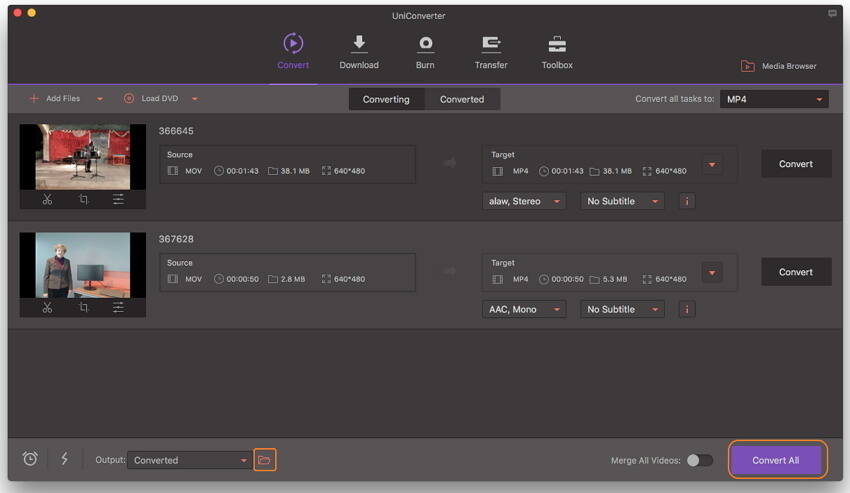
Через некоторое время ваши файлы MOV будут преобразованы в формат MP4. Поскольку версии для Mac и Windows имеют похожий интерфейс и функции, Вы можете воспользоваться данной инструкцией на Windows или посмотреть видео ниже, чтобы узнать подробности.
Посмотрите видео инструкцию о том, как быстро и просто конвертировать MOV в MP4
Часть 2. 4 других способа бесплатной онлайн-конвертации MOV в MP4
1. Бесплатный видеоконвертер от Wondershare - лучший бесплатный видеоконвертер для Mac
Профессиональное приложение для настольных компьютеров, несомненно, лучший способ для конвертации MOV в MP4 на Mac и Windows, но для использования всех функций, необходимо приобрести полную версию программы. Поэтому если Вы в поиске бесплатного, простого и быстрого способа конвертации MOV в MP4 на Mac или Windows, то Бесплатный видеоконвертер от Wondershare станем хорошим выбором. Это бесплатное настольное приложение имеет схожий с Wondershare UniConverter интерфейс и функции, так как является его бесплатной версией. Таким образом, приложение позволяет конвертировать файлы MOV в MP4 или iOS и другие совместимые с различными устройствами форматы, следуя инструкции из первой части. Кроме того, Вы также можете скачивать YouTube видео и плейлисты в высоком качестве.
Шаг 1: Скачайте, установите и запустите бесплатный видеоконвертер от Wondershare на вашем Mac устройстве. Затем Вы по умолчанию перейдете во вкладку Конвертация.
Шаг 2: Чтобы добавить нужные MOV видео, просто перетащите их в интерфейс приложения или нажмите на кнопку Добавить файлы, чтобы указать файлы на вашем Mac.
Шаг 3: Для того, чтобы выбрать MP4 или другой совместимый видео формат в качестве конечного формата, нажмите Конвертировать все файлы в: затем выберите вкладку Видео, и откроется список форматов.
Шаг 4: Наконец, нажмите на кнопку Конвертировать все в правом нижнем углу, чтобы бесплатно конвертировать MOV в MP4.
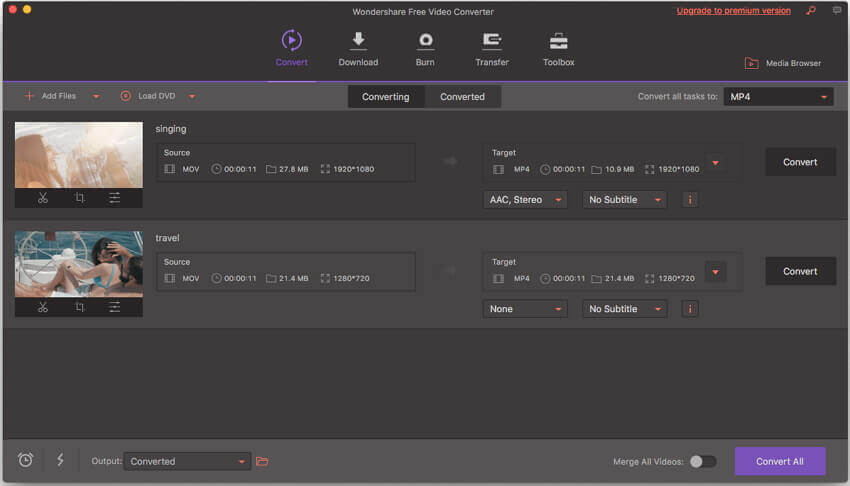
2. Online UniConverter - Конвертировать MOV в MP4 онлайн и бесплатно
Использование онлайн конвертера имеет смысл, если Вам нужно сконвертировать ограниченное количество файлов за раз. Онлайн конвертер MOV в MP4 на Mac не требует загрузки или установки специального ПО и может использоваться непосредственно из браузера MAC. Одним из таких достойных онлайн инструментов для конвертации MOV в MP4 на Mac является Online UniConverter (Media.io). С помощью этого инструмента Вы можете конвертировать MOV и другие файлы в MP4, а также ряд других часто используемых аудио и видео форматов. Этот конвертер MOV в MP4 на Mac является бесплатным онлайн инструментом, который позволяет конвертировать два файла одновременно.
Пошаговая инструкция по бесплатной конвертации MOV в MP4 на Mac при помощи Online UniConverter:
Шаг 2: Выберите формат MP4 из списка Видео в разделе Convert all files to: .
Шаг 3: Наконец, нажмите на кнопку CONVERT . Добавленные файлы MOV начнут загружаться, и программа преобразует MOV в MP4 на Mac.
По окончании конвертации, файлы MP4 могут быть скачаны из интерфейса сервиса.
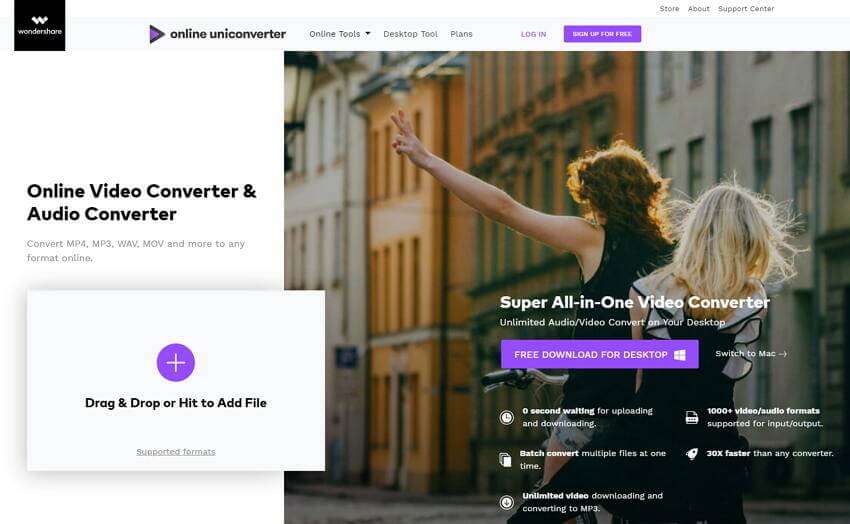
3. QuickTime
QuickTime Pro. - еще один простой и понятный конвертер MOV в MP4 на MAC. QuickTime является медиаплеером по умолчанию на устройствах MAC, который можно использовать бесплатно, в то время как QuickTime Pro является платной его версией. Профессиональная версия программы поставляется с множеством функций, включая преобразование, редактирование, указание авторства и другие. Поэтому, если вы не хотите устанавливать стороннее программное обеспечение на ваше устройство Mac, используйте QuickTime Pro для конвертации видео.
Пошаговая инструкция по тому, как конвертировать MOV в MP4 на Mac при помощи QuickTime Pro:
Шаг 1: Установите и запустите приложение QuickTime Pro на вашем устройстве Mac. Откройте выпадающее меню во вкладке Файл в верхней панели. Выберите “Open File…” и добавьте файлы MOV с вашего устройства.
Шаг 2: После того, как файлы будут добавлены, в выпадающем меню будет активирована функция “Export…”. Нажмите, чтобы продолжить.
Шаг 3: В панели Export будет показан список опций. Выберите опцию “Movie to MPEG-4”.
Шаг 4: Нажмите Save для начала конвертации файлов MOV в формат MP4.
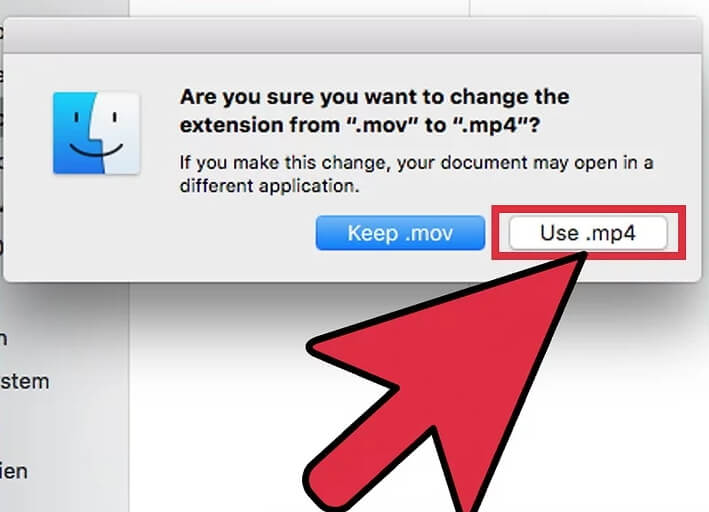
Вышеуказанные шаги позволят быстро сконвертировать MOV в MP4 на MAC QuickTime
4. iMovie
iMovie - это программное обеспечение от Apple для редактирования видео на устройствах Mac и iOS. Этот бесплатный видеоплеер и редактор, а также хороший инструмент для преобразования видео. Для решения базовых задач по конвертации MOV в MP4, Вы можете использовать приложение iMovie, установленное на вашем Mac.
Пошаговая инструкция как конвертировать MOV в MP4 на Mac c помощью iMovie:
Шаг 1: Запустите iMovie, конвертер MOV в MP4 на вашем Mac. Если Вы не можете найти иконку приложения в панели быстрого запуска, перейдите в Finder > select Applications > нажмите на iMovie из списка.

Шаг 2: Откройте меню File и выберите “New Movie” из выпадающего списка. Выберите опцию “No Theme” если будет необходимо.

Шаг 3: Следующая опция для “Import Media”. Укажите и добавьте файл MOV, который вы хотите конвертировать, нажав кнопку “Import Selected” в правом нижнем углу.

Шаг 4: Выбранное MOV видео откроется как новый проект. Затем перейдите в панель инструментов приложения, выберите File и опцию Share.

Шаг 5: В следующем окне кликните File и, при необходимости, измените настройки, а затем нажмите кнопку Next.

Шаг 6: В новом всплывающем окне укажите папку, в которую Вы хотели бы сохранить конвертированный MOV файл. Наконец, нажмите Save, чтобы начать процесс конвертации MOV в MP4.
Часть 3. Сравнительная таблица конвертеров MOV в MP4 на Mac
В предыдущих частях статьи мы рассказали о трех лучших способах конвертации MOV в MP4 на Mac. Каждое из упомянутых решений имеет свои преимущества и недостатки. В зависимости от ваших потребностей, количества файлов и других факторов Вы можете выбрать наиболее подходящее решение. Ниже приведена сравнительная таблица, которая в дальнейшем поможет вам с выбором подходящего конвертера.
1. Скорость в 30 раз быстрее, чем у других конвертеров
2. Поддерживает пакетную конвертацию нескольких файлов
3. Поддерживает дополнительные функции, такие как редактирование, создание DVD, преобразование DVD и др.
4. Позволяет скачивать и записывать видео с более 10,000 сайтов.
1. Бесплатное использование
2. Широкий перечень поддерживаемых входных форматов
3. Высокая скорость конвертации
4. Позволяет скачивать видео с YouTube.
1. Бесплатное использование.
2. Нет необходимости в скачивании или установке.
3. Поддерживает широкий перечень форматов ввода и вывода.
1. Платное программное обеспечение.
2. Необходимость в загрузке и установке.
1. Более низкая скорость конвертации, чем у платной версии.
2. Водяной знак на конвертированных видео, как и у большинства бесплатных программ.
1. Необходимость наличия подключения к интернету.
2. Нет функций скачивания, записи на диск и записи видео.
3. Конвертирует только два файла одновременно.
4. Поддержка загрузки файла только до 100 МБ
Можно сделать вывод, что Wondershare Unit converter - это лучший и универсальный профессиональный конвертер MOV в MP4 для Mac, который заботится о качестве файлов, скорости и общем процессе преобразования. Итак, если бюджет не является для Вас ограничением, скачайте программное обеспечение, чтобы насладиться его удивительными функциями.

Всемогущий эксперт по написанию текстов, который хорошо разбирается в проблемах Mac и предоставляет эффективные решения.
За прошедшие годы появилось много проприетарных форматов файлов. MOV был популярным форматом для тех, кто использует компьютеры Mac, поскольку он может воспроизводиться с QuickTime; однако это «было» в прошлом.
Самое замечательное в MOV заключается в том, что они совместимы как с компьютерами Windows, так и с компьютерами Mac. Однако этот формат файла теперь устарел. Таким образом, вы можете знать как конвертировать MOV в MP4 на Mac компьютеры.
MP4 является одним из наиболее распространенных и популярных форматов видеофайлов в настоящее время. Причина в том, что он совместим со многими устройствами воспроизведения мультимедиа и программным обеспечением. Поскольку MOV устарел, имеет смысл преобразовать его в формат файла MP4.
Эта статья поможет вам научиться преобразовывать файлы MOV в видеоформат MP4 на компьютерах MacOS. Процесс довольно прост для понимания и реализации. Прочитайте наше руководство ниже, чтобы узнать, как это сделать.
Часть 1. Что такое форматы файлов MOV и MP4?
Что такое MP4?
MP4 - это формат хранения мультимедийных файлов. Обычно используется для хранения видео. Однако его можно использовать для хранения других типов носителей. Это широко используемый формат, который совместим со многими устройствами. Технически формат файла MP4 представляет собой файл цифрового контейнера. Это означает, что он имеет сжатые видеоданные плюс другие типы связанных данных для возможности воспроизведения видео.
Однако MP4 - это не само видео. Это всего лишь обертка вокруг видео. Обычно этот тип файла более сжат - причина, по которой он меньше по сравнению с другими видеоформатами. Видеоданные, содержащиеся в файлах MP4, кодируются с использованием MPEG-4 - это общий стандарт для кодирования.
Что такое MOV?
MOV это также файл цифрового контейнера для видео и других типов мультимедиа. Он также называется QTFF или QuickTime File Format. Этот тип файла был разработан Apple для использования с QuickTime Player. Опять же, подобно MP4, видео в файлах MOV кодируется с помощью кодека MPEG-4.
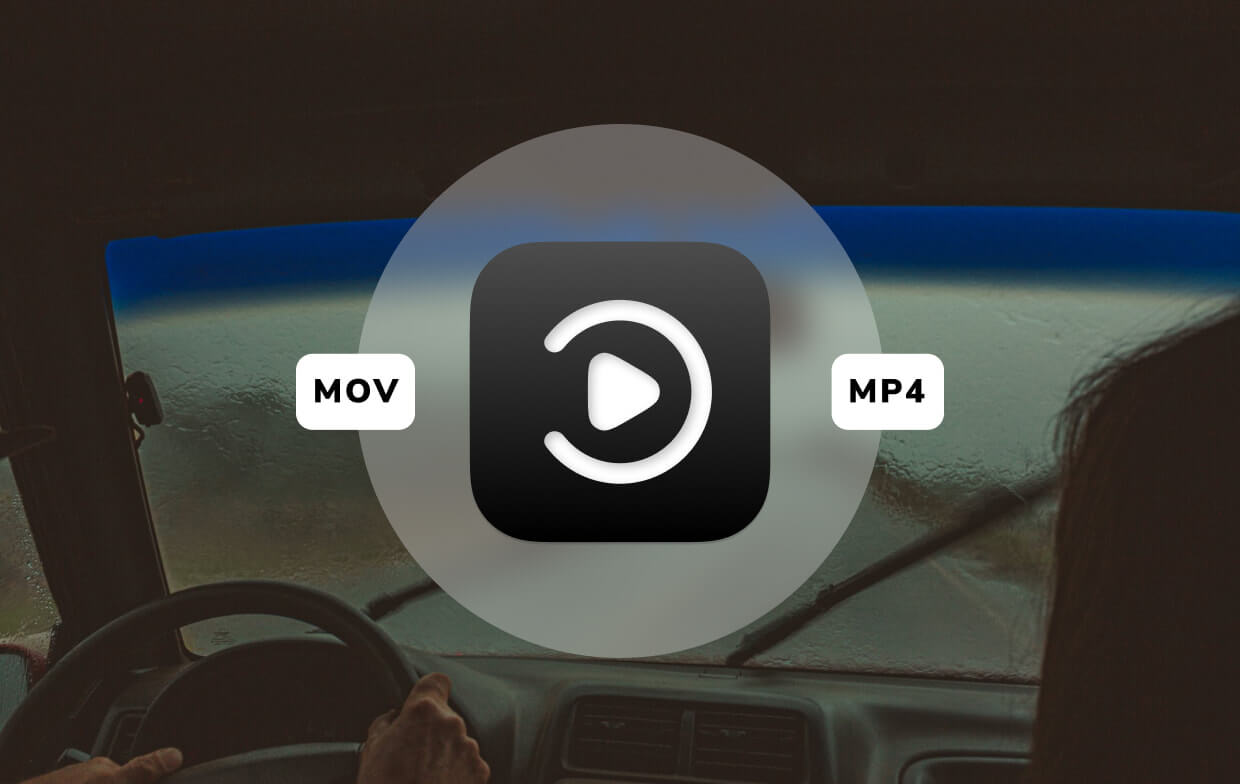
MOV VS MP4: различия
Прежде чем мы углубимся в то, как конвертировать MOV в MP4 на Mac, давайте поговорим о двух форматах файлов. Есть одно существенное различие между файлами MOV и MP4. MOV обычно используется в среде Mac. Это частный формат файлов, созданных Apple специально для QuickTime Player. С другой стороны, формат файла MP4 на самом деле является международным стандартом.
На компьютерах Mac файлы MP4 и MOV обычно взаимозаменяемы. И они могут быть легко воспроизведены операционной системой. Однако другим типам устройств трудно читать файлы MOV. Вот почему буквально важно знать, как конвертировать MOV в MP4 на Mac.
Кроме того, файлы MP4 обычно меньше по размеру, поскольку они более сжаты. Файлы MOV больше по размеру по сравнению с форматами MP4 и имеют лучшее качество видео. Поэтому, если вы конвертируете MOV в MP4, вам не нужно освободить очищаемое пространство для файлов MOV больше. Эти типы файлов лучше всего подходят для редактирования видео на компьютерах MacOS, поскольку они разработаны для QuickTime от Apple.
Часть 2. Как преобразовать MOV в MP4 на Mac?
Преобразование файлов MOV в формат MP4? Это простой процесс с нашим лучшим программным обеспечением преобразования Конвертер видео iMyMac, Он конвертирует аудио и видео файлы в другие форматы, которые вы хотите без потерь.
Кроме того, этот конвертер MOV можно использовать для редактирования и воспроизведения видео. Существует огромный список поддерживаемых форматов ввода и вывода. Кроме того, мультимедиа можно улучшить, исправив шаткое, темное и переэкспонированное видео за счет увеличения разрешения.
Поддерживаются SD (480p), HD (720p), FHD (1080p) и UDH (4K). Повышение и уменьшение разрешения также возможно с помощью инструмента. Преобразования выполняются на сверхскоростных скоростях благодаря поддержке технологии аппаратного ускорения для Intel HD Graphics, NVIDIA CUDA, AMD и NVENC.
Вот как использовать инструмент для преобразования MOV в MP4 на Mac:
Шаг 1. Скачайте, установите и запустите iMyMac Video Converter
Во-первых, вы должны загрузить это приложение-конвертер MOV в MP4 с официального сайта здесь. Затем откройте программу установки и следуйте инструкциям на экране, чтобы завершить процесс. Следующим шагом в этом разделе является запуск программного обеспечения.
Шаг 2. Добавить файлы и выбрать настройки
Поместите файлы MOV в программное обеспечение, нажав «Добавить файлы» в верхней части интерфейса. Просто перетащите в качестве альтернативного способа добавления видео MOV. Выберите «MP4» в качестве желаемого формата вывода. Измените другие настройки по желанию.

Шаг 3. Выберите место назначения и конвертировать
Теперь выберите папку назначения, в которую будет сохранен выходной файл. Затем нажмите «Преобразовать» или «Преобразовать все», чтобы начать процесс преобразования. После завершения вам придется посетить папку назначения, чтобы увидеть копию только что преобразованных файлов MP4.

Часть 3. Другие способы преобразования MOV в MP4 (версия для macOS)
Метод 01. Могу ли я конвертировать MOV в MP4 в iMovie?
Можно ли конвертировать MOV в MP4 в iMovie? iMovie - это встроенный в компьютеры MacOS инструмент, который можно использовать для преобразования видеофайлов из одного формата в другой. Это также инструмент для редактирования видео его можно скачать в App Store, если у вас его еще нет на Mac.
Вот шаги по преобразованию MOV в MP4 на Mac iMovie:
1. Запустите iMovie
Откройте приложение iMovie на своем компьютере, перейдите в Finder и откройте «Приложения». В появившемся списке выберите iMovie. После запуска выберите меню «Файл», и появится раскрывающееся меню. В этом раскрывающемся списке нажмите «Новый фильм».
2. Импорт медиа
Нажмите большую кнопку с надписью «Import Media», и медиа-браузер откроется. Выберите файлы, которые вы хотите импортировать, и нажмите «Импортировать выбранные» в правом нижнем углу.

3. Настройка параметров вывода
Вы можете изменить настройки вывода, если хотите. Вы можете изменить описание, теги, формат, разрешение, качество и скорость сжатия. После этого нажмите «Далее».
4. Выберите Имя файла и Сохранить
Последний шаг процесса включает в себя выбор имени файла и папки назначения. Затем нажмите «Сохранить». Индикатор выполнения будет отображаться в виде круга в верхней правой части iMovie. После завершения процесса экспорта появится уведомление на рабочем столе. К этому времени вы уже научились конвертировать MOV в MP4 (Mac) с помощью iMovie.
Наконечник: Если вы используете iMovie в течение длительного времени и обнаружили, что он работает медленнее, чем раньше, вы можете сделать что-нибудь, чтобы ускорить это.
Метод 02. Как конвертировать MOV в MP4 на Mac с помощью техники «переименования файла»
Как сконвертировать файл .mov в mp4? MP4 на самом деле является подмножеством старого формата MOV. Таким образом, вы также можете просто переименовать файл, чтобы изменить формат видео с MOV на MP4 на Mac. Фактического преобразования не требуется. Это работает на компьютерах с macOS и Windows.
Вот шаги о том, как это сделать:
Обычно вы можете вернуть расширение обратно к .MOV, если оно не работает. Или вы можете попробовать следующий метод ниже.
Метод 03. Как конвертировать MOV в MP4 на Mac с помощью QuickTime 7 Pro
QuickTime - это встроенный инструмент в предыдущих версиях macOS. Однако сначала вам нужно скачать версию QuickTime 7. Затем вы можете ввести свой регистрационный ключ, чтобы включить в него дополнительные функции.
Вот шаги по преобразованию .mov в .mp4 с помощью QuickTime:

Метод 04. Как конвертировать MOV в MP4 на Mac бесплатно онлайн
Как конвертировать MOV в MP4 бесплатно? CloudConvert - это интерактивный веб-инструмент, который можно использовать для преобразования MOV в MP4 (Mac). Его можно использовать для преобразования множества видеофайлов, включая MP4, WEBM и AVI. Предоставляются параметры, позволяющие выбрать качество, разрешение видео и размер файла.
Отличительной особенностью CloudConvert является то, что он поддерживает более 200 различных форматов файлов для конвертации. К ним относятся аудио, видео, документы, архивы, изображения, презентации, электронные книги и электронные таблицы. При этом загрузка программного обеспечения на компьютер не требуется.
Вам нужно только использовать веб-браузер, чтобы начать преобразование ваших файлов. Данные также защищены, поскольку платформа была построена и пользуется доверием пользователей с 2012 года. Вы даже можете обрезать свои видео, чтобы поместить время начала и окончания во вновь преобразованный файл.

Метод 05. Использование VLC Media Player для преобразования MOV в MP4
VLC Media Player - популярный инструмент среди пользователей Windows, поэтому вы можете легко конвертировать MOV в MP4 в Windows. К счастью, его также можно использовать на компьютерах с macOS для преобразования MOV в MP4. Во-первых, вам необходимо загрузить VLC на свой компьютер с macOS. Конечно, вы должны получить версию инструмента для Mac.
Теперь, вот шаги, как конвертировать MOV в MP4 Mac с VLC:
- Добавьте свой файл, перетаскивая его к интерфейсу VLC Media Player. Нажмите меню для «Файл» и затем выберите «Преобразовать / Поток».
- Затем добавьте файл еще раз, нажав «Добавить» в правой части всплывающего окна.
- Затем нажмите «Преобразовать / Поток» в нижней части окна.
- Затем выберите целевой формат, щелкнув стрелку раскрывающегося списка «Профиль». Убедитесь, что вы выбрали формат MP4.
- Также выберите папку назначения. Сделайте это, нажав «Обзор».
- Наконец, нажмите кнопку «Пуск», чтобы начать процесс преобразования. Ваш файл будет находиться в папке назначения, которую вы выбрали ранее.

Метод 06. Как конвертировать MOV в MP4 на Mac с помощью HandBrake
HandBrake популярен среди пользователей macOS, когда дело доходит до конвертации видеофайлов. Если вы хотите бесплатное программное обеспечение, которое поможет вам конвертировать MOV в MP4 (Mac), то это то, что вы должны получить. Единственный недостаток этого инструмента - вы должны пройти курс обучения.
Интерфейс выглядит не очень хорошо. Тем не менее, это все еще включает в себя работу, чтобы сделать конверсии для вас. HandBrake можно загрузить с официального сайта, а затем установить на компьютер MacOS.
Часть 4. Вывод
К настоящему времени вы должны были научиться конвертировать MOV в MP4 на Mac. Мы предоставили на выбор огромное разнообразие методов - всего 7. Тем не менее, мы рекомендуем использовать iMyMac Video Converter из-за его скорости преобразования, функций редактирования и возможностей улучшения.
Получить iMyMac Video Converter бесплатно можно через скачать его здесь, Вы можете выбрать бесплатную пробную версию, чтобы сначала протестировать продукт. Познакомившись с инструментом, вы можете приобрести его через безопасную платформу для онлайн-платежей. Наслаждайтесь iMyMac сегодня!
Читайте также:

