Как конвертировать в линукс минт
Обновлено: 07.07.2024
На компьютере с уже установленной операционная системой семейства Linux язык интерфейса может по какой-то причине не устраивать пользователя. Кроме того, большинство Live-версий ОС по умолчанию используют английский язык для собственного интерфейса и интерфейса предустановленных программ.
В этой статье нами будет рассмотрен вопрос о том, как воспользоваться штатными средствами для изменения языка интерфейса операционной системы Linux Mint 20 Ulyana.
Как русифицировать Linux Mint 20?
Шаг 1. Языковые настройки
Языковые настройки интерфейса Linux Mint находятся в главном меню: Preferences -> Languages. Загрузите их:

Шаг 2. Выбор русского языка интерфейса
В открывшемся окне Language Settings в самой нижней строке Language Support нажмите на кнопку Install / Remove Languages (потребуется ввести пароль суперпользователя):

В открывшемся окне Install / Remove Languages видите, что в списке доступных языков по умолчанию нет русского. Для добавления его нажмите кнопку Add:

Откроется новый список языков. Найдите русский (Russian, Russia), выберите его и нажмите кнопку Install:


Потребуется некоторое время для того, чтобы все языковые пакеты загрузились из репозитория и были установлены. В результате напротив выбранного языкового пакета (Russian, Russia) в списке языков появится статус установки русского — Fully Installed:

Закройте окно Install / Remove Languages.
Шаг 3. Применение настроек
В окне Language Settings для первых трёх параметров (Language, Region, Time Format) выберите русский язык и страну «Россия» (Russian, Russia) в качестве значений. Далее для того, чтобы новые значения группы параметров (System Locale) вступили в силу, нажмите кнопку Apply System-Wide:

Шаг 4. Выход из системы

Русифицирование интерфейса Linux Mint закончено. Вы можете в этом убедиться, открыв, к примеру, главное меню, файловый менеджер или браузер. Всё содержимое элементов интерфейса ОС и программ будет отображаться на русском языке (по крайней мере то, что официально русифицировано командой разработчиков Linux Mint):

Выводы
Теперь вы знаете как руссифицировать Linux Mint. Этот процесс довольно прост и интуитивно понятен. Однако заметим, что в том случае, если вы используете Live-версию ОС без установки на жёсткий диск, все изменения настроек, в том числе и языковых, действуют до первой перезагрузки. В этом случае придётся русифицировать вашу Linux Mint повторно.
Нет похожих записей
Статья распространяется под лицензией Creative Commons ShareAlike 4.0 при копировании материала ссылка на источник обязательна.
Если вы новый пользователь, и только перешли на Linux Mint с другой операционной системы, например, Windows или MacOS, то задача подобрать все необходимые программы может стать неподъемной. Ведь программ для Linux огромное количество причем по несколько для решения одной и той же задачи.
В этой статье мы собрали лучшие программы для Linux Mint 18, с помощью которых вы сможете решить большинство своих задач. Большая часть этих программ распространяются бесплатно, с открытым исходным кодом и могут быть установлены прямо из официальных репозиториев, некоторые из них придется поискать в PPA или скачать установочный пакет из официального сайта. Ну а теперь перейдем к самому списку лучших программ для Linux Mint 18.
1. Firefox

За последнее время веб-браузер Firefox потерял большую долю рынка, но до сих пор он остается одним из лучших браузеров с открытым исходным кодом. Mozilla заботится о безопасности и конфиденциальности пользователей, чего не делает Chrome. Вы можете установить множество дополнений, в том числе от Chrome и синхронизировать свои пароли и историю между устройствами. Firefox будет отлично работать с любым окружением рабочего стола Linux.
2. Chromium

По мнению многих пользователей, Chromium теперь лучший браузер. Браузер стал настолько мощным, что вы можете выполнить большинство своих задач не прибегая к другим программам. Вся его функциональность доступна в Linux. Вы можете установить закрытую версию Chrome или скачать Chromium - с открытым исходным кодом. Подробнее про установку здесь.
3. Thunderbird

4. Pidgin

5. LibreOffice
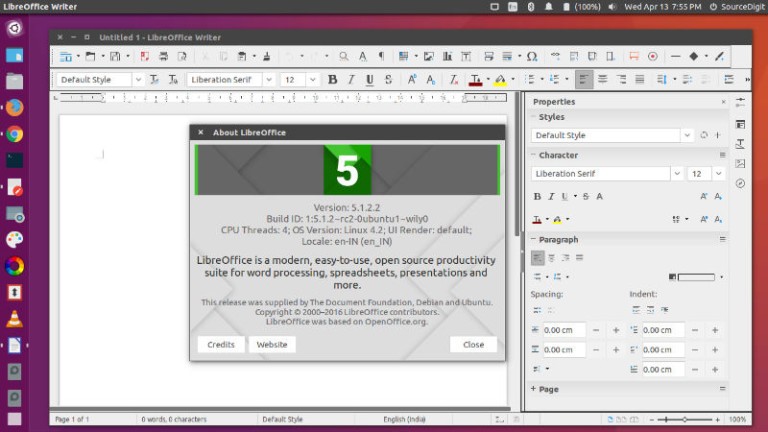
LibreOffice - это лучший офисный пакет для Linux, из всех доступных. Программа поддерживает открытие файлов Microsoft Office и хотя немного есть отличия в синтаксисе файлов, которые приводят к несоответствиям, программой вполне можно пользоваться. Интерфейс очень похож на Microsoft Office и поддерживаются все те же функции, есть редактор текста, таблиц, презентаций и баз данных. Многие пользователи Windows, которые не могут установить Microsoft Office, используют LibreOffice. Эта программа обязательно должна быть в списке лучшие программы для Linux Mint. Установка LibreOffice рассмотрена в отдельной статье.
6. Audacity

Audacity - это популярный инструмент для записи и редактирования аудио. Хотите записать альбом или собственный подкаст? Audacity - это простая и свободная программа для решения таких задач. Если вам нужно работать с музыкой в Linux, то это будет отличным решением.
sudo add-apt-repository ppa:ubuntuhandbook1/audacity
$ sudo apt-get update
$ sudo apt-get install audacity
7. GIMP

Gimp - это наиболее полный и многофункциональный редактор изображений для Linux, написанный на GTK. Он тоже бесплатный и может быть установлен в любой системе. Gimp - это отличная альтернатива для Photoshop. Возможно, программа немного недотягивает до конкурента по внешнему виду и удобности интерфейса, но с помощью нее вы сможете сделать все то же самое, только нужно разобраться. Кроме того, у редактора есть несколько тем, которые позволят настроить вам программу, чтобы работать более удобно. Установка рассмотрена в отдельной статье.
8. OpenShot
Если вам нужно обрабатывать видео в Linux, то для этого тоже есть программы. OpenShot - это отличный редактор для создания и подготовки видео. В версии 2.0 программа стала намного лучше. Здесь поддерживаются различные эффекты, 3D-анимации, композитинг, микширование звука, и многое другое. Естественно, программа поддерживает все стандартные действия с видео.
Для установки выполните:
sudo add-apt-repository ppa:openshot.developers/ppa
$ sudo apt update
$ sudo apt install openshot-qt
9. VLC

VLC - это один из лучших медаплееров для Linux. Если VLC не может воспроизвести видео-файл, то скорее всего, его воспроизвести уже нельзя. Интерфейс программы очень прост, но в то же время, она обладает огромной функциональностью. Кроме того, что вы можете открыть почти все форматы, программа позволяет выполнять захват видео с веб-камеры или экрана, конвертировать видео или аудио, а также делать скриншоты из аудио. Подробнее про установку VLC смотрите здесь.
10. Geany
Geany - это что-то среднее между текстовым редактором и полноценной интегрированной средой разработки программного обеспечения. Здесь есть редактор кода с подсветкой синтаксиса, и вы можете прямо здесь собрать и выполнить свою программу, посмотреть список определенных функций и методов, а также многое другое.
Для установки выполните:
sudo add-apt-repository ppa:geany-dev/ppa
$ sudo apt-get update
$ sudo apt-get install geany
11. BleachBit

Операционной системе Linux не нужно такое частое техническое обслуживание системы как в Windows, но бывают моменты, когда вы бы хотели почистить свою машину от лишних файлов. Программа BleachBit поможет сделать это. Этот инструмент позволяет удалить лишние файлы, а также очистить данные множества приложений.
12. Transmission
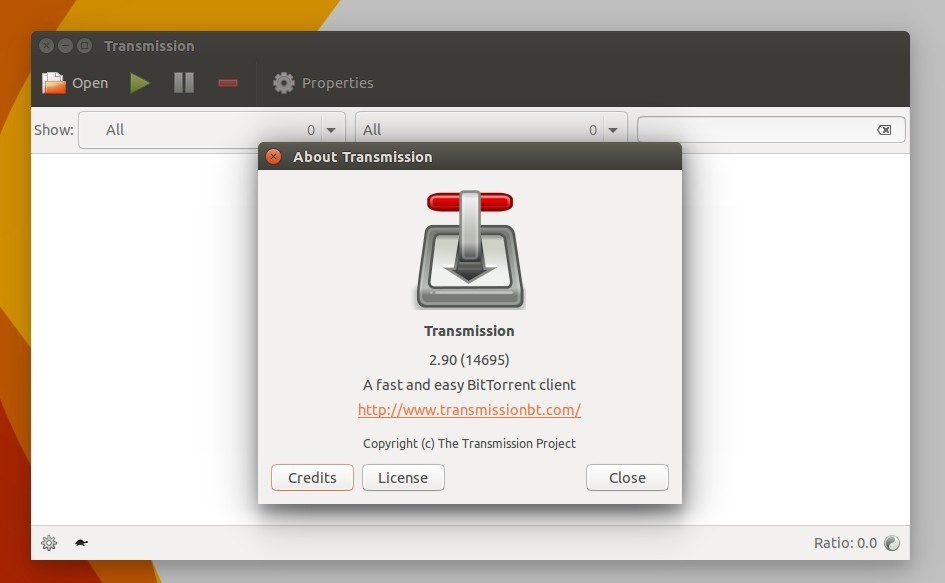
Все мы достаточно часто используем торренты для загрузки фильмов, музыки и других файлов. Transmission - это отличный торрент клиент для Linux, который позволяет скачивать несколько файлов одновременно, настраивать очередь загрузки, ограничивать скорость, проверять целостность данных и многое другое.
13. MyPaint
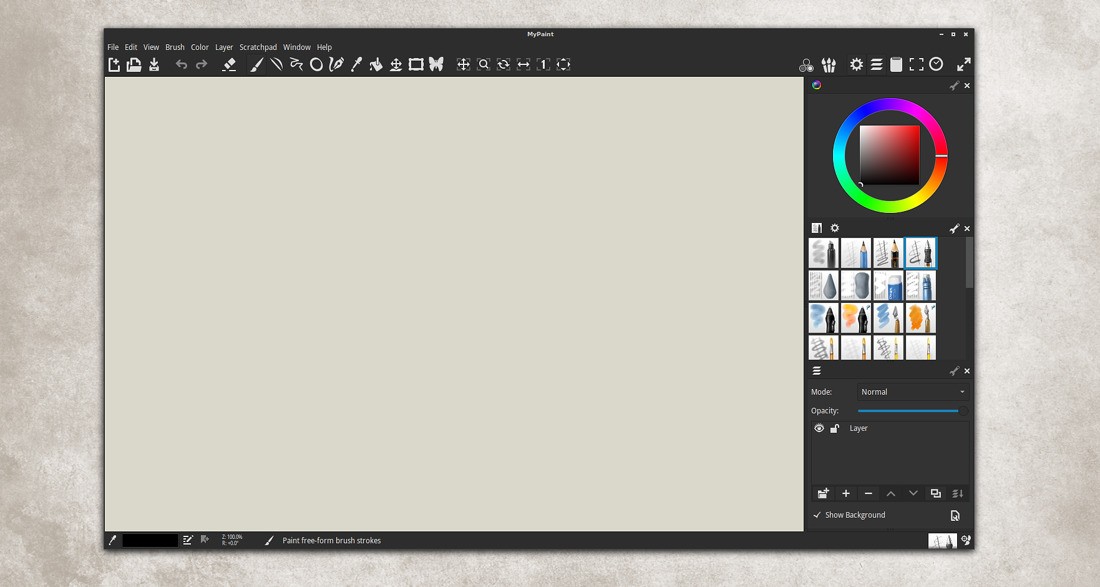
Не всегда нужен такой мощный графический редактор, как Gimp, иногда достаточно небольшого и очень простого инструмента, который просто позволяет сделать свое дело. Именно такой программой является MyPaint, здесь нет никаких сложных функций, только базовая обработка изображений.
sudo apt-add-repository ppa:achadwick/mypaint-testing
$ sudo apt-get update
$ sudo apt-get install mypaint mypaint-data-extras
14. Gradio
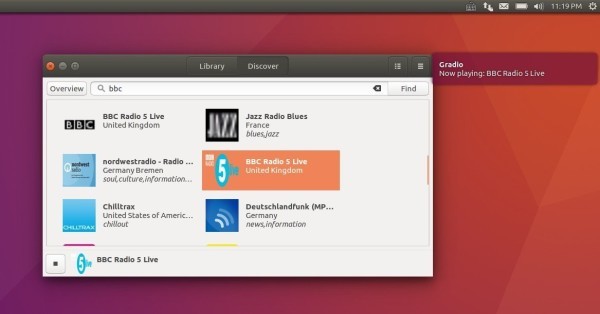
Любите слушать онлайн радио? Этот простой плеер для вас. Программа поддерживает много станций и вы можете выбрать то, что вам понравится. Кроме того, вы можете воспроизвести любой поток из интернета. Станции также можно сохранять в избранные, чтобы вы могли потом их очень просто найти.
Для установки выполните такие команды:
sudo add-apt-repository ppa:haecker-felix/gradio-daily
$ sudo apt update
$ sudo apt install gradio
15. Clementine

Clementine - это современный и кроссплатформенный музыкальный плеер, он основан на Amarok, поэтому перенял все его плюсы. Но Clementine оптимизирован для скорости и легкости поиска вашей музыки. Поддерживаются почти все аудио-форматы, также вы можете искать каналы в интернете и воспроизводить аудио потоки.
Для установки выполните:
sudo add-apt-repository ppa:me-davidsansome/clementine
$ sudo apt-get update
$ sudo apt-get install clementine
16. TeamViewer

TeamViewer - это программа, которая позволит получить удаленный доступ к компьютеру вашего друга, знакомого или домашнему компьютеру, если на нем установлена эта программа. Вы можете подключаться через интернет и программе неважно использует ли ваш провайдер NAT и другие алгоритмы, а также имеете ли вы белый IP. Достаточно только знать ID и пароль компьютера к которому нужно подключится. Установка TeamViewer описана в отдельной статье.
Выводы
В этой статье мы рассмотрели лучшие программы для Linux Mint 18, все они написаны с использованием GTK, а значит будут отлично выглядеть во всех системах, основанных на Gnome, в том числе и Linux Mint с его Cinnamon. С помощью них вы сможете решить почти все повседневные задачи. Этот список однозначно нельзя сделать полным, если вы знаете другие отличные программы для Linux Mint, пишите в комментариях!
В этой статье я собрал лучшие на сегодняшний день медиаконвертеры Linux, охватывающие широкий спектр форматов файлов.
1. soundKonverter
soundKonverter — один из лучших конвертеров аудио в Linux. Может конвертировать большинство аудиофайлов, включая MP3, FLAC, WMA, AAC, M4A и множество других. Несмотря на название, приложение не ограничивается аудиоформатами. Если вы установите плагины, то сможете конвертировать MKV, MPEG, MOV и MP4 видео файлы.
Настройки позволяют задавать битрейт аудиофайла, использовать ли плагины Lame или FFmpeg, а также выходные каталоги. Переключение между типами выходных данных также позволяет задавать такие параметры, как степень сжатия файлов FLAC и качество вывода для форматов Ogg Vorbis.

2. HandBrake
HandBrake — это хорошо зарекомендовавшее себя решение на рынке медиаконвертеров. Это приложение, вероятно, больше всего известно как конвертер видео для Windows, но также оно доступно и для Linux В отличие от soundKonverter, HandBrake фокусируется исключительно на конвертации видео. Он также прост в использовании, предлагая встроенные предустановки для определенных устройств.
Эти предустановки оптимизируют конвертацию видео для нужного устройства, будь то смартфон, ноутбук или телевизор. Существует также ряд опций, позволяющих добавлять маркеры глав, субтитры и фильтры видео. Чтобы помочь в организации, Handbrake позволяет добавлять теги к выходному файлу. Вы можете обрезать видео и добавить масштабирование.
HandBrake доступен для Linux, macOS и Windows, что делает его одним из лучших мультиплатформенных конвертеров видео. Это удобно, если вы используете несколько операционных систем, и вам бы хотелось единообразия в каждой из них. Если у вас есть физические DVD-диски, которые вы хотите копировать в вашу электронную библиотеку, HandBrake может помочь и в этом случае.

3. SoundConverter
Не стоит путать с soundKonverter, SoundConverter — это еще один отличный аудиоконвертер для Linux. Приложение предназначено для GNOME Desktop и поддерживает вывод в аудиоформаты Ogg Vorbis, FLAC, MP3 и WAV.

4. FFmpeg
FFmpeg — один из лучших MP3 конвертеров. Кросс-платформенное программное обеспечение доступно для Linux, macOS и Windows.

5. K3b
K3b можно использовать для создания аудиодисков, а также для резервного копирования.

Заранее спасибо! Все собранные средства будут пущены на развитие сайта. Поддержка проекта является подарком владельцу сайта.

У вас может быть видеофайл на вашем ПК с Linux, который вы хотите превратить в прослушиваемый аудиофайл MP3. К счастью, на платформе Linux есть много различных инструментов, которые могут конвертировать видео в аудио файлы MP3. В этом руководстве мы рассмотрим два метода.
Как конвертировать видео в MP3 на Linux
Нужно конвертировать MP3 файлы в аудио форматы с открытым исходным кодом? Мы вас покроем.
Конвертировать видео в MP3 с помощью SoundConverter
Чтобы начать процесс преобразования с SoundConverter, вы должны установить программу. Чтобы установить программу, запустите окно терминала, нажав клавиши «Ctrl + Alt + T» или «Ctrl + Shift + T» на клавиатуре. Оттуда введите инструкции командной строки ниже, которые соответствуют используемой вами операционной системе Linux.
Ubuntu
Debian
Arch Linux
Fedora
OpenSUSE
После установки программы SoundConverter в среду рабочего стола Linux следуйте пошаговым инструкциям ниже, чтобы преобразовать видеофайлы в аудиофайлы MP3.
Шаг 1: Откройте приложение SoundConverter на рабочем столе Linux, выполнив поиск в меню вашего приложения.
Шаг 2: В SoundConverter найдите «кнопку добавления файла» (она находится прямо справа от кнопки «Преобразовать» в приложении) и щелкните по ней мышью. Когда вы нажмете кнопку «Добавить файл», появится всплывающее окно.
Шаг 3: Используя всплывающее окно, найдите видеофайл на вашем ПК с Linux, который вы хотите преобразовать в аудиофайл MP3.
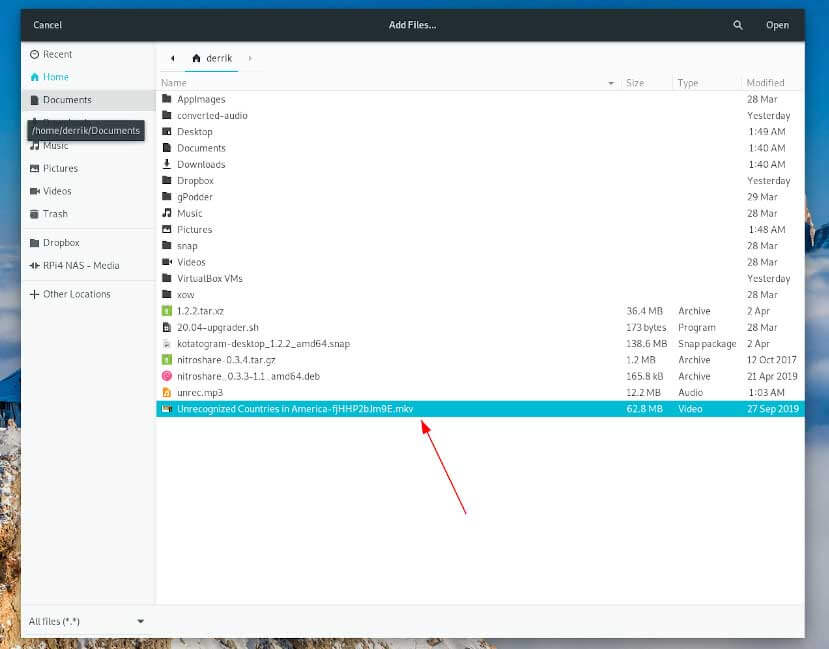
Шаг 4: Найдите значок настроек в правом верхнем углу приложения SoundConverter и щелкните по нему мышью.
Внутри области настроек установите флажок «В папку». Затем найдите кнопку «Выбрать» и нажмите на нее, чтобы настроить выходную папку.
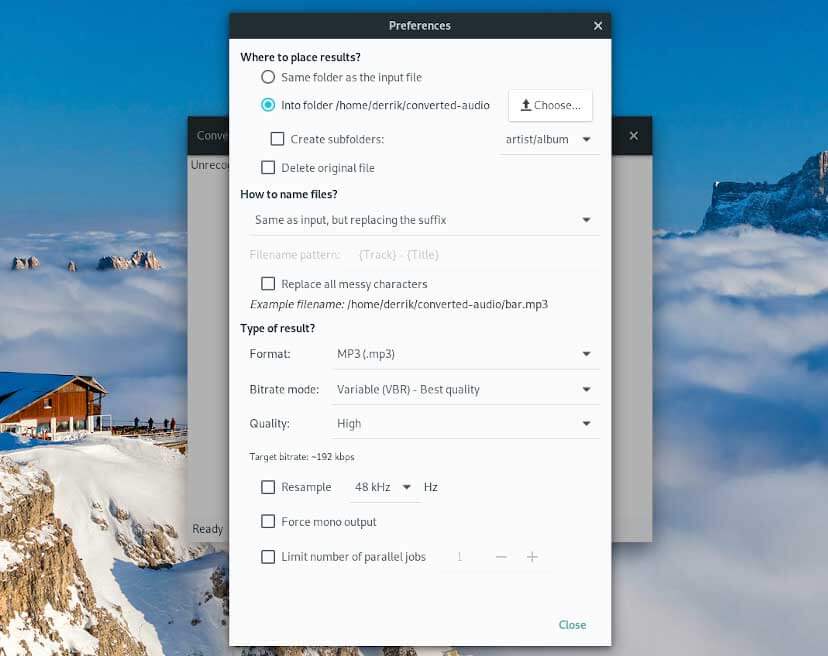
Шаг 5: Нажав кнопку «Выбрать», вы увидите всплывающее окно. Используйте это всплывающее окно, чтобы выбрать, куда следует сохранять конвертированные видеофайлы.
Шаг 6: После выбора выходной папки найдите «Тип результата?» Раздел и измените раскрывающееся меню рядом с «Формат» на «MP3».
Шаг 7: Закройте окно настроек. Затем, как только окно настроек закроется, найдите кнопку «Преобразовать» и нажмите на нее. Выбрав «Преобразовать», SoundConverter начнет транскодировать ваш видеофайл в аудиофайл MP3!

Конвертировать видео в MP3 с помощью FFMPeg
Однако прежде чем мы перейдем к тому, как конвертировать видеофайлы в аудиофайлы MP3, мы должны продемонстрировать, как установить FFMPeg. Откройте окно терминала и следуйте инструкциям ниже, чтобы начать работу.
Читайте также:

