Rufus как создать загрузочную флешку windows 10
Обновлено: 05.07.2024

Одна из самых популярных программ для создания загрузочных флешек — Rufus постоянно обновляется и недавно вышла версия 3.6. С помощью неё можно легко записать загрузочную флешку Windows 10, 8 и Windows 7, различных версий Linux, а также разнообразные Live CD, поддерживающую загрузку UEFI или Legacy и установку на GPT или MBR диск.
В этой инструкции — подробно об отличиях и возможностях новой версии, пример использования, в котором с помощью Rufus будет создана загрузочная флешка Windows 10 и некоторые дополнительные нюансы, которые могут быть полезны пользователям. См. также: Лучшие программы для создания загрузочных флешек.
Создание загрузочной флешки Windows 10 в Rufus
В моем примере будет продемонстрировано создание загрузочной флешки Windows 10, но и для других версий Windows, а также для других ОС и прочих загрузочных образов шаги будут теми же.
Вам потребуется образ ISO и накопитель, на который будет производиться запись (все имеющиеся на нем данные в процессе будут удалены), причем образ теперь можно скачать прямо в программе Rufus непосредственно во время создания загрузочной флешки:
В целом, создание загрузочной флешки в Rufus осталось таким же простым и быстрым, как было в предыдущих версиях.
Видео инструкция
На всякий случай, ниже — видео, где весь процесс продемонстрирован наглядно.
Дополнительная информация
Среди прочих отличий (помимо отсутствия поддержки старых ОС и возможности скачать образ ISO Windows 10 и 8.1) в Rufus 3.6:
- Появились дополнительные параметры (в «Расширенные свойства диска» и «Показать расширенные параметры форматирования»), позволяющие включить отображение внешних жестких дисков по USB в выборе устройства, включить совместимость со старыми версиями БИОС.
- Появилась поддержка UEFI:NTFS для ARM64.
Возможные ошибки в Rufus при создании загрузочной флешки:
-
при загрузке с флешки
- 0x00000005 — по какой-то причине, из-за антивируса, контролируемого доступа к папкам или иным внешним факторам, Rufus запрещен доступ к накопителю.
- 0x00000015 — отключено автоматическое подключение томов в Windows. Запустите командную строку от имени администратора, введите команду mountvol /e и переподключите флешку. Также ошибка может возникать при подключении флешки через USB-хаб, заново подключите напрямую к компьютеру или ноутбуку.
Надеюсь, инструкция оказалась полезной. Если остаются вопросы — задавайте в комментариях.
А вдруг и это будет интересно:
07.08.2020 в 00:04
После записи на флешку винды. что делать со флешкой? после установки достаточно ее отформатировать ее и она будет как и прежде? просто я сейчас форматировал но иконка флешки как то изменилась и я не знаю изменилось ли что в ней.
07.08.2020 в 15:20
08.08.2020 в 17:51
Скажите пожалуйста, будет загружаться флешка если на устанавливаемом диске MBR, а загрузочная флешка когда создавалась было выставлена GPT?
09.08.2020 в 10:04
26.08.2020 в 07:13
Через командную строку тоже можно узнать MBR или GPT стандарт используется на накопителе:
diskpart -> list disk -> правая колонка GPT
18.09.2020 в 13:38
18.09.2020 в 13:47
FAT32? Система UEFI? Образ 10-ки?
17.10.2020 в 13:37
Образ 10_2004. Флешка вроде вроде в формате ntfs
Ноутбук dell e7240 можно выбрать в bios uefi. Но я записывал в mbr
16.11.2020 в 13:57
17.10.2020 в 13:24
Подскажите делаю все по инструкции как описанно, вроде все хорошо ставиться, но при попытке запустить с флешки win 10 уходит в вечный загрузк (идёт подготовка)
В biose после почему то отображается как две флешка одинаковые
17.10.2020 в 15:48
17.10.2020 в 15:56
17.10.2020 в 16:02
Я имею в виду, что она отображается в БИОС/Boot menu дважды, и результат загрузки может быть разным в зависимости от того, какой из пунктов выберем.
17.10.2020 в 16:15
Сейчас попробовал поставить в мбр, в биосе вообще показывает как то по другому не как название флешки кинг стон. Пока жду может закончится этот вечный загрузка. До неё все как то быстро, службы настройки и так далее
17.10.2020 в 17:43
Подскажите постоянно записывает систему to go на флешку в режиме. Ntfs как в руфус так и Флеш бот. На fat32 не даёт поменять Так и должно быть?
17.10.2020 в 18:31
17.10.2020 в 23:41
Подскажите ещё, принципиально или нет в to go 64 или 32 bit
18.10.2020 в 10:53
17.10.2020 в 16:17
19.10.2020 в 14:50
19.10.2020 в 14:54
Не подскажу (у меня быстрее было, когда пробовал, сильно быстрее). Лишь предположить могу, что rufus это делает через системные инструменты DISM.exe (могут работать медленно), а флэшбут через какие-то собственные механизмы.
19.10.2020 в 15:55
20.10.2020 в 12:16
26.10.2020 в 15:18
Подскажите а установка на ssd win to go та же процедура что и на флешку
29.10.2020 в 21:54
Здравствуйте, произошла неприятность с приложением Rufus 3.12.1710 хотел записать образ вин 7на флешку GoodRam16g, после нажатия кнопки старт программа форматировала флешку более часа после чего написало что (приложение не отвечает) и вылетело. Соответственно флешка больше не определяется ноутбуком. Поставил вторую флешку на 8гб, и точно такая история.
31.10.2020 в 10:56
Здравствуйте.
Тут не похоже, что именно Rufus виноват. Быть может что-то с разъемами USB (замыкания, еще что-то), что вывело из строя накопители в процессе. На другом компьютере есть возможность эти же флешки проверить?
И: как именно они не определяются? В диспетчере устройств хоть как-то видны?
02.11.2020 в 11:02
Обе флешки определяется только в диспетчере устройств как (неизвестный USB-накопитель) и всё, больше никакой программой не определяется. Руфус теперь также не видит эти флешки. Ставил в другой ноут тоже самое. Новую флешку удалось записать на этом ноуте, но с помощью другой программы без проблем.
02.11.2020 в 12:57
30.10.2020 в 18:35
31.10.2020 в 10:39
Ставить NTFS + UEFI/GPT.
Причина, что FAT32 не дает выбрать в том, что последний образ разросся так, что находящийся в нем файл install.wim больше не помещается на FAT32.
12.11.2020 в 16:30
скачал руфус, хочу записать образ 7 ки гпт уефи, все как положено , но программа не дает мне выбрать. схему раздела, тупо по автомату ставит мбр и все
13.11.2020 в 11:14
Скорее всего в образе отсутствует загрузчик под UEFI (были раньше такие), вот он и не дает выбрать.
24.11.2020 в 13:09
Здравствуйте. Подскажите, пожалуйста, как на одну флешку записать Windows 10 и Acronis Disk Director (или другой софт с LiveCD)? Через Rufus можно или через WinSetupFromUSB? Где про это можно почитать?
25.11.2020 в 14:11
18.12.2020 в 20:05
19.12.2020 в 10:03
20.12.2020 в 16:59
Здравствуйте! Создал через Руфус windows 7 но в формате ntfs но при установке комп выводит ошибку. Стоит ли теперь fat32 писать или проблема в чем то другом? менял все настройки uefi, legacy, enabled запускается лишь в other OS + enabled материнка ASUS
21.12.2020 в 09:16
Здравствуйте.
Тут бы знать что за ошибка. По описанию вы делаете всё правильно и должно ставиться успешно.
28.02.2021 в 12:23
Можно записать Виндовс хр 7 8 и 10 в одну флешку через руфус. Как алл ин оне+ драйвера и софт можно добавит
28.02.2021 в 12:41
Нет, через руфус так нельзя.
18.08.2021 в 20:00
Здраствуйте, не высвечивается функция скачивания образа, уже 1000 раз переустанавливал руфус и ставил добро на обновления но ничего не помогло-в чем причина?
19.08.2021 в 12:51
14.09.2021 в 15:10
14.09.2021 в 19:20
29.09.2021 в 15:55
Здравствуйте!
У меня есть компьютер, хочу Windows 11 поставить.
Как мне определить что у меня там, MRB или GPT, BIOS или UEFI?
Заранее спасибо.
29.09.2021 в 16:41
08.10.2021 в 18:18
Здравствуйте, проблема непонятного характера: схему раздела выбрать не даёт просто серым засвечено (нажать на этот пункт для выбора нельзя) и ещё какой то пункт, сейчас не вспомню, не подскажете как с этим бороться? Win10 официальная стоит
08.10.2021 в 18:25
11.10.2021 в 20:36
Здравствуйте, у меня такой вопрос. При создании загрузочной флешки для uefi, при выборе схемы раздела GPT выдает ошибку «неизвестная ошибка при форматировании». Если переключить на схему раздела MBR то все нормально. На разных флешка одно и то же. В чем может быть дело ?
11.10.2021 в 21:04
11.10.2021 в 21:48
Спасибо. Может и в системе. Но стоит новая 11
11.10.2021 в 22:21
Точно дело в системе было. Видать 11 ещё сырая. Вспомнило что ест нетбук с 7. Все пошло как надо. Может кому поможет. Пускай будут в курсе что это проблема с 11 виндой. Ещё раз спасибо
23.10.2021 в 23:02
24.10.2021 в 13:13
07.11.2021 в 19:18
17.11.2021 в 19:36
18.11.2021 в 16:43
Здравствуйте.
1. Нет, не должно
2. Для флешки Rufus отключить Secure Boot придется, ну а делать скорее всего тоже придется в NTFS (иначе файлы установки не полезут).

Лучше сделать это прямо сейчас, чтобы не было проблем с переустановкой Windows в случае сбоя или попадания вируса в систему. В этом нет ничего сложного.

Операционная система — очень капризная и чувствительная к действиям пользователя структура. Даже если регулярно заниматься ее очисткой, это не даст никакой гарантии, что она прослужит долгие годы. К сожалению, как ни старайся, вычистить весь системный мусор практически невозможно. Да и никто не застрахован от внештатных ситуаций и ошибок, которые периодически возникают даже при «правильной» эксплуатации Windows.
Чтобы вы ни делали, вы все равно столкнетесь с вопросом переустановки операционной системы. Это лишь вопрос времени. В статье мы расскажем, как сделать загрузочную флешку Windows 10 и переустановить ОС с ее помощью.
Способ от официальных разработчиков
Компания Microsoft славится тем, что регулярно выпускает «костыли» для своего софта. Случаи, когда требуется переустановка системы — не исключение. На официальном сайте вы можете скачать утилиту под названием MediaCreationTool, которая в автоматическом режиме загрузит самую актуальную версию Windows 10 на ваш USB-накопитель.
Для этого просто скачайте утилиту, которая даже не потребует установки, и запустите ее. В открывшемся окне выберите пункт «Создать установочный носитель (USB-устройство флэш-памяти, DVD-диск или ISO-файл)» и нажмите на кнопку «Далее». Кстати, с помощью данной программы вы также можете обновить свою операционную систему до десятой версии Windows.
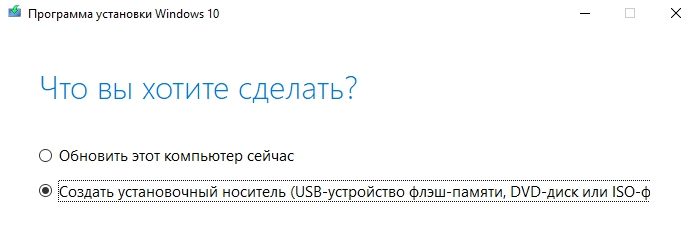
В следующем окне выбирайте язык, архитектуру (32-бит, 64-бит или обе сразу) и выпуск. Для того чтобы поменять параметры, установленные по умолчанию, снимите галочку с пункта «Использовать рекомендуемые параметры для этого компьютера». Ранее вы могли выбирать версию редакции между профессиональной и домашней. Сейчас же в один образ включены все версии редакций: домашняя, профессиональная, домашняя для одного языка, Windows 10 S и версия для образовательных учреждений.
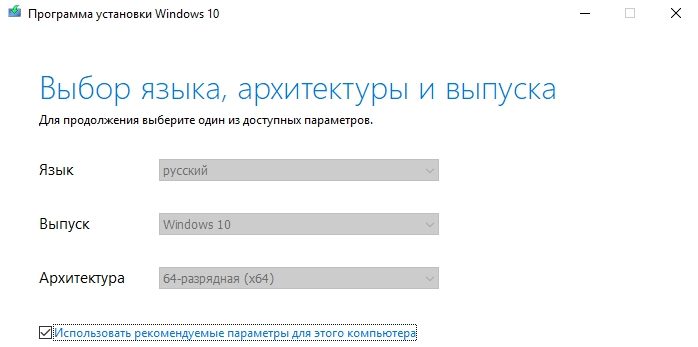
Если хотите, чтобы программа автоматически скачала и записала образ на флешку, то в следующем окне выбирайте пункт «USB-устройство флэш-памяти». Если выбрать «ISO-файл», то она просто скачает образ Windows 10, и в дальнейшем вам самостоятельно придется записывать его на накопитель. Независимо от выбранного пункта, на следующем шаге программа начнет загрузку образа.
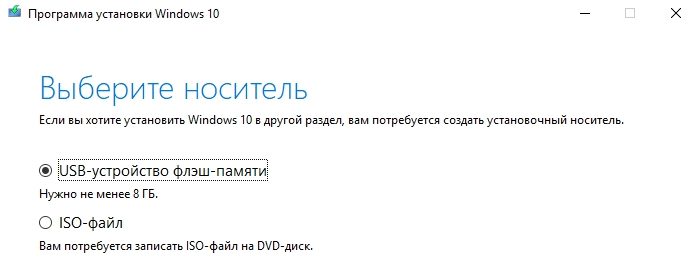
Стоит отметить, что вам потребуется носитель размером не менее 8 Гбайт. Причем все имеющиеся данные на нем будут удалены. Если использовать качественный USB-накопитель и вставить его в порт формата 3.0, то процесс записи не займет много времени.
Запись образа без использования программ
Способ создания загрузочной флешки Виндоус с помощью MediaCreationTool хорош только для одноразового использования. Для того чтобы в будущем каждый раз не скачивать образ с официального сайта Microsoft, был придуман простой способ загрузки ISO-образа (второй вариант в вышеупомянутой программе). Но что делать со скачанным ISO?
Ответ очень простой. Скопируйте все содержимое образа на заранее подготовленный накопитель: он должен быть в обязательном порядке отформатирован в файловую систему FAT32. Для этого зайдите в «Мой компьютер» и нажмите правой кнопкой мыши по вашему накопителю. Выберите «Форматировать», а в открывшемся окне укажите FAT32 в качестве файловой системы. Учтите, что в процессе форматирования все данные на устройстве будут удалены.
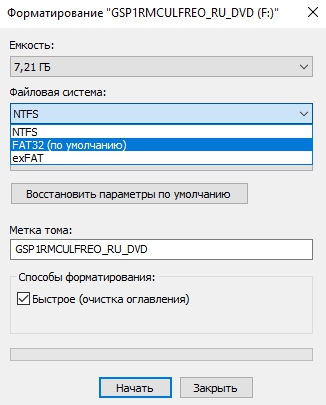
Важно отметить, что вам также потребуется материнская плата, поддерживающая ПО UEFI. Как правило, с ним работают все «мамы», которые были выпущены за последние 5 лет.
Как сделать флешку загрузочной для Windows с помощью утилиты Rufus
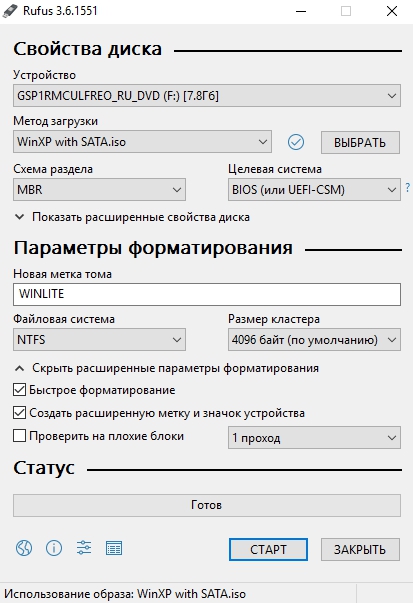
- Скачайте исполняемый файл и запустите его — установка не требуется.
- В открывшемся окне в графе «Устройство» выберите накопитель, на который будет произведена запись.
- С помощью кнопки «Выбрать» укажите путь до образа с операционной системой.
- В поле «Схема разделов» выберите формат целевого диска, на который будет устанавливаться система — MBR (для систем с Legacy/CSM загрузкой) или GPT (для систем UEFI). Настройки в разделе «Целевая система» переключатся автоматически.
- Вы можете указать файловую систему для загрузочной флешки, в том числе возможно использование NTFS для UEFI, однако в этом случае для того, чтобы компьютер загрузился, потребуется отключить Secure Boot в настройках БИОС.
- В расширенных параметрах вы можете выбрать тип форматирования, а так же проверить накопитель на наличие бэд-блоков.
- Нажмите «Старт» и дождитесь окончания записи. Флешка готова.
Как создать загрузочную флешку Виндовс 10 с помощью USB/DVD Download Tool
Это еще одна программа от компании Microsoft, которая также скачивается на официальном сайте. Хотя поддержка продукта прекратилась с выходом MediaCreationTool, да и предназначен он был, в первую очередь, для Windows 7, его всё еще можно использовать для создания загрузочных флешек.
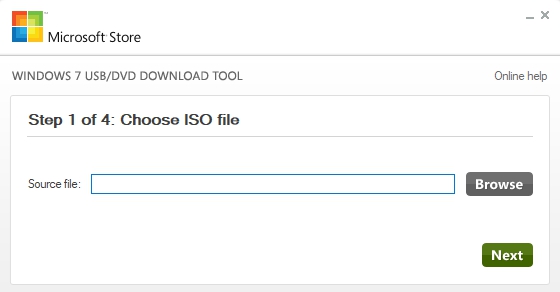
Программа USB/DVD Download Tool еще проще, чем вышеописанный Rufus. Вы просто выбираете образ и USB-накопитель, и ждете окончания процесса. На этом функции утилиты заканчивается, даже описывать особо нечего.
Как сделать флешку загрузочной для Windows 10 с помощью UltraISO
Наверное, UltraISO — самый популярный софт из всех представленных в статье. Однако разработчики так и норовят подсунуть пользователю рекламный продукт. При скачивании архива с официального сайта внутри вы обнаружите два установщика и текстовый файл, описывающий порядок установки. Нетрудно догадаться, что один из них — рекламный продукт. Adguard устанавливать не обязательно, хоть программа и неплохая.
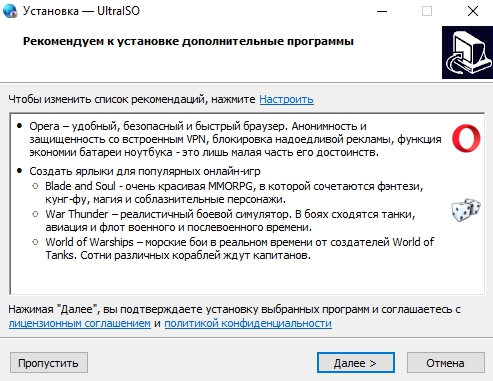
Кроме того, в процессе самой установки нам предложат не только провести инсталляцию Yandex.Browser и Opera, но и создать ярлыки популярных онлайн-игр. В общем, будьте аккуратны и не устанавливайте то, что вам не нужно.
После установки программы нажмите «Файл» в верхней части окна, затем «Открыть». Выберете образ, который вы скачали с помощью MediaCreationTool. Далее выбираем «Самозагрузка» и «Записать образ жесткого диска».

Выставьте следующие параметры:
- Disk drive: USB-накопитель, куда будет записан образ
- Метод записи: USB-HDD+
- Hide Boot Partition: нет
Как сделать загрузочную флешку Windows 10 с помощью WinSetupFromUSB
Пожалуй, самая лучшая утилита для создания образа Windows. С ее помощью можно сделать мультизагрузочную флешку, на которой будет храниться несколько образов. При установке ОС можно будет выбрать любой из них. Это очень удобно: записал на отдельный накопитель разные версии систем (причем не только Windows, можно также загрузить образы программ, работающих в DOS режиме), отложил на полку и достаешь, когда возникают экстренные ситуации.

Я упоминал о бесплатной программе Rufus, в статье о лучших программах для создания загрузочной флешки. Помимо прочего, с помощью Rufus можно сделать загрузочную флешку UEFI, что может пригодиться при создании USB с Windows 8.1 (8).
В этом материале будет наглядно показано, как именно пользоваться этой программой и кратко описано, почему в некоторых случаях ее использование будет предпочтительнее, чем выполнение тех же задач с помощью WinSetupFromUSB, UltraISO или другого аналогичного ПО. Дополнительно: Загрузочная флешка UEFI в командной строке Windows.
Обновление 2018: вышла версия Rufus 3.0 (рекомендую к ознакомлению новую инструкцию)
Преимущества Rufus
К преимуществам этой, сравнительно мало известной, программы можно отнести:
- Она бесплатна и не требует установки, при этом «весит» около 600 Кб (текущая версия 1.4.3)
- Полная поддержка UEFI и GPT для загрузочной флешки (можно сделать загрузочную флешку Windows 8.1 и 8)
- Создание загрузочной флешки DOS, установочных накопителей из ISO образа Windows и Linux
- Высокая скорость работы (по заявлению разработчика, USB с Windows 7 создается в два раза быстрее, чем при использовании Windows 7 USB/DVD Download Tool от Microsoft
- В том числе и на русском языке
- Простота использования
В общем, давайте поглядим, как работает программа.
Примечание: для создания загрузочной флешки UEFI со схемой разделов GPT, производить это нужно в Windows Vista и более поздних версиях операционной системы. В Windows XP возможно создание загрузочного накопителя UEFI с MBR.
Как сделать загрузочную флешку UEFI в Rufus
Как уже было сказано выше, программа не требует установки: она запустится с интерфейсом на языке операционной системы и главное ее окно выглядит как на картинке ниже.

Все поля к заполнению не требуют особенных пояснений, требуется указать:
- Устройство — будущая загрузочная флешка
- Схема раздела и тип системного интерфейса — в нашем случае GPT с UEFI
- Файловая система и другие параметры форматирования
- В поле «Создать загрузочный диск» кликаем по значку диска и указываем путь к образу ISO, я пробую с оригинальным образом Windows 8.1
- Отметка «Создать расширенную метку и значок устройства» добавляет значок устройства и другую информацию в файл autorun.inf на флешке.
После того, как все параметры указаны, нажимаем кнопку «Старт» и ожидаем, пока программа не подготовит файловую систему и не скопирует файлы на флешку со схемой разделов GPT для UEFI. Могу сказать, что это происходит действительно довольно быстро в сравнении с тем, что приходилось наблюдать при использовании других программ: по ощущениям, скорость примерна равна скорости передачи файлов по USB.
Если у вас возникли какие-то вопросы по использованию Rufus, а также интересны дополнительные возможности программы, рекомендую посмотреть раздел FAQ, ссылку на который вы найдете на официальном сайте.
А вдруг и это будет интересно:
11.01.2020 в 05:29
Нужно установить Виндовс 10 вместо семёрки на ноутбук Самсунг. В программе Rufus ставлю GPT и Fat 32. В биосе ставлю загрузку с флэшки. Программа установки Виндовс 10 с флэшки загружается, доходит до выбора раздела, и там пишет что то типа на выбранный раздел не установить потому что он в MBR.
Снова делаю загрузочную флешку в Rufus, выбираю MBR, но Fat 32 уже не выбрать, автоматом ставится NTFS.
И уже не грузится установка с флэшки, пишет a disk error occurred.
Что можно сделать?
11.01.2020 в 08:42
22.04.2020 в 08:29
22.04.2020 в 14:04
Да, верно, не то написал.
27.02.2020 в 11:25
Уважаемый автор! С помощью rufus установил на флешку puppyLinux bionicpup64-8.0-ru1 Он запускается под UEFI. Это легкая работающая ОС.
Теперь хочу добавить на флешку еще одну (две) ОС с поддержкой UEFI.
Ранее с помощью grub4doc это удавалось относительно легко редакцией menu.lst и распаковыванием iso образа в соответствующую папку.
С UEFI не могу!
28.02.2020 в 08:33
Здравствуйте. Поищите в сети на тему grub uefi, есть инструкции подробные. Сам не занимался этим, потому четкого быстрого решения дать не могу.
04.08.2020 в 05:25
Там всё просто если разобраться в принципе. Grub ставится на mbr. При создании grub uefi на флейте будет два раздела mbr и uefi. Я решил не мучить флейту а по твоим инструкциям расширить идею до usb-hub и 4 флешки. Одна для boot mbr gpt uefi fat32, остальные ntfs. На них iинсталлы, драйвера и софт. Параллельно настроил Wds server 2016 и решил проблему на корню. Напиши про Wds сам без копипасты
17.04.2020 в 23:29
Итак Здравствуйте
(опишу проблему подробно, как выйдет, рассчитываю на вашу помощь) Спасибо
Ноутбук (hp g62 b51sr)
Не запускает Виндовс 8.1 (УСТАНОВЛЕННУЮ НАНОВО)
Не считывает установку с флеш Виндовс 8.1
Итак: учтите то что на другом ноуте все рабочее, флеш образ и hdd полностью исправны и запускаться без особых проблем как должно!
18.04.2020 в 17:52
11.06.2020 в 07:22
Подскажите плиз если загрузочную флеху сделать под виндоус 10 64 бит mbr uefi fat32 она на диск gpt установится? На современный ноут хочу установить, 8 гб оперативки ссд+hd. Хочу чтобы разделы на ноуте в gpt были.
Флеху из под виндоус xp 32 бит делаю на руфусе, а там не дает мне флеху на десятые винды в gpt uefi сделать, только mbr uefi. Или как мне gpt uefi загрузочную флеху из виндоус xp сделать?
11.06.2020 в 13:53
Здравствуйте.
Я из под XP этой утилитой и не пользовался + думаю, ваш вариант не сработает.
Но есть способ проще: если вы просто смонтируете образ Windows 10 в системе (Daemon Tools Lite или еще как-то в XP), отформатируете флешку в FAT32 и просто все файлы с образа скопируете на неё, она будет грузиться в UEFI режиме на вашем новом ноутбуке и устанавливаться на GPT без проблем.
25.06.2020 в 10:05
25.06.2020 в 16:05
Если 7-ку нужно установить, то возможно Secure Boot требуется отключить.
26.01.2021 в 20:04
23.02.2021 в 12:27
Здравствуйте.C праздником вас 23 февраля! Подскажите правильно ли я понемаю
в руфус есть схемы разделов mbr bios и uefi-csm (Это совместимость и биос и уефи)
А gpt uefi-non csm только уефи?
24.02.2021 в 11:27
12.03.2021 в 17:05
Здравствуйте. как создать загрузочную uefi gpt флешку если образ больше 5 гб
12.03.2021 в 17:48
12.03.2021 в 18:54
Спасибо, записал флешку, раздел UEFI_NTFS почему то FAT а не FAT32 и он пустой, так должно быть?
12.03.2021 в 20:00
Он на самом деле не совсем пустой) Так и должно быть.
04.07.2021 в 10:37
Подскажите, почему нельзя на MBR сделать поддержку UEFI
Разве мы не можем сами выбрать режим загрузки, без UEFI для старых ПК, и с поддержкой UEFI для новых ПК
Но, чтобы можно было выбирать, нужен MBR
Как в этом случае установится система на новый ПК
Если флешка будет под MBR, но был выбран режим загрузки флешки с поддержкой UEFI
05.07.2021 в 22:13
Возможно, я не полностью вас понял, но, отвечая на последний пункт: если у нас флешка сделана только под MBR/Legacy, а режим загрузки (в БИОСе) мы выберем UEFI, то БИОС(UEFI) нам либо вообще не покажет нам это устройство как устройство загрузки, либо не загрузится с него.

Я уже не раз писал о самых разных способах сделать загрузочные флешки (а также об их создании без использования программ), в том числе и о бесплатной программе Rufus, которая примечательна скоростью работы, русским языком интерфейса и не только. И вот вышла вторая версия этой утилиты с небольшими, но интересными нововведениями.
Основное отличие Rufus в том, что пользователь может легко записать установочный USB накопитель для загрузки на компьютерах с UEFI и BIOS, установки на диски со стилями разделов GPT и MBR, выбрав нужный вариант прямо в окне программы. Конечно, это можно сделать и самостоятельно, в том же WinSetupFromUSB, но это уже потребует некоторых знаний о том, что к чему и как работает. Обновление 2018: вышла новая версия программы — Rufus 3.
Примечание: ниже речь будет идти об использовании программы применительно к последним версиям Windows, однако с помощью нее можно без проблем сделать загрузочные USB накопители Ubuntu и других дистрибутивов Linux, Windows XP и Vista, а также самых различных образов восстановления системы и паролей и т.д.
Что нового в Rufus 2.0
Думаю, для тех, кто решил попробовать в работе или установить на компьютер недавно вышедшую Windows 10 Technical Preview, Rufus 2.0 будет отличным помощником в этом деле.
Интерфейс программы не слишком изменился, как и раньше все действия элементарны и понятны, подписи на русском.
- Выбираем флешку, на которую будет производиться запись
- Схему разделов и тип системного интерфейса — MBR + BIOS (или UEFI в режиме совместимости), MBR + UEFI или GPT + UEFI.
- Поставив отметку «Создать загрузочный диск», выбрать ISO образ (а можно и образ диска, например, vhd или img).
Возможно, кому-то из читателей пункт номер 2 про схему разделов и тип системного интерфейса ни о чем не говорит, а потому кратко поясню:
- Если вы устанавливаете Windows на старый компьютер с обычным BIOS, вам нужен первый вариант.
- Если установка происходит на компьютер с UEFI (отличительная особенность — графический интерфейс при входе в BIOS), то для Windows 8, 8.1 и 10 вероятнее всего вам подойдет третий вариант.
- А для установки Windows 7 — второй или третий, в зависимости от того, какая схема разделов присутствует на жестком диске и готовы ли вы конвертировать ее в GPT, являющуюся предпочтительной на сегодняшний день.

А теперь о главном нововведении: в Rufus 2.0 для Windows 8 и 10 вы можете сделать не только установочный накопитель, но и загрузочную флешку Windows To Go, с которой можно просто запустить операционную систему (загрузившись с нее) без установки на компьютер. Для этого после выбора образа просто отметьте соответствующий пункт.
Остается нажать «Старт» и дождаться завершения подготовки загрузочной флешки. Для обычного дистрибутива и оригинального Windows 10 время составляет чуть более 5 минут (USB 2.0), если же требуется накопитель Windows To Go, то уже больше — время, сравнимое с необходимым для установки операционной системы на компьютер (потому как по сути, Windows устанавливается на флешку).
Как пользоваться Rufus — видео
Решил также записать короткое видео, в котором показывается как пользоваться программой, где скачать Rufus и кратко описывается где и что выбирать для создания установочного или другого загрузочного накопителя.
А вдруг и это будет интересно:
06.03.2015 в 13:32
Скачал последнюю версию Rufus с домашней страницы (обычную и портативную). При использовании не могу добиться, чтобы появилась строка Windows To Go. Думал в маленьком объеме флешки, но и с 16 гб и с 32 гб такая же история. Пробовал разные iso образы, и 8 и 8.1 и 10, но Windows To Go не появился. Что я делаю неправильно?
08.03.2015 в 11:12
Программа должна быть запущена в Windows 8 или более новой. Добавлю информацию в статью.
21.04.2015 в 08:51
21.04.2015 в 12:14
Здравствуйте. 64-разрядная? В качестве ISO образа поддерживаемая для To-Go версия?
21.04.2015 в 16:25
Поставил Windows 8.1 Enterprise, 64 разрядный. В качестве ISO его же и выбираю. Сейчас ставлю Windows To Go стандартными средствами, а почему в Rufus не появляется нужный пункт так и не понял
22.04.2015 в 08:11
21.04.2015 в 16:59
Да, 64-разрядная. В качестве ISO образа она же, Windows 8.1 Enterprise
06.03.2015 в 21:05
Спасибо очень полезная тема!
26.05.2015 в 22:37
29.05.2015 в 18:24
залил на флешку Transcend (модель не помню) 32gb 3.0
заливалась примерно 2 часа
запустить не хватило терпения, грузился примерно 0.5 часа, потом вырубил так и не дождавшись запуска
установил через панель управления в винде на старенький внешний винт 250гб. грузится в моменте
подскажите, может я что-то неправильно делаю? (делал все соглано видео)
я про Windows ToGo
30.05.2015 в 08:44
А если попробовать тоже на внешний винт, но через Rufus? Вообще, у меня такие мысли: либо флешка не по 3.0 у вас работает (в пользу этого также говорят и 2 часа), либо как-то не так все залилось.
06.10.2015 в 10:41
Win ToGo ставится без проблем на любой внешний hdd или ssd или флешку с контролером ssd. На обычную флеху к сожалению никак.
06.06.2015 в 12:19
08.06.2015 в 06:05
Это по поводу низкой скорости работы (записи на, установки с). Если флешка USB 2.0, а не 3.0 то это может быть причиной (или вставлена в порт USB 2.0, или по какой-то причине порты 3.0 неправильно работают). При этом, случается, что накопители, на которых написано, что это 3.0, на самом деле таким не являются.
03.09.2015 в 16:59
Я так думаю, что программа установка драйвера под USB снесла SATA-драйвера, а свои драйвера естественно, не поставила, поэтому жёсткий диск и не виден.
Сможет ли мне в этой ситуации как-то помочь программа Rufus?
04.09.2015 в 11:57
Думаю, нет. Хотя, смотря какой именно способ решения проблемы с помощью этой программы вы придумали.
Читайте также:

