Как конвертировать видео из mkv в mp4 mac os
Обновлено: 05.07.2024
MKV (Matroska) и MP4 (MPEG-4) являются форматами контейнеров для хранения видео и аудио. MKV - это гибкий открытый формат видеофайлов, который дико используется для HD-видео. MKV также является основой видео WebM, которое посвящено разработке высококачественного открытого видеоформата для Интернета, который свободно доступен для всех. Он имеет лучшую поддержку, чем MP4 для некоторых функций, таких как субтитры, несколько видео и аудио треков и разделов.
Однако, MP4 имеет гораздо более высокую совместимость и лучшую производительность, чем видео MKV на нескольких медиаплеерах, мобильных телефонах и портативных устройствах, поэтому многим пользователям необходимо конвертировать MKV в MP4. Несколько файлов MP4 легче сохранять, а большие или отдельные файлы могут быть сохранены в один файл. Файлы MP4 более удобны в плане копирования, перемещения, загрузки и воспроизведения. Вы можете легко наслаждаться видео MP4 на устройствах MP4, X-box 360, PS4, iPhone / iPad / iPod и Android.
Итак, как конвертировать MKV-файл в MP4-видео на windows и Mac? Не беспокойтесь, мы предоставим вам лучшие конвертеры 5 Free MKV для конвертеров MP4 и один профессиональный инструмент с более мощными функциями, такими как функции редактирования и настройки видео 4K / 1080P HD, и вы можете выбрать предпочтительный вариант для конвертирования видео MKV.

Часть 1: 5 лучших бесплатных конвертеров MKV в MP4 с руководствами по конвертации
1. VLC - Windows и Mac
VLC Media Player, бесплатное и кросс-платформенное программное обеспечение для проигрывателя с открытым исходным кодом, позволяет воспроизводить большинство мультимедийных файлов, а также DVD-диски, аудио-компакт-диски, VCD-файлы и различные потоковые протоколы. Также с функцией преобразования вы можете даже конвертировать MKV в файл MP4 несколькими нажатиями. Как конвертировать MKV-файл в формат MP4 с помощью VLC? Вот общее руководство.
Загрузите и установите VLC Media Player
Загрузите последнюю версию VLC, которая предоставляет вам различную платформу. Затем установите его на свой компьютер и начните запускать программное обеспечение. Перейдите на вкладку «Медиа» в верхней панели инструментов из основного интерфейса и выберите «Преобразовать / Сохранить . », чтобы войти в окно «Открыть мультимедиа».
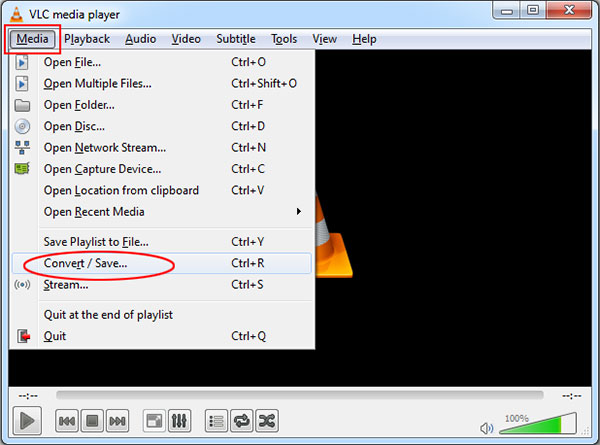
Выберите файл MKV, который хотите конвертировать
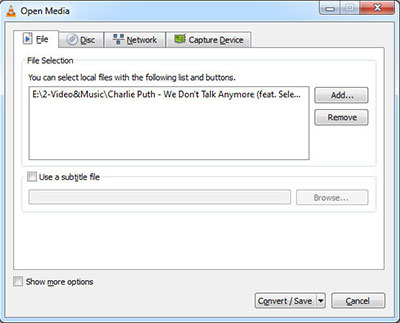
Установить профиль и назначение для файла вывода MP4
Вернитесь в окно Convert и настройте Destination, где вам нужно сохранить выходной файл.
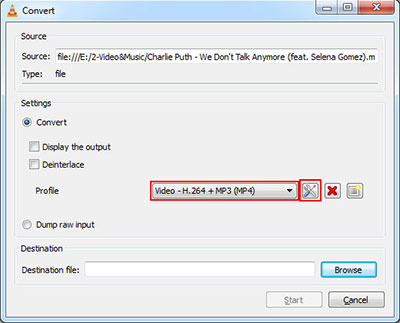
Начните конвертировать MKV в MP4
Измените формат MKV на MP4, вам просто нужно нажать кнопку «Пуск» внизу окна «Конвертировать». Временная шкала превратится в индикатор выполнения, ожидая некоторое время, и процесс конвертации будет завершен.
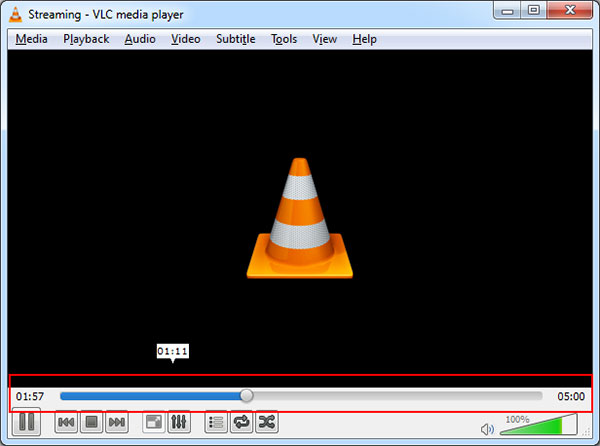
2. Freemake Video Converter - Windows и Mac
Freemake Video Converter - это также бесплатное программное обеспечение для конвертации видео MKV в MP4, которое имеет возможность конвертировать MKV, а также другие популярные форматы, такие как AVI, MOV, WMV, TS, MP4, FLV, MP3, в необходимый видео / аудио формат. Импортируйте фотографии или аудиофайлы, чтобы превратить мультимедиа в видео. Конвертируйте сразу несколько видео. Включены все современные кодеки: H.264, MKV, MPEG4, AAC. К сожалению, если вы используете бесплатную версию, ваши преобразованные файлы будут с водяным знаком. Как преобразовать MKV в файл MP4 с помощью Freemake Video Converter? Вот самые простые шаги.
Нажмите «в MP4». Выберите готовый пресет (лучше «То же, что и источник») или создайте свой собственный.
Нажмите «Преобразовать» и дождитесь завершения преобразования MKV в MP4.
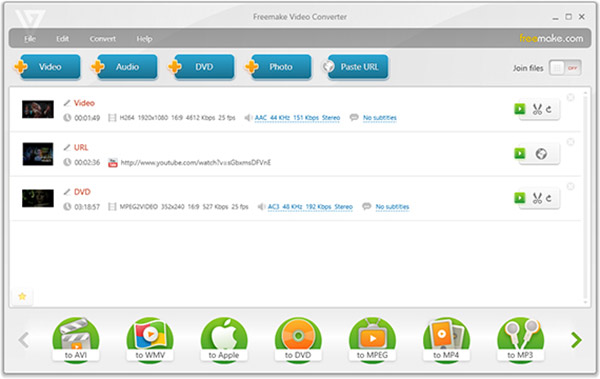
3. HandBrake - Windows и Mac
HandBrake - это бесплатный инструмент для преобразования видео практически из любого формата в набор современных, широко поддерживаемых кодеков. MKV и AVI легко конвертировать в MP4 с помощью HandBrake. Вы можете выбрать настройки конвертации всего за несколько секунд или провести детальную настройку, в зависимости от того, что вы предпочитаете.
Установите и запустите HandBrake, нажмите кнопку «Источник» на панели инструментов, выберите «Открыть файл» и откройте свой файл MKV.
В разделе «Параметры вывода» по умолчанию должен быть выбран формат контейнера MP4. Если вы не хотите ничего делать, вы можете просто нажать кнопку «Пуск», и HandBrake преобразует ваше видео MKV в файл MP4.
[Необязательный] Если вы хотите установить более качественные настройки, вы можете щелкнуть мышью, используя вкладки внизу, прежде чем нажать кнопку «Пуск». Вы можете установить новую высоту и ширину для видео, обрезать его, добавить фильтры, изменить настройку качества видео, выбрать видеокодек (но вы, вероятно, должны использовать по умолчанию кодек H.264 (x264)), выбрать кодек профили, импортировать файлы субтитров SRT и настраивать звуковые дорожки.
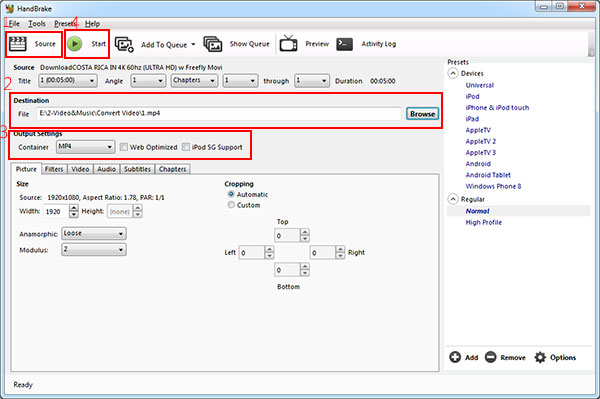
4. Бесплатный конвертер видео - Windows
Бесплатный видео конвертер является полностью бесплатным конвертером MKV MP4 для пользователей Windows для конвертирования видео, таких как MKV в MP4, и других популярных видео с нулевой потерей качества. Он может бесплатно конвертировать форматы 300 + и поддерживать несколько портативных плееров и устройств. После конвертирования вы можете легко просматривать конвертированные видео / фильмы MKV на iPhone / iPad / iPod / Sharp / HTC / Google / Sony / LG и многое другое.
Кроме того, в нем предусмотрена функция редактирования видео, которая позволяет добавлять открывающие и заканчивающиеся заголовки с различными темами и словами изображений. В течение года в качестве темы открытия и окончания в вашем видео есть множество тем для животных, красивые пейзажи. Более того, это поможет вам редактировать слова с заголовком, автором и временем и т. Д. Удар - это шаги по использованию лучшего бесплатного видео конвертера для Windows.
Загрузите этот бесплатный конвертер и установите его на ПК с ОС Windows. Запустите его, чтобы открыть основной интерфейс.
Нажмите «Добавить файл (ы)», чтобы проверить файлы (файлы) MKV, которые вы хотите конвертировать.
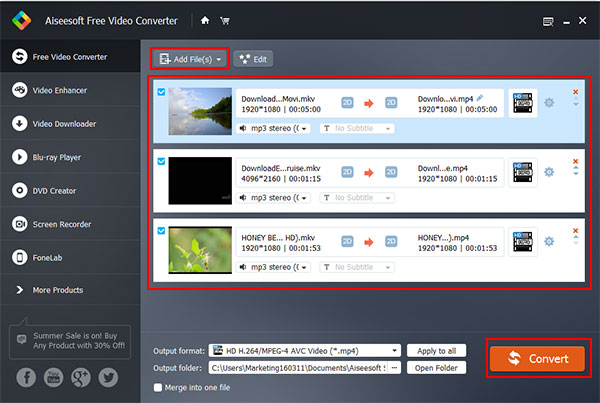
Если вы хотите обогатить видео выход MP4, вы можете нажать «Изменить», чтобы добавить открывающую и завершающую тему и слова, чтобы изменить собственное название видео.
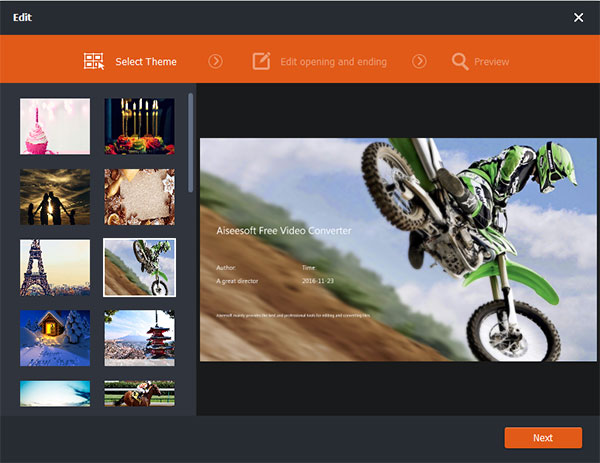
5. Бесплатный видео конвертер - Mac
Free-Make Video Converter - простой в использовании бесплатный конвертер MKV в MP4 для пользователей Mac, который имеет возможность конвертировать между форматами 300 +, такими как MP4, MOV, AVI, MKV, FLV, WMV, TS, MPEG в Mac OS. Помимо обычных видеороликов, он может даже конвертировать MKV в видео 4K / 1080p HD для просмотра на iPhone, iPad, iPod, Samsung и других устройствах Android бесплатно.
Кроме того, у него есть много функций редактирования, чтобы персонализировать видео по своему усмотрению. Вы можете обрезать и обрезать длину видео, обрезать область видео, добавить водяной знак и настроить видеоэффект, такой как яркость, контрастность, насыщенность и оттенок. С быстрой скоростью преобразования 6x все процессы конвертирования будут завершены во второй раз.
Добавить файл (ы) MKV
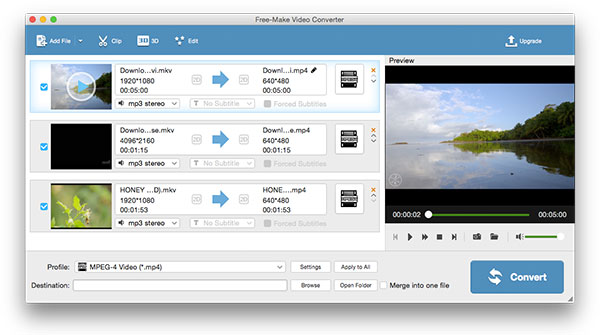
Выбор формата вывода и параметров вывода
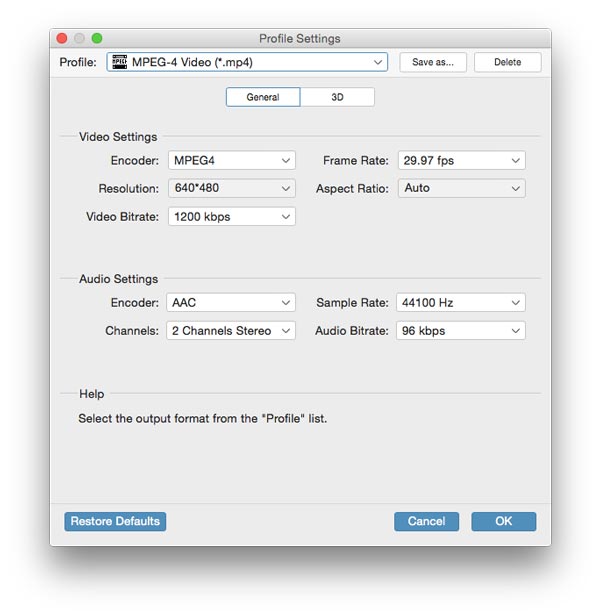
Редактировать видеофайл MKV [Дополнительно]
Этот отличный бесплатный конвертер видео файлов также отличный программное обеспечение для редактирования видео и музыки позволяет вам редактировать видео MKV в соответствии с вашими потребностями. С помощью программного обеспечения вы можете удобно кликать целевое видео в сегменты или добавлять эффекты 3D или настраиваемый текст или водяной знак изображения и т. Д.
Наконец, нажмите кнопку «Конвертировать» в нижнем правом углу основного интерфейса и преобразуйте целевое видео MP4.
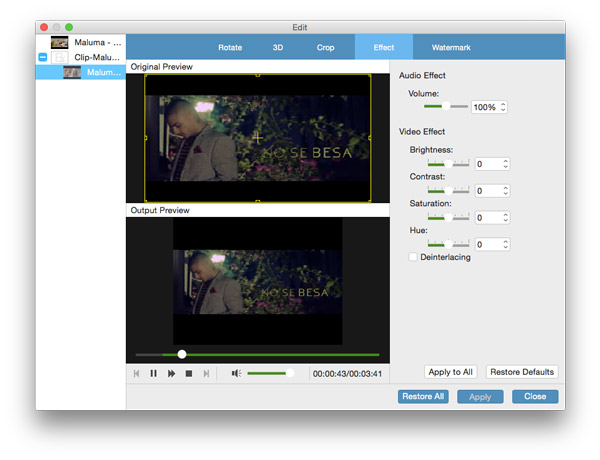
Часть 2: Как конвертировать MKV в MP4 с помощью мощного конвертера
Tipard Видео конвертер Ultimate также является программным обеспечением для конвертации видео MKV в MP4. Это отличное и уважаемое программное обеспечение поможет вам конвертировать видео MKV в MP4, AVI, MP3 и другие. Он также конвертирует любые видео 4K Ultra в видео 4K / 1080p HD и другие, которые вам нужны. Таким образом, вы можете воспроизводить видео в формате Ultra HD на любом телевизоре 4K, например Samsung, Sony, Vizio и других, воспроизводить HD-видео на основных цифровых устройствах, таких как iPhone 12/11 / XS / XR / X / 8/7 / SE / 6, iPad, iPod, Samsung Galaxy и другие.

Ниже приведены функции редактирования для настройки файла MKV:
- 1. Это позволяет вам улучшить качество видео используя отличные функции редактирования.
- 2. Необходимо изменить размер видео, поворачивать или переворачивать видеоклипы и обрезать видео перед дальнейшим редактированием видео MKV.
- 3. Настройте эффекты и фильтры видеофайлов и аудиофайлов, деинтерлейсируйте видеофайлы для лучшего предварительного просмотра.
- 4. Чтобы защитить видеофайл, вам также потребуется добавить водяной знак при редактировании видеофайлов.
Загрузка видеофайлов MKV
Загрузите любые видеофайлы MKV, которые вы хотите конвертировать, выбрав Добавить файлы Кнопка для загрузки файлов MKV или всей папки в главном интерфейсе. Или вы можете нажать большую кнопку плюс, чтобы добавить файлы MKV.

Выберите выходной формат MP4
В зависимости от форматов, поддерживаемых вашими портативными устройствами, вы можете выбрать формат вывода фильма из раскрывающегося списка Конвертировать все в .
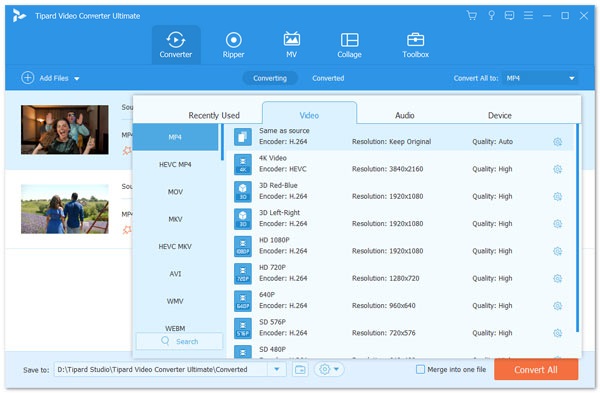
Настройки профиля
Это программное обеспечение для преобразования видео MKV в MP4 предоставляет подробные настройки видео и аудио, которые можно настроить, например, кодировщик видео, частоту кадров, разрешение, битрейт и аудиокодер, каналы, частоту дискретизации и т. Д., Щелкнув значок настроек рядом с формат выпуска MP4. Более того, вы можете ввести свои собственные параметры. Хорошо настроенный профиль может быть сохранен как новое создание для последующего использования.

Редактируйте MKV-видео для создания персонализированного формата MP4
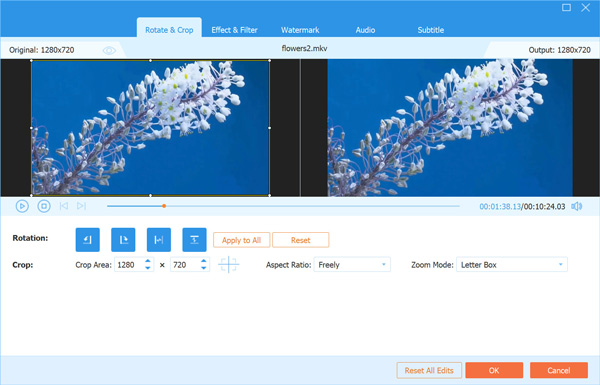
Начать конверсию
Нажмите на Конвертировать все кнопку, чтобы начать преобразование видео MKV в MP4. Добавленные файлы будут конвертированы одновременно. Если вы хотите получить комбинированный файл, вы можете установить флажок Объединить в один файл . Вы также можете настроить порядок клипов, щелкнув значок Arrow значок в списке видео. И тогда вы можете наслаждаться своим MKV-видео на своих портативных устройствах где угодно.

Часть 3. Часто задаваемые вопросы о преобразовании MKV в MP4
Как мне конвертировать MKV в MP4 бесплатно?
Вы можете использовать продукцию Tipard. Tipard Video Converter Ultimate можно использовать бесплатно.
Шаг 1. Щелкните Добавить файлы, чтобы импортировать исходные файлы.
Шаг 2. Выберите выходной формат MP4 и папку назначения.
Шаг 3. Нажмите «Преобразовать все», чтобы просмотреть преобразованные файлы.
В чем разница между MP4 и MKV?
И MKV, и MP4 являются контейнерными форматами. Но с тем же качеством MKV может иметь больший размер файла, чем MP4. В первую очередь это связано со звуковыми дорожками, дорожками субтитров и другими функциями.
Как конвертировать MKV в MP4 без потери качества?
Tipard Video Converter Ultimate позволяет конвертировать файлы с исходным качеством. Добавьте ваш файл MKV в конвертер и выберите выходной формат. Вы можете выбрать То же, что и источник. Тогда вы получите видео без потерь.
Заключение
В этой статье рассматриваются 5 методов преобразования файлов MKV в MP4. Вы можете использовать один из них на Windows / Mac. Кроме того, вы также можете конвертировать MKV в MP4 онлайн. Узнав их все, вы можете выбрать подходящий и попробовать.
Этот учебник говорит вам топ 10 онлайн MP4 конвертеры, которые помогут вам конвертировать видео в MP4 без загрузки и установки.
Вы хотите конвертировать MKV в MP4 без загрузки программного обеспечения? В этой статье представлены лучшие онлайн-конвертеры 10 MKV для MP4.
10 для преобразования WebM в MP4. Есть 5 онлайн WebM для конвертеров MP4 и 5 платные видеоконвертеры, которые вы можете выбрать.
Какой должен быть лучший способ конвертировать GIF в файлы MP4? Ознакомьтесь с лучшими решениями 15 из статьи.

Copyright © 2021 Типард Студия. Все права защищены.
5 Best FREE MKV to MP4 Converters для конвертирования видео MKV для Windows и Mac
Когда вы загрузили несколько файлов MKV на свой MacBook, воспроизвести видео на смартфонах будет сложно. Конечно, вы можете конвертировать MKV в MP4 на Mac с желаемой звуковой дорожкой, субтитрами и исходным качеством. В статье рассказывается о 4 эффективных конвертерах MKV в MP4 для Mac, которые с легкостью перекодируют файлы MKV. Просто узнайте подробнее о подробном процессе и выберите желаемый.
Часть 1: Самый эффективный метод преобразования MKV в MP4 на Mac
Если вы хотите выбрать нужную звуковую дорожку и субтитры, настроить параметры видео или даже отредактировать файлы MKV, Apeaksoft Video Converter Ultimate - желаемый конвертер MKV в MP4 для Mac. Кроме того, вы также можете улучшать видео с помощью 4 различных методов и с легкостью создавать 3D-фильтры.
1. Конвертируйте MKV в MP4, AVI, MKV и другие файлы с исходным качеством.
2. Настройте видеокодек, частоту кадров, битрейт, частоту дискретизации, аудиокодек и т. Д.
3. Выберите желаемые субтитры, звуковую дорожку и даже желаемый видеоклип.
4. Повышение качества видео, масштабирование разрешения, удаление шума и многое другое.
Шаг 1Загрузите и установите конвертер MKV в MP4 для Mac, вы можете запустить программу и нажать кнопку «Добавить файл», чтобы импортировать файл MKV в программу. Конечно, вы также можете перетащить несколько видео MKV для пакетного процесса.
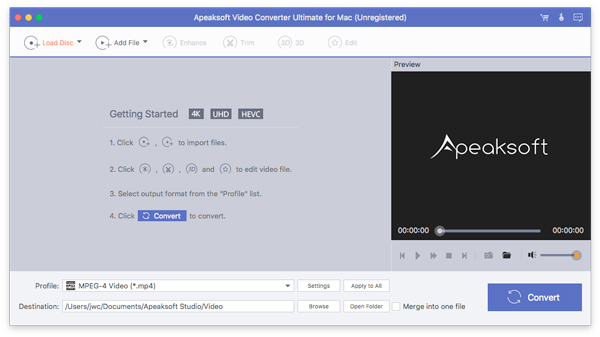
Шаг 2Перейдите в Профиль меню и выберите параметр MP4 в качестве формата вывода. Вы также можете выбрать файл 4K MP4 или даже устройство. Затем нажмите кнопку Параметры возможность настроить частоту кадров, битрейт, частоту дискретизации, аудиокодек и многое другое.
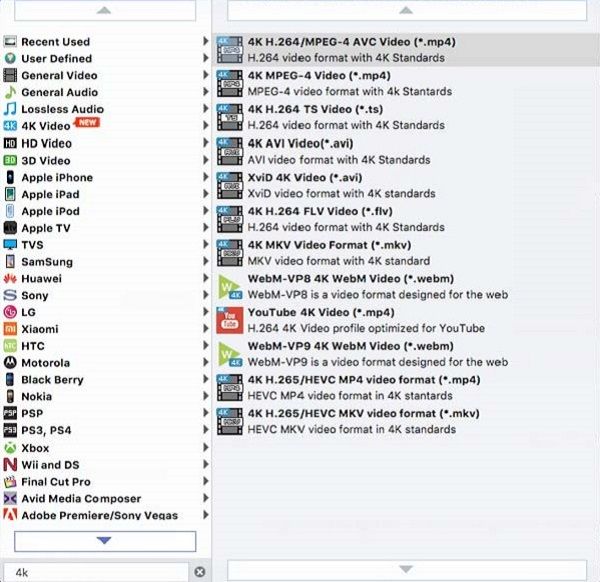
Шаг 3Если вам нужно улучшить исходное качество видео, вы можете перейти к Усилить возможность увеличения разрешения, оптимизации яркости и контрастности, удаления видеошумов и уменьшения дрожания видео. Конечно, вы также можете обрезать желаемую часть из Отделка опцию.
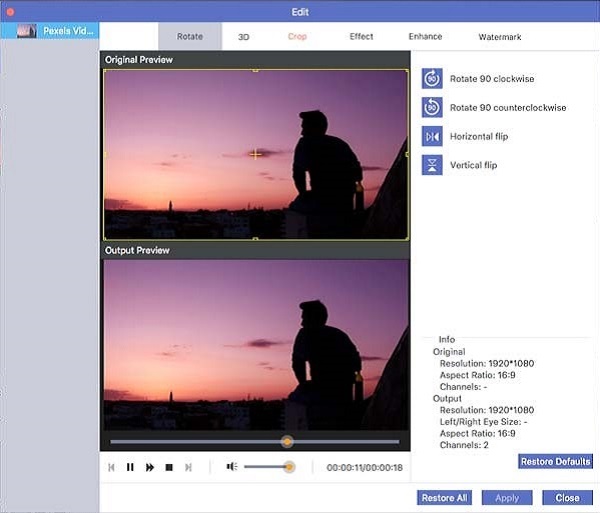
Шаг 4После этого вы можете выбрать папку назначения для выходного файла. Затем вы можете предварительно просмотреть выходное видео, прежде чем щелкнуть Конвертировать кнопку для преобразования MKV в MP4 на вашем MacBook. Теперь вы можете поделиться MP4 на сайтах социальных сетей.
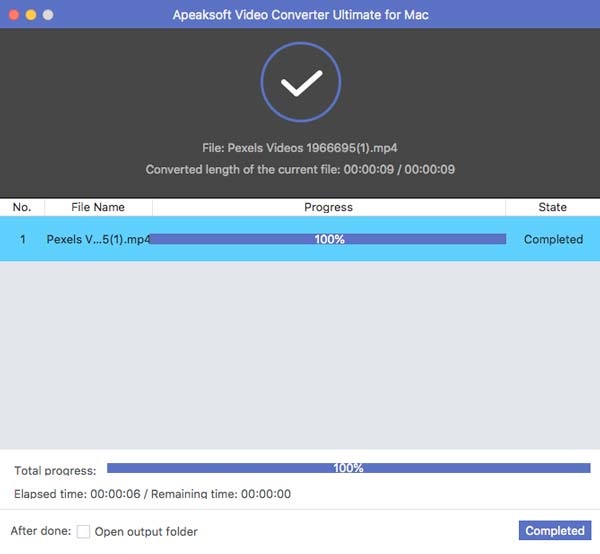
Часть 2: Как с легкостью конвертировать MKV в MP4 на Mac в Интернете
Если вы хотите конвертировать MKV в MP4 на Mac без дополнительного программного обеспечения, Онлайн-видео конвертер всегда лучший выбор. Это позволяет вам настроить частоту кадров, битрейт, разрешение и многое другое. Кроме того, вы также можете конвертировать видео в GIF онлайн.
Шаг 1Перейдите к онлайн-конвертеру MKV в MP4, вы можете щелкнуть Добавить файлы для конвертации кнопку, чтобы импортировать файлы MKV с вашего компьютера. Вы также можете щелкнуть Добавить файл кнопку, чтобы получить больше файлов.
Шаг 2Выберите MP4 в качестве выходного формата для преобразования MKV в MP4 на Mac. Затем вы можете щелкнуть Передача значок для настройки разрешения видео, видеокодера, частоты кадров, битрейта видео и других параметров.
Шаг 3Когда вас устраивает файл MP4, вы можете щелкнуть Конвертировать кнопка для преобразования MKV в MP4 на Mac. Преобразование файла за короткий промежуток времени занимает совсем немного времени.

Часть 3: Как конвертировать MKV в MP4 на Mac с помощью HandBrake
HandBrake - еще один популярный конвертер MKV в MP4 для Mac, который позволяет конвертировать видео с высокой скоростью и хорошим качеством. У него есть параметры настройки, чтобы настроить битрейт, разрешение, видеокодек, добавить субтитры и многое другое.
Шаг 1После того, как вы загрузили конвертер MKV в MP4 с открытым исходным кодом для Mac, вы можете запустить программу и щелкнуть Источник меню. Затем вы можете выбрать Открыть файл чтобы загрузить файл MKV.
Шаг 2Когда вам нужно конвертировать видео для YouTube, вы можете проверить Веб-оптимизация вариант и настроить различные параметры, такие как видеокодек, FPS и другие соответственно.
Шаг 3После этого вы можете выбрать папку назначения для формата вывода. Затем вы можете щелкнуть Start на верхней панели, чтобы начать преобразование MKV в MP4 на вашем MacBook.
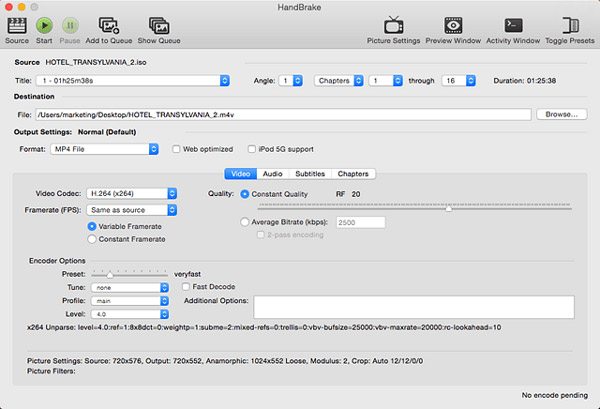
Часть 4: Как конвертировать MKV в MP4 на Mac через VLC Media Player
Конечно, вы также можете воспользоваться VLC Media Player, который представляет собой бесплатный конвертер MKV в MP4, доступный для Windows и Mac. Если вам просто нужно преобразовать несколько простых файлов MKV без дополнительных настроек, это всегда должно быть первым выбором.
Шаг 1Запустите VLC Media Player на своем Mac и выберите Файл меню и выберите Конвертировать / Стрим возможность импортировать файл MKV. Затем вы можете предварительно просмотреть видео в программе.
Шаг 2После этого вы можете нажать на опцию Open media, чтобы загрузить файл MKV в программу. Выберите желаемый профиль, например Видео - H.264 + MP3 (MP4) как выходной формат.
Шаг 3Кроме того, вы также можете нажать Настройки возможность настроить параметры видео, такие как частота кадров и другие. Затем вы можете щелкнуть Сохранить как файл кнопка для преобразования MKV в MP4 на Mac.
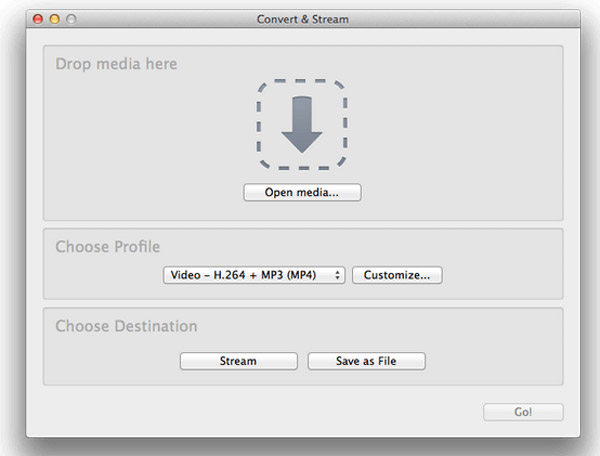
Часть 5: Часто задаваемые вопросы о том, как конвертировать MKV в MP4 на Mac
1. В чем разница между MKV и MP4?
Оба формата: MKV и MP4 - популярные видеоформаты. По сравнению с файлами MKV, MP4 использует алгоритм сжатия с потерями, который намного меньше по размеру видео, но лучше по совместимости. Когда вам нужно использовать фильмы MKV для большего количества устройств, вам следует вместо этого конвертировать MKV в MP4 на MacBook.
2. Как сохранить исходное качество видео для преобразования MKV в MP4 на Mac?
Если ты не хочешь сжимать файлы MKV и необходимо сохранить исходное качество видео, вы должны сохранить исходный видеокодек файла MKV во время преобразования. Это причина, по которой вам следует выбрать профессиональный конвертер MKV в MP4 для Mac, чтобы перекодировать файлы MKV в соответствии с вашими требованиями.
3. Как лучше всего конвертировать MKV в MP4 на Mac для YouTube?
Что касается преобразования MKV в файлы YouTube MP4, вы можете убедиться, что видео находятся в пределах 20 ГБ, ограниченных 15 минутами. Аудиокодек в формате MP3 или AAC является предпочтительным. Вы можете легко выбрать разрешение 640 x 480 (4: 3) или 1280 x 720 (16: 9).
Если вам нужно преобразовать MKV в MP4 на Mac, вы можете узнать больше о 4 эффективных методах из статьи. Поскольку MKV содержит субтитры и звуковые дорожки, вы всегда можете легко получить желаемое видео. Просто выберите желаемый способ конвертировать MKV в MP4 из статьи.
Конвертеры видео предназначены для изменения формата и качества фильмов или видеороликов. Основная цель данных программ состоит в преобразовании имеющегося типа файла в нужный для просмотра определенным устройством или приложением. Это может быть смартфон iPhone, плеер iPod, планшет iPad, телеприставка Apple TV, медиакомбайн iTunes. Помимо этой функции, большинство конвертеров позволяет изменить размер файла путем пережатия видео с уменьшением качества (скорость кадров/разрешение/битрейт).
Сегодня мы рассмотрим три бесплатных конвертера для Mac, которые позволяют преобразовать видео в формат, пригодный для воспроизведения на мобильных гаджетах Apple.
Miro Video Converter: простой видеоконвертер
Доступный бесплатно в онлайн-магазине Apple, Miro Video Converter позволяет конвертировать практически любое видео в формат, совместимый с мобильными устройствами Apple, смартфонами на Android, Playstation и рядом других платформ.
Приложение не располагает большим набором опций по настройке сжатия, которые можно найти в платных аналогах, но имеет удобный интерфейс и позволяет конвертировать видео простым перетаскиванием файла на окно программы.
Handbrake: продвинутый видеоконвертер
Разработанный как инструмент для клонирования DVD-дисков, Handbrake вскоре превратился в универсальный конвертер видеофайлов. Теперь он преобразует практически любое видео в нужный формат. Безупречный, надежный и легкий в использовании.
Из особенностей Handbrake можно отметить широкую настройку параметров конвертирования и качества изображения, дружественный интерфейс, поддержку ffmpeg и XviD, поддержку субтитров, глав в DVD и пакетную обработку файлов.
Handbrake доступен для бесплатной загрузки здесь.
QuickTime Player: конвертируем видео без загрузки стороннего ПО
Данный метод конвертации видео прост и не требует установки специального ПО (хотя первые два приложения предпочтительнее, так как отнимают меньше времени на преобразование файлов). Для этого способа понадобится программа QuickTime Player, которая идет в комплекте с операционной системой Mac OS X. Кроме этого потребуется установить панель настроек Perian, чтобы QuickTime мог воспроизвести AVI.
После того, как вы загрузили и установили Perian, откройте ваш фильм или ролик в QuickTime. Выберите в меню плеера Файл -> Экспортировать и укажите тип и формат видео. Для наших целей подходит любой формат из списка, например 480p, 720p или 1080p. Укажите путь для нового файла, расширение MOV и нажмите Экспортировать.
Конвертируйте медиафайлы в 180+ форматов. Сжимайте. Редактируйте.
Movavi Video Converter 4.3 5 ( 20 826 отзывов)- Конвертируйте файлы легко и быстро
- Сжимайте видео без потери качества
- Обрезайте и склеивайте видеофрагменты
- Вставляйте субтитры
Нажимая на кнопку, вы скачиваете бесплатную версию Movavi Video Converter.*
Один из лучших видеоконвертеров для Mac

Конвертируйте во все популярные форматы
Мгновенно конвертируйте фильмы, музыку и фото. Сохраняйте медиафайлы в любом формате для любого устройства или платформы.
Посмотреть список форматов

Сжимайте медиафайлы
Уменьшайте размер видеофайлов без снижения качества, чтобы освободить место для своей коллекции.

Редактируйте ролики
Выполняйте обрезку видео. Улучшайте изображение, регулируйте цвета, добавляйте эффекты. Склеивайте несколько медиафайлов в один.

Вставляйте субтитры
Находите нужные субтитры в Сети прямо из приложения или загружайте их с рабочего стола.

Попробуйте интеллектуальное улучшение качества
Откройте для себя новую функцию улучшения видео с помощью искусственного интеллекта.
Универсальный видеоконвертер для Mac
Вам нужно простое и понятное приложение, которое гарантированно конвертирует любые файлы мультимедиа на macOS? Movavi Video Converter для Mac – один из самых быстрых способов экспортировать видео-, аудио- и фотофайлы в нужный формат. Начните пользоваться нашей программой и забудьте про форматные ограничения!
Конвертер видео для Mac от Movavi поддерживает все популярные форматы, в том числе MOV, MP4, MKV, AVI, WMV, JPG, GIF, VOB, DVD, RAW, MP3 и многие другие, для последних моделей устройств от ведущих производителей – Apple (iPad, iPhone), Samsung, Sony, Xiaomi, Huawei и других.
Не нужно быть техническим специалистом. Просто скачайте видеоконвертер для macOS и изменяйте файлы по своему усмотрению.
Читайте также:

