Как на windows 7 перевести часы
Обновлено: 05.07.2024
Часы на вашем компьютере с Windows 7 можно настроить несколькими способами. Одна из этих доступных настроек включает в себя возможность указать формат часов, что означает, что в Windows 7 можно использовать 24-часовые часы.
Независимо от вашей работы, происхождения или географического положения вы предпочитаете использовать 24-часовой формат по сравнению с 12-часовым форматом, который Windows использует по умолчанию, вы можете изменить этот параметр, если хотите. Итак, продолжайте ниже, чтобы увидеть, как вы можете начать использовать 24-часовые часы на вашем компьютере с Windows 7.
Как включить Windows 7 24-часовые часы
Эту настройку можно изменить в любое время. Если вы обнаружите, что это не так полезно, как вы надеялись, или если вы просто тестировали изменение формата часов, вы всегда можете повторить эти шаги в будущем, если вы захотите вернуться к стандартному 12-часовому формату часов.

Шаг 2: Нажмите зеленую ссылку «Часы, язык и регион».

Шаг 3: Нажмите синюю ссылку «Изменить формат даты, времени или номера» в разделе «Регион и язык».

Шаг 4: Щелкните раскрывающееся меню справа от «Короткое время», затем выберите опцию «ЧЧ: мм».

Шаг 5: Щелкните раскрывающееся меню справа от «Долгое время», затем выберите параметр «ЧЧ: мм: сс».
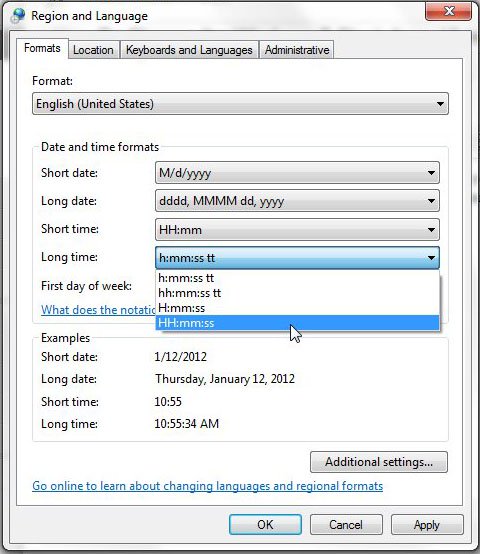

Хотите ли вы открыть определенную папку, если щелкнуть значок папки на панели задач? Узнайте, как изменить папку Windows Explorer по умолчанию в Windows 7 и выбрать любую другую папку на вашем компьютере.
При работе за компьютером часто возникают вопросы. Как настроить время на компьютере? Либо что делать, когда автоматически переводятся часы, допустим на час вперед, либо на два назад? И так, все по порядку.
Если у Вас автоматически переводятся часы, значит у Вас настроено авто обновление через интернет, но при этом, выставлен неверно пояс.
Чтобы настроить нам авто обновление, то жмем на часы в правом нижнем углу и на надпись Изменить настройки даты и времени.

Здесь мы видим, надпись Изменить часовой пояс. Жмем на эту надпись.

Находим наш часовой пояс и выбираем город.


По опыту, могу сказать, что иногда не совпадает название города и его часовой пояс. Не знаю, от чего это зависит. Было такое, что город один, а часовой пояс другой.
Вот, например, у меня стоит город Иркуцк. Зайдем в на вкладку Время по интернету.
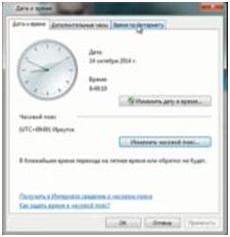
Далее жмем Изменить параметры.

Здесь стоит синхронизировать с сервером время в интернете.

Т.е. этот сервер определенное количество раз в сутки, при подключении к интернету, синхронизирует время и переводит его автоматически. Это надо для чего? Это чтобы у Вас было точное время и часы у Вас не отставали. Если Вы не хотите делать синхронизацию, то отключаете галочку и жмете ОК и тогда настройку часовых поясов Вам делать не обязательно. Надо только выставить точное время и оно будет идти по данным, которые будут браться из БИОСа компьютера или ноутбука Вашей материнской платы.
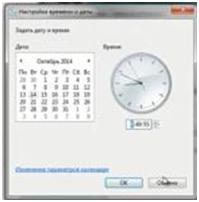
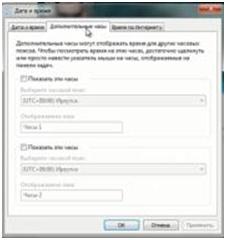
Ставим галочку на Показать эти часы.
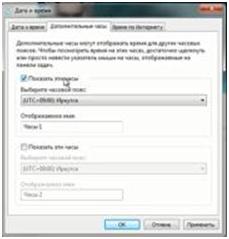
Чтобы знать время, допустим, в Аризоне, то выбираем Аризону и нажимаем Применить и ОК.
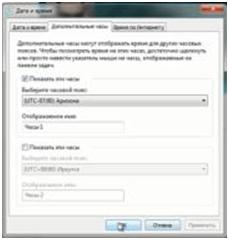
Это - Часы 1. Тогда мы видим часы нашего местного время по Иркутской области, а рядом часы времени в Аризоне. Т.е. если у Вас кто то из родственников или знакомых живет очень далеко, то чтобы постоянно не высчитывать разницу во времени, то можно часы настроить таким образом.
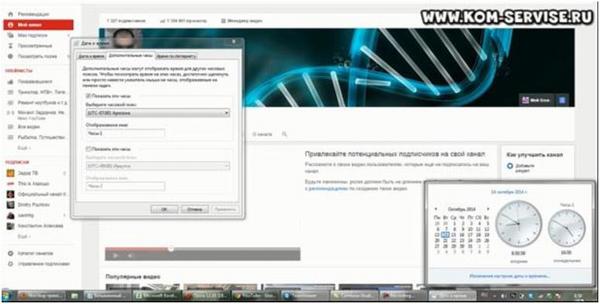
Даже можно настроить двое часов. Ставим галочку на Показать эти часы.
Нажимаем на Применить и на ОК. Это – Часы 2.
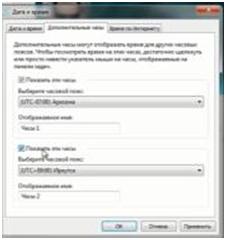
Тогда у нас появляются двое часов и основные.

Часы 1 можно назвать Аризона, а часы 2 назовем Иркуцк.
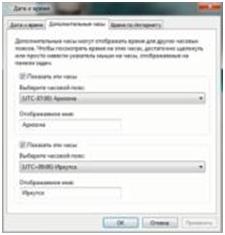
Жмем применить и у нас появляются часы основные с местным временем, часы в Аризоне и часы в Иркуцке.

Следующие настройки позволяют задать дату и время. Здесь Вы очень просто меняете дату и соответствующее время.
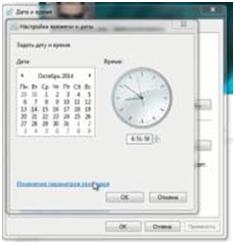
Следующая настройка позволяет быстро поменять год.
Можно долго кликать влево или в право по дате, чтобы поменять год.
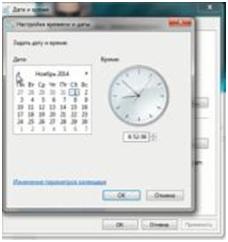
Если вдруг у Вас БИОС сбился, например на 2001 год, то придется с 2001 года кликать долго до 2014 года. Чтобы быстро поменять год, то кликаем на эту надпись и выбираем год, который нам нужен. Потом выбираем месяц и выбираем нужную дату и нажимаем ок.
Уже давно не секрет, что в нашей стране никто не переводит время на час вперед, но винда по прежнему переводит часы в нашем компьютере. Решается данная проблема двумя способами:
Способ 1.
Первым делом находим в трее часы и щелкаем по ним левой кнопкой мыши.Во всплывающем окне ликаем по "Изменение настроек даты и времени. ".

Далее в окне "Дата и время" кликаем по кнопке "Изменить часовой пояс. ", после чего убираем галочку с пункта "Автоматический переход на летнее время и обратно".
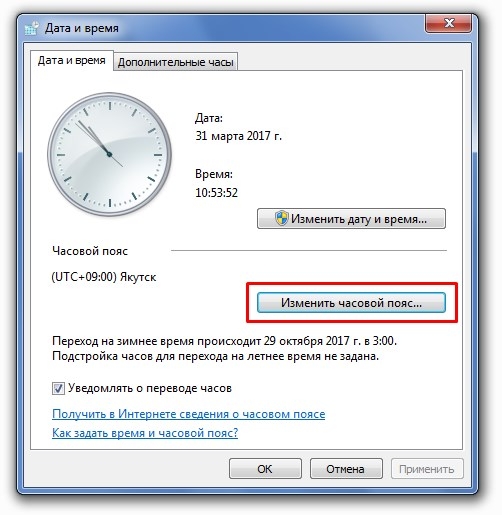
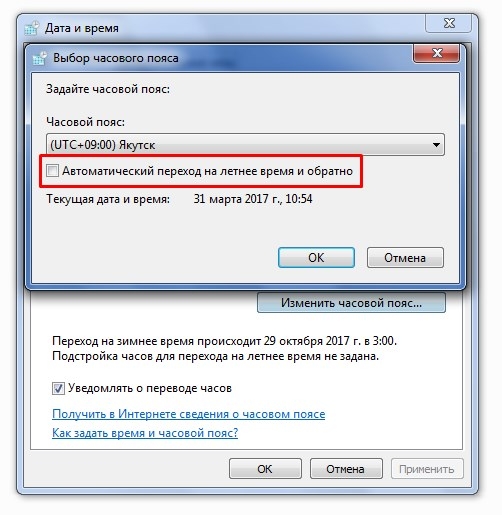
Способ 2.
Данный способ удобен, если "чекбокс" из первого пункта заблокирован групповой политикой. Для того, чтобы запретить автопереход времени добавим в реестр ветку с настройками. Открываем блокнот и добавляем следующий текст, а после сохраняем с расширением "reg".
Остается только импортировать данный файл в реестр windows.

красава ! спасибо !

спасибо автору, через реестр помогло!

сделал через реестр, спасибо, помогло

Огрпомное спасибо от всех ламеров1111

Спасибо большущее.

спасибо

Спасибо.

НЕ ПОМОГЛО, ПОД ЧАСОВЫМ ПОЯСОМ НИЧЕГО ВООБЩЕ НЕТ

Аноним, не помогло, у меня нет вообще ничего под выбором часового пояса, пустое место такаже х-ня.

Большое спасибо! Вот не догадался сам посмотреть "Изменение часового пояса. А то вот задолбался в "Windows 7 максимальная" - при переводе часов почему-то и время создания всех файлов тоже меняется на 1 час (бред какой-то), а я регулярно, каждый день, делаю синхронизацию важных файлом с резервным подключаемым диском - не один десяток гигабайт, и тут, после перехода на зимнее или летнее время все они оказываются разными (по времени создания/изменения файла).

не помогло, у меня нет вообще ничего под выбором часового пояса, пустое место

Спасибо

спасибо
Изменить время и настроить дату в компьютере очень легко – процедура займет не более минуты. В зависимости от используемой операционной системы, инструкции могут незначительно отличаться. Самыми распространенными ОС в настоящее время являются Windows 7 (поддержка прекращена 14 января 2020 года) и Windows 10. Особого смысла рассматривать более поздние версии нет – ими пользуется ограниченное число людей.
Как изменить время на Windows 10
Чтобы изменить системное время компьютера, следуйте инструкции:
Дата и время обновлены. При необходимости, в этих же настройках можно включить автоматическую установку часового пояса. Также доступна автоматическая установка и корректировка точного времени. При нажатии на кнопку «Синхронизировать», Windows 10 соединится с серверами времени и скорректирует минуты и секунды автоматически.

Как изменить время на Windows 7
Инструкция по настройке часов в Windows 7 не менее проста:
Здесь можно изменить не только время, но и дату.

Изменение времени через командную строку
Командная строка в Windows используется реже, чем в Linux. Но при желании, можно изменить время через нее. Инструкция проста:
- Вызовите командную строку в режиме администратора;
- Введите команду time HH:MM:SS (часы, минуты, секунды);
- Нажмите клавишу ввода.
Взгляните в системный трей – время изменилось.

Проще всего изменять время и дату с помощью первых двух инструкций. Командную строку лучше всего оставить системным администраторам. В Windows 10 этот способ будет полезен тем, что позволяет изменить время на часах с точностью до секунды – в графическом интерфейсе это невозможно.
Читайте также:

