Почта и календарь windows 10 где находится
Обновлено: 02.07.2024
Приложение Почта в Windows 10 является одним из лучших почтовых клиентов для операционной системы Windows. Приложение, которое впервые появилась в Windows 8, претерпело не мало изменений.
Приложение для работы с почтой очень удобное, но многие пользователи испытывают ряд вопросов. Если вы имеете проблемы с приложением в Windows 10 и не в состоянии разобраться с ней, вы можете решить ее переустановив само приложение.
Переустановка почтового клиента проходит довольно таки легко. С помощью PowerShell либо или с помощью сторонних утилит. После того, как приложение будет удалено, свежий экземпляр почтового приложения можно установить из официального магазина Windows 10.
В этом руководстве, мы рассмотрим, как переустановить приложение почта в Windows 10.
- ВНИМАНИЕ: Удаление почтового приложения приведет к удалению приложения Календарь. Аналогичным образом, когда вы переустанавливаете приложение Почта, то приложение Календарь также будет переустановлено.
Приложение Почта может быть удалено с помощью приложения «Параметры» или вы можете использовать PowerShell, рассмотрим оба способа.
Удалить предустановленное в Windows 10 приложение «Почта» с помощью Параметров.
Шаг 1: Откройте приложение «Параметры» и перейдите в следующую группу настроек «Приложения» → «Приложения и возможности».
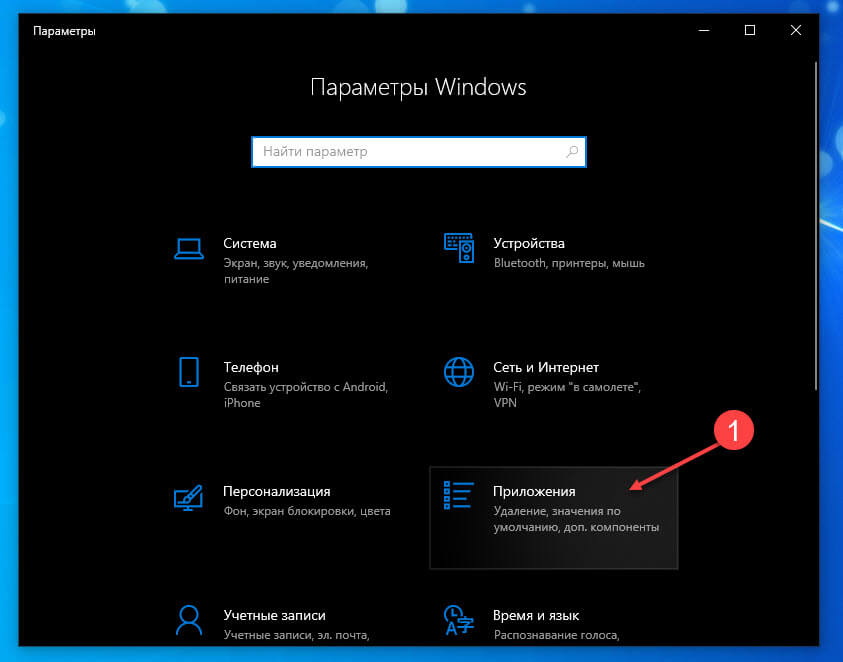
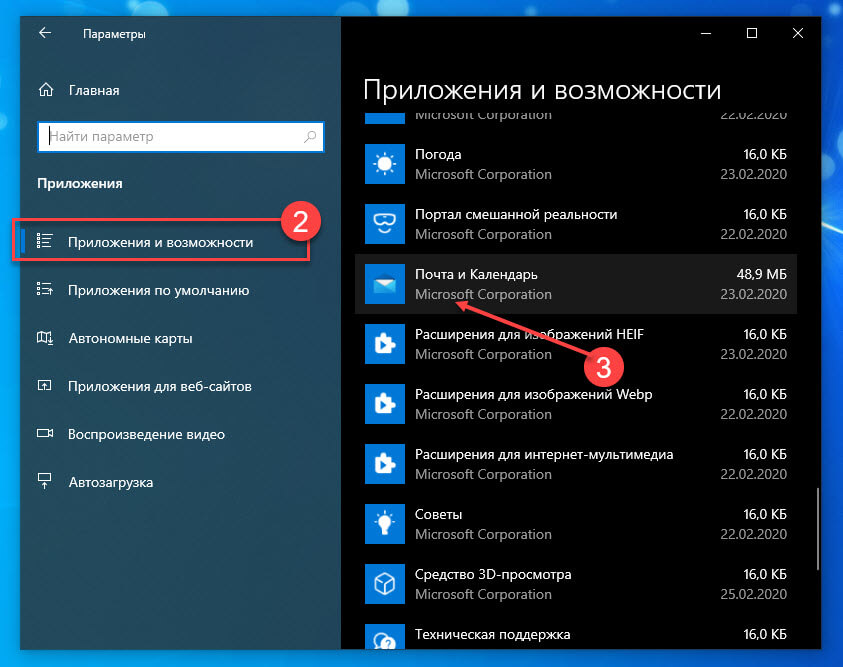
Шаг 2: В списке приложений найдите «Почта и Календарь», а затем нажмите на запись, чтобы увидеть ссылку Дополнительные параметры. Откройте ее.
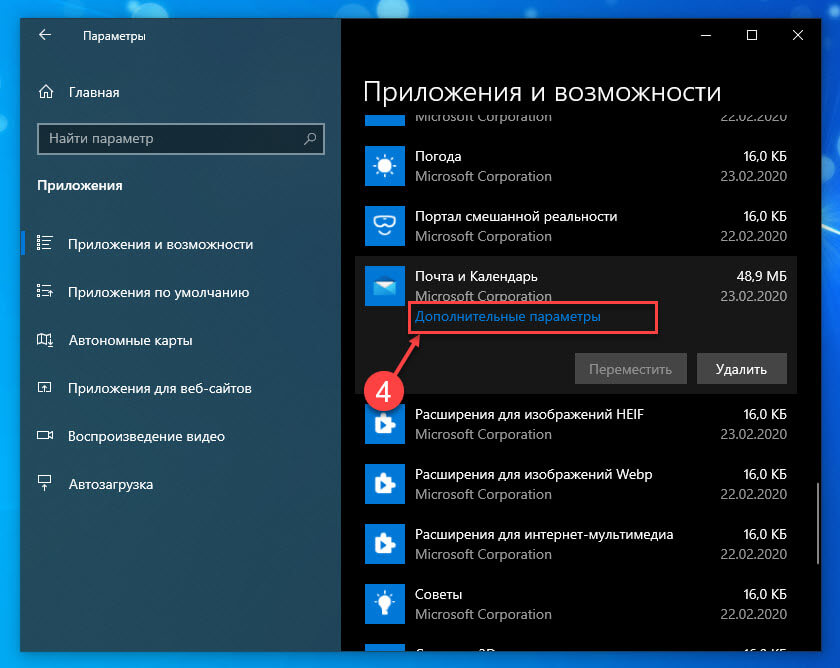
Шаг 3: Прокрутите страницу в низ, найдите и нажмите кнопку «Удалить». Это удалит данное приложение и его настройки, но, не повлияет на ваши документы. Вы увидите диалоговое окно подтверждения, нажмите удалить еще раз, для подтверждения.
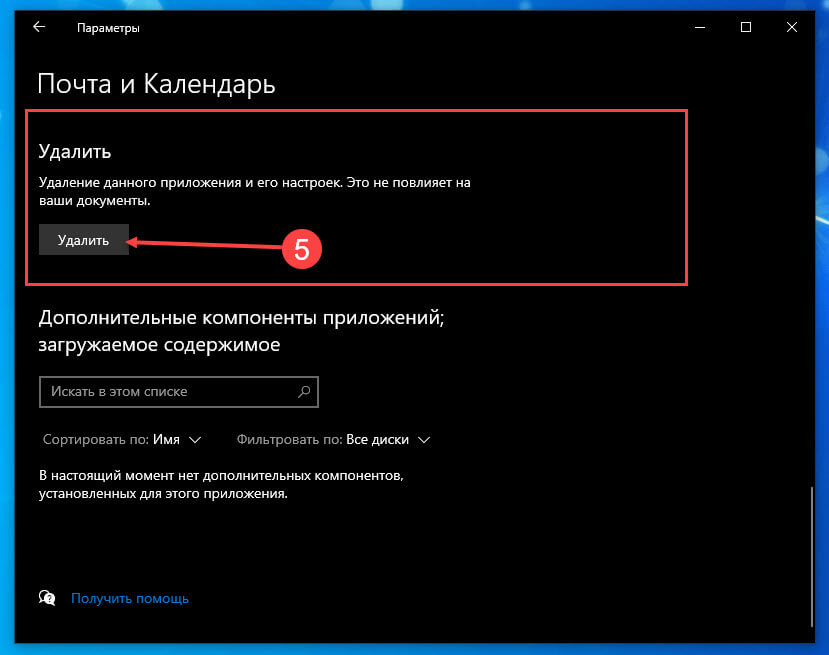
Приложение «Почта» удалено из вашей системы.
Удалить предустановленное в Windows 10 приложение «Почта» с помощью PowerShell.
Шаг 1: Запустите PowerShell от имени администратора. (см. как)
Шаг 2: Введите следующую команду и нажмите Enter .
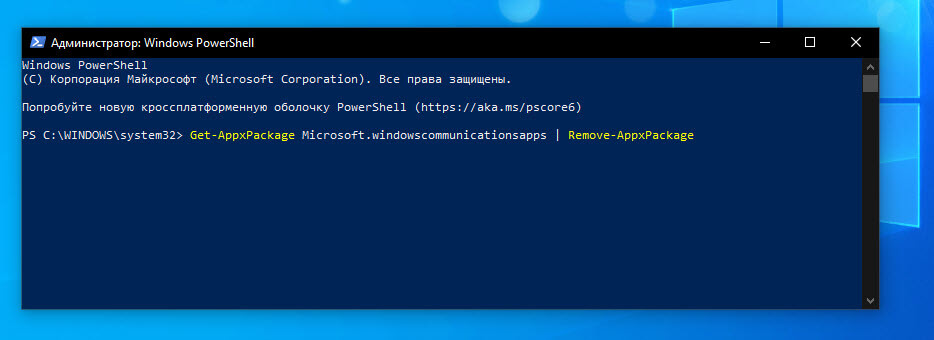
Выполнение займет несколько секунд, и приложение «Почта» больше не будет частью вашей системы. Вы можете закрыть Windows PowerShell после выполнения команды.
Переустановить приложение «Почта».
Шаг 1: Запустите Microsoft Store в Windows 10.
Шаг 2: Чтобы переустановить приложение введите в поле поиска Почта, выберите пункт «Почта и Календарь», чтобы открыть страницу.
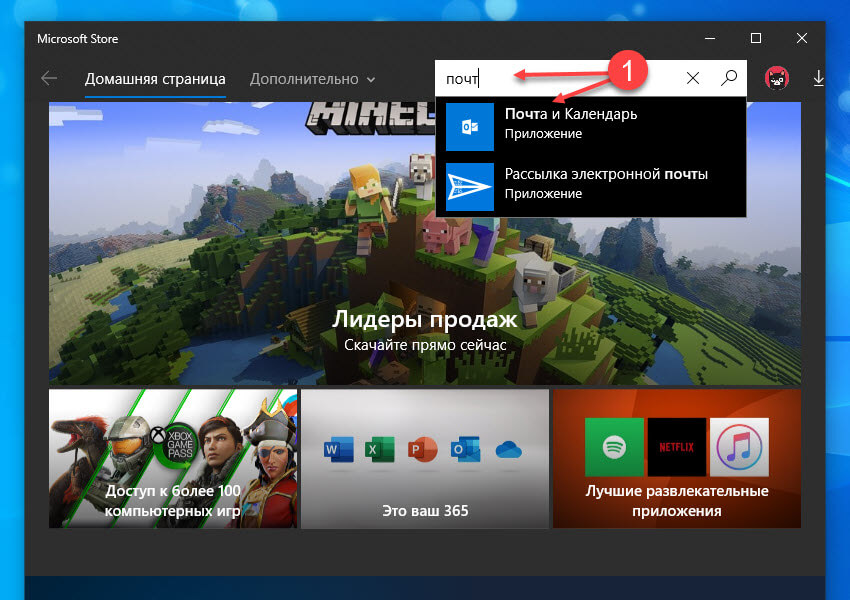
После того, как приложение установлено, добавьте учетную запись электронной почты в приложение.

В нижней части левой панели навигации выберите .

Щелкните Управление учетными записями и выберите свою учетную запись электронной почты.
Выберите изменить параметры синхронизации почтового ящика.

В нижней части левой панели навигации выберите .

Щелкните Управление учетными записями и выберите свою учетную запись электронной почты.
Выберите изменить параметры синхронизации почтового ящика.
Проверка папки "Нежелательная почта"
В левой части меню Учетная запись выберите свою учетную запись.
Если папка Нежелательная почта не указана в разделе папки, нажмите кнопку Дополнительно.

Проверьте вкладку "Другие"
Проверка правил
Если вы используете учетную запись Microsoft 365, войдите в нее.

Выберите правило, чтобы увидеть, когда оно будет применено и что оно делает.
Outlook 2016
На вкладке " Главная " выберите " правила " > " Управление правилами и оповещениями".
Выберите правило, чтобы увидеть, когда оно будет применено и что оно делает.
Для всех остальных типов учетных записей обратитесь к своему поставщику услуг электронной почты, чтобы определить, поддерживают ли они правила и как управлять ими.
Проверка списка блокируемых отправителей
Если вы используете учетную запись Microsoft 365, войдите в нее.

В меню "Параметры" в левой части экрана выберите Заблокированные отправители или блокировать и разрешить.
Outlook 2016
На вкладке Главная выберите пункт Нежелательнаяпочта > параметры нежелательной почты.
Перейдите на вкладку Заблокированные отправители .
Для всех остальных типов учетных записей обратитесь к своему поставщику услуг электронной почты, чтобы определить, поддерживают ли они правила и как управлять ими.
Свяжитесь с отправителем
Почему я не вижу старые события или события в далеком будущем?
Диапазон дат событий, отображаемых в приложении "Календарь", определяется типом учетной записи и используемым устройством. Несмотря на то, что старые события или события в будущем не отображаются в приложении "Календарь", они не были удалены. Вы можете просматривать события из Интернета или из другого приложения. В таблицах ниже описано, какие события отображаются в приложении "Календарь" в зависимости от типа устройства и учетной записи.
События, отображаемые на компьютере
Тип учетной записи
Прошлые события
Будущие события
События за предыдущие 3 месяца*
Все будущие события
Google и iCloud
События за предыдущие 3 месяца*
События на последующие 6 месяцев*
* Повторяющиеся события могут отображаться за пределами этого диапазона, если все вхождения попадают в диапазон. Например, если вы создали повторяющееся событие, которое началось шесть месяцев назад и будет выполняться в течение года, могут отображаться все экземпляры этого четного числа.
События, отображаемые на мобильном устройстве
Тип учетной записи
Прошлые события
Будущие события
События за предыдущие 2 месяца*
Все будущие события
Google и iCloud
События за предыдущие 2 месяца*
События на последующие 6 месяцев*
* Повторяющиеся события могут отображаться за пределами этого диапазона, если все вхождения попадают в диапазон. Например, если вы создали повторяющееся событие, которое началось шесть месяцев назад и будет выполняться в течение года, могут отображаться все экземпляры этого четного числа.
Выпуская новую операционную систему Windows 10, компания позаботилась о включении в нее некоторых базовых приложений, которые можно использовать прямо из «коробки».
Среди них приложения, которые стали неотъемлемой частью Windows: «Магазин», интернет-проводник «Edge», медиа-проигрыватель, калькулятор, «Календарь», «Карты» и «Почта»
Все они если и не решают всех потребностей пользователя, то по меньшей мере позволяют полноценно работать на только что установленной копии Windows 10.Приложение «Почта»
Первый запуск программы
Для запуска почтовой программы Windows 10 следует открыть меню «Пуск» и найти «Почта». Для более быстрого выбора можно найти это приложение в поисковой строке, которая находится рядом с кнопкой «Пуск».После запуска программы откроется первое окно, которое предложит осуществить первоначальную настройку, поэтапно добавив учетные записи в приложение:Чтобы добавить учетную запись необходимо выбрать «Добавление учетной записи почты». В отобразившемся окне будет предложено выбрать тип почтового сервера.
Если есть сомнения в выборе типа аккаунта, то лучше выбрать тип «Прочие учетные записи POP, IMAP».Следующим шагом предлагается ввести адрес почты, ее название, и пароль.После ввода пароля правильность его можно проверить, нажав на значок в правой части поля. Это действие отобразит пароль в виде соответствующей последовательности символов.После нажатия на кнопку «Войти» следующее окно подтвердит, что аккаунт добавлен успешно:Нажатие «Готово» вызовет диалог, который предложит добавить еще одну учетную запись или запустить почтовый клиент.
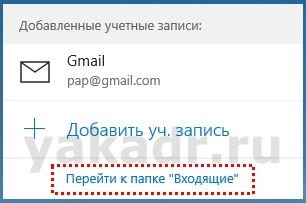
Добавление новых аккаунтов на данном этапе вовсе необязательно, поскольку их можно будет добавить после запуска собственно приложения «Почта».
Работа с программой
В левом нижнем углу главного экрана клиента располагается еще одна инструментальная панель, которая позволяет запускать компактный, но функциональный органайзер «Календарь», чат «Люди», а также позволяет произвести настройки почты.
Если приложение не может выполнить синхронизацию данных какой-либо учетной записи с сервером, то рядом с этой учетной записью появится изображение в виде восклицательного знака, помещенного в треугольник. Это может означать некорректность введенного пароля.
По умолчанию не требуются какие-то сложные действия по настраиванию клиента, поскольку это обычно происходит автоматически. Тем не менее, иногда для его правильной работы нужно произвести изменения в установках типов серверов и их портов.
Его не нужно приобретать отдельно. Он удобен в использовании. И хоть возможности его несколько ограничены, он остается надежным инструментом предоставляемым рядовому пользователю.

Не так давно в Сеть попала сборка Windows 10 10049, в которой появился браузер Project Spartan, но энтузиасты уже могут установить на свои ПК более свежую версию грядущей ОС Microsoft — Windows 10 10051 (скачивать её в таком случае придётся с различных файлообменных ресурсов — официального запуска пока не было).
Самым заметным изменением этой сборки являются новые приложения Почта и Календарь, которые стали ближе к WinRT-приложениям пакета Microsoft Office для Windows 10. На мероприятии в январе компания показывала их ранние версии, но теперь, очевидно, готова к публичному тестированию в ближайшем обновлении Windows 10 Technical Preview.

Приложения Почта и Календарь просты, но при этом весьма функциональны, работают плавно и быстро. Оба они выглядят куда лучше существующих в Windows 8.1 версий. Microsoft перенесла новые действия смахиванием из Outlook для iOS и Android, так что пользователи сенсорных систем на базе Windows 10 теперь могут смахнуть вправо, чтобы пометить письмо, или влево, чтобы его удалить. Эти жесты смахивания можно настраивать, как и в мобильной версии Outlook.

Присутствует поддержка нескольких учётных записей, можно установить собственное изображение на правую панель Почты. Это сделано для заполнения пустого пространства: выбранная фотография исчезает при открытии письма. Новое приложение по-прежнему называется просто «Почта», но в перспективе Microsoft планирует сменить марку на Outlook.


Пользователи Календаря наверняка будут рады узнать, что появилась поддержка календаря Google. В Windows 8.1 этого не было, но Microsoft не собирается повторять ошибку в Windows 10, из-за которой сокращалась аудитория пользователей. Интеграция службы Google работает очень хорошо. Новый цветной Календарь сильно улучшен по сравнению с версией для Windows 8.1 и выгладит, как уже отмечалось, как ещё одно приложение пакета Office.

Странно, что Microsoft решила не интегрировать функции календаря прямо в Почту, а выпустит их в качестве отдельного приложения. Учитывая тот факт, что Outlook объединяет контакты, почту и календарь в одной программе, в будущем то же самое может произойти и с обсуждаемыми приложениями, но пока в Почте лишь присутствует кнопка, вызывающая Календарь.

Хотя Почта и Календарь — самые существенные новшества, есть и более мелкие изменения в Windows 10 10051. Например, новый браузер Project Spartan теперь включает возможность открытия ссылок в Internet Explorer. Хотя Microsoft планирует не закреплять Internet Explorer на экране Пуск или панели задач, эта новая возможность говорит о том, что компания в целях совместимости не хочет полностью прятать старый браузер. Новая сборка также включает приложение Семья (Microsoft Family), которое, похоже, позволит изменять настройки родительского контроля — оно пока не является полностью функциональным, так что не вполне ясно, как именно будут работать эти возможности.
Читайте также:

