Как на windows xp включить ядра на
Обновлено: 04.07.2024

Как включить все ядра
Обладателям мощных ПК с многоядерными процессорами обычно хочется настроить систему на выдачу полной мощности, чтобы получить максимальную производительность, но зачастую они не знают, как это осуществить. В данной статье мы рассмотрим инструкцию как включить все ядра.
Какой результат можно ожидать
Существует довольно распространенное заблуждение, что процессор с несколькими ядрами имеет ту же производительность, как и ПК с несколькими процессорами. Для примера можно представить аналогию с загрузкой материала в контейнер для переработки. Подносить продукт могут несколько рабочих вместо одного, если представить, что рабочие это ядра процессора. Передача и считывание информации происходит быстрее. Инструкция со скриншотами как разогнать процессор здесь .
Настройка ядер в BIOS
Иногда из-за севшей батарейки на материнской плате или по каким-либо другим причинам, происходит сброс параметров БИОСа до установок по умолчанию. В таком случае обычно требуется осуществить проверку и установить параметры вручную. Чтобы это сделать понадобится:
Включение ядер в утилите конфигурации
Если параметры БИОСа установлены правильно, но ядра все равно не активны, можно попробовать изменить настройки в специальной программе конфигурации Windows. Для этого понадобится:
После произведенных операций перезагружаем систему.
Настройка ядер для определенного процесса
Используя диспетчер задач можно включить требуемое количество ядер для определенной программы. Делается это следующим образом:


Настройки энергоснабжения
Иногда из-за параметров электропитания компьютер не использует все ядра процессора. Чаще всего такая ситуация встречается в ноутбуках. Чтобы проверить настройки и установить правильное значение, потребуется сделать следующее:
Примечание: Для нормальной работы каждого ядра рекомендуется иметь 1 гигабайт свободной оперативной памяти. Если таковой нет, то в некоторых случаях можно получить обратный эффект, и замедлить работу компьютера.Более подробную инструкцию по настройке электропитания читайте здесь.
Как видите, настроить работу процессора на максимальную мощность не составляет особого труда. Процедура достаточно легкая. Хотите просматривать последние действия сделанные на вашем компьютере вот инструкция

Task Manager
Теперь описание тестовых диаграмм:
1) Красным цветом обозначен эталонный уровень производительности тестового приложения (3Dmark 2005/2006, FEAR) запущенного в обычном режиме, без каких бы то ни было настроек Windows XP.
2) Зелёный цвет – после запуска приложения, в диспетчере задач отключено одно из двух ядер CPU и проведён тест на одном ядре. К слову, в процессорных тестах, оба 3DMark всё-таки умудрялись использовать второе ядро CPU в среднем на 20-30%.
3) Жёлтый цвет - после запуска основного приложения, запускался WINRAR. В диспетчере задач, в ручную, обоим приложениям было выделено для работы своё собственное ядро. После чего запускался WINRAR и тестовая программа одновременно.
4) Синий цвет - после запуска основного приложения, запускался WINRAR. Никаких оптимизаций и настроек Windows XP не делалось. WINRAR и тестовая программа исполнялись одновременно, без принудительного распределения ядер.
Тестовые диаграммы:

Процессорный тест из состава 3DMark 2005: при отключении одного ядра CPU в ручную, происходит ощутимое падение производительности. Хотя и приложение не имеет заточки под двухядерность, два ядра оказались лучше, чем одно. Всё-таки это тест именно CPU. При запуске на втором ядре, назначенном в ручную, архиватора падение производительности практически отсутствует. Процессор спокойно справляется с ручным распределением задач. Самое интересное – при запуске теста и архиватора одновременно, без ручных настроек, одновременно на двух ядрах – происходит колоссальнейшее падение производительности обоих процессов . Что-же, первый опыт принудительного распределения задач для каждого ядра оказался крайне положительным.

Процессорный тест из состава 3DMark 2006: заточка под двухядерники в тестовом пакете налицо, отключение одного ядра привело к двукратному падению производительности. В добавок, автоматическая настройка распределения ядер CPU оказались гораздо эффективнее, чем ручное распределение задач. То- же самое повторилось и в тестовом пакет в составе 7-Zip – при включенной многопоточности Windows XP и CPU самостоятельно эффективно распределяли задания.
Переходим к самым наглядным и нужным в «быту» тестам.




Игровые тесты: 3Dmark 2005, 3Dmark 2006 и F.E.A.R. - абсолютное единодушие.
Game-тестам оказалось практически всё равно, исполняться на одном или двух ядрах. При «ручном распределении ядер» производительность оставалась достаточно приемлемой, а в случае с игрой FEAR с запуском на втором ядре архиватора скорость игры осталась на прежнем уровне.
"Обычный" запуск двух приложений одновременно, с автоматическим выделением ресурсов CPU под выполнение задач оказался гораздо менее эффективен. Особенно это заметно по результатам тестирования в игре F.E.A.R.
Так- же могу добавить, что результаты вычисления числа Pi из теста SuperPi mod1.4 на одном ядре оставались одинаковыми, даже если на втором (назначенном в ручную) исполнялся WINRAR. При обычном запуске обоих программ вычисление числа Pi затягивалось в три-четыре раза.
На этом разрешите откланяться. Оставляю свои опыты практически без комментариев. Самые недоверчивые могут повторить тестирование на своих компьютерах и убедиться в справедливости моего заключения: при выполнении на компьютере двух задач (неоптимизированных под двухядерность) одновременно, ручное распределение ресурсов ядер приносит хороший прирост производительности.
Многие пользователи годами работают на компьютере и даже не догадываются, что он работает в пол силы, т.е. в лучшем случае задействовано одно или два ядра, а остальные просто отдыхают. Пока вы работаете в офисных программах, это мало заметно, но как только вы переходите в графические программы или игры, то недостаток этих ядер становится весьма ощутимым. Современные компьютеры чаще всего сами определяют и подключают необходимое количество ядер. Но иногда все же лучше проверить, а все ли ядра включены. Как проверить и включить все ядра микропроцессора?
Сколько ядер на моем компьютере

Ядро процессора выполняет математические вычисления на базе определенного набора инструкций. От того насколько мощный процессор зависит его производительность.
Количество ядер в одном процессоре зависит от модельного ряда производителя. Сейчас практически все процессоры являются многоядерными и могут выполнять несколько задач одновременно.
Увидеть количество ядер процессора можно в Диспетчере устройств. Разворачиваете вкладку «Процессоры» и смотрите количество записей. Именно это количество и есть количество ядер.
Включаем все ядра процессора
Чтобы посмотреть количество ядер задействованных на данном компьютере, необходимо открыть окно «Конфигурация системы».
Это можно сделать через окошко «Выполнить» или строки поиска.
Жмем на клавиатуре одновременно клавиши Win + R. Откроется окошко «Выполнить», в котором необходимо набрать команду msconfig и нажать кнопку «ОК» или нажать на клавиатуре клавишу ENTER.
Ту же самую команду можно ввести в поле поиска, открыв меню «Пуск», и нажать клавишу ENTER.
После этого откроется окно «Конфигурация системы», в котором необходимо перейти на вкладку «Загрузка» и ниже нажать кнопку «Дополнительные параметры».
В окошке дополнительных параметров установить галочку напротив записи «Число процессоров», и открыть список количества ядер.
Установите наибольшее число и нажмите кнопку «ОК». После этого перезагрузите компьютер и зайдите еще раз в «Конфигурацию системы», чтобы убедится в том, что все ваши настройки сохранились.
Статья расскажет, как задействовать все ядра процессора на компьютере и ноутбуке.
Большинство современных компьютеров, как правило, обладает многоядерными процессорами для наибольшей производительности. Все ядра процессора должны работать одинаково хорошо, если не имеет место заводской брак. Но некоторые операционные системы, например, “Windows 7» не используют все ядра на полную мощь. Обычно это происходит из-за того, чтобы поддерживалась экономия ресурсов компьютера.

Задействуем работы процессора
Кстати, стоит отметить, если ваш компьютер работает стабильно, у вас не тормозят никакие программы, не зависают окна, нет проблем с быстрым включением/выключением ПК, то мы вам не рекомендуем использовать все возможности многоядерных процессоров.
Но если у вас все обстоит иначе, тогда эта статья для вас. В данном обзоре мы обсудим, как следует задействовать работу всех ядер процесса в компьютерах и ноутбуках под управлением “Windows 7, 8, 10, XP».
Как задействовать работу всех ядер процесса в компьютерах и ноутбуках под управлением “Windows 7, 8, 10, XP»?
Мы можем прибегнуть к нескольким вариантам. Это и использование стандартных средств “Windows», и применение сторонних программ, и помощь «БИОС».
Способ 1: Использование стандартных средств “Windows» (подходит для всех версий данной операционной системы, кроме XP)
- Итак, совершим довольно простые действия, понятные всем пользователям. Через меню «Пуск» зайдите в «Выполнить», в пустом поле открывшегося системного окна введите команду «msconfig» и нажмите на «Ок».

Зайдите в «Выполнить», введите команду «msconfig» и нажмите на «Ок»
- Далее откроется другое системное окно. Здесь нам нужно на вкладке «Загрузка» нажать на «Дополнительные параметры».
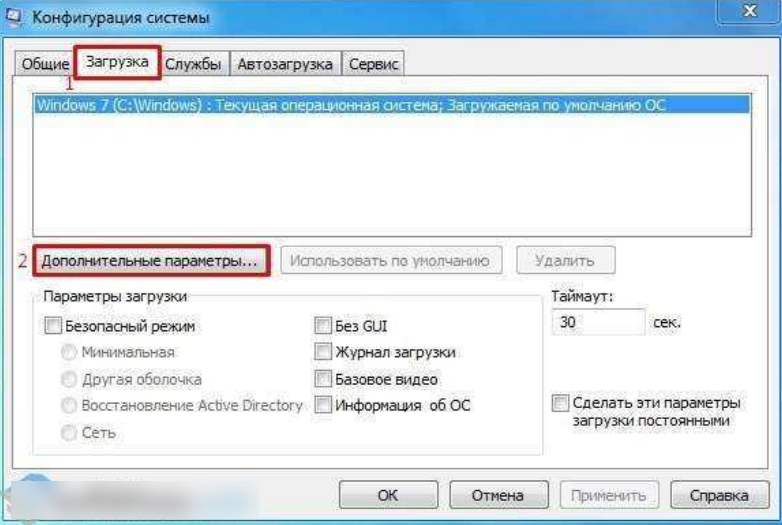
- Далее проставьте настройки так, как указано на скриншоте (число процессоров на вашем компьютере может быть больше). После этого нажмите на «Ок» и перезагрузите компьютер.

В данном примере задействовано два ядра процессора и 4 Гб памяти
Способ 2: Использование сторонних программ – «AIDA64»
- Данная программа (скачать здесь) обладает множеством функций. Нам же в данном случае нужно просто задействовать все ядра процессора. Для этого запустите программу, в левой части раскрывшегося окна найдите «Системную плату» и далее – «ЦП».
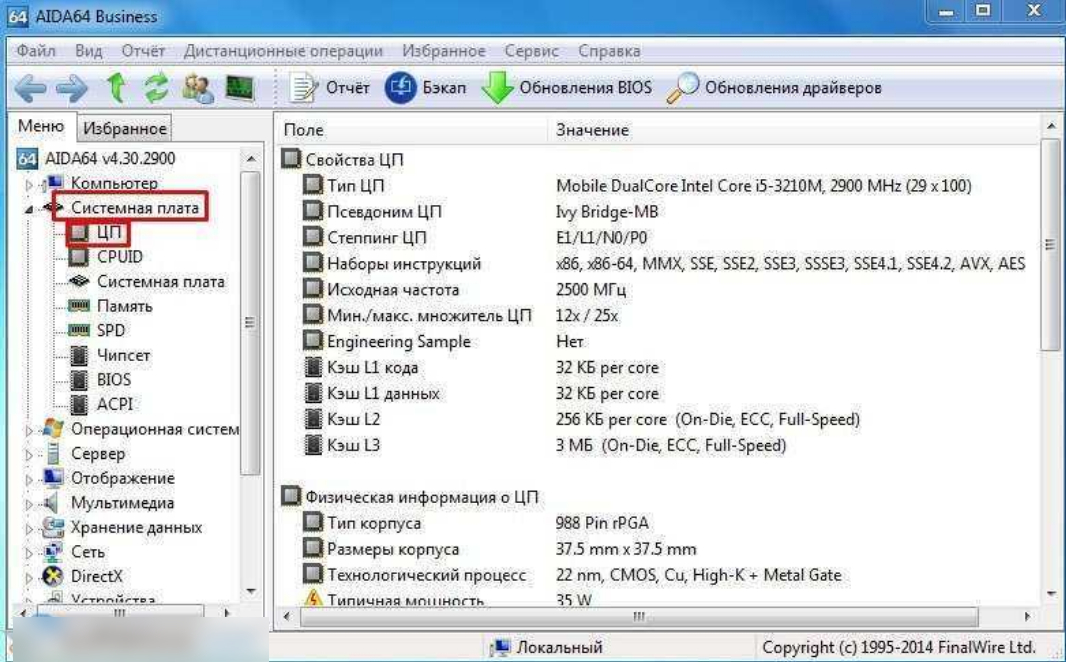
Информация по процессору
- Теперь включите каждое ядро процессора или столько, сколько вам необходимо. Особенность этой программы заключается еще и в том, что вы можете также отключать ядра процессора на компьютере или ноутбуке.
Способ 3: Использование сторонних программ – «CPU-Z»
- Эта программа (скачать здесь), как и предыдущая, тоже обладает различными функциями. Включать ядра процессора на компьютерах и ноутбуках она также способна. Чтобы воспользоваться такой возможностью, запустите программу и пройдите на вкладку «CPU».
- Обратите внимание на скриншот. Внизу слева в красной рамке выставлены два показателя «Cores» и «Treads». Важно то, чтобы цифры напротив этих двух показателей были одинаковыми. После этого перезагрузите ваше устройство.

Информация по процессору в программе «CPU-Z»
Способ 4: Использование «БИОС»
- «БИОС» примечательно тем, что не важно, какую операционную систему вы используете, так как войти в «БИОС» вы можете еще до входа в «Windows» и заведомо проставить все необходимые вам настройки. Чтобы зайти в «БИОС» нужно выключить компьютер, включить его вновь и сразу же нажимать на определенную клавишу (Del, F5 или прочие в зависимости от модели вашей материнской платы).
- Оказавшись в «БИОС», сделайте следующее. Зайдите в раздел вида «Clock Calibration» и здесь назначьте такой параметр – «All Cores» (то есть задействуем работу всех ядер процессора). Далее нужно перезагрузить компьютер.
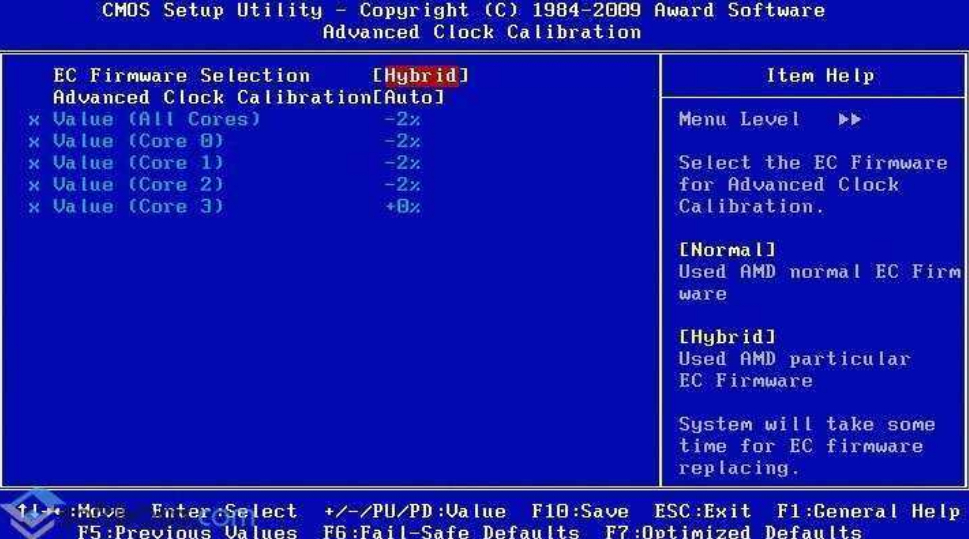
Видео: Как включить все ядра на компьютере?
Читайте также:

