Как найти игру в реестре windows 10
Обновлено: 29.06.2024
Сохранённые игры в Windows 10 могут находиться во многих папках. Ниже я укажу адреса в проводнике куда сохраняются игры на Windows 10.
Стандартные игры на Виндовс 10 где находятся
Открыв адрес вы сможете увидеть название игры или вам потребуется открывать там все папки и в них вы тоже сможете увидеть названия игры.
- В основном в Windows 10 сохранения игр находятся в папке Документы которую легко можно открыть в проводнике. Открыв последнюю папку в адресе вы можете увидеть папки с названиями игр в которых находятся сохранённые игры.
- C:ПользователиИмя Пользователя папка в названии которой имеется слово Games.
- C:ПользователиИмя ПользователяAppDataRoaming.
- C:ProgramData.
- C:ПользователиИмя ПользователяAppDataLocalLow.
- C:ПользователиИмя ПользователяAppDataLocalMicrosoft.
- C:Program Files (x86) в этой папке находятся сами игры, а в них и сохранённые игры Windows 10 которые обычно можно найти в папке в названии которой имеется слово Data или Saves.

В Windows 10 основательно закрепился собственный магазин приложений Microsoft Store. Благодаря ему можно загрузить или купить официальные версии многих программ и игр. Скачанные файлы по умолчанию хранятся на системном диске, при этом их можно просмотреть и удалить.
Куда загружаются приложения из Store
На диске C (или другом разделе, отданном под систему) имеется папка ProgaramFiles, а в ней подпапка магазина WindowsApps. Именно здесь создаются подкаталоги под каждое загруженное приложение. Возможно, вы не сможете сразу увидеть её и получить к ней доступ, поэтому используйте нижеописанную инструкцию «Как открыть папку».

Папка магазина расположена на диске C в папке ProgramFiles
При этом помните, когда вы захотите удалить какое-нибудь приложение, помните, что нельзя вручную перемещать его файлы в корзину, так как в этом случае от него останутся битые файлы, разбросанные по многим разделам. Существует специальные нижеописанные методы, позволяющие удалить приложение из магазина без негативных последствий.
Как открыть папку
Подпапка магазина WindowsApps открывается следующим образом:
Готово, доступ к папке выдан. Уведомление о его отсутствие может появиться снова, но после нажатия кнопки «Продолжить» вы окажетесь внутри папки и сможете работать с её содержимым.
Удаление приложений
Удалять приложения, установленные из Windows Store и из других источников вручную, нельзя. Вместо этого стоит воспользоваться параметрами компьютера, командной строкой, PowerShell или другими средствами системы.
Через меню «Пуск»
В меню «Пуск» находится полный список программ, установленных на компьютере. Найдите в нём приложение, которое хотите стереть, кликните по нему правой клавишей мыши и укажите, что хотите удалить его. Подтвердите действие, чтобы запустить процедуру очистки.
Через параметры
Удаление можно произвести и через параметры компьютера:
Через PowerShell
Также удаление осуществляется через специальную прогрумму PowerShell:
- Разверните окно PowerShell, найти его можно через системную поисковую строку. Открываем программу PoweShell
- Выполните запрос Get-AppxPackage, чтобы получить список всех программ. Он понадобится, чтобы узнать название пакета нужного приложения. Выполняем команду Get-AppxPackage
- Задайте команду Remove-AppxPackage X –Confirm, где X — название пакета, полученное на предыдущем шаге. Дополнительный параметр Confirm нужен для получения уведомления об удаление. Если его убрать, то система сразу выполнит очистку, не дожидаясь вашего подтверждения. Выполняем команду Remove-AppxPackage X –Confirm
Через командную строку
Ещё один способ удаления — чрез командную строку:
- Разверните командную строку от имени администратора. Открываем командную строку
- Выполните запрос wmic product get name, чтобы увидеть список корректных имён всех приложений. С помощью него найдите название программы, подлежащей удалению. Выполняем команду wmic product get name
- Выполните команду product where name=»X» call uninstall, где X — название приложения, полученное на предыдущем шаге. Выполняем команду product where name=»X» call uninstal
Видео: удаление приложений в Windows 10
Приложения из магазина устанавливаются в папку WindowsApps. Чтобы получить к ней доступ, придётся изменить её свойства безопасности. Удалить приложения, загруженные из Microsoft Store, можно при помощи параметров системы, меню «Пуск», командной строки и утилиты PowerShell.

Хотите быстро найти сохранения той или иной игры? Тогда вам сюда! В данном гайде содержится информация о самых популярных местах и самых редких папках, куда разработчики помещают сохранения для своих игр. В статье содержится материал не только о новых, но и о старых, а также пиратских играх.
Информация в статье актуальна только для персональных компьютеров под управлением ОС Windows, начиная с Vista и старше.
Папка «Мои документы»
Папка «My Games»
Специальная папка «Сохраненные игры»
Папка Roaming
Папка Program Data и LocalLow
Где инди-игры хранят сохранения?
Где старые игры хранят сохранения?
Кроме того, обратите пристально внимание на саму папку с установленной игрой — там наверняка будет папка «Data» или «Saves» с сохранениями.
Где игры Origin хранят сохранения?
Где игры Uplay хранят сохранения?
Где игры Steam хранят сохранения?
Заходим в нашу условную папку «123456789» и видим там кучу папок с цифровыми именами. Чтобы найти нужную сопоставьте дату установки игры с датой создания папки, если это было давно и вы уже не помните или еще по какой причине, обратитесь к SteamDB.
Просто введите в поиск цифровой код и обратите внимание на конец поисковой выдачи, блок «Apps found for 242700»:
Теперь поговорим о пиратских играх
Игры от Blizzard, как уже выше упоминалось, стали сплошь сетевыми, так что пиратитить по факту нечего.
А вот с пиратскими Steam-играми придется повозиться, поскольку сохранения, как выше уже упоминалось, имеют цифровой код.
Как только вы выяснили AppID, смело запускайте поиск на диске C или на том диске, где у вас установлена Windows. Дело в том, что различные репакеры и взломщики размещают сохранения пиратских игр, вышедших в Steam, в совершенно разных папках, это могут быть системные папки вроде «Roaming», «ProgramData», подпапки с именами релиз-групп или взломщиков. Вручную перебирать все варианты — просто лишняя трата времени.
Ничего не нашлось? Вероятно, сохранения для данной игры сделаны по ее названию, так тоже бывает, но реже. Снова запустите поиск по ключевому слову игры, однако прежде проврьте папку «Мои документы», равно как и подпапку MyGames.
Учитывая, что современные игры довольно большие по размеру, вы, вероятно, захотите выбрать, где их хранить. Расположение по умолчанию в системном разделе, который в основном меньше по размеру. Это правильная причина переназначения местоположения для игр, загружаемых через Microsoft Store. Мы постарались объяснить, где найти сохраненные игры и как изменить местоположение ниже.
Не можете найти, где хранятся игры для Windows 10?
- ЧИТАЙТЕ ТАКЖЕ: список 2018 года: 5 лучших игр, таких как Clash of Clans, для игры на ПК [скачать]
Все игры по умолчанию хранятся в C: Program FilesWindows Apps. Но дело в том, что эта папка скрыта и требует строгого административного разрешения для доступа к ней. Вот почему мы объясним, как изменить владельца данной папки и как перенести инсталляции игры в альтернативный раздел жесткого диска.
Как получить доступ к папке приложений Windows в Windows 10
Чтобы получить доступ к установочным файлам по какой-либо причине, вам сначала нужно взять на себя ответственность за эту папку. Это не слишком сложно, но это может быть новшеством, если вы никогда не делали этого.
- ЧИТАЙТЕ ТАКЖЕ: более 100 лучших игр для магазина Windows 10 в 2018 году
Вот как это сделать за несколько шагов:
Мы не рекомендуем изменять что-либо в данной папке, но вы можете, по крайней мере, удалить связанные файлы, когда приложение или игра удалены. Это может пригодиться, если вам нужно очистить место. Кроме того, после перемещения установки в альтернативный раздел вам больше не нужны оставшиеся файлы предыдущей установки.
Как изменить расположение по умолчанию для будущих установок игр и приложений
Теперь вы можете перемещать уже установленные игры или приложения из местоположения по умолчанию. Не все, но большинство (если не каждая) игра, которую вы получили через Магазин, можно перенести в альтернативный раздел. Выполните следующие шаги, чтобы сделать это:

- Нажмите клавишу Windows + I, чтобы открыть Настройки .
- Откройте Приложения .
- Выберите игру, которую хотите переместить, и нажмите Переместить .
Кроме того, вы можете изменить расположение по умолчанию для новых игр и приложений, которые вы установите в будущем. Таким образом, вы уменьшите потребление памяти на системном диске. Кроме того, и, что может быть, еще важнее, если ваша система выйдет из строя, вы сможете сохранить игры вместо их испарения после переустановки чистой системы.
- ЧИТАЙТЕ ТАКЖЕ: как изменить местоположение для загрузки в Windows 10, 8, 7
Следуйте этим инструкциям, чтобы сделать это:
С учетом сказанного мы можем завершить эту статью. Надеюсь, вы нашли некоторые ценные идеи в этой статье. Не забудьте опубликовать свои вопросы в разделе комментариев ниже.
Иногда требуется удалить недавно установленную программу, но при поиске деинсталлятора этого файла может не оказаться. В этом случае рекомендуется удалить файлы программы и произвести очистку реестра системы.

- Как найти программу в реестре
- Как посмотреть реестр Windows 7
- Где находится список автозагрузки в реестре windows
Regedit — это встроенный в операционную систему редактор реестра. Название является сокращением от фразы Registry edit. Эта программа служит для систематизации всех ключей реестра, их создания, а также удаления. При удалении программы необходимо очищать реестр от ненужных ключей, которые ранее были использованы средствами операционной системы.
Перед редактированием файлов реестра необходимо удалить папку с программой. Откройте каталог Program Files, выберите нужную директорию и нажмите клавишу Delete для перемещения в «Корзину» либо Shift + Delete для полного удаления с жесткого диска.
Теперь перейдите к редактору реестра. Нажмите меню «Пуск» и выберите элемент «Выполнить» либо нажмите сочетание клавиш Win + R. В открывшемся окне переместите фокус курсора на пустое поле и введите команду regedit, а затем нажмите клавишу Enter.
Стоит сказать, что редактирование файлов реестра новичком — дело опасное, поэтому лучше создать резервную копию. Нажмите верхнее меню «Файл» и выберите пункт «Экспорт». В открывшемся окне поставьте отметку напротив строки «Весь реестр», введите название файла и нажмите кнопку «Сохранить».
Экспорт файлов реестра можно осуществлять посредством командной строки. Запуск командной строки обычно производится через меню «Пуск», раздел «Стандартные программы». В окне необходимо ввести команду regedit /E d:export.reg и нажать Enter. Данной командой вы копируете файл реестра export.reg в корневой каталог диска «D:».
Для поиска ключей, оставленных самой программой, необходимо нажать верхнее меню «Правка» и выбрать пункт «Найти». В появившемся окне введите название программы или компании, которая занимается ее распространением. Нажмите клавишу Enter или F2 для начала операции поиска.
Найденные ключи можно удалить, выделив и нажав клавишу Delete. Затем нужно закрыть редактор реестра и перезагрузить компьютер. Теперь ваш компьютер чист от удаленной программы.
Методы поиска в реестре Windows
- Использование классической утилиты regedit (Редактор реестра)
- Regscanner
- Registry Finder
- Через текстовый редактор
- Через PowerShell
Поиск по редактору реестра
- Когда мне нужно было отключить защитник Windows 8.1, я на всякий случай проверяя нужное мне значение ключа в реестре, именно тогда поиск оказался мне очень кстати. Чтобы вам отыскать нужный ключ, вам необходимо нажать сочетание клавиш Win+R и ввести regedit.
- В редакторе реестра для того, чтобы начать поиск вам необходимо либо в меню правки выбрать соответствующий пункт
- или же нажать сочетание клавиш CTRL+F для открытия окна поиска, когда вы найдете первый результат и он вас не устроит вы можете продолжить поиск нажав клавишу F3.

Поиск в реестре Windows через regscanner

Нажимаем кнопку "Scan" и запускаем поиск. В итоге я получил сразу сводную таблицу со всеми значениями заданными при поиске.

Поиск в реестре Windows через Registry Finder
Registry Finder позволяет просматривать локальный реестр; создавать, удалять, переименовывать ключи и значения; изменить значения как естественный тип данных (строка, многострочный, DWORD) или как двоичные данные. Разрешено открывать несколько окон реестра. В следующий раз, когда вы запустите Registry Finder, эти окна будут открыты с теми же ключами, что и раньше.
Операция поиска эффективна и быстра. Все найденные предметы отображаются в отдельном окне в виде списка. Каждая строка представляет одно совпадение с критериями поиска. Значок показывает, где произошло совпадение: имя ключа, имя значения или данные значения. Совпадающий текст выделяется красным. Вы можете перейти к любому найденному элементу в окне реестра или редактировать/удалять элементы прямо в окне результатов поиска. Элементы в окне «Результаты поиска» можно сохранить в файл в формате .reg или .txt. В последнем случае элементы разделяются табулятором. Это позволяет легко импортировать и анализировать данные в других программах, таких как Microsoft Excel.
- Нажимаем значок лупы или нажимаем CTRL+F, чтобы вызвать окно поиска. В поле "Find what" пишем то, что хотим искать. В "Top-level-keys" выбираем разделы реестра для поиска.

- Нажав кнопку "Data Types" вы сможет выбрать нужный вам тип записей реестра, тем самым сузив фронт поиска.

- Registry Finder поддерживает поиск так называемых скрытых ключей реестра. Это ключи с нулевым символом в имени. Такие ключи не могут быть созданы, удалены, изменены или просмотрены стандартным Windows API, поэтому они не доступны для regedit и большинства других редакторов реестра. Чтобы включить поиск по ним. выставите галку "Search only hidden keys"

- Так же Registry Finder позволяет задать размер ключей и период последнего изменения. если вы точно уверены, что ключ был создан за этот промежуток времени.

- Обратите внимание, что результаты поиска вы можете открыть в новом оке. Все приступаем к сканированию реестра на нужную нам запись, нажимаем "Find".

На выходе я получил подробную таблицу со всеми искомыми значениями. Красным подсвечивается точное вхождение. Данная утилита меня выручала много раз, когда мне нужно было искать значение в разных местах, например, когда у меня был черный экран Windows 10.
Командная строка Registry Finder
Registry Finder имеет ряд параметров командной строки, которые можно использовать для настройки его поведения.
Четвертый метод поиска по реестру Windows
Представим себе ситуацию, что у вас под рукой не оказалось специальных программ по поиску, но нужно быстро получить общую картину, тут вы можете поступить таким образом. В открытом окне "Редактора реестра" щелкаем правым кликом по значку компьютера и выбираем экспорт

В типе файла задаем TXT и указываем имя файла, после чего нажимаем сохранить. Ждем пару минут, после чего получаем выгруженные все значения с путями в ваш текстовый файл.

Открываем текстовый файл любым редактором и спокойно используем поиск по нему, это луче чем стандартный поиск через редактор.

То же самое можно сделать и с помощью скрипта вот с таким содержимым:
В результате чего у вас на диске C:Search_Reg.txt по которому вы так же легко осуществите поиск.

Поиск в реестре Windows через PowerShell
В PowerShell можно воспользоваться вот такой конструкцией:

Популярные Похожие записи:
2 Responses to Поиск в реестре windows, лучшие методы
Иван, добрый день! Есть идея, как можно реализовать централизованный поиск значений в реестре во всех АРМ в домене? Только скрипт в групповых с выгрузкой в одну шару, или есть ещё что-то?
Я бы сделал скриптом PowerShell или же конвертировал его в EXE, повесил бы либо в автозагрузку пользователя или же задание в планировщике, тут все зависит от вашей задачи.
Прежде чем подробнее описать файлы реестра, да и файлы реестра к компьютерным играм в частности, скажу немного общих слов о реестре. Так как в нём собраны многие настройки, то редактирование его требует определённых навыков. Часть изменений, в том числе и при добавлении файлов реестра, могут привести к неработоспособности Вашей операционной системы. По этой причине внимательно изучайте источник, с которого Вы получаете файлы реестра. Также перед добавлением новых ключей реестра в свою операционную систему прочитайте файл, что собираетесь добавлять. Это обычные текстовые файлы, что откроет любой текстовый редактор, в том числе и встроенный блокнот. По файлу жмём правой кнопкой и выбираем в меню «открыть с помощью» нужную программу. Для осознания того, что записано в этом файле, нужны определённые технические знания, но ничего сверхъестественного, конечно же, не потребуется. Рекомендую посмотреть несколько из них, чтобы найти аналогию. С этого раздела сайта Вы как раз и можете скачать нужные файлы реестра ко многим компьютерным играм. Закачка производится полностью бесплатно.
Зачем нужны файлы реестра компьютерным играм?
Компьютерные игры являются программами, то есть программным обеспечением и также хранят часть настроек внутри реестра. В зависимости от конкретного случая, информация эта может быть критически необходима для игры. Часть компьютерных игр может быть легко перенесена на новое место простым копированием своей папки. В данном случае всё хорошо и замечательно, при первом запуске игра сама создаст новый ключ (запись) в реестре. Максимум, компьютерная игра может забыть какие-нибудь дополнительные настройки, как разрешение экрана или громкость музыки. Всё это некритично и будет сброшено на стандартные значения. А вот изменение пути расположения папки с игрой многие проекты могут принять, что называется, в штыки.
Как установить файлы реестра?
Скачиваем файл реестра к нужной компьютерной игре, список составлен в приблизительном алфавитном порядке. Файлы представляют собой zip архивы, так что распаковать труда не составит. Это можно сделать, в том числе и встроенными в операционную систему средствами. После извлечения мы увидим сам файл реестра, расширение его reg. Далее наживаем на него, система предложит Вам записать новый ключ реестра. Соглашаемся и новый ключ прописан. Напомню, что необходимо внимательно посмотреть, что за ключ Вы собираетесь добавить, чтобы избежать возможных негативных последствий. Для редактирования реестра требуются права администратора компьютера. Кстати, операционная система также предупредит о возможных рисках при попытке добавить новую запись в реестр.
Редактируем реестр Windows вручную
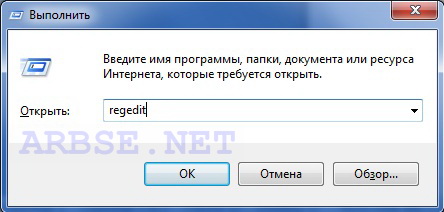
Для этого нажимаем клавиши Win+R или выбираем пункт выполнить. В нём вводим regedit и жмём enter. Появляющийся редактор реестра и является штатным средством изменения и добавления новых записей. Вы можете найти нужный ключ и сделать некоторые изменения. Напомню, что редактирование реестра требует определённых знаний, если не уверены – лучше ничего не менять. Впрочем, новые операционные системы более живучи, но и у них есть предел. Кстати, зачастую ключ реестра компьютерной игры находится во вкладке Software, далее в папке своей студии. Например, для Age of Wonders 2 это: HKEY_CURRENT_USERSoftwareTriumph StudiosAge of Wonders II. В случае сомнений Вы можете делать резервную копию определённой ветки реестра или его целиком.
Всего на сайте файлов реестра: 91(+32)
Иногда причиной отказа игры запускаться является отсутствие соответствующей записи в системном реестре. Некоторые патчи требуют запись в системном реестре. По тем или иным причинам Вам может потребоваться файл реестра какой-либо игры. Здесь Вы можете скачать файлы реестра(REG файлы) ко многим компьютерным играм совершенно бесплатно.
ivan16
New Member
barmen
New Member
Реестр на Windows
запусти программу AntiSpy, она бесплатная и посмотрите нет ли галочки напротив: Блокировать запуск regedit exe. Возможно реестр заблокирован вирусом. Я захожу в реестр: Диск C/Windows/regedit.
drago
Member
Реестр на Windows
Или AVZ тоже халявная утилита.
1 klas
New Member
Реестр на Windows
Gaborik
Администрация
Реестр на Windows
Если нужно запустить консоль определенный игры, так как в разных играх по разному, скачай CheMax, там для всех игр такая справка имеется. Как игра то называется?
Member
Реестр на Windows
Методы поиска в реестре Windows
- Использование классической утилиты regedit (Редактор реестра)
- Regscanner
- Registry Finder
- Через текстовый редактор
- Через PowerShell
Поиск по редактору реестра
- Когда мне нужно было отключить защитник Windows 8.1, я на всякий случай проверяя нужное мне значение ключа в реестре, именно тогда поиск оказался мне очень кстати. Чтобы вам отыскать нужный ключ, вам необходимо нажать сочетание клавиш Win+R и ввести regedit.
- В редакторе реестра для того, чтобы начать поиск вам необходимо либо в меню правки выбрать соответствующий пункт
- или же нажать сочетание клавиш CTRL+F для открытия окна поиска, когда вы найдете первый результат и он вас не устроит вы можете продолжить поиск нажав клавишу F3.

Поиск в реестре Windows через regscanner
Regscanner - это удобная утилита входящая в состав пакета NirSof, мы например, с помощью него смотрели сохраненные пароли браузеров.
- Для поиска по реестру откройте Regscanner.exe
- В окне "Regystry San Options" вы можете выбрать: "Find String" - искомое значение и "Don't load more than" - количество выводимых строк (максимальное)
- Задать временные промежутки, по умолчанию стоит значение "No time filter", означающее, что поиск будет идти по всем ключам созданным, но вы можете искать только в записях созданных не позднее n-го количества дней (Show only Registry keys modified in the last) или наоборот записи измененные за определенный период времени.
- Далее у вас есть возможность явным образом задать разделы для поиска, например выбрав только HKEY_CURRENT_USER
- Еще одним из фильтров, который можете ускорить поиск по реестру, это фильтрация по типу записи, для этого нужно выставить галку "Display only data with the following length range" и выбрав например только RED_DWORD
![Выбор ветки для поиска в Regscanner]()
Нажимаем кнопку "Scan" и запускаем поиск. В итоге я получил сразу сводную таблицу со всеми значениями заданными при поиске.
![Результаты поиска в реестре через Regscanner]()
Поиск в реестре Windows через Registry Finder
Registry Finder позволяет просматривать локальный реестр; создавать, удалять, переименовывать ключи и значения; изменить значения как естественный тип данных (строка, многострочный, DWORD) или как двоичные данные. Разрешено открывать несколько окон реестра. В следующий раз, когда вы запустите Registry Finder, эти окна будут открыты с теми же ключами, что и раньше.
Операция поиска эффективна и быстра. Все найденные предметы отображаются в отдельном окне в виде списка. Каждая строка представляет одно совпадение с критериями поиска. Значок показывает, где произошло совпадение: имя ключа, имя значения или данные значения. Совпадающий текст выделяется красным. Вы можете перейти к любому найденному элементу в окне реестра или редактировать/удалять элементы прямо в окне результатов поиска. Элементы в окне «Результаты поиска» можно сохранить в файл в формате .reg или .txt. В последнем случае элементы разделяются табулятором. Это позволяет легко импортировать и анализировать данные в других программах, таких как Microsoft Excel.
- Нажимаем значок лупы или нажимаем CTRL+F, чтобы вызвать окно поиска. В поле "Find what" пишем то, что хотим искать. В "Top-level-keys" выбираем разделы реестра для поиска.
![Поиск в реестре в Registry Finder]()
- Нажав кнопку "Data Types" вы сможет выбрать нужный вам тип записей реестра, тем самым сузив фронт поиска.
![Настройка поиска в Registry Finder]()
- Registry Finder поддерживает поиск так называемых скрытых ключей реестра. Это ключи с нулевым символом в имени. Такие ключи не могут быть созданы, удалены, изменены или просмотрены стандартным Windows API, поэтому они не доступны для regedit и большинства других редакторов реестра. Чтобы включить поиск по ним. выставите галку "Search only hidden keys"
![Search only hidden keys]()
- Так же Registry Finder позволяет задать размер ключей и период последнего изменения. если вы точно уверены, что ключ был создан за этот промежуток времени.
![поиск по реестру Windows в Registry Finder]()
- Обратите внимание, что результаты поиска вы можете открыть в новом оке. Все приступаем к сканированию реестра на нужную нам запись, нажимаем "Find".
![Результаты поиска в Registry Finder]()
На выходе я получил подробную таблицу со всеми искомыми значениями. Красным подсвечивается точное вхождение. Данная утилита меня выручала много раз, когда мне нужно было искать значение в разных местах, например, когда у меня был черный экран Windows 10.
Командная строка Registry Finder
Registry Finder имеет ряд параметров командной строки, которые можно использовать для настройки его поведения.
Четвертый метод поиска по реестру Windows
Представим себе ситуацию, что у вас под рукой не оказалось специальных программ по поиску, но нужно быстро получить общую картину, тут вы можете поступить таким образом. В открытом окне "Редактора реестра" щелкаем правым кликом по значку компьютера и выбираем экспорт
![Экспорт реестра Windows]()
В типе файла задаем TXT и указываем имя файла, после чего нажимаем сохранить. Ждем пару минут, после чего получаем выгруженные все значения с путями в ваш текстовый файл.
![Экспорт ключей реестра в текстовый файл]()
Открываем текстовый файл любым редактором и спокойно используем поиск по нему, это луче чем стандартный поиск через редактор.
![поиск по реестру Windows в текстовом файле]()
То же самое можно сделать и с помощью скрипта вот с таким содержимым:
@ECHO OFF
TITLE SEARCH REGEDIT
COLOR 0A
ECHO SEARCH.
chcp 1251 > nul
TIME /t > C:\Search_Reg.txt
ECHO HKLM >> C:\Search_Reg.txt
REG QUERY HKLM /f ping /s >> C:\Search_Reg.txt
TIME /t >> C:\Search_Reg.txt
ECHO HKCU >> C:\Search_Reg.txt
REG QUERY HKCU /f ping /s >> C:\Search_Reg.txt
TIME /t >> C:\Search_Reg.txt
ECHO HKCR >> C:\Search_Reg.txt
REG QUERY HKCR /f ping /s >> C:\Search_Reg.txt
TIME /t >> C:\Search_Reg.txt
ECHO HKU >> C:\Search_Reg.txt
REG QUERY HKU/f ping /s >> C:\Search_Reg.txt
TIME /t >> C:\Search_Reg.txt
ECHO HKCC >> C:\Search_Reg.txt
REG QUERY HKCC /f ping /s >> C:\Search_Reg.txt
TIME /t >> C:\Search_Reg.txtВ результате чего у вас на диске C:\Search_Reg.txt по которому вы так же легко осуществите поиск.
![поиск по реестру-17]()
Поиск в реестре Windows через PowerShell
В PowerShell можно воспользоваться вот такой конструкцией:
Get - ChildItem - path HKLM : \ - Recurse | where < $_ . Name - match 'VMware' >| Out-File C:\scripts\regedit.txt![поиск по реестру в PowerShell]()
Популярные Похожие записи:
2 Responses to Поиск в реестре windows, лучшие методы
Иван, добрый день! Есть идея, как можно реализовать централизованный поиск значений в реестре во всех АРМ в домене? Только скрипт в групповых с выгрузкой в одну шару, или есть ещё что-то?
Я бы сделал скриптом PowerShell или же конвертировал его в EXE, повесил бы либо в автозагрузку пользователя или же задание в планировщике, тут все зависит от вашей задачи.
Читайте также:

