Как найти картридер в диспетчере устройств windows 7
Обновлено: 01.07.2024
SD-карты еще долгое время будут оставаться популярным форматом хранения данных. Стандарт очень тесно укрепился на рынке фото и видеотехники, а потому потребность в картридерах была, есть и далее будет. Время от времени пользователи сталкиваются с проблемой в работе SD-карт (или в картридерах) в компьютерах на Windows 10. Карточка вставляется в соответствующий порт, но компьютер не может ее распознать и SD-карта не отображается в Проводнике. Это весьма распространенная и довольно-таки неприятная проблема, которую, к счастью, весьма просто починить в подавляющем большинстве случаев. В этой статье вы найдете несколько советов, которые помогут вам, если компьютер не видит карту памяти.
Хотя в этой инструкции мы в основном говорим о SD-картах (те, что покрупнее), инструкция актуальна и для microSD-карт. Современные компьютеры (планшеты Surface, к примеру) в последнее время часто оснащаются слотами для microSD. Советы, описанные в статье, актуальны также для этих устройств.
Компьютер или ноутбук не видит карту памяти - что делать
Для начала вам надо убедиться, что карта работает. Для этого вставьте ее в другое устройство со слотом для SD (или microSD при помощи переходника) карт. Это может быть фотоаппарат, видеокамера, второй компьютер, планшет, смартфон или любой другой девайс, оснащенный соответствующим слотом. Если в этом устройстве карта памяти не распознается или работает с перебоями, значит она либо повреждена, либо нуждается в чистке коннекторов.
Возьмите ватный диск, «ушную палочку» или кусочек ваты, легко смочите их в спирте или соответствующем средстве для чистки (теоретически подойдет обычная вода, но лучше всего с задачей справится либо специальное чистящее средство, либо простой спирт) затем легко пройдитесь по металлическим контактам на обратной стороне карты памяти. Важно: не стоит лить жидкость на карту (этим вы рискуете лишь убить ее) или вставлять ее мокрой в порт. Убедитесь, что контакты сухие и чистые, после чего снова попытайтесь подключить карту памяти к компьютеру.

Проверьте, нет ли загрязнений этой области карты памяти или адаптера, который вы используете.
Если после этой процедуры карта памяти работает в других устройствах, но не работает в компьютере, значит есть смысл также почистить сам слот. Возможно, в нем слишком много пыли, которая не дает компьютеру нормально считывать информацию. Почистить слот для карты памяти в компьютере или ноутбуке можно при помощи сжатого воздуха.
Совет: не стоит дуть в слот. Ваш рот не сможет обеспечить достаточное количество и давление воздуха, чтобы качественно очистить слот от загрязнений. От подобного метода чистки может быть больше вреда, чем пользы, поскольку вы рискуете банально заплевать слот в своем компьютере. Лучше купите сжатый воздух в ближайшем магазине компьютерной техники. Благо, он не дорогой и при этом высокое давление и длинная насадка позволит вам эффективно прочистить глубокий порт для карты памяти, не рискуя при этом заплевать его своими слюнями.
Еще один совет: убедитесь, что вы вставляете карту правильной стороной. На компьютере должно быть изображено, какой стороной надо вставлять карту. В некоторых слотах используется механизм защелкивания для фиксации карты в слоте. В таком компьютере вы не сможете установить карту неправильной стороной, поскольку она не зафиксируется. В других компьютерах подобных механизм может быть не предусмотрен, поэтому убедитесь, что карта памяти установлена правильно. Не стоит применять силу при подключении или изьятии карты, поскольку вы рискуете сломать слот, карту или механизмы фиксации.
Допустим, карта памяти работает, вы вставляете ее правильной стороной, слот в вашем компьютере чистый, но ПК все равно не видит SD-карту. В таком случае есть еще несколько советов, которые должны помочь.
Проверьте, определяется ли карта памяти в интерфейсе управления дисками. Если для карты памяти не назначена буква, накопитель не будет отображаться в Проводнике, хотя физически работает и слот, и карта памяти.
- Отключите от компьютера любые флешки и оставьте только вашу SD-карту. Это поможет упростить процесс.
- Нажмите Win + X и выберите Управление дисками.
- В нижней части интерфейса утилиты сначала буду отображаться ваши жесткие диски и SSD-накопители. Они обозначены пометкой «Базовый». Любые съемные диски (флешки, карты памяти, внешние жесткие диски и так далее) отмечены как «Съемное устройство». Посмотрите, числится ли оно в списке. Управление дисками должно отображать тип носителя, его объем и пометку «В сети» — это значит, что карта работает нормально.
- Проверьте, закреплена ли за карточкой буква. Если возле названия карты нет буквы ((G:), к примеру), значит именно из-за этого она не отображается в Проводнике.
- Щелкните по карте правой кнопкой мыши и выберите Изменить букву диска или путь к диску. В появившемся окошке нажмите Добавить, а затем выберите вариант Назначить букву диска (A-Z). Выберите любую букву, которая вам нравится и нажмите Ок.
- После этого система должна сообщить вам о новом найденном диске и карта памяти появится в Проводнике.
Проверьте, включен ли слот для карты памяти в настройках BIOS вашего компьютера. Иногда бывает, что картридер на материнской плате ПК просто-напросто отключен по каким-то непонятным причинам. Проверить это можно простым погружением в настройки BIOS. Перезагрузите компьютер и во время запуска нажмите F2 / Delete (или другую кнопку, выбранную вашим производителем), чтобы попасть в BIOS. Каждый компьютер имеет свой собственный BIOS (UEFI), который отличается в зависимости от производителя или модели материнской платы, поэтому мы не можем здесь опубликовать все варианты. Вам надо найти раздел с портами и устройствами (Onboard Devices / Miscellaneous Devices и так далее), а затем искать что-то на подобии “Media Card Reader”, “SD Reader”, “Enable ExpressCard” и так далее. Убедитесь, что он включен, после чего сохраните настройки, перезагрузите компьютер и заново попробуйте подключить карту памяти.

Флажок, который отвечает за активацию встроенного слота для SD-карт в BIOS компьютеров Dell. Если флажка нет, порт работать не будет.
В случае с настольными компьютерами возможен также сценарий, когда слот для SD-карт на передней панели корпуса не подключен к материнской плате компьютера. Здесь вам уже придется вскрыть свой корпус (перед этим полностью отключите питание компьютера от розетки) и посмотреть, подключен ли провод от передней панели корпуса к материнской плате. Провод с коннектором на 9 пин должен быть подключен в соответствующую гребенку на материнской плате.
Иногда источником проблемы может быть переходник, который не работает как положено. Это в случае, если вы используете SD-адаптер для microSD-карточек или карты другого формата в паре с переходником. Конечно, лишний адаптер не всегда есть под рукой, но этот вариант также стоит учитывать, если вы никак не можете заставить ваш компьютер работать с картой памяти. Благо, адаптеры стоят сущие копейки и найти их не составит большого труда.
Можно обратиться ко встроенным в систему методам диагностики и устранения неполадок. Возможно, Windows сама сможет найти причину и успешно ее устранить.
- Нажмите Win + I и перейдите в раздел Обновление и безопасность.
- В левом меню нажмите Устранение неполадок. В списке найдите Оборудование и устройства. Нажмите на этот пункт, а затем щелкните Запустить средство устранения неполадок.
- Подождите, пока мастер проверит вашу систему и сообщит о результатах. Если он ничего не обнаружит, двигайтесь далее по этой инструкции. Если же диагностика все-таки нашла что-то, примените предложенные ею советы, после чего попробуйте снова подключить карту к компьютеру.
Следующий вариант – выключение и включение картридера. Быть может, банальный баг в операционной системе или контроллере повлек за собой выход из строя картридера.

- Нажмите Win + X и выберите Диспетчер устройств. Альтернативно можно нажать Win + R и ввести devmgmt.msc.
- В списке устройств найдите пункт Хост-адаптеры запоминающих устройств. Это и есть ваш SD-ридер. Разверните его и на экране должен появиться контроллер адаптера. Это может Стандартный SDA-совместимый SD хост-контроллер, какой-нибудь Realtek PCIe CardReader или адаптер от другого производителя.
- Нажмите правой кнопкой мыши по адаптеру и выберите Свойства. Перейдите на вкладку Драйвер и нажмите на кнопку Отключить устройство. Подтвердите действие.
- Затем заново откройте свойства и точно таким же образом включите картридер обратно.
Если своеобразная перезагрузка адаптера не помогла, можно попытаться переустановить или обновить драйвер картридера. Зайдите на сайт вашего производителя и проверьте, нет ли новой версии драйвера. Если есть, загрузите и установите его. Предварительно можно удалить старую версию драйвера в Диспетчере устройств.
- Нажмите Win + X и выберите Диспетчер устройств.
- Разверните пункт Хост-адаптеры запоминающих устройств, а затем щелкните по адаптеру и выберите Свойства.
- На вкладке Драйвер щелкните Удалить устройство. Подтвердите удаление.
- После этого скачайте на сайте производителя драйвер и установите его. Перезагрузите компьютер, а затем снова попробуйте подключить карту.
- Если слот перестал работать после недавних обновлений драйверов, кликните Откатить на вкладке Драйвер, чтобы вернуться на предыдущую версию драйвера. Обратите внимание, что функция отката драйвера на предыдущую версию будет доступна только в том случае, если вы хотя бы один раз обновляли драйвер. Если в системе нет предыдущих версий драйвера, кнопка Откатить будет недоступна, как на скриншоте ниже.
Стоит понимать, что ни один из этих методов не поможет, если слот вашего компьютера поврежден или сломан. Если карта памяти работает в других устройствах, но никак не определяется в вашем компьютере даже после всех этих танцев с бубном, значит вам надо обратиться к специалисту, который проверит, физическую исправность порта, отремонтирует или заменит его. Чтобы извлечь из карты информацию, вставьте ее в другое устройство (ту же камеру), а затем подключите ее по USB-кабелю к своему компьютеру, либо перенесите нужные вам данные с другого ПК.
Вы можете подключить устройство чтения карт SD к компьютеру с помощью встроенного устройства чтения карт или внешнего адаптера. Однако иногда ваш компьютер может не обнаруживать портативные устройства. В результате ваша SD-карта не будет отображаться в проводнике.
Причины, по которым устройство чтения SD-карт не работает в Windows 10
Устройства могут не отображаться в проводнике из-за временных сбоев. Однако, если повторное подключение устройства чтения SD-карт не решает проблему, вот несколько распространенных причин, по которым это может произойти.
1. Очистите SD-карту и адаптер.
Если вы долгое время не использовали SD-карту, на контактах карты и адаптера может скопиться пыль и мусор. Ваш компьютер может не распознать или обнаружить SD-карту, потому что он не может установить правильное соединение для чтения устройства.
Удалите пыль с SD-карты и адаптера. Затем надежно подключите очищенное устройство чтения SD-карт и подождите, пока компьютер обнаружит память. Для адаптеров на базе USB переключите порты USB, чтобы узнать, помогает ли это.
2. Назначьте букву диска вашей SD-карте.
Каждому устройству памяти, подключенному к вашей системе, по умолчанию назначается буква диска. Если эти идентификаторы отсутствуют, вы не сможете напрямую получить доступ к файлам, хранящимся на диске.
Вы можете проверить, назначена ли вашему устройству чтения SD-карт буква диска, с помощью утилиты управления дисками. Если он отсутствует, вы можете назначить новый в несколько кликов.
Чтобы проверить, отсутствует ли на вашей SD-карте буква диска:

Закройте инструмент управления дисками. Отключите и снова подключите устройство чтения SD-карт и проверьте, отображается ли он в проводнике.
Связанный: Как изменить буквы дисков в Windows
3. Проверьте ошибки SD-карты с помощью CHKDSK.

Если CHKDSK не находит и не исправляет какие-либо ошибки, вы можете использовать диспетчер устройств, чтобы найти ошибки, влияющие на ваше устройство чтения SD-карт.
Связано: в чем разница между CHKDSK, SFC и DISM в Windows 10?
4. Проверьте SD-карту на наличие ошибок в диспетчере устройств.

5. Обновите драйверы SD-карты.
Ваш компьютер может не распознавать или обнаруживать внешнее запоминающее устройство из-за устаревших или отсутствующих драйверов устройств. К счастью, вы можете легко обновить драйверы устройств из диспетчера устройств. Вот как это сделать.

После установки драйверов перезагрузите компьютер. Снова подключите устройство чтения SD-карт и проверьте, отображается ли он в проводнике. Если проблема не исчезнет, выполните переустановку драйвера.
Переустановите драйвер SD-карты
Если обновление драйвера устройства не помогло, попробуйте переустановить драйвер SD-карты. Вы можете выполнять обновления и переустановку драйверов из диспетчера устройств. Вот как это сделать.
6. Проверьте свою SD-карту на предмет повреждения данных.
Поврежденная SD-карта может не отображаться в проводнике. Чтобы убедиться, что ваша SD-карта не повреждена, вставьте ее в другой компьютер или устройство, совместимое с SD-картой.

Форматирование SD-карты приведет к удалению всех данных. Однако, если это только вариант, вы все равно сможете восстановить данные из переформатированного драйвера.
Что делать, если SD-карта не отображается в управлении дисками или диспетчере устройств?
Подключение устройства чтения карт к другому компьютеру должно помочь вам подтвердить любые существующие проблемы с оборудованием. Выберите USB-адаптер, если встроенный кардридер перестает работать.
Теперь ваша SD-карта будет отображаться в проводнике
Windows автоматически обнаруживает портативные устройства хранения, такие как SD-карты, и отображает их в проводнике. Если ваша SD-карта отсутствует в проводнике, проверьте наличие повреждений диска, отсутствия буквы диска или аппаратного сбоя.
Windows 10 плохо справляется с картридерами. Заставить человека работать часто бывает утомительно. Иногда карта неправильно отформатирована, а иногда не установлены правильные драйверы. Если у вас возникли проблемы с тем, чтобы Windows 10 обнаружила SD-карту, вам может потребоваться проверить, установлены ли правильные драйверы и правильно ли работает устройство чтения карт. Это достаточно просто, если вы знаете, как найти устройство для чтения карт в диспетчере устройств.
Как и многие другие аппаратные компоненты, кард-ридер не указан под этим именем, что затрудняет идентификацию.
Картридер в диспетчере устройств
Откройте диспетчер устройств в Windows 10 и найдите устройство с именем Устройства с памятью. Если это устройство отсутствует, значит на вашем ПК или ноутбуке нет кардридера. Если устройство присутствует, разверните его, чтобы просмотреть имя устройства чтения карт.
Название, конечно же, будет отличаться в зависимости от оборудования, например, кардридера, установленного в вашей системе. Если вам нужно обновить, откатить, удалить или установить драйвер, вам нужно изменить это устройство.
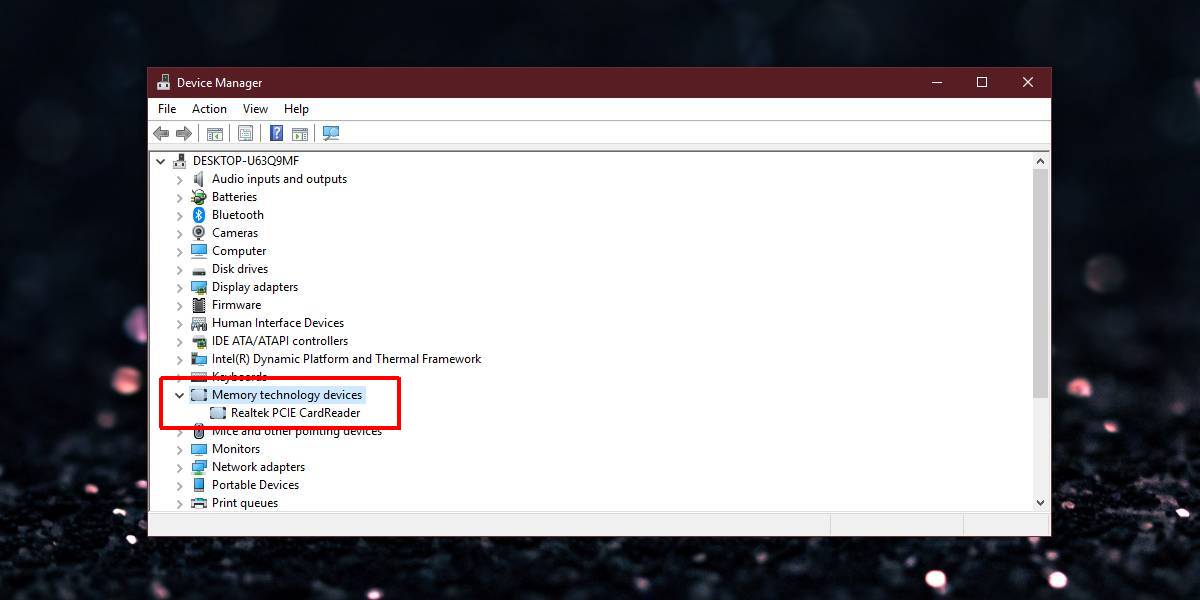
После того, как вы нашли устройство, вы должны вставить SD-карту, а затем просканировать свое оборудование на предмет изменений. Должен появиться ваш SD-файл и / или Windows 10 должна установить для него правильные драйверы. Если вам нужно вручную установить драйвер для SD-карты, щелкните устройство правой кнопкой мыши и выберите «Обновить драйвер».
Установка одного только правильного драйвера может не решить всех проблем с вашей картой. Все, что делает диспетчер устройств, это сообщает вам, установлена ли в вашей системе карта. В Windows 10 нет возможности отключить или включить устройство чтения карт, как это есть для Bluetooth, однако возможно, что устройство чтения карт отключено в вашем BIOS. Компонент оборудования по-прежнему будет отображаться в диспетчере устройств, даже если устройство чтения карт отключено. То же самое и с Bluetooth. Чтобы включить кард-ридер, вам придется покопаться в руководстве к вашему ПК или к вашему кард-ридеру.
Правильно настроенная и правильно обнаруженная SD-карта появится в проводнике. Он также будет указан как собственное устройство в группе устройств с технологией памяти. Если сами по себе драйверы не помогают, и ваша SD-карта поставляется с камерой, вам может потребоваться установить проприетарные драйверы или приложение от производителя камеры, чтобы Windows 10 обнаружила это. Вы также должны убедиться, что карта не заблокирована.

Проверка драйверов картридера
Сначала пользователь должен убедиться, что вставляет sd-карту правильной стороной. На устройстве должно быть изображено, как нужно ее вставлять.

Программы для устранения неполадок

Конфликт в названии раздела
Если причина кроется не в конфликте букв, то искомой карты не будет в списке. Если указана файловая система RAW, sd-карту придется отформатировать.
Сброс настроек в БИОС
Нужно проверить, включен ли соответствующий слот в настройках БИОС. Если нет, то следует выбрать в разделе с портами нужное устройство и поставить возле него галочку.
Механические повреждения
Проверка на механические повреждения контактов с большой вероятностью поможет решить проблему невидимости карты памяти на ноутбуке. Чтобы убедиться в работоспособности карты, необходимо попробовать открыть ее на другом компьютере или ноутбуке. В случае неудачи рекомендуется заменить флешку, так как она нерабочая. Если другое устройство смогло распознать съемный носитель, но он работает со сбоями, проблема в механических повреждениях или в загрязненных коннекторах.
Нужно взять ватную палочку и смочить ее спиртом, а затем протереть контакты на обратной стороне флешки. Нельзя лить жидкость на карту памяти и вставлять ее в порт, пока она до конца не просохла. Если после процедуры очистки контактов карта памяти заработала на другом ноутбуке, а на компьютере по-прежнему не хочет запускаться, нужно почистить слот для флешек специальной насадкой со сжатым воздухом.
Проблема может крыться и в картридере, который не поддерживает определенные типы sd-карт. Информацию о совместимости устройства можно найти на его упаковке или на официальном сайте производителя.
Если ни один из методов не принес желаемого результата, нужно проверить компьютер на вирусы. Некоторые вредоносные программы блокируют доступ к съемным носителям и делают их невидимыми. Можно воспользоваться встроенной программой диагностики Windows, чтобы ОС сама нашла неполадку и устранила ее.
Читайте также:

