Как найти trustedinstaller в windows 7
Обновлено: 08.07.2024
Среди пользователей Windows бытует мнение, что администратор на компьютере может выполнять любые операции с файлами и папками, однако это не совсем так. В Windows существуют объекты и процессы, обладающие привилегиями более высокого уровня. К таковым, в частности, относятся встроенный скрытый Администратор, Система, Local Service и некоторые другие владельцы. Основной их задачей является управление ключевыми функциями Windows и как раз об одном из таких объектов, известном как TrustedInstaller, пойдет сегодня речь.
Для чего нужен TrustedInstaller
TrustedInstaller, что это такое и почему он не позволяет удалять и редактировать файлы? Это важная служба установки программных модулей, являющаяся также частью системы безопасности Windows. В первом случае она проявляет себя как процесс trustedinstaller.exe в Диспетчере задач, во втором — как владелец системных папок и файлов. В Windows 7/10 служба выполняет две основных задачи:
- Защищает важные объекты системы от несанкционированного изменения, например, пользователем или вирусами;
- Устанавливает загруженные компоненты обновления Windows.
Как снять блокировку TrustedInstaller с файлов и папок
Нередко при попытке удаления или изменения системных файлов или директорий, пользователи Windows 7/10 получают уведомление «Запросите разрешение от TrustedInstaller на изменение этого файла».

Это означает, что владельцем объекта является процесс, обладающий более высокими правами, чем администратор. Удалить его из-под работающей системы нельзя, но можно изменить права доступа, сняв тем самым блокировку.
Сделать это можно с помощью специальных утилит, например, TakeOwnershipEx или вручную в свойствах объекта. Рассмотрим второй вариант. Снимем для примера блокировку с исполняемого файла редактора реестра regedit.exe. Кликните по файлу правой кнопкой мыши, выберите «Свойства».

Переключитесь в открывшемся окошке на вкладку «Безопасность» и нажмите внизу кнопку «Дополнительно».

При этом откроется новое окно параметров безопасности. Если вы посмотрите в верхнюю его часть, то увидите, что текущим владельцем файла является тот самый TrustedInstaller. Отнимем у него права доступа и передадим их пользователю. Кликните по ссылке «Изменить».

Введите в поле имен выбираемых объектов ваше имя пользователя и нажмите «Проверить имена».

В том случае, если имя было введено правильно, к нему добавится имя компьютера, а сама строка станет подчеркнутой.

Далее жмем кнопку «OK» и видим, что владелец объекта сменился.

После этого в окне дополнительных параметров нажмите «Применить» -> «OK».

Возвратившись к окошку свойств, нажмите на этот раз кнопку «Изменить».

Выделите мышкой пользователя или администратора, которому хотите передать права на управление файлом, отметьте птичками все возможные пункты в столбце «Разрешить» и сохраните результат, подтвердив запрос на изменение.


Теперь права на файл принадлежат вам, и вы можете делать с ним все, что пожелаете. Блокировка папок TrustedInstaller снимается аналогичным образом с той лишь разницей, что для изменения прав доступа к вложенным файлам и каталогам в окне дополнительных параметров безопасности вам нужно установить галочку «Заменить владельца подконтейнеров и объектов».

А теперь внимание. Передача прав доступа пользователю снижает уровень защиты системы, поэтому после работы с файлом или папкой права желательно восстановить. Восстанавливаются права точно так же, как и передаются, только в поле имен выбираемых объектов вместо имени пользователя необходимо ввести строку NT Service/TrustedInstaller.
![Восстанавливаем права TrustedInstaller]()
Что делать, если trustedinstaller.exe загружает процессор
С тем, как отключить TrustedInstaller при работе с заблокированными файлами и директориями мы разобрались, теперь рассмотрим еще один нюанс. Время от времени служба начинает проявлять чрезмерную активность, загружая процессор настолько, что система начинает подтормаживать. Это нормальное явление, если повышенная нагрузка наблюдается сравнительно недолго. Она вызвана тем, что, будучи ответственной за установку программных модулей, служба периодически сканирует компьютер на предмет обновлений, создавая тем самым дополнительную нагрузку на процессор.

Если TrustedInstaller грузит процессор во время выполнения приоритетных для пользователя задач, его можно временно отключить. Для этого откройте Диспетчер задач, переключитесь на вкладку «Службы», найдите в списке TrustedInstaller, кликните по ней правой кнопкой мыши и выберите в меню опцию «Остановить». Затем кликом по ссылке «Открыть службы» запустите оснастку управления службами.

Найдите «Центр обновления Windows», двойным кликом откройте ее свойства и нажмите в открывшемся окошке кнопку «Остановить».


Также вам нужно будет остановить службу «Фоновая интеллектуальная служба передачи (BITS)». Эти действия позволят вам высвободить занимаемую TrustedInstaller память и снизить в моменте нагрузку на ЦП и диск. Учтите, однако, что при перезагрузке компьютера служба обновления Windows будет запущена заново и возможно, если TrustedInstaller опять проявит активность в неподходящее время, вам придется остановить ее повторно.
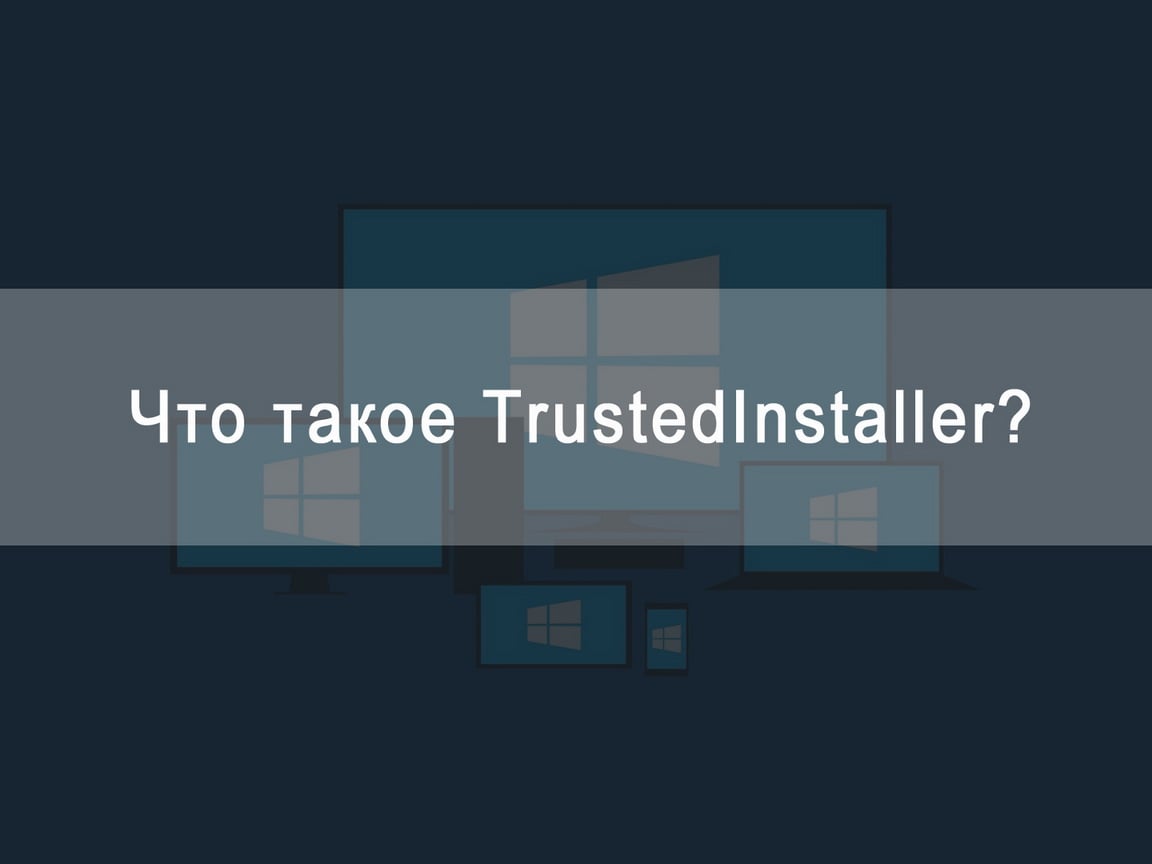
TrustedInstaller — что это за служба и как её отключить
Общая информация
Расположение компонента
Чтобы лучше понять, что такое TrustedInstaller в Windows 7, в которой он впервые появился, укажем его местоположение: C:\Windows\servicing. Удалять оттуда ничего не получится, так как система не даст.
Почему служба потребляет слишком много системных ресурсов
- Отключите автоматическое обновление ОС. Иногда нужно активировать ручное обновление и самостоятельно установить наиболее важные апдейты.
- Удалите ранее загруженные и установленные обновления. После такого отката системы снова установите апдейты.
- Проверьте систему на вирусы. Удостоверьтесь, что случайно не установлено 2 антивирусных продукта, которые работают одновременно.
- Убедитесь в целостности системных файлов. Для этого зажмите комбинацию Win+R и введите запрос sfc /scannow.
Учите, что службу или исполняемый файл TrustedInstaller не стоит и не надо удалять, так как от этого сильно пострадает безопасность ОС.
Как получить разрешение от TrustedInstaller на операции с папками и файлами?
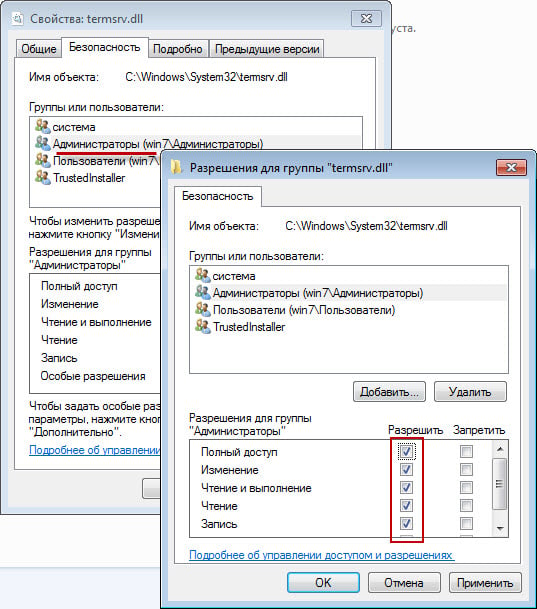
Для этого нужно прописать себе больше прав в свойствах папки, в которой содержатся нужные вам файлы.
Установка разрешений
После этого требуется:
Почему ТрастедИнсталлер не даёт удалить папку
Потому что не предоставлен доступ на модификацию содержимого. Это вызвано тем, что данная папка содержит важные для Windows файлы. Без них система не сможет стабильно работать и скорее всего будет требовать недостающие драйвера, инструкции и всего остального, что могло быть удалено.
Чтобы получить у Trusted Installer разрешение на удаление каких-то компонентов, необходимо отключить эту службу в отношении папки, где находятся такие компоненты. Почему именно таким образом? Полное отключение ТрастедИнсталлер крайне нежелательно, так как сильно возрастает уязвимость системы перед вредоносным ПО.
Как удалить файлы защищенные TrustedInstaller

Чтобы обойти ситуацию, когда TrustedInstaller не дает удалить папку или отдельный файлы, выполняйте следующие действия:
Насколько целесообразно отключение?
Не забывайте TrustedInstaller что это в первую очередь средство, обеспечивающее несанкционированный доступ к внутренним файлам Windows. Лучше всего после изменения нужных вам файлов вернуться к изначальному положению.
TrustedInstaller – способы отключения
Есть несколько подходов, но желательно после отключения все включить обратно.
Метод частичного отключения
Это предполагает замену ТрастедИнсталлер в качестве владельца на свой аккаунт и установку подходящих разрешений. Для этого выполняйте следующее:
Метод полного отключения
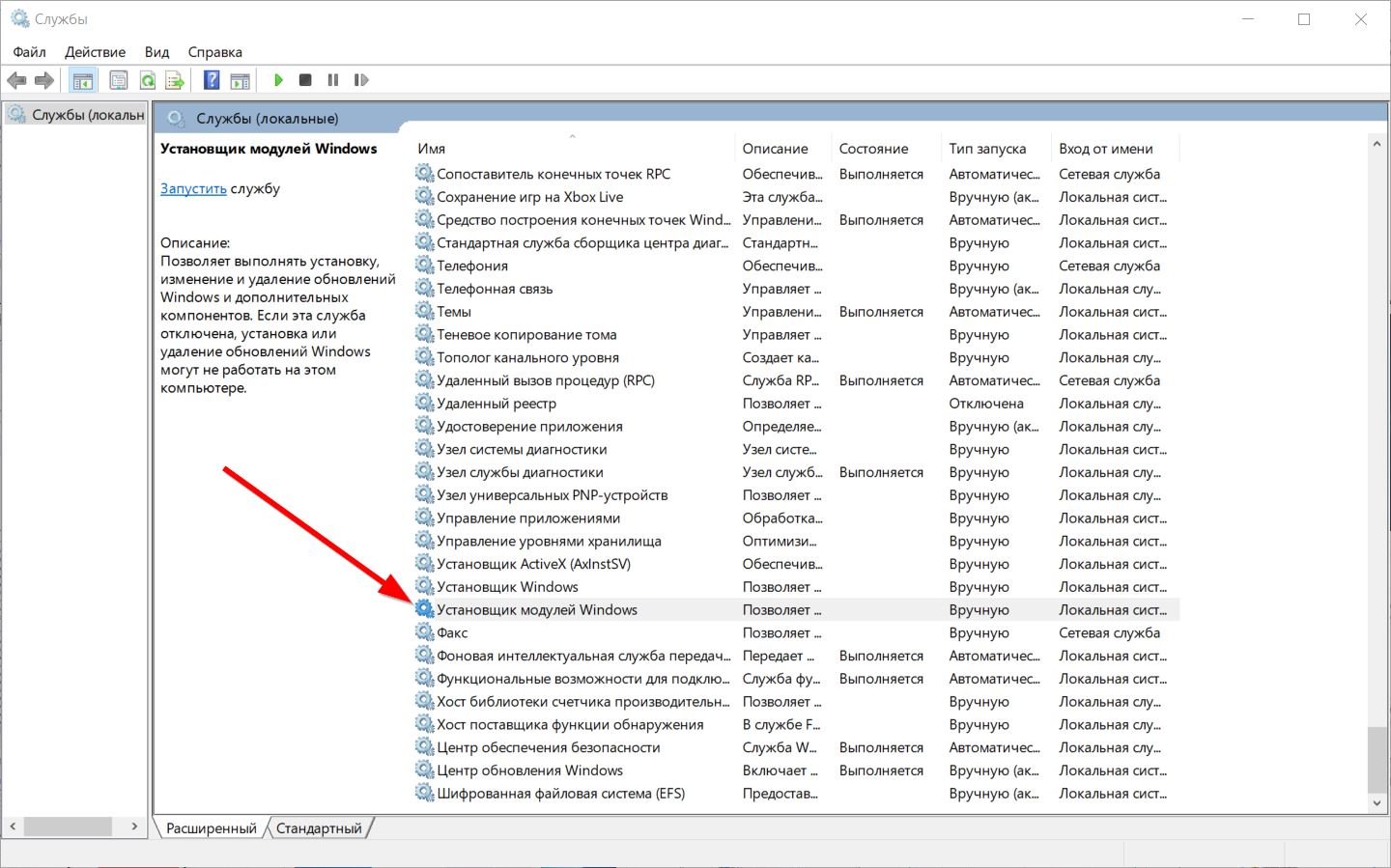
Как включить службу обратно?
Включить все и вернуть к исходной позиции нетрудно. Если вы только отключили службу для некоторых файлов или директорий (установили их владельцем собственный аккаунт), то поступать нужно так:
- Трастед Инсталлер помогает защитить ПК от вирусов.
- Если он мешает выполнить какое-то действие, то сначала измените владельца файла (папки), а потом установите себе все разрешения на доступ к данным.
- После изменений рекомендуется возвращать все к исходной позиции для надежности.
Некоторые пользователи встречаются с ситуацией, когда нужно изменить определенные системные файлы. Но при этом все упираются в определенную проблему – появляется окно блокировки, которое запрещает сделать задуманное. Это вступает в дело так называемый процесс Trustedinstaller. Именно он и является тем «камнем преткновения», который не разрешает пользователям что-то сделать с системными файлами. Что такое Trustedinstaller в Windows 7 и как с ним бороться? Все эти вопросы я постараюсь максимально широко раскрыть в статье далее.
Содержание статьи
Что это? ( к содержанию ↑ )
Перед тем, как отключать какие-либо важные системные службы, важно знать, за что они отвечают. Итак, этот файл операционной системы защищает большую часть важных данных от стороннего изменения. Служба не дает удалить папку Windows 7 и вообще закрывает доступ к редактированию главных документов, так как становится их владельцем. Именно за счет этого значительно уменьшается возможность нанесения вреда системе со стороны вирусов и третьих лиц.
Отключение ( к содержанию ↑ )

Несмотря на серьезность, разработчик предусмотрел вариант обойти эту защиту. Итак, как отключить Trustedinstaller? Для этого нужно сделать цепочку действий. Но предварительно важно помнить, что любое изменение системных файлов может вызвать серьезные проблемы. Кроме того, я рекомендую после всех операций вернуть прежние права.
Важно отметить, что вся процедура касается только нужного файла. У других документов остаются прежние права.
Итак, чтобы изменить системные данные нужно сделать несколько движений:
Выделяем документ, нажимаем правой кнопкой на нем и выбираем «Свойства».
Заходим в меню «Безопасность» и отправляемся по кнопке «Дополнительно».

Затем откроется окно, в котором нас интересует вкладка «Владелец». Нажимаем «Изменить».

В поле «Текущий владелец» указано «TrastedInstaller». Нам нужно заменить его на «Администраторы».

Подтверждаем свои намерения кнопкой «Ок».
Далее возвращаемся на уровень вверх в «Свойства». На вкладке «Безопасность» нам нужно нажать «Администраторы». После этого выбираем «Изменить» и устанавливаем галочки напротив всех строк, которые касаются нужной группы.

Подтверждаем свои действия.
Вот и все, разрешение от Trustedinstaller получено. Теперь вы смело можете проводить все нужные манипуляции с файлом. Я повторюсь, что после всех действий с системными документами, стоит восстановить их прежнего владельца.
Включить ( к содержанию ↑ )
Для того, чтобы приложение опять начало работать относительно нужного документа, проделываем следующие действия:
Выполняем все действия из предыдущего списка до третьего пункта включительно.
Теперь выбираем «Заменить владельца подконтейнеров…» и нажимаем «Другие пользователи…».

Нас интересует строка «Введите имена объектов». В ней необходимо указать следующее: «NT SERVICE\TrustedInstaller».

Нажимаем «Ок».
После выбираем «TrustedInstaller» и опять подтверждаем.
Теперь нужным нам документом опять владеет системная служба и изменить его будет невозможно.
Работа грузит процессор ( к содержанию ↑ )
Мы уже выяснили, что за программа Trustedinstaller. Она является сервисом операционной системы, а потому без него обойтись нельзя. Но что же делать, если trustedinstaller.exe грузит процессор Windows 7? Да и вообще, почему это происходит?

Дело в том, что этот параметр задействован во время обновления программных модулей системы. Так, после каждой процедуры модификации операционки, проходит полное сканирование важных областей компьютера. Ведь вышеупомянутой службе необходимо устанавливать свои права на владение теми или иными документами. Как раз во время этого появляется большая нагрузка на процессор и остальные компоненты устройства.
Обычно подобная процедура происходит во время установки новых обновлений. Нередко данный процесс требует перезапуска системы. И это обязательно нужно сделать.
Важно отметить, что после установки все новых системных файлов, нагрузка на оперативную память и процессор должны значительно снизиться.
Чтобы подобных ситуаций не повторялось в будущем, нужно сделать несколько действий:
Заходим в «Пуск» и «Панель управления».
Нас интересует «Центр обновлений».

Отправляемся в настройки, где выставляем «Не устанавливать обновления».

Впрочем, детально это все описано в этой статье.
Теперь лишний раз у вас не должен нагружаться процессор. Кроме того, не будут устанавливаться и новые модули системы. Так что, перед выключением службы желательно полностью обновиться.
Вирус ( к содержанию ↑ )
После все должно вернуться на свои места. Если этого не произошло, возможно у вас появились серьезные изменения в файлах операционной системы. Чтобы убрать проблемы, можно попробовать воспользоваться восстановлением системы. Как это сделать, я описывал ранее в этой статье.
В крайнем случае поможет полная переустановка Windows. Как это сделать? Вот описано в этой статье.
Что ж, кажется нам удалось разобраться, что собой представляет служба Trustedinstaller. По факту она является еще одним слоем защиты, который помогает при вирусах и вторжении постороннего ПО на ваш компьютер. Но иногда все же бывают ситуации, когда нужно изменить тот или иной системный файл. Для этого можно использовать советы, изложенные выше.
Надеюсь, статья поможет вам настроить работу своей системы более детально. Подписывайтесь и рассказывайте друзьям о моем блоге.
Смысл происходящего в том, что многие системные файлы и папки в Windows 7, 8 и Windows 10 «принадлежат» встроенной системной учетной записи TrustedInstaller и только эта учетная запись имеет полный доступ к папке, которую вы хотите удалить или изменить иным образом. Соответственно, чтобы убрать требование запросить разрешение, нужно сделать текущего пользователя владельцем и предоставить ему необходимые права, что и будет показано ниже (в том числе в видео инструкции в конце статьи).
Также покажу, как снова установить TrustedInstaller в качестве владельца папки или файла, так как это бывает нужным, но почему-то ни в одном руководстве не раскрывается.

Как удалить папку, которую не дает удалить TrustedInstaller
Как уже было сказано, требуется стать владельцем проблемной папки (или файла). Стандартный путь для этого:
Есть и другие способы, некоторые из которых могут показаться вам проще, см. инструкцию Как стать владельцем папки в Windows.
Установка разрешений
Чтобы все-таки получить возможность удаления папки, вам также потребуется дать себе необходимые разрешения или права для этого. Чтобы это сделать, снова зайдите в свойства папки или файла на вкладку «Безопасность» и нажмите «Дополнительно».

Посмотрите, присутствует ли ваше имя пользователя в списке «Элементы разрешений». Если нет — нажмите кнопку «Добавить» (возможно, сначала нужно будет нажать кнопку «Изменить» со значком прав администратора).
В следующем окне нажмите «Выберите субъект» и найдите свое имя пользователя так же, как на первом этапе в 4-м пункте. Установите полные права доступа для этого пользователя и нажмите «Ок».

Вернувшись в окно «Дополнительные параметры безопасности» отметьте так же пункт «Заменить все записи разрешений дочернего объекта наследуемыми от этого объекта». Нажмите «Ок».
Как запросить разрешение от TrustedInstaller — видео инструкция
Ниже — видео руководство в котором наглядно и по шагам показаны все действия, которые были описаны. Возможно, кому-то так будет более удобно воспринимать информацию.
Как сделать TrustedInstaller владельцем папки
После изменения владельца папки, если вам потребовалось вернуть всё «как было» тем же способом, который был описан выше, вы увидите, что TrustedInstaller нет в списке пользователей.
Для того, чтобы установить этот системный аккаунт в качестве владельца, проделайте следующее:

- Из предыдущего порядка действий выполните первые два шага.
- Нажмите «Изменить» напротив пункта «Владелец».
- В поле «Введите имена выбираемых объектов» введите NT SERVICE\TrustedInstaller
- Нажмите Ок, отметьте «Заменить владельца подконтейнеров и объектов» и еще раз нажмите кнопку Ок.
Читайте также:


