Как настроить автоответ в outlook на mac
Обновлено: 07.07.2024
Автоответчики позволяют создать стандартный ответ, который будет отправляться автоматически на все входящие письма в Почте на Mac. Это отличное решение в ситуациях, когда вы долгое время не можете отвечать на входящие письма, но просто игнорировать их тоже нельзя. Содержание такого автоматического ответа может быть каким угодно.
Если вы когда-нибудь отправляли e-mail и получали моментальный ответ с чем-то вроде: «Я сейчас не в офисе, позвоните мне на мобильный», то вам писал автоответчик. В данной статье мы расскажем, как настроить такой автоответчик в Почте на Mac.
Метод одинаковый во всех версиях MacOS и программы Почта. Автоматические ответы будут отправляться до тех пор, пока к Почте привязан ваш e-mail, а сама программа открыта.
Как настроить автоматические ответы в Почте на Mac
Учтите, что автоматические ответы будут отправляться на все входящие письма в программе Почта.
На этом настройка закончена. Вы установили автоматический ответ на письма.
При желании можно выбрать больше условий. К примеру, конкретных получателей, определённые домены, даты и многое другое. Это ваше решение, мы рассказали о самом простом и универсальном способе.
Как отключать и включать автоматические ответы
После создания автоответчика он автоматически начнёт работать, но позже вы сможете его отключить.
- Откройте Почту на Mac и зайдите в «Параметры».
- В секции «Фильтры» уберите галочку рядом с автоответчиком, у которого будет выбранное вами название. Так же его можно будет и включить.
Пока вы не отключите автоответчик самостоятельно, он будет продолжать работать, пока открыта программа Почта.
Автоматические ответы на электронные письма часто используются в бизнесе, но вы можете настроить их просто для себя. Возможно, вы уедете в отпуск и не захотите, чтобы люди не могли с вами связаться. В таком случае поможет автоответчик. Существует ещё множество вариантов, в которых он будет полезен, всё зависит от вашей фантазии.
Настроить автоматические ответы можно двумя способами. То, какой из них следует использовать, зависит от типа вашей учетной записи Outlook.
Вы можете настроить автоматические ответы об отсутствии на работе и задать дату окончания их отправки либо отключить их вручную.
В левом нижнем углу области навигации нажмите кнопку Почта.

На вкладке Сервис щелкните Нет на месте.


В разделе Отвечать один раз каждому отправителю введите текст автоматического ответа.
Чтобы задать начальную и конечную даты отправки, установите флажок Отправлять ответы только в этот период времени и введите даты.
Примечание: Если установить этот флажок и задать дату и время начала и окончания, при наступлении конечной даты и времени ответы автоматически отключатся.
В левом нижнем углу области навигации нажмите кнопку Почта.

На вкладке Сервис щелкните Нет на месте.

Снимите флажок Отправлять автоматические ответы для учетной записи "X". (Замените "X" учетной записью, для которой вы хотите отключить ответы об отсутствии на рабочем месте.)
Я использую учетную запись Hotmail, Gmail, Yahoo! или другую учетную запись POP или IMAPВ левом нижнем углу области навигации выберите элемент Почта.
На вкладке Упорядочить нажмите кнопку Правила и выберите пункт Изменить правила.
В левой области диалогового окна Правила выберите тип учетной записи, для которой нужно создать правило, например Exchange, IMAP или POP.

Совет: Если вы не знаете тип своей учетной записи, воспользуйтесь инструкциями из раздела Я не знаю, какая у меня учетная запись, а затем вернитесь к шагу 4 этого раздела.

В диалоговом окне Правила нажмите кнопку Добавление правила .
В поле Имя правила введите имя правила, например В отпуске.

В разделе Выполнить следующие действия нажмите кнопку Изменить состояние и выберите Ответить.
Щелкните поле Текст ответа, введите текст автоматического ответа, который будет отправлять приложение Outlook, а затем нажмите кнопку ОК.

В окне Правила появится созданное вами правило В отпуске.
Примечание: Outlook будет отправлять автоматические ответы на основе созданного вами правила электронной почты, пока вы не отключите его вручную.
Отключение почтового правила вручную
В нижней части области навигации щелкните Почта.

На вкладке Упорядочить нажмите кнопку Правила и выберите пункт Изменить правила.
В окне Правила дважды щелкните правило, которое нужно отключить.
Снимите флажок Включено и нажмите кнопку ОК.

В строке меню Outlook откройте вкладку Сервис и выберите пункт Учетные записи.
В левой области диалогового окна Учетные записи выберите учетную запись.
Справа над элементом Описание учетной записи перечислены типы учетных записей.
Чтобы вернуться в окно Правила, нажмите кнопку Показать все и выберите элемент Правила.

Дополнительные сведения
Настроить автоматические ответы можно двумя способами. То, какой из них следует использовать, зависит от типа вашей учетной записи Outlook.
Включение заместителя
В нижней части область навигации нажмите Почта .
Примечание: Если у вас несколько учетных записей Exchange, заместитель следует включить или отключить для каждой из них по отдельности. Чтобы выбрать учетную запись, для которой нужно включить заместитель, выберите папку в список папок учетной записи, прежде чем переходить к следующему действию.
На вкладке Сервис нажмите Нет на работе.
Выполните одно из указанных ниже действий.
Установите флажок Меня нет на работе в период и задайте начальную и конечную даты.
Настройка параметров ответа пользователям за пределами вашей организации (если эта возможность включена администратором Microsoft Exchange)
Установите флажок Отправлять ответы пользователям за пределами организации и заполните информацию.
Примечание: Ваш представитель не может включить или отключить заместитель для вас.
Отключение заместителя
В нижней части область навигации нажмите Почта .
Примечание: Если у вас несколько учетных записей Exchange, заместитель следует включить или отключить для каждой из них по отдельности. Чтобы выбрать учетную запись, для которой нужно отключить заместитель, выберите папку в список папок учетной записи, прежде чем переходить к следующему действию.
На вкладке Сервис нажмите Нет на работе.
В нижней части область навигации нажмите Почта .
На вкладке Упорядочить нажмите кнопку Правила и выберите пункт Изменить правила.
В левой области диалогового окна Правила выберите тип учетной записи, для которой вы хотите отключить правило. Если вы не знаете тип своей учетной записи, прочтите раздел Я не знаю, какая у меня учетная запись.
Нажмите Добавить .
В поле Имя правила введите имя правила, например В отпуске.
Под кнопкой Добавить действие в раскрывающемся меню Изменить состояние выберите пункт Ответить.
Щелкните в поле Текст ответа, введите текст автоматического ответа, который должен отправляться приложением Outlook, а затем нажмите кнопку ОК.
Установите флажок Включено и нажмите кнопку ОК.
Чтобы отключить автоматический ответ, дважды щелкните правило, чтобы открыть его, и снимите флажок Включено.
Совет: Чтобы отключить правило, можно также снять флажок рядом с его именем в диалоговом окне "Правила".
Отключение правила почты
В нижней части область навигации нажмите Почта .
На вкладке Упорядочить нажмите кнопку Правила и выберите пункт Изменить правила.
В левой области диалогового окна Правила выберите тип учетной записи, для которой вы хотите отключить правило. Если вы не знаете тип своей учетной записи, прочтите раздел Я не знаю, какая у меня учетная запись.
Дважды щелкните правило, чтобы открыть его, и снимите флажок Включено.
Совет: Чтобы отключить правило, можно также снять флажок рядом с его именем в диалоговом окне Правила.
В диалоговом окне Правила нажмите Показать все, а затем в разделе Личные параметры нажмите Учетные записи.
В левой области диалогового окна Учетные записи выберите учетную запись. Ее тип будет указан под описанием. В этом примере выбрана учетная запись POP.
Чтобы вернуться в диалоговое окно Правила, нажмите кнопку Показать все, а затем в разделе Электронная почта выберите элемент Правила.
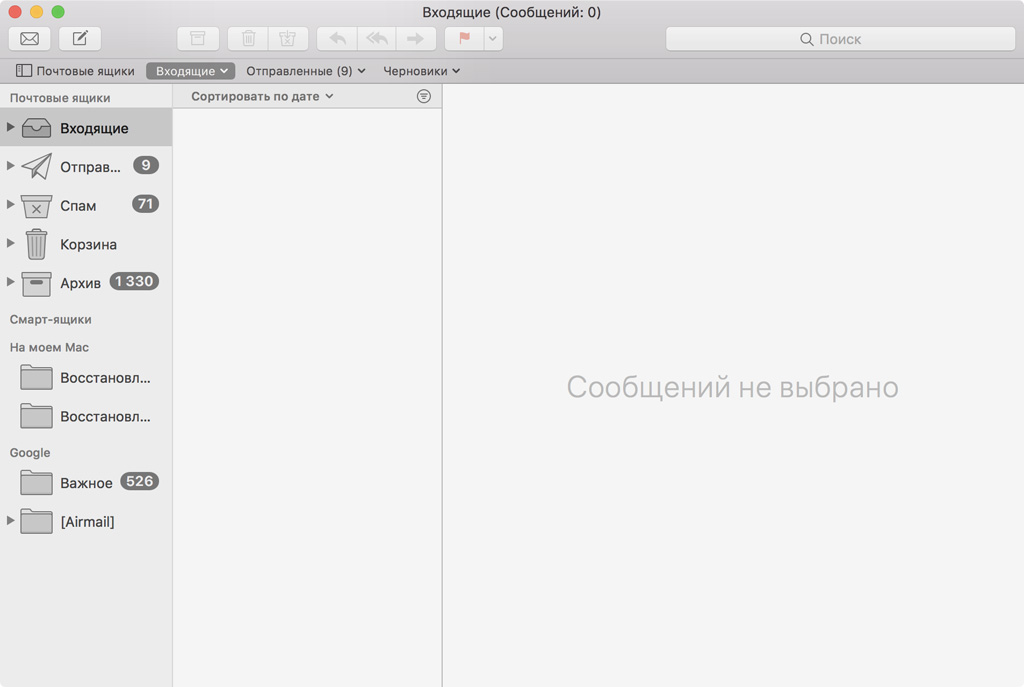
Шаг 2. Перейдите в раздел «Настройки» из главного меню программы.
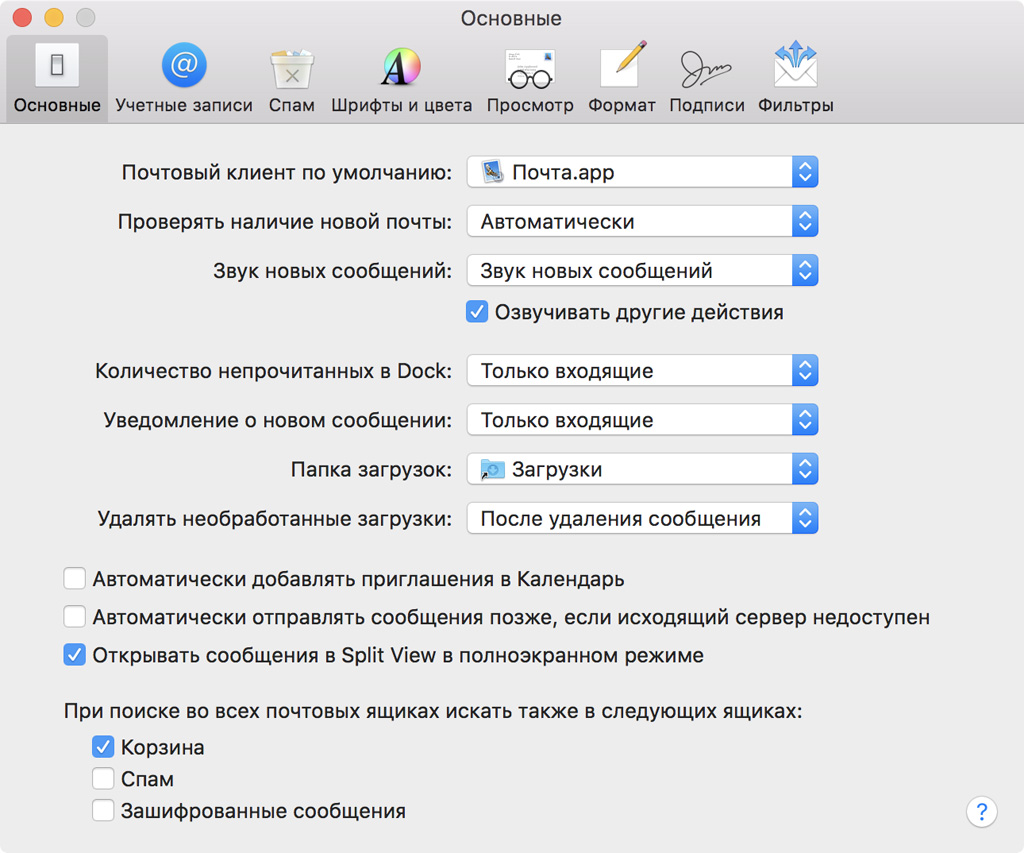
Шаг 3. Переключитесь на вкладку «Фильтры».
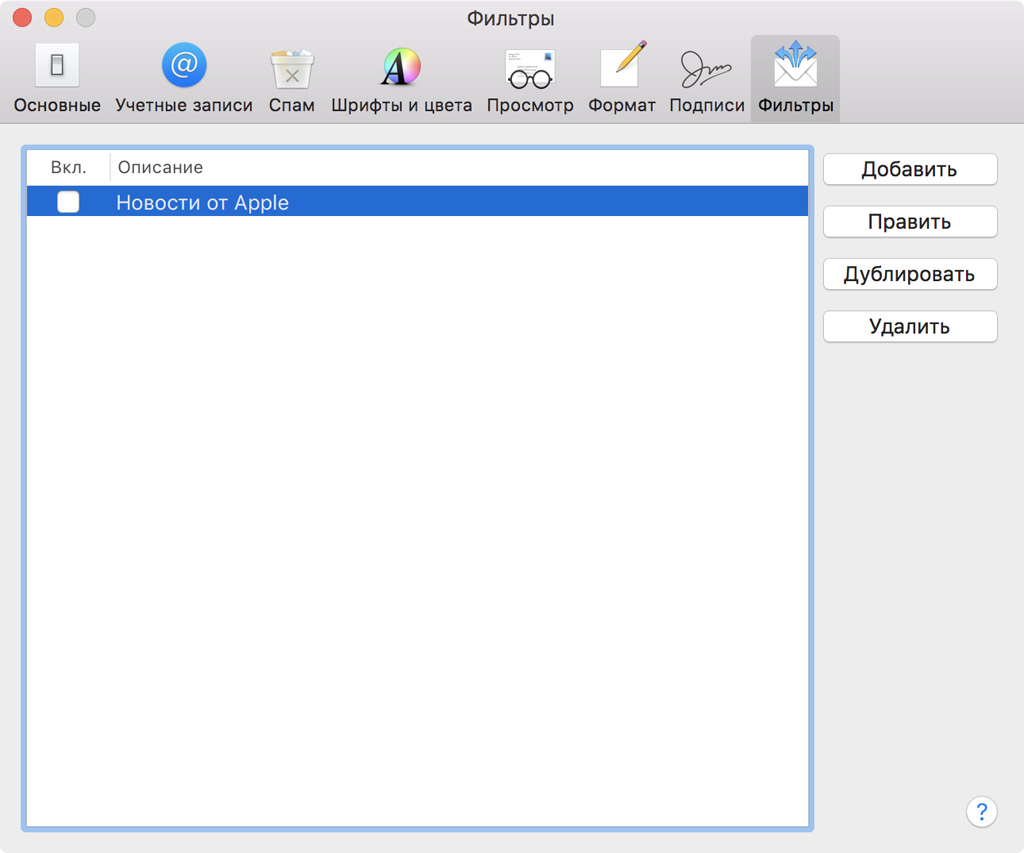
Шаг 4. Нажмите на кнопку «Добавить».
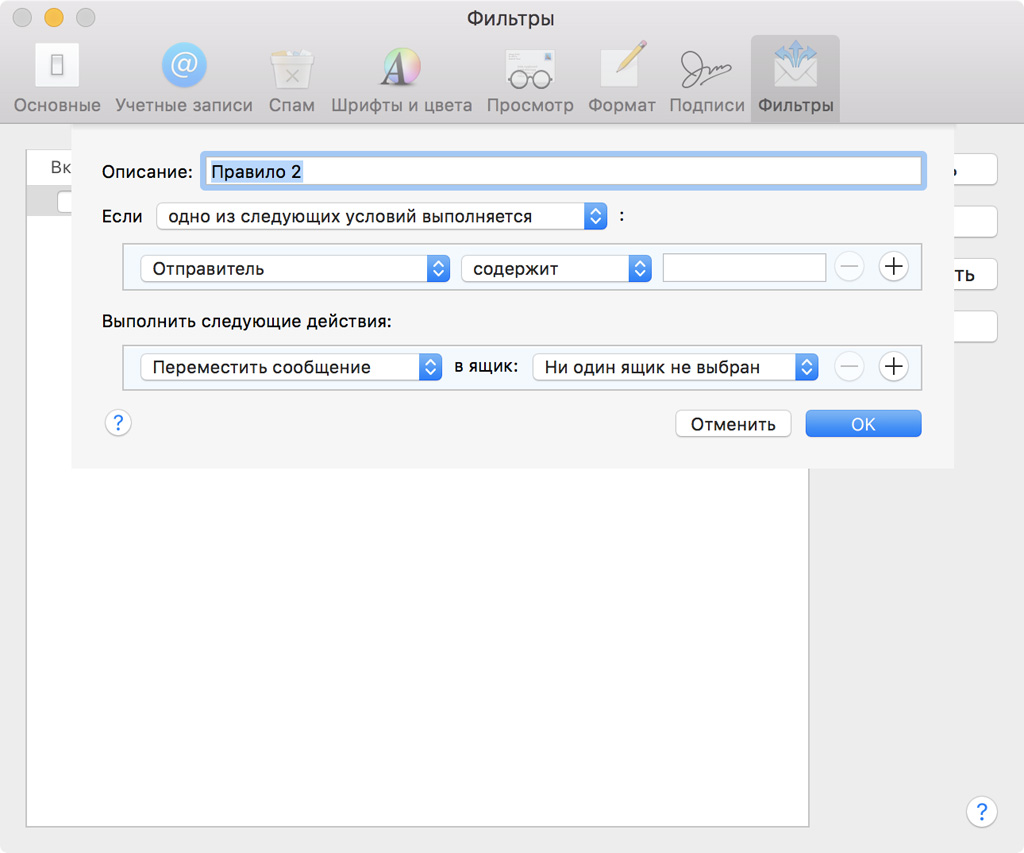
Шаг 5. Введите название для автоответчика в поле «Описание».
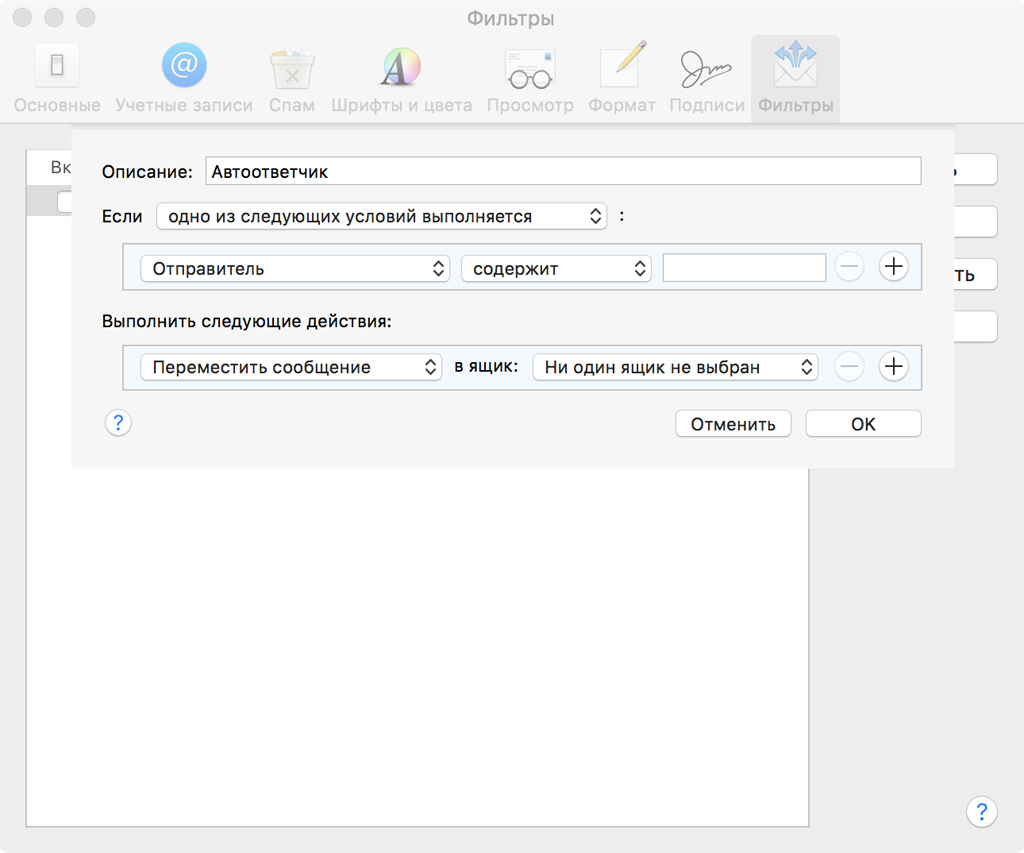
Шаг 6. Выберите правило для активации автоответчика в поле «Если. »:
«. одно из следующих условий выполняется»;
«. все следующие условия выполняются».
Шаг 7. На этом шаге вы можете выбрать, в ответ на какие именно письма будет отправляться автоматический ответ.
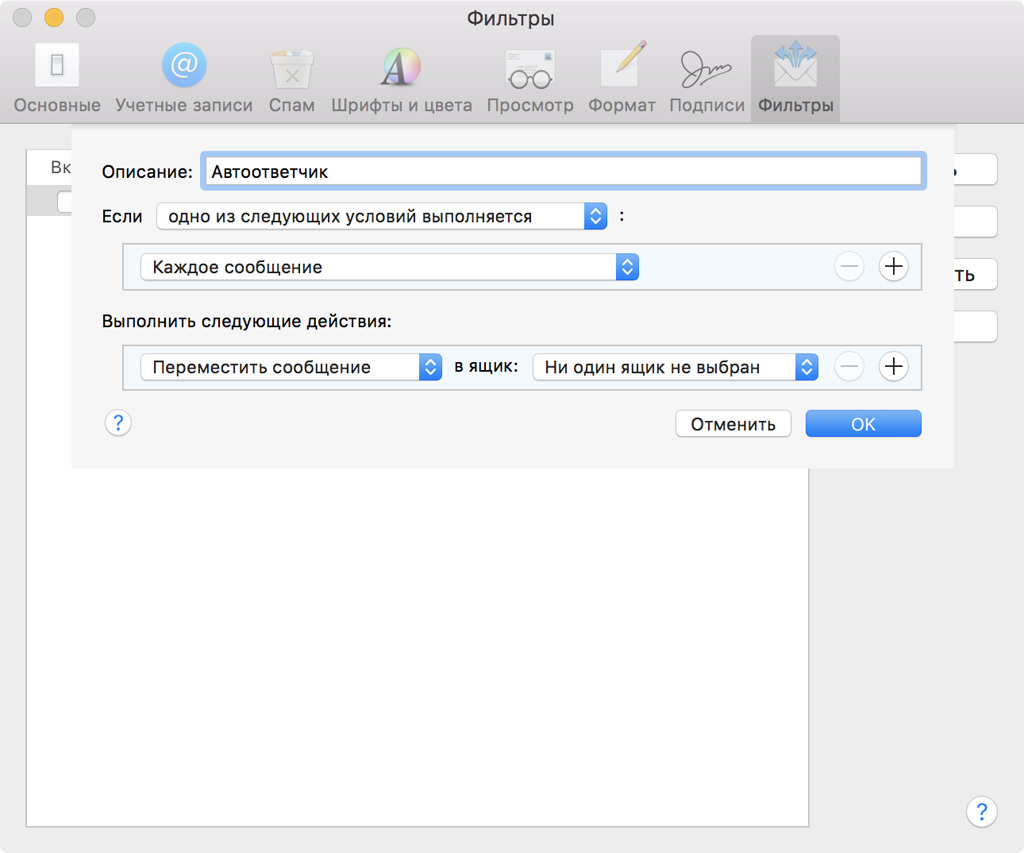
Шаг 8. Выберите пункт «Ответить» из перечня «Выполнить следующие действия».
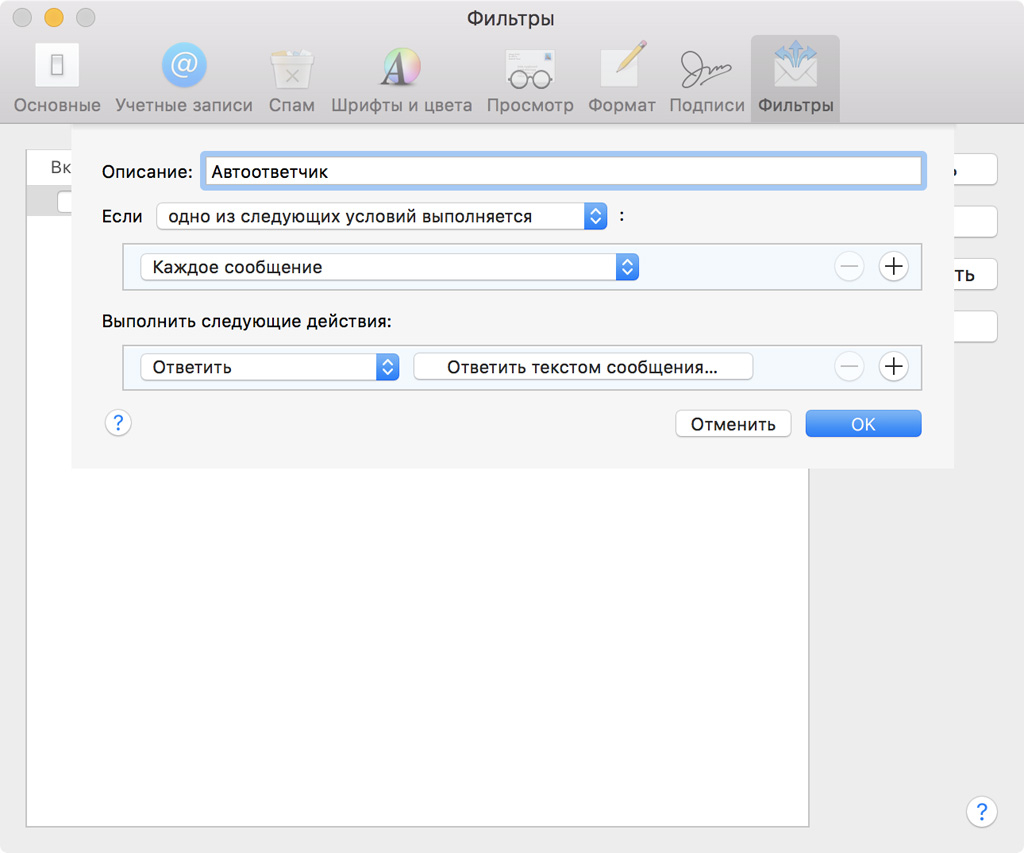
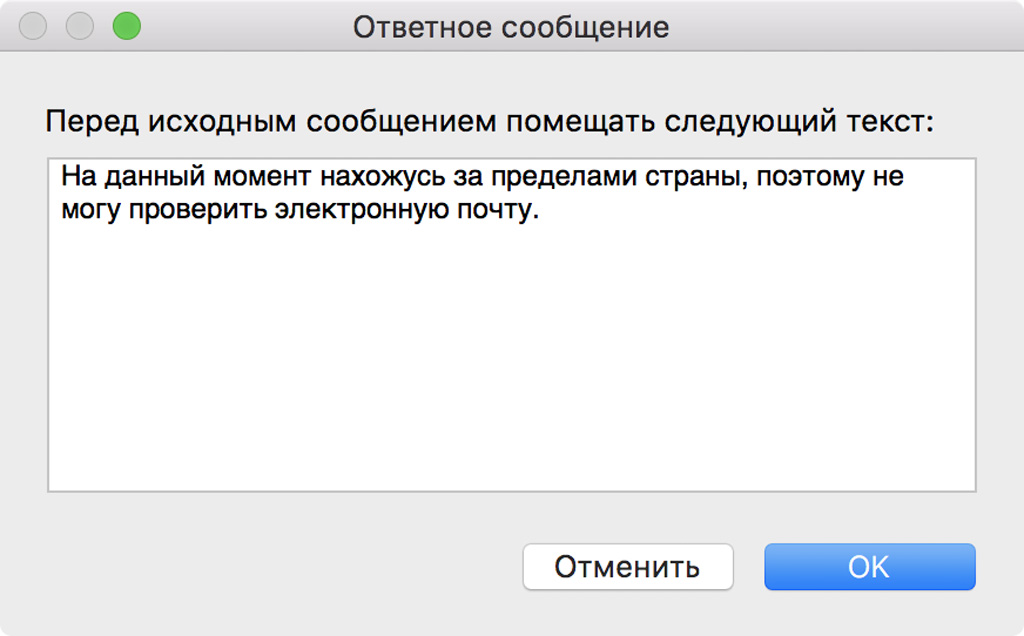
Не будет лишним указать, к примеру, контактный номер телефона для срочной связи с вами.
Если вы используете автоответчик для рабочих писем, можно указать в тексте email-адрес коллеги, который подменяет вас во время отпуска. Также стоит указать, когда вы вернетесь.
Как выключить автоответчик для «Почты»
Шаг 1. Откройте приложение «Почта».
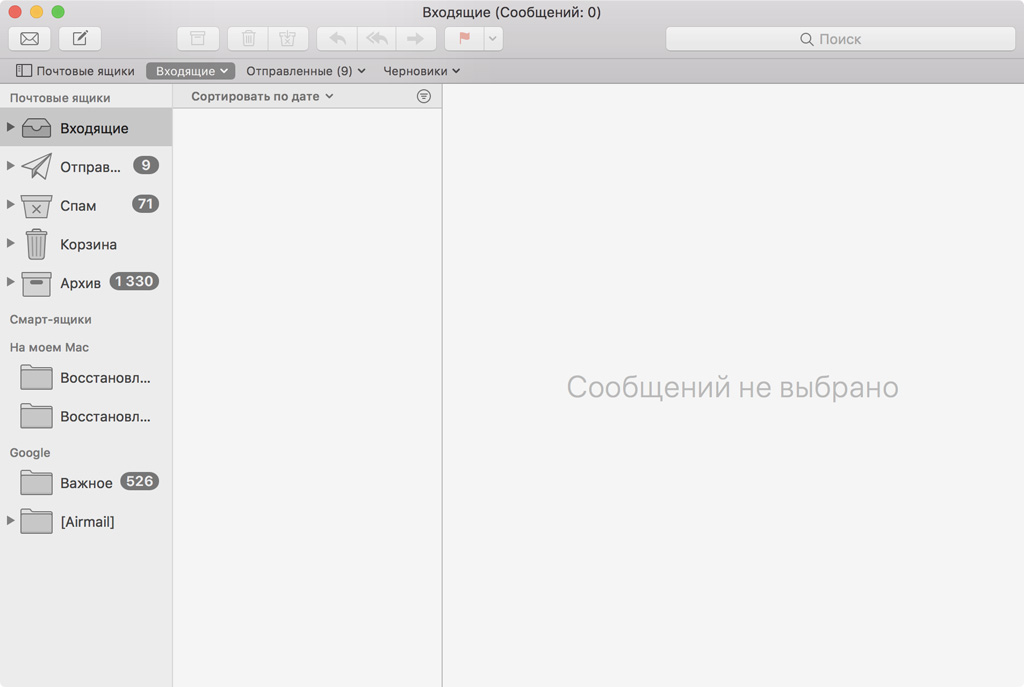
Шаг 2. Перейдите в раздел «Настройки» из главного меню программы.
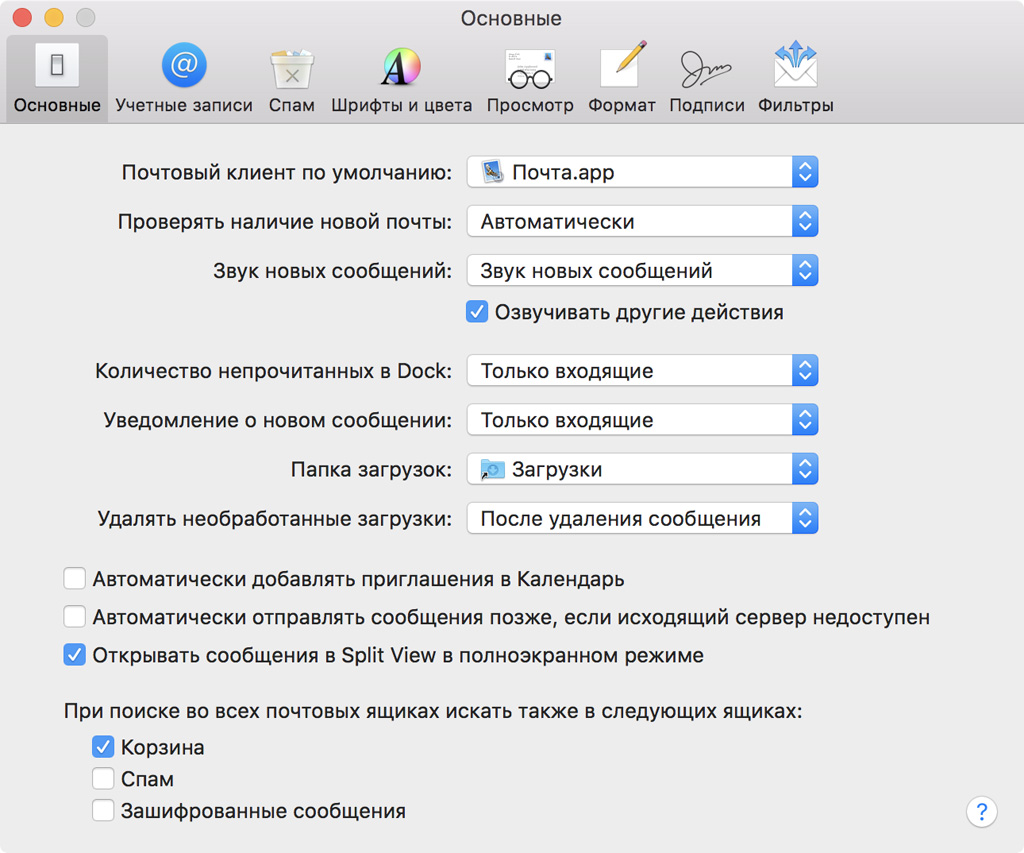
Шаг 3. Переключитесь на раздел «Фильтры».
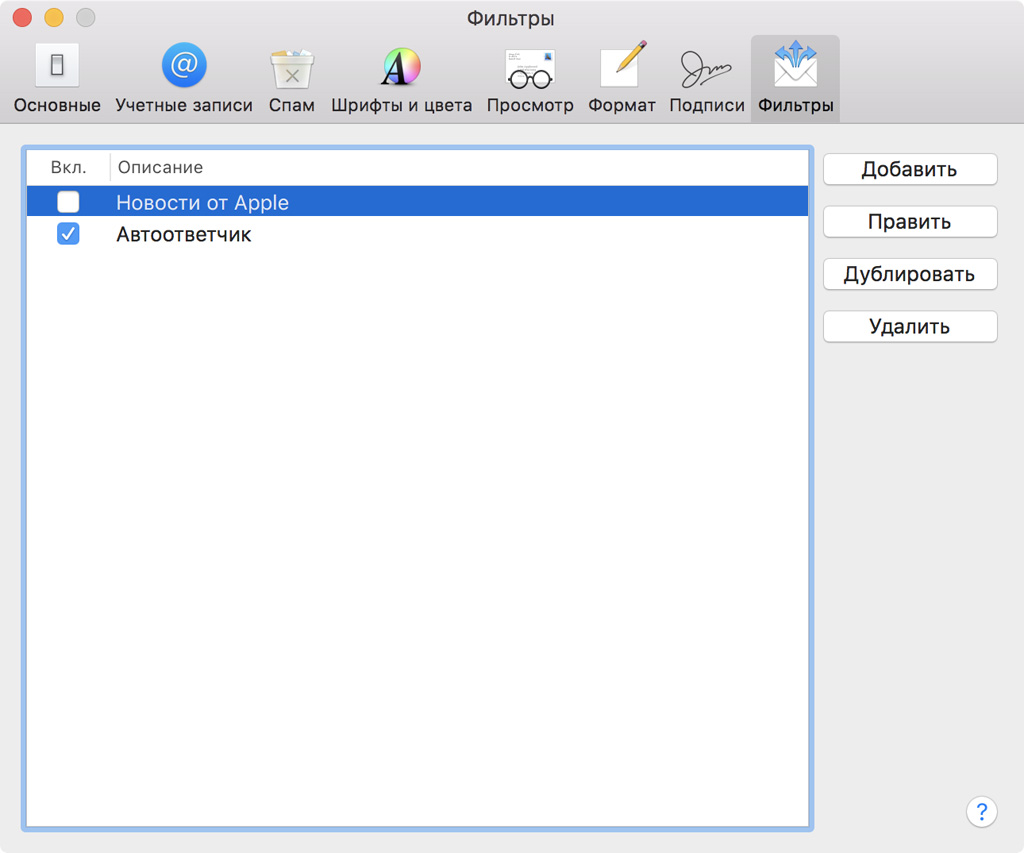
Шаг 4. Выберите свой автоответчик из перечня фильтров.
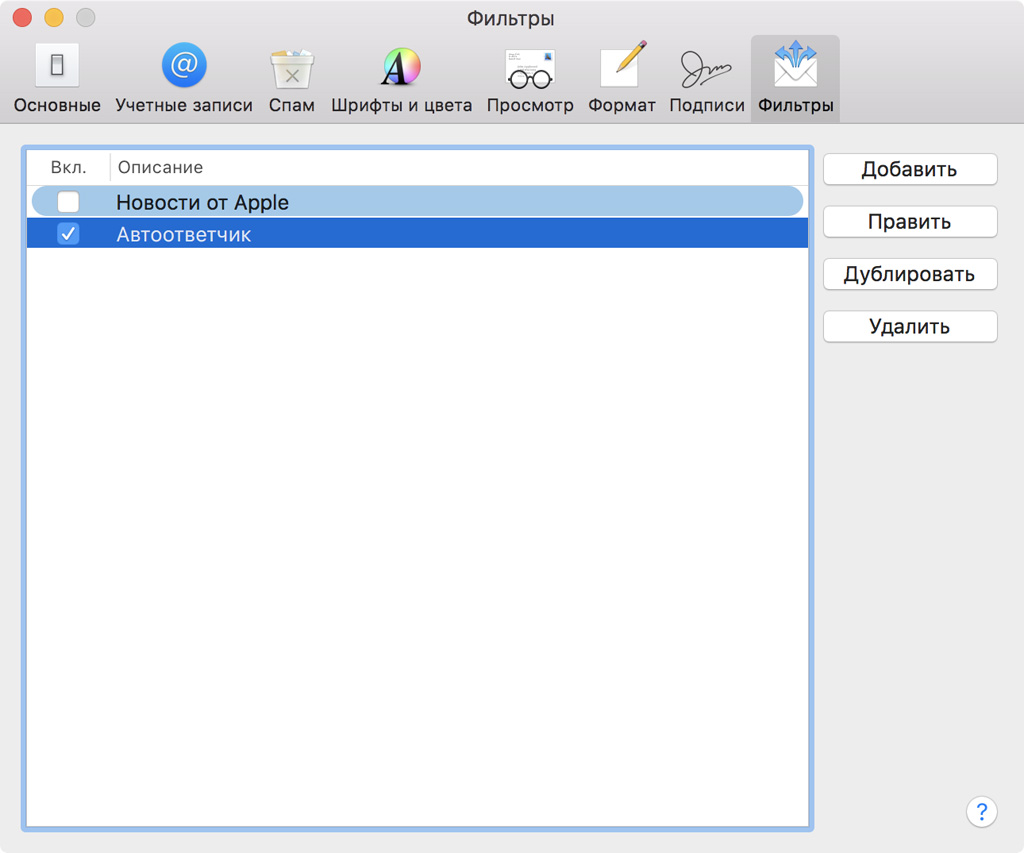
Шаг 5. Если вы хотите отключить автоответчик на время, то просто уберите галочку «Вкл.» рядом с ним. Если же хотите удалить навсегда — нажмите на свой автоответчик, а затем на кнопку «Удалить».
Как в Outlook настроить автоматический ответ?
Как настроить автоответ в Outlook с телефона IOS?
Как настроить автоответчик в Outlook на время отпуска?
Запустите Outlook и щелкните вкладку Файл в верхнем левом углу. В разделе Сведения нажмите на кнопку Автоматические ответы. Включите опцию Отправлять автоответы. Установите флажок Отправлять только в течение следующего периода и задайте даты начала и окончания рассылки.
Как сделать автоответ в Outlook?
как настроить автоответ в outlook 2016 на время отпуска
- Запустите программу Microsoft Outlook 2016.
- В меню «Файл» найдите пункт «Автоответы» и щелкните на нем левой кнопкой мыши.
- Перед вами откроется окно, где необходимо будет найти пункт «Отправлять автоответы».
Как настроить автоответ в Outlook 2010?
Outlook 2010, 2013, 2016
Как настроить автоответ в Outlook с телефона?
Как подключить рабочую почту Outlook на iPhone?
Что такое Outlook для iOS?
Outlook — нативное приложение iOS, поэтому в нем используются нативный шрифт и оформление, идеально подходящее для iPhone или iPad.
Как поставить в Яндекс почте автоматический ответ?
Как отключить автоответ в Outlook 2016?
В диалоговом окне «Правила и оповещения» во вкладке «Правила для электронной почты» выберете из выпадающего списка «Применить изменения к папке:» адрес почтового ящика, на который настраивался автоответчик, и снимите галочку в чекбоксе напротив созданного ранее правила.
Легко читать электронные письма и отбирать ответы в любом месте. Это может быть волнующим, хотя и не нужно.
Настройка автоматического ответа в автономном режиме в Outlook для Mac с помощью Exchange
Настройка автоматического ответа в автономном режиме в Outlook для Mac с использованием других учетных записей электронной почты
Чтобы отключить правило автоответчика вне офиса в Outlook для Mac:
Отключить автоответчик вне офиса в iCloud Mail

Подумайте дважды, прежде чем устанавливать автоматический ответ на вне офиса, вы можете отобразить информацию, полезную для мошенников и спамеров.
На панели инструментов Mac нажмите кнопку " инструменты " и выберите элемент " автоматические ответы".

В окне автоответы установите флажок отправлять автоматические ответы для учетной записи. , чтобы включить автоматические ответы.
Вы также можете использовать отдельные ответы для людей за пределами Организации, если вы используете учетную запись электронной почты компании или организации.
Задав нужные значения, нажмите кнопку ОК.
Чтобы отключить автоматические ответы, просто снимите флажок отправлять автоответы для учетной записи. .
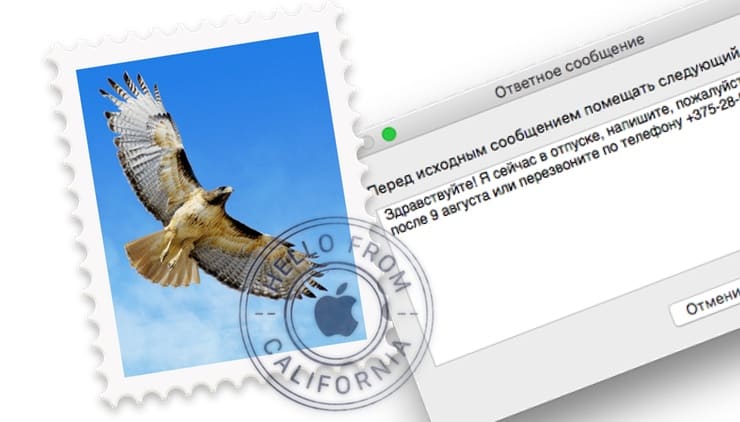
Конечно, программа не ответит вместо вас по содержанию письма, но сообщит адресату, что вы сейчас не на месте и ответите позднее.
Как настроить автоматические ответы на электронные письма в приложении «Почта» на Mac
Далее мы расскажем вам, как настроить мгновенные автоответы на все входящие письма.
1. Откройте приложение «Почта»;
2. Зайдите в «Настройки» и выберите «Фильтры»;
3. Выберите опцию «Добавить фильтр» и назовите его соответствующим образом (например, «Автоответчик на время отпуска»);
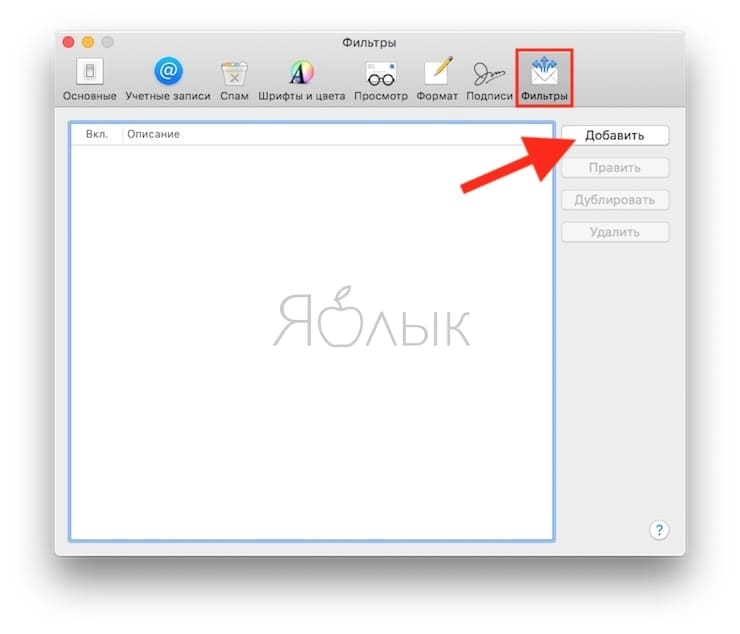
4. Укажите параметр удовлетворения одному или всем условиям;
6. Теперь в выпадающем меню раздела «Выполнять следующие действия» выберите «Ответить»;
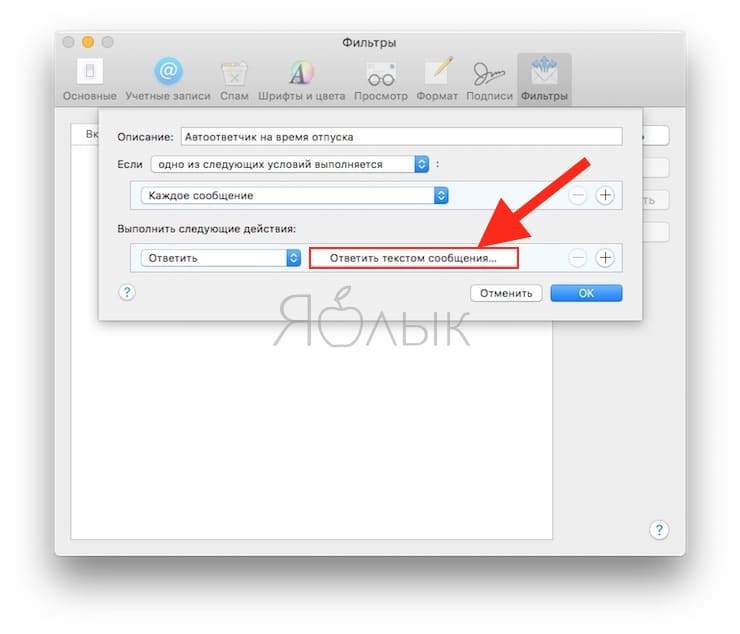
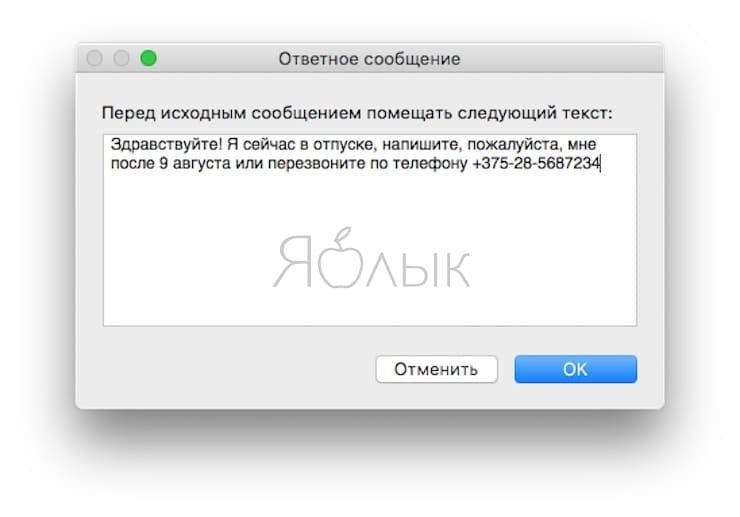
8. Кликните на «ОК», а затем еще раз на «ОК», чтобы установить автоответ.
Как включить и выключить автоматические ответы в приложении «Почта» на Mac
После настройки автоответы активируются автоматически. Позднее вы можете отключить их, а потом снова включить при надобности.
1. В приложении «Почта» на вашем Mac зайдите в «Настройки»;
2. Выберите «Фильтры» и поставьте/уберите галочку напротив нужного фильтра.
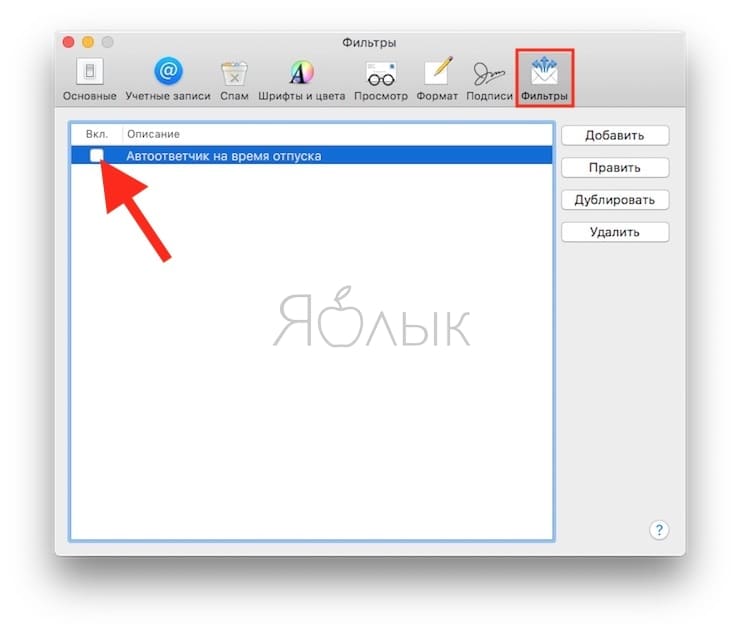
Читайте также:

