Как настроить charles на windows
Обновлено: 08.07.2024
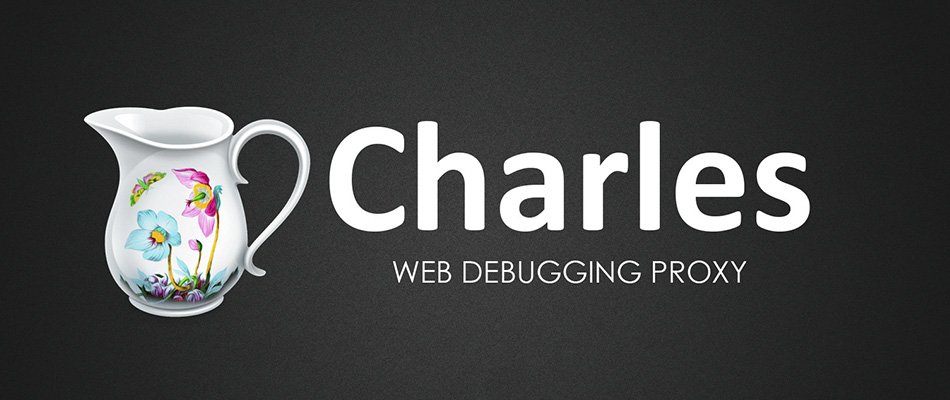
В сегодняшней статье я вам поведаю о том, как пользоваться программой Charles, мощным инструментом для тестирования веб-сервисов, в перечень возможностей которого входит перехватывание запросов, их подмена и перенаправление на локальные файлы.
Charles работает и на мобильных устройствах, но в этой статье мы будем рассматривать только версию для Windows. Давайте же начнем!
Установка Charles
Начать следует, конечно же, с установки. Скачиваем программу с официального сайта разработчика.

Программа платная, но есть тестовый период на 30 дней. Даже без покупки программой можно спокойно пользоваться, но время одной сессии будет ограничено 30 минутами, а также частенько на 5-10 секунд будет появляться оверлей.

Вы можете получить полную версию программы сами-знаете-какими методами, но мы их рассматривать не будем. Все же лучше поддержать разработчиков!
После скачивания следует запустить exe-файл и произвести инсталляцию. Здесь ничего сложного нет, просто оставьте стандартные настройки установки.
Настройка программы
После установки программу следует настроить. Многие пользователи Charles забывают об этом этапе, а затем кусают локти, пытаясь понять, почему у них ничего не работает. На самом деле настройка программы очень простая, сейчас все покажу!
Для начала нужно установить сертификат программы. Именно из-за него, увы, и возникает большинство проблем, связанных с неработоспособностью программы.
Инструкция по установке сертификата:

Открываем меню установки сертификата через Help -> SSL Proxying -> Install Root Charles Certificate.

Жмем «Установить сертификат».

Здесь выбираем «Локальный компьютер» и жмем «Далее».

ВАЖНО! На этом этапе выбираем «Поместить все сертификаты в следующее хранилище», жмем «Обзор», затем ОБЯЗАТЕЛЬНО выбираем «Доверенные корневые центры сертификации».

Жмем «Далее».

Установку сертификата мы выполнили, теперь нам необходимо включить SSL Proxying и настроить его фильтрацию, чтобы начать перехватывать запросы. Фильтрация определяет, какие именно запросы нужно ловить, но мы сделаем так, чтобы у нас перехватывались все запросы.

Открываем Proxy -> SSL Proxying Settings.

Ставим галочку на «Enable SSL Proxying», затем под полем «Include» жмем на кнопку «Add».

Для отключения фильтрации и сниффинга всего трафика мы просто добавляем звездочку в поле « Host » .
Программа настроена. Теперь рассмотрим ее возможности и функции.
Compose
Нам достаточно выбрать один конкретный запрос и с помощью функции Compose поменять его параметры (заголовок запроса, тело запроса, куки, код и пр.)
Для начала мы можем отделить конкретные запросы от остальных с помощью функции Focus :

Теперь выбираем нужный нам запрос и выполняем ПКМ -> Compose

Например, можно подменять некоторые значения в коде, чтобы проверить валидацию на бэкенде. Допустим, поле принимает только числовое значение. Мы используем Compose, передавая в значение поле уже буквы. Если запрос пройдет без ошибок, то это значит, что валидация отсутствует.

После изменения нужных нам параметров жмем « Execute » и получаем копию запроса с ответом от сервера.
Breakpoint
Данная функция позволяет точнее работать с запросами, вешая на них так называемый «Breakpoint» (точку остановки).
Ниже показано, как через настройки добавить запрос в список Breakpoint. После повторного получения указанного вами запроса в программе откроется отдельная сессия, в которой вы сможете спокойно работать с ним.
Отмечу, что эта функция, по сути, делает автоматический Compose. Вы так же можете менять значения, но вам не придется каждый раз выбирать конкретный запрос.

Открываем Proxy -> Breakpoint Settings.

Ставим галочку на «Enable Breakpoints», затем жмем «Add».

Заполняем все поля в открывшемся окне (выше пример заполнения).
При повторном получении запроса с такими же данными у вас будет открываться новое окошко, в котором вы сможете работать с пойманным запросом. Удобно!

Rewrite
Если же ваша задача заключается в подмене параметров множества запросов, то вы можете прибегнуть к функции « Rewrite » .

Открываем Tools -> Rewrite.

Ставим галочку на «Enable Rewrite», затем в открывшемся окне под левым полем жмем «Add», а дальше жмем «Add» уже под правым верхним полем.

Заполняем все поля (они идентичны тем, что заполняются при создании Breakpoint).

Затем жмем «Add» уже под правым нижним полем, указываем тип редактирования запроса, заменяемые значения, а также условия замены.
Давайте поймаем запрос и посмотрим на реакцию Charles!

Charles поймал нужный запрос, а затем заменил все Header одним значением.
Repeat Advanced
Данная функция будет полезна для нагрузочного тестирования. Хоть Charles и не блещет особым потенциалом в данной области, но базовую проверку корректности флуд-контроля вы сможете выполнить.
Ниже подробно показано, как это сделать.

ПКМ по запросу -> Repeat Advanced.

Здесь настраиваем все в соответствии с указаниями на приложенной выше картинке.

Должно открыться новое окно, где отправляются запросы.
Map Local
Последняя функция в сегодняшней статье. Позволяет работать с локальными файлами.
Демонстрация инструмента ниже.

ПКМ по запросу -> Map Local.

В открывшемся окне у нас идут знакомые поля. Жмем «Choose» и выбираем локальный файл, после чего жмем « OK » .
При повторном получении того же запроса Charles будет перенаправлять его на локальный файл.

Надеюсь, эта статья помогла вам разобраться в основах Charles. Это действительно мощный и довольно простой инструмент для тестирования. Спасибо за внимание!
Документацию можно почитать на официальном сайте , а в данной заметке я покажу основные кейсы его использования.
Установка и предварительная настройка
Установка и запуск
Скачайте и установите Charles .
При первом запуске Charles скорее всего попросит разрешения внести изменения в сетевые настройки вашего компьютера, согласитесь.
Настройка прокси
Далее перейдите в Proxy – Access Control Setting, нажмите кнопку Add и добавьте IP-адрес 0.0.0.0/0.


Установите сертификаты на компьютер: Help – SSL Proxying – Install Charles Root Certificate.

Укажите порт: Proxy – Proxy Settings – вкладка Proxies – Port: 8888.

Проксирование трафика веб-браузера
Если не хотите видеть запросы с ПК, перейдите на вкладку MacOS (Windows) и снимите чекбоксы. Но если целью является изучение трафика из браузера, наоборот, удостоверьтесь, что чекбоксы установлены.

Когда закончите с настройками прокси, перезапустите Charles.
Настройка прокси на устройстве
Если целью является изучение трафика с устройства, например со смартфона, нужно выполнить на нем дополнительные настройки.
Компьютер с Charles и устройство должны находиться в одной сети.
На устройстве, в настройках сети или Wi-Fi, укажите прокси-сервер: IP-адрес компьютера с запущенным Charles и порт 8888, или другой, который был указан при настройке прокси.
Быстро узнать IP-адрес компьютера с запущенным Charles можно через пункт меню Help – Local IP Address.

Для iPhone откройте Настройки (Settings), перейдите в настройки Wi-Fi, выберите активную Wi-Fi сеть, пролистайте экран вниз и выберите пункт Настройка прокси (Configure Proxy). Метод определения выберите Вручную (Manual) и укажите IP-адрес и порт.

Далее нужно установить сертификат прокси-сервера.
Установите скачанный сертификат Charles. Процесс установки зависит от используемого устройства и может различаться.
Например, чтобы установить сертификат на iPhone откройте Настройки (Settings), перейдите в Основные (General), пролистайте вниз и выберите пункт Профили и управление устройством (Profiles & Device Management). В открывшемся меню найдите загруженный профиль сертификата, откройте его, а затем установите.

Дополнительно может потребоваться установить доверие сертификату. Откройте Настройки (Settings) – Основные – Об этом устройстве (About), пролистайте вниз до конца, выберите пункт Доверие сертификатов (Certificate Trust Settings). В открывшемся окне отметьте переключателем сертификат, которому хотите дать доверие.

Для Android действия будут похожими, за исключением того, что дополнительно не потребуется указывать доверие сертификату, его достаточно будет лишь установить.
Подробнее про установку сертификатов можно прочитать в документации Charles.
Теперь можно проксировать и изучать трафик.
Как смотреть трафик
Запустите Charles. На устройстве или в браузере откройте интересующий сайт или приложение. При выполнении действий на клиенте, запросы с него и ответы от сервера будут логироваться в Charles.
В режиме Structure в левой части окна отображается список запросов, сгруппированный по хостам. Выделив элемент хоста, в правой части окна будет выведена подробная информация о запросе (сверху) и ответе (снизу), в том числе метод, заголовки, куки, запрос, ответ, параметры и прочая информация.

В режиме Sequence запросы отображаются без группировки, последовательно.

Чтобы исключить из отображения ненужные хосты, удобно пользоваться фильтром (поле под списком хостов).
Выделив хост, в контекстном меню можно включить режим Focus, при котором запросы к интересующим хостам будут группироваться вместе, а остальные скрыты в отдельную группу.

Не забывайте пользоваться Поиском (Edit – Find или Cmd+F). Он поможет быстро найти интересующий параметр или подстроку среди перехваченных запросов.

На что стоит обращать внимание:
- запрос уходит на верный URL;
- допустимое время между действием, отправкой запроса и получением ответа;
- метод, код ответа, тело, параметры cоответствуют ожидаемым, значения не пустые;
- формат данных;
- запрос не дублируется;
- данные отобразились на клиенте.
Как менять запросы и ответы
Задача: на лету изменить параметр в заголовке или в теле запроса и посмотреть, что вернёт сервер, либо наоборот, модифицировать ответ сервера, чтобы проверить как поведет себя клиент.
В этом случае можно использовать инструмент Rewrite (Tools – Rewrite – галочка Enable Rewrite.
Добавьте новое правило, введите хост (или оставьте пустым, тогда правило будет действовать для всех хостов), затем заполните Rewrite Rule, где укажите что на что необходимо заменить.
В примере ниже, значение поля bonus в теле ответа будет заменено со 100 на 5000.
Еще задача: допустим есть лента с контентом (видео, реклама, музыка) и при тестировании нужно быстро изменить его источник без вмешательства разработчика.

В разделе Match можно использовать регулярные выражения.
Аналогичным способом через Rewrite можно изменять, добавлять, удалять заголовки, менять коды ответа сервера, хосты и url.
Как вручную отредактировать запрос
Задача: перехватить запрос (ответ) и перед отправкой (приемом) его отредактировать. Отличие от предыдущей задачи заключается в том, что в ней данные менялись на лету по заранее заданному шаблону, здесь же редактирование осуществляется вручную.
Запросы можно редактировать используя инструмент Compose. Прежде нужно, чтобы запрос выполнился хотя бы один раз. Найдите его среди остальных запросов. В контекстном меню выберите Compose.

В открывшемся окне можно изменить тело запроса, метод, протокол, url, параметры, заголовки и куки. Затем нужно нажать кнопку Execute и запрос будет отправлен с новыми данными.

Инструмент Repeat в контекстном меню запроса отправит его на сервер еще раз.
Repeat Advanced – похож на Repeat, однако позволяет указать количество отправляемых запросов и задержку между ними. Данный функционал может быть полезен при проверке сервера на флуд.
С помощью инструмента Breakpoints (точки остановка) можно перехватывать и изменять не только запросы, но так же и ответы от сервера, прежде чем они попадут на клиент.
Для начала нужно включить возможность использования Breakpoints (Proxy – Breakpoint Settings – Enable Breakpoints).
Далее нужно указать URL запроса, который в случае выполнения должен быть перехвачен. Это можно сделать в том же окне Breakpoint Settings, либо повесить Breakpoint через контекстное меню, выбрав ранее выполненный запрос.
Перед выполнением запроса он будет остановлен и вы сможете отредактировать его тело, метод, протокол, url, параметры, заголовки и куки.

Когда запрос будет отправлен, ответ так же будет перехвачен, его аналогичным способом можно отредактировать.
Как подменить хост в API
Задача: подменить продовый хост с API на тестовый. Это можно сделать двумя способами.
Первый, через инструмент Rewrite, подобно тому, как описано в предыдущем разделе.

Второй способ подменить API, заключается в использовании инструмента Map Remote (Tools – Map Remote).

В зависимости от задачи можно подменить хост целиком, его часть или только параметры.
Как подменить код ответа сервера
Задача: проверить как поведет себя клиент при неожиданном коде ответа от сервера.
Как и в предыдущих двух примерах, тут подойдет инструмент Rewrite (Tools – Rewrite).

Как эмулировать недоступность сервера
Задача: проверить как поведет себя клиент при недоступности хоста.
Используя инструмент Block List (Tools – Block List), можно заблокировать доступ клиента к указанному хосту. На выбор разрыв соединения либо 403 код ответа.

Инструмент Allow List (Tools – Allow List) наоборот блокирует все хосты кроме разрешенных.
Как замокать ручку или подменить файл
Задача: подменить ответ от сервера на заранее подготовленный, сохраненный локально, например, чтобы замокать ответ ручки или заменить скрипт.
Для этих целей можно использовать инструмент Map Local (Tools – Map Local).

В настройках укажите ручку или файл на сервере, а также локальный файл, который будет использован вместо них. Поддерживаются форматы HTML, CSS, JSON, XML и медиафайлы.
Как эмулировать проблемы в сети
Задача: посмотреть, как работает сервис в различных сетевых условиях.
Для этого предназначен инструмент Throttle (Proxy – Throttle Settings).

Здесь можно включить сетевые ограничения для определенных или всех хостов, а так же задать различные сетевые параметры.
- Bandwidth – пропускная способность;
- Utilisation – эффективность использования пропускной способности;
- Latency – задержка в миллисекундах между клиентом и сервером;
- MTU – максимальный объём данных за одну итерацию;
- Reliability – вероятность, что соединение не удастся;
- Stability – вероятность, что соединение будет нестабильным.
Так же можно использовать готовые предустановки из списка.
Как раздать VPN
Задача: дать доступ другому устройству в корпоративную сеть.
Если компьютер с установленным Charles имеет доступ к сети VPN, то и устройства, трафик которых проксируется, будут иметь доступ к той же сети.
Другие полезные функции
Инструмент Block Cookies – предотвращает получение клиентом запросов на установку cookie с сервера.
Инструмент No Caching предотвращает кэширование через заголовки.
MacOS Proxy или Windows Proxy разрешает или запрещает проксирование трафика из браузера, установленного на том же компьютере, что и Charles.
Инструмент Port Forwarding (проброс портов) позволяет пересылать запросы с одного порта на другой.
DNS Spoofing – перенаправляет запрос с доменного имени на указанный IP-адрес.
Mirror – автоматически сохраняет в указанную папку все ответы, возвращаемые в Charles. Затем их можно использовать как моки.
Устранение проблем
Большая часть функций Charles не будет работать если не установлены или не корректно установлены сертификаты. Это самая распространенная проблема. Вторая проблема может быть в том, что для связи клиента и сервера используется SSL соединение, но оно выключено в Charles, соответсвенно он не может его расшифровать, тем более изменить запрос или ответ.
Убедитесь, что ответ в Charles отображается в незашифрованном виде, как на скриншоте ниже. Это значит базовые настройки выполнены верно, сертификаты установлены, SSL Proxying включен.

Если же в ответе нечитаемый текст, как на скриншоте ниже, часть инструментов Charles работать не будет.

В этом случае проверьте, что выполнили все рекомендации по настройке описанные в начале данной статьи.
В частности удостоверьтесь, что проксирование включено для SSL соединений. Галочка в Enable SSL Proxying в Proxy – SSL Proxying Settings должна быть установлена, указана локация.
Сертификаты Charles должны быть установлены в системе (Help – SSL Proxying – Install Charles Root Certificate).
Сертификаты Charles должны быть установлены на клиенте, если в качестве него выступает другое устройство.
Если клиентом является iPhone, убедитесь, что кроме того, что сертификат установлен, ему так же выдано доверие (это один из пунктов, который часто пропускают).
Дополнительную информацию про установку сертификатов можно получить в документации Charles.
Если клиентом является браузер, установленный на том же компьютере, где и Charles убедитесь, что разрешено проксирование с локального устройства (Proxy – MacOS Proxy или Windows Proxy).
Делитесь интересными кейсами использования Charles и я добавлю их в статью.
Полезные ссылки
На этом всё. Но вы можете поддержать проект. Даже небольшая сумма поможет нам писать больше полезных статей.
Если статья помогла или понравилась, пожалуйста поделитесь ей в соцсетях.
Зачастую, при тестировании мобильных (да и web) клиент-серверных приложений бывают ситуации, когда нужно проверить как ведёт себя приложение при разном объеме данных, в каком формате приложение отправляет и получает данные, какие параметры у запроса и ответа, какой ответ присылает сервер при некорректном запросе, как реагирует приложение на некорректный ответ, как оно обрабатывает ошибки. Всё это можно относительно просто проверить при помощи Charles Proxy Server.
1. Установка и запуск
Скачиваем Charles Proxy с официального сайта, устанавливаем, запускаем (помним, что бесплатно можно пользоваться 30 дней). После запуска Charles предложит сам настроить сетевые подключения для работы:

Соглашаемся. Далее откроется интерфейс инструмента:

Слева (Structure/Sequence) будут отображаться соединения, внутри которых можно будет увидеть запросы. В правой части будут отображаться параметры запроса.
2. Настройка мобильного устройства
Чтобы Charles мог мониторить весь входящий и исходящий трафик на устройстве, в настройках Wi-Fi подключения на устройстве нужно прописать IP-адрес хоста с запущенным Charles и указать порт 8888 (по умолчанию). В самом Сharles в настройках прокси нужно удостовериться что стоит порт 8888 (при необходимости можно изменить). Итак, проверка настроек Charles:
И настройка Wi-Fi подключения на смартфоне (в данном примере использовался iPhone):


Начиная с этого момента, в Charles мы можем видеть адреса, к которым обращается смартфон.
3. Последние штрихи настройки
Далее, возвращаемся к настройке самого Charles. Во-первых, если нас интересует конкретный адрес, а весь остальной трафик является шумом, то нужно кликнуть по интересующему нас адресу и выбрать пункт “Focus”. Это позволит скрыть все лишние адреса во вкладке “Other Hosts” (см. картинку ниже). Как было упомянуто выше, адреса серверов, на которые смартфон отсылает запросы нам видны, но мы не можем видеть параметры запросов:

Для того, чтобы Charles мог увидеть параметры запроса, нужно прописать адрес сервера в SSl Proxy Settings. Это можно сделать следующим образом:
В поле Host вводим адрес сервера, который нас интересует. Если порт указывать не требуется, то оставляем поле пустым
Этот инструмент как раз и позволяет вносить нужные нам изменения в запросы. По-умолчанию, там ничего нет, следовательно, нам нужно добавить первую опцию, например, на изменение запроса.
Название можно дать любое, для себя я обозначил данную опцию как Request, чтобы в ней хранить все нужные мне модификации для запросов.Далее нужно понять что именно мы хотим изменить в конкретном запросе. Например, нужно проверить, как поведёт себя серверная часть приложения в том случае, если клиент пришлёт некорректный запрос (будет отсутствовать одно поле или в поле будет неверный тип данных). Сообщит ли нам сервер об ошибке? Лучше, конечно, проверять, реакцию клиента на некорректный ответ сервера, потому что такая ситуация наиболее вероятна. Набор действий в любом случае идентичен. Под полем Location нужно кликнуть Add, а затем можно поставить значение * (в этом случае перезапись будет работать для всех запросов), либо указать конкретный URL и конкретный path.

После того как был задан адрес, по которому нужно произвести замену, нужно указать что конкретно следует изменить. В нашем случае это тело запроса.
Послесловие: В данной статье я постарался как можно более просто, но в то же время подробно описать инструкцию по работе с Charles Proxy Server. По сути, данная статья — агрегатор документации, размещенной на официальном сайте.
Если ваш интернет ограничен пакетом в несколько гигабайт, то поневоле приходится следить за объёмом переданной и полученной информации – так называемым трафиком. В этом помогает программа Charles: сейчас мы разберём, как ею пользоваться.

Что собой представляет программа Charles
Программа предназначена для браузера Mozilla, так что перед установкой Charles нужно скачать его. В принципе, сейчас дополнение поддерживается и Google Chrome, и Opera, но синхронизация потребует определённых настроек.

Пока вы работаете в интернете, плагин собирает информацию с серверов и сортирует их по папкам с названиями посещенных сайтов. Вы увидите объём данных, исходящих в сеть и выходящих из неё. Приложение справляется со своей задачей достаточно хорошо, чтобы обратить на себя внимание не только рядовых пользователей, но и профессионалов.
Установка и настройка программы

Установить Charles легко – достаточно следовать инструкциям, появляющимся в процессе инсталляции. К сожалению, в лицензионной версии предлагается только английский язык, но инфографика кнопок вполне ясная.

Также для браузера Mozilla скачайте и установите Java самой свежей версии – это позволяет программе работать корректно. Иногда нужный файл кладут в общий архив – кликните по нему и запустите. Обратите внимание, что Java не поддерживается браузерами на основе Chromium: Google Chrome, Яндекс. Браузер и прочими.

После установки программы найдите в пакете инсталляции файл с расширением .xpi. Откройте Firefox и просто перетащите элемент в окно браузера.

Переходим к настройкам:
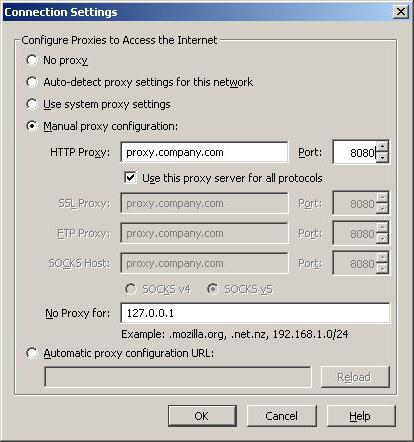
Как пользоваться Charles: основные аспекты
Вы настроили Charles, как пользоваться им, сразу понятно из меню программы:
Теперь вы разобрались, как работать с программой Charles. Даже если вы не понимаете, как использовать данные, то хранить их полезно, чтобы своевременно получить помощь от провайдера или системного администратора.
Проблемы с использованием Charles
Иногда при посещении некоторых сайтов сведения о них не отображаются в списках Charles. Попробуйте сделать следующее:
- Откройте раздел Proxy/Recording Settings и Black List.
- Удалите из последнего нужный сайт, и его данные появятся в общем перечне.

Также большая проблема программы заключается в том, что ею пользуются взломщики. Умело манипулируя полученной информацией, они получают доступ к ограниченному контенту, например, к закрытым объектам в онлайн-игре. Это делается с помощью редактирования сведений, которые пришли в Charles: вначале узнается название и код проделанной доступной операции, а затем значение меняется на более высокое. В итоге игрок может «перепрыгнуть» на несколько уровней вперед и получить премиум-ресурсы. Это представляет угрозу не только для разработчиков гейм-развлечений, но и для соперников по игре, особенно если конкуренция лежит в её основе.
Если у вас возник соблазн проделать нечто подобное, то настоятельно не рекомендуем так поступать: как правило, разработчики следят за ходом игры, рано или поздно они обнаружат вашу нечестность, и вы можете лишиться аккаунта вместе со всеми достижениями (а некоторые люди играют годами и успевают сделать денежные вложения).
Читайте также:

