Вид проводника windows 7
Обновлено: 05.07.2024
Давайте рассмотрим все по порядку. Вообще « Проводник » – это программа, которая предназначена для просмотра содержимого любой папки. То есть когда мы открываем какую-нибудь папку, то открывается окно, в котором указывается информация о том, что хранится в этой папке, адрес папки, панель навигации и.т.д. Для более детального ознакомления «Проводника», рассмотрим на примере папки «Мой Компьютер». Откроем папку «Мой компьютер», в результате откроется так называемое окно папки, в котором мы видим основные команды для выполнения определенных действий с папками:
2. Адресная строка – данная строка указывает нам путь, где лежит данная папка.
3. Окно поиска – позволяет найти искомый файл в компьютере.
4. Панель инструментов – позволяет выполнять различные операции над файлами и папками.
5. Панель навигации – имеет древовидную структуру, благодаря которой пользователь может осуществлять выбор требуемой папки.
6. Окно содержимое папки – отображает файлы, папки, которые находятся в открытой папке.
7. Панель подробностей – указывает нам информацию о выделенном объекте. В данном случае панель подробностей показывает нам информацию о локальном диске D, общий размер диска, файловая система, объем используемого пространства. Также в проводнике имеется еще одна функция – «Область предварительного просмотра», которая предназначена для просмотра изображении, видео, в уменьшенном варианте. По умолчанию она является скрытой, для того чтобы ее включить нужно выполнить последовательно команды «Упорядочить – Представление – Область предварительного просмотра».
Итак, назначение отдельных команд мы рассмотрели, теперь предлагаю рассмотреть операции, которые можно совершать в самом окне папки. Первое что мы рассмотрим – это способ отображения файлов и папок. То есть, настроим по своему вкусу способ отображения значков. Для этого нажмите на стрелочку в и выберите наиболее приемлемый для себя способ отображения значков.
Как видите, существует достаточно широкий выбор способ отображения значков: таблица, список, огромные значки, крупные значки, обычные значки, мелкие значки, плитка.
Перед тем как мы с Вами перейдем к дальнейшему рассмотрению сегодняшней статьи, я бы хотел спросить у Вас а на Вашем компьютере правильно настроена Ваша операционная система, если Вы не знаете, тогда рекомендую Вам прочитать мою статью и настроить свою систему Windows, статья так и называется:
Проводник Windows 7
Вообще конечно функция проводник windows 7 очень удобна в использовании особенно для начинающих пользователей.
Настройку внешнего вида проводника можно осуществлять по своему усмотрению, для этого нажмите на панели инструментов вкладку «Упорядочить» и нажмите «Представление» в результате можно либо выбрать включение или отключение показа некоторых элементов.
Для того чтобы зайти в настройки параметры отображение папок, выполните команду: «Упорядочить – Параметры папок и поиска».
Откроется окно настройки, которая содержит в себе три вкладки:
1. Общие параметры – назначение каждого вида параметра здесь подробно расписано. В основном в этом окне параметры установлены по умолчанию, поэтому рекомендую Вам оставить параметры такие же, как показано на рисунке ниже.
2. Вид – позволяет настроить внешний вид отображения папок. Дополнительные параметры содержат огромный набор по настройке папок. Для более тесного ознакомления этих настроек можете поэкспериментировать, включить или отключить некоторые параметры. В основном настройки здесь остаются по умолчанию.
3. Поиск – данный параметр указывает, какие требования должны быть поставлены перед поиском, то есть что и как искать. Во вкладке «Поиск» настройки остаются по умолчанию.
Когда мы с Вами рассматривали в начале урока окно проводника, то там как Вы помните, присутствует вкладка «Поиск». Вообще следует отметить, что вкладка поиск присутствует и в меню пуск, в панели управлении. Так вот, зачем же вообще нужна эта вкладка?
Представьте себе, что в вашем компьютере хранится очень большой объем текстовой, графической информаций и вам понадобилось найти файл, адрес месторасположения которого Вы не помните, либо файл был перемещен. С помощью поиска Вы можете найти искомый файл. Благодаря системе индексирования поиск осуществляется очень быстро.
Система индексирования – это специальная команда, задачей которой является сбор информации о файлах, в результате осуществляется сохранения файла, то есть файл или папка добавляется в базу. Папка, которая добавлена в базу, становится индексированной. При вводе во вкладке поиска искомого слова, можно заметить, что уже при наборе первых букв будет осуществляться подбор слов удовлетворяющие поиску.
Для ускорения процесса поиска, можно задать определенные параметры поиска, такие как дата изменения документа. Для установки фильтрации поиска, щелкните мышкой по строке поиска и в выпадающем меню выберите «Дата изменения» затем укажите дату последнего изменения искомого файла.
Следует отметить, что при поиске можно использовать логические операторы AND (и), OR (или), NOT (нет). Допустим, в строке поиска вы набрали слово: продажа NOT квартиры, таки образом, начнется поиск документа, в котором встречается слово продажа и отсутствует слово квартира. Значение логических операторов AND (и), OR (или), используется при вводе аналогично, только смысл поиска будет уже другой. Как и в Windows XP также при поиске можно применять символ «*» — любое количество символов. Например: Кварт*, будет осуществляться поиск слов, которые начинаются со словом Кварт.
Следующее что мы рассмотрим – это «Сортировка» и «Группировка». Сортировка позволяет отображать или скрывать информацию об объекте в режиме отображение «Таблица». Рассмотрим подробнее, для этого откройте папку «Мой компьютер», и правой кнопкой мыши щелкните в свободном месте и выберите «Сортировка – подробнее», в результате откроется окно с настройками. Указав требуемые данные для отображения, нажмите «ОК». В результате объекты примут вид в соответствии с заданными настройками.
Группировка позволяет отображать объекты по различным признакам. Группировка настраивается аналогичным образом, только выбирается «Группировка» при нажатии правой кнопки мыши в свободном месте окна папки.
После того как Вы разобрались с назначением сортировки и группировки, пора приступить к анализу адресной строке. С помощью адресной строки можно узнать не только путь хранения папки, но и быстро осуществлять переход к этим папкам. Для примера откройте папку «Мой компьютер», затем перейдите на «Локальный диск С».
В адресной строке будет указан перечень выполненных команд, если нажать на стрелочку, которая находится справа от родительской папки, то откроется список дочерних папок и можно будет перейти к любым из них. Таким образом, пользователь может быстро перейти в желаемую папку.
Следующее что мы с Вами рассмотрим – это «Библиотеки». Под «Библиотеками» подразумевают некоторую папку, которые содержит в себе информацию о файлах находящиеся в папке пользователя. Конечно, сразу возникает вопрос, а что за эта папка библиотека. Это та папка, которая хранит в себе «Документы», «Музыку», «Видео», «Изображения», предварительно отсортирована по папкам.
В каждой из перечисленной библиотеки Вы можете создавать или удалять библиотеки, для этого правой кнопкой мышью щелкните по папке и выберите желаемую команду. Для того чтобы просмотреть свойства одной из перечисленных библиотек, необходимо выполнить последующие команды: «Пуск – Изображения – Свойства (правой кнопкой мыши)».
Как видно из рисунка здесь также можно добавлять, или удалять папки, а также назначить папку по умолчанию.
Не знаю как Вас, а меня новое оформление меню “Пуск“, предлагаемое в Windows 7 ни разу не порадовало. Гигантские значки, свернутые иконки в трее, громоздкий ужас по нажатию на саму кнопку “Пуск” и прочие ужасы жизни. Тяжело вздохнув я сразу стал восстанавливать столь привычный мне интерфейс Windows XP, а восстановив решил поделиться настройками с Вами, – авось есть среди читателей люди, которым тоже не нравиться этот форменный ужас:

Помимо пуска меня напрочь выбивало из колеи и нервировало ряд убранных меню в “Мой компьютер“, особенно сильно расстраивало отсутствие кнопки “Вверх” и строки меню с “Файл, Правка, Вид и тп“. О том как вернуть и всё это тоже пойдет речь в этой статье.
В общем, к делу. Сделаем пуск таким каким он должен быть
Что к чему и почему.
Для начала о том каким будет результат:


Если не совсем поняли, то на второй картинке значки в трее.
Теперь о том как это, собственно, всё вернуть:
- Жмем правой кнопкой мышки на свободном пространстве строки Пуска и выбираем “Свойства”.
- Выставляем все настройки как на скриншоте (за исключением разве что положения “Сверху”, если, конечно, у Вас обитает “Пуск” не сверху как у меня):

Жмем в том же окне кнопочку “Настроить” и в следующем окне выставляем галочку “Всегда отображать все значки и уведомления на панели задач“. Не закрывая это окошко давим в строчку “Включить или выключить системные значки и на следующем экране выбираем какие значки Вам не хочется видеть в трее. У меня так:

Жмем “ОК” и еще раз “ОК“. Далее снова давим мышкой на свободном пространстве в меню “Пуск” и вызываем “Свойства“. Переходим на вкладку “Меню Пуск” и наступаем мышкой на кнопочку “Настроить“:

Вчитываясь включаем и выключаем отображение нужных и не нужных нам элементов в Пуске. Жмем “ОК“.
Так, узкую строку пуск, нормальный трей и человеческое отображение открытых окон мы получили. Теперь надо вернуть классический вид самого меню, вызываемого по кнопке. Здесь, к сожалению, просто настройками не обойтись и придется воспользоваться сторонней программкой под названием Classic Shell:
- Скачиваем Classic Shell.
- Запускаем скаченный файл на установку и устанавливаем программу (там всё просто, ничего менять пока не надо, единственное, что убедитесь, что при установке стоят обе галочки).
- После установки тыркаемся мышкой и видим вообщем-то классический пуск. Однако я рекомендую его поднастроить дабы он был поменьше и поудобнее. Сделать это можно нажав правой кнопкой мышки на иконке Пуска и выбрав из выпадающего меню пункт “Настройка“:

Далее, собственно, надо выставить настройки по вкусу. Я рекомендую такие:

Если Вам нужно меню принтеров или ссылок, то снимите галочки со словом Expand. Если помимо “Документов” Вам нужны “Избранное” и “Выход из системы“, то поставьте галочки со словом “Show“. В остальном вроде расхождений во вкусах у нас быть не должно
Вроде как бы всё. К слову, хотите в комплекте получить человеческий стандартный проводник (мой компьютер) с кнопкой вверх, строкой меню и прочей удобной атрибутикой зачем-то убранной куда подальше?
Тогда открывайте его (мой компьютер) и:
- Заходите в “Сервис” – “Параметры папок“.
- Выставляйте настройки как на скриншотах ниже:




После выставления настроек тыркаем в кнопочку “Применить” и “ОК” Далее в проводнике (мой компьютер) выбираем “Упорядочить” -> Ставим галочку “Строка меню“.

Далее Вид – Выбрать столбцы. Выставляете необходимые Вам столбцы в проводнике:

Жмем “ОК“. Вроде всё. Наслаждаемся полученным проводником.
Фуф, как-то вот так.
Послесловие.
Ну что, лучше стало? Как по мне, так намного удобнее, быстрее, привычнее и комфортнее.
Конечно висто-любители могут поспорить, но что уж делать.. Каждому своё.
Спасибо за внимание.
На любые вопросы по теме готов, как и всегда, ответить в комментариях или по средством формы обратной связи.
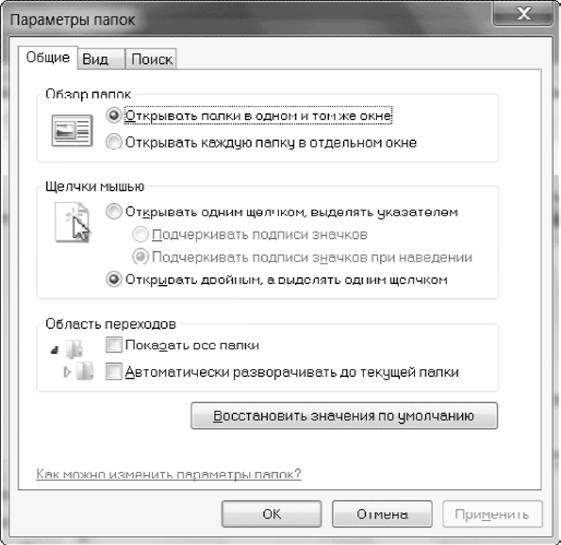
Рис. 4.16. Общие параметры отображения папок Рассмотрим настройки, которые содержит данное окно.
Общие параметры
На вкладке Общие имеются три области, которые определяют наиболее важные особенности работы с Проводником.
• Обзор папок. Открывать каждую папку в отдельном окне не очень удобно, поэтому советую установить переключатель в положение Открывать папки в одном и том же окне.
• Щелчки мышью. По умолчанию для открытия объектов используется двойной щелчок. Устанавливайте открытие одинарным щелчком, если вы привыкли к этому способу, работая в предыдущих версиях Windows. В этом случае вы можете дополнительно настроить способ подчеркивания подписей значков.
• Область переходов. В этой группе имеются два флажка для настройки панели навигации Проводника:
Параметры внешнего вида папок
Когда вы впервые открываете в Проводнике какую-либо папку, к ней будут применены параметры отображения в соответствии с одним из шаблонов: Общие элементы, Документы, Изображения, Музыка и Видео. Для папок, входящих в состав стандартных библиотек, соответствующие шаблоны устанавливаются автоматически, а для других папок вы можете задавать шаблоны вручную. Для этого щелкните правой кнопкой мыши на значке папки, выполните команду Свойства и перейдите на вкладку Настройка (рис. 4.17).

Рис. 4.17. Вкладка Настройка окна Свойства папки
На вкладке Настройка вы можете узнать текущий шаблон папки в списке Оптимизировать эту папку и при необходимости изменить его. Чтобы сменить шаблон не только для текущей папки, но и для всех вложенных папок, установите флажок Применять этот же шаблон ко всем подпапкам. На этой же вкладке можно выбрать для отображения папки фоновый рисунок и сменить ее значок.
Если вы вручную настроите внешний вид определенной папки, вид других папок с тем же шаблоном не изменится. Для изменения внешнего вида всех папок с определенным шаблоном нужно выполнить следующие действия.
1. Откройте любую папку с нужным шаблоном и настройте ее внешний вид по своему усмотрению.

Рис. 4.18. Вкладка Вид окна Параметры папок
3. Для изменения внешнего вида всех папок данного шаблона нажмите кнопку Применить к папкам.
Аналогично можно настроить внешний вид папок других типов, а для восстановления вида папок по умолчанию используйте кнопку Сброс вида папок.
Проводник — программа, присутствующая по умолчанию во всех версиях Windows, которая позволяет пользователю работать со всеми файлами, находящимися в памяти жесткого диска: перемещать, копировать, группировать, удалять, сортировать и переименовывать их. Проводник можно настроить, заменить, перезапустить, изменить его интерфейс и параметры работы. Но со временем с ним могут начаться проблемы: проводник перестанет запускаться, начнет тормозить или самостоятельно перезагружаться. Как его открыть и устранить проблемы в работе, читайте далее.
Как открыть проводник в Windows 7
В Windows 7 существует несколько способов, позволяющих перейти к работе с проводником.
C рабочего стола
По умолчанию на рабочем столе расположен ярлык «Компьютер», кликнув по нему дважды левой кнопкой мыши, вы перейдете к проводнику. Этот ярлык может отсутствовать, если вы удалили его вручную.

С помощью комбинации клавиш
Самый быстрый способ — зажать одновременно клавиши Win + E на клавиатуре. При одновременном нажатии эти горячие клавиши вызовут проводник.

Через меню «Пуск»
Через программу быстрого запуска
Через выполнение команд
Восстановление приложения
Через некоторое время проводник может начать зависать, тормозить, перезапускаться самостоятельно или вовсе перестать запускаться. Может перестать работать сама программа, то есть вы не сможете просмотреть папки и файлы, но бывают и более сильные последствия: перестанет запускаться Windows, процесс запуска будет зависать на появлении пустого рабочего стола с наличием одного лишь фонового рисунка. Связано это с тем, что операционная система постоянно обращается к файлам системы, которые хранятся в проводнике, а если он не работает, то системе некуда обращаться, и она зависает.

Но большинство ошибок, связанных с проводником, вы можете устранить самостоятельно, воспользовавшись нижеприведенными инструкциями. Сначала рассмотрим самые распространенные ошибки, причины их появления и способы устранения этих проблем, а потом подробно остановимся на более серьезных и редких ошибках.
Проверка на вирусы
Возможно, ваш компьютер заражен вирусами, глушащими функции проводника. Просканируйте систему на наличие вирусов и, если они будут найдены, удалите их. В том случае, если вирусов не было, переходите к следующему пункту.

Проверка драйверов
Для работы проводника необходима видеокарта, так как она отвечает за отображение всего, что происходит на компьютере. Возможно, драйвера видеокарты, установленные на компьютере, устарели или слетели, поэтому стоит обновить их вручную.
Автоматическое восстановление
В Windows есть встроенная функция, позволяющая в автоматическом режиме просканировать все файлы системы и восстановить их, если в этом есть надобность. Запустить эту функцию можно следующими шагами:
Проверка загруженности компьютера
Может быть, что процессор, видеокарта или жесткий диск вашего компьютера излишне перегружен, из-за этого проводник может тормозить и не запускаться, так как для него не хватает ресурсов компьютера.
Поиск поврежденных файлов
Файлы, находящиеся на жестком диске, могут быть повреждены. Когда проводник натыкается на поврежденный файл, то пытается прочесть его, но не может этого сделать. Из-за этого проводник застопоривается и не может продолжить работу. Возможно, причина ваших проблем именно в этом, поэтому стоит сделать так, чтобы проводник пропускал эти файлы:
Устранение конфликтов
Проводник может конфликтовать со сторонними программами, установленными на компьютере. Чтобы убедиться, в этом ли проблема, загрузите компьютер в безопасном режиме: начните перезагрузку и, когда начнется момент включения, нажмите клавишу F8 на клавиатуре и выберите безопасный режим в способах загрузки. В безопасном режиме включается минимальное количество программ, необходимое для работы системы. Если в этих условиях проводник будет работать нормально, то дело в сторонних приложениях или процессах. Единственный способ, узнать в каком именно элементе проблема — отключать все поочередно и методом подбора проверять, какое приложение мешает проводнику.

Отключение конфликтующих дополнений
Некоторые сторонние программы встраивают свои дополнения в проводник. Если в этих дополнениях появится ошибка или конфликт, то проводник может начать зависать или перестать включаться. Самый легкий способ просмотреть и отключить все эти дополнения — использовать программу ShellExView.

Запустив программу, отсортируйте все находящиеся в ней расширения по столбцу «Тип». Пролистайте список до того момента, когда в столбце «Тип» появится значение «Контекстное меню». Отключите все дополнения, произведенные не Microsoft, выделяя их и нажимая клавишу F7, перезагрузите компьютер и проверьте, заработал ли проводник или нет.

Устранение проблемы: проводник самостоятельно перезапускается
Сначала выполните все вышеприведенные инструкции, если ни одна из них не поможет, то выполните следующие действия:
Почему тормозит проводник
Тормозить проводник может из-за большой нагрузки на жесткий диск, процессор и видеокарту или из-за загруженности памяти на жестком диске. Если в вашем случае актуальна первая причина, то отключите как можно больше лишних процессов и программ, если вторая — то освободите место на жестком диске, особенно внимательно проследите за памятью на основном разделе диска, на котором установлена сама операционная система.

Что делать, если из-за проводника перестает работать Windows
Если из-за того, что проводник выключается при запуске, не работает Windows, то попробуйте загрузиться в безопасном режиме (во время включения компьютера нажмите на клавиатуре F8 и выберите безопасный режим загрузки), а после перейдите к папке C:\Windows\ProgramData\srtserv и замените ее на точно такую же папку, взятую с другого компьютера с той же версией операционной системы и ее разрядностью. После этого загрузите компьютер в обычном режиме.

Если во время загрузки пропал рабочий стол
Вся информация о рабочем столе также хранится в проводнике, поэтому если он перестанет работать, то и рабочий стол не станет открываться. Иногда, достаточно вручную запустить соответствующий проводнику процесс, чтобы избавиться от этой проблемы, сделать это можно несколькими способами.
Запуск процесса через диспетчер задач
Выполнение команды для запуска проводника
Изменение параметров реестра
Видеоурок: как восстановить проводник
Что делать, если ничего не помогло
Если вы выполнили все вышеперечисленные инструкции, и ни одна из них не помогла вам устранить проблему, то остается два выхода: переустановить систему или откатить ее. Под откатом системы подразумевается восстановление ее до того момента, когда она еще полноценно функционировала. Восстановление осуществляется с помощью контрольных точек, созданных вами или системой в автоматическом режиме.

Перезапуск
Перезапуск проводника стоит производить в двух случаях: если программа зависла, или если вы установили какое-либо дополнение, которое начнет работать только после перезагрузки.
- Выключение проводника осуществляется так: одновременно зажмите на клавиатуре клавиши Ctrl+Shift, а после кликнете по пустому месту в области меню «Пуск», откроется меню, в котором нужно выбрать функцию «Выход из проводника». Этим действием вы отключите процесс explorer.exe.
- Чтобы запустить проводник обратно, откройте диспетчер задач. В верхней его части разверните меню «Файл» и выберите пункт «Запустить новую задачу».
- В открывшемся окошке пропишите значение explorer.exe, чтобы включить проводник. Готово, на этом перезагрузка проводника окончена.
Как переустановить
Переустановить проводник можно, заменив его на другой файл. Переустановкой стоит заниматься, только если вы уверены, что файл explorer.exe на вашем компьютере поврежден, и при этом у вас есть качественный explorer.exe для вашей версии и разрядности Windows, взятый с другого компьютера.
Детальная настройка
Настройка проводника позволяет изменить его внешний вид, функции и стиль группировки файлов, в нем находящихся. Одни параметры проводника можно изменить, используя стандартные его настройки, расположенные в самом проводнике, а другие — через сторонние программы, позволяющие настроить проводник намного детальнее и сильнее изменить его внешний вид.
Стандартные настройки
Остальные настройки проводника выполняются в нем же, но не несут пользы среднестатистическому пользователю, они нужны для тех, кто более профессионально работает с файлами системы. Но стандартные настройки проводника не достаточно гибки, чтобы настроить внешний вид и другие параметры, поэтому воспользуемся сторонней программой для удовлетворения этих целей.
Дополнительные настройки
Аналоги проводника
Существует множество сторонних аналогов стандартному проводнику Windows, каждый из них имеет примерно одинаковый набор функций, но разный дизайн. Например, можно взять самый популярный проводник — Total Commander .

Total Commander отличается гибкими настройками интерфейса, возможностью разбивки и объединения файлов, изменения параметров панели быстрого доступа и закладок, наличием истории, хранящей ваши действия некоторое время.

Подбирать проводник нужно в первую очередь по дизайну, так как остальные параметры у всех популярных проводников практически одинаковы.
Проводник с Mac OS для Windows
Если вам нравится дизайн проводника с Mac OS, то вы можете скачать и установить Finder style for Windows, чтобы изменить визуальное отображение иконок, папок и разделов в стандартном проводнике Windows. Для установки вам понадобятся два файла: основной, который заменит дизайн, и дополнительный, который заменит значения в реестре, чтобы система не потеряла нужные ей файлы.

Как открыть файл FTP
По умолчанию файлы формата FTP будут открываться в браузере, обычно, в Internet Explorer. Чтобы файлы подобного типа открывались в окне самого проводника, необходимо изменить его настройки:
Очищение истории поиска
В проводнике есть поисковая строка, в которой отображаются ваши последние запросы. Чтобы их удалить, перейдите к поисковой строке, с помощью стрелочек на клавиатуре переместить к запросу, который хотите удалить, и нажмите клавишу Delete на клавиатуре.

Удаление файла
Удаление файла, находясь в проводнике, можно произвести двумя способами: кликнув по нему правой кнопкой мыши и выбрав функцию «Удалить», или нажать клавишу Delete на клавиатуре, предварительно выделив файл.

Просмотр размера папки
Удаление библиотеки
Библиотека представляет собой встроенные в панель быстрого доступа проводника разделы, состоящие из папок «Загрузки», «Изображение» и т.д. Поскольку все эти разделы расположены на основном разделе жесткого диска, где места и так не много, большинство пользователей не используют их, создавая папки для хранения своей библиотеки на диске D, F и т.д.

Неиспользуемая библиотека Windows лишь занимает место в панели быстрого доступа, поэтому ее стоит отключить:
Как закрепить папку в проводнике
Закрепление папки в панели быстрого доступа
От проводника зависит как работа с файлами, так и работа самой системы. Если перестанет работать проводник, то и сама система может начать не отвечать. Проводник можно заменить на другой, но старый при этом отключать не стоит. Если вы не хотите менять проводник, то можете настроить его вручную, используя стандартные функции и сторонние программы.
Читайте также:

