Как настроить экранный диктор windows 7
Обновлено: 05.07.2024
Экранный диктор — встроенный инструмент операционной системы Windows, предназначенный для озвучивания голосом текста с экрана устройства. Довольно много пользователей не знают о существовании этой функции в ОС.
Экранный диктор Windows — компонент операционной системы, предназначенный в первую очередь для людей с ограниченными возможностями, например, имеющих проблемы со зрением. В этом случае, голос экранного диктора поможет ознакомиться с содержимым текста или понять детали интерфейса программ и системы.
Программа «Экранный диктор» читает голосом текст на экране, озвучивает названия деталей интерфейса программного обеспечения при наведении на объект курсора мыши. Эти функции очень помогают слабовидящим или незрячим людям при работе на компьютере.
Пользователи без проблем со здоровьем также могут использовать функции экранного диктора, когда у них нет времени что-то прочитать, потому что сейчас они заняты другими делами. Пользователь может воспользоваться услугами экранного диктора в различных ситуациях, когда необходимо прочитать голосом электронное письмо, текстовый документ или статью на веб-сайте в интернете.
В работе инструмента «Экранный диктор» используется технология преобразования текста в речь (TTS) встроенными средствами Microsoft Windows. Программа читает текст на экране или на веб-страницах автоматически сверху вниз.
В этой статье мы рассмотрим несколько вопросов: включение экранного диктора, как отключить экранный диктор, настройки приложения, использование «горячих» клавиш для управления инструментом. Инструкции из этого руководства написаны на примере использования данной функции в операционной системе Windows 10.
Как включить экранный диктор Windows — 7 способов
- Войдите в меню «Пуск», чтобы запустить приложение «Параметры».
- Из окна «Параметры» перейдите в «Специальные возможности».
- Откройте вкладку «Экранный диктор».
- В разделе «Использовать экранный диктор», в опции «Включить экранный диктор» передвиньте ползунок переключателя в положение «Включено».
- Нажмите на клавиши клавиатуры «Win» + «Ctrl» + «Enter».
- Откроется окно «Экранный диктор» с предупреждением об изменениях в клавиатуре для управления приложением.
- Нажмите на кнопку «ОК».
- В открывшемся окне «Экранный диктор» можно ознакомиться с параметрами и функциями приложения.
Настройки экранного диктора в Windows 10
В Windows 10 у пользователя имеются два варианта настроить приложение под свои потребности. Сделать это можно из приложения «Параметры» или из окна настроек «Экранный диктор».
В параметрах ОС Windows выберите подходящие настройки для работы программы на компьютере. Вы можете поменять параметры экранного диктора по своему усмотрению, изменив их на более удобные или эффективные лично для вас.
В опции «Параметры запуска» укажите предпочитаемые варианты запуска приложения.
Раздел «Настроить голос экранного диктора» позволяет выбрать подходящий голос, добавить новый голос, отрегулировать тон, громкость или скорость речи. Для русского языка доступны следующие голоса: «Microsoft Irina» («Ирина») и «Microsoft Pavel» («Павел»).
В разделе «Изменение сведений, озвучиваемых при чтении и взаимодействии» находятся параметры, регулирующие взаимодействие пользователя с диктором при возникновении определенных ситуаций на компьютере: что именно читать, изменять ли голос, контекст и т. п.
Раздел «Изменение сведений, озвучиваемых при вводе текста» регулирует порядок озвучивания в разных ситуациях.
В разделе «Выберите параметры клавиатуры» находятся опции для настройки использования клавиш клавиатуры.
В разделе «Использовать курсор экранного диктора» устанавливаются предпочтительные параметры для фокуса экранного диктора.
В разделах «Использовать шрифт Брайля», «Управление данными и службами» и «Читайте быстрее в режиме сканирования» находятся другие настройки приложения, которые могут полезны в некоторых ситуациях.
Горячие клавиши экранного диктора
Компонент «Экранный диктор» использует в своей работе «горячие» клавиши, с помощью которых пользователь может удобно управлять функциями приложения. С полным набором «горячих» клавиш можно ознакомиться на странице официального сайта Майкрософт по этой ссылке .
Как отключить экранный диктор Windows 10 — 7 способов
В некоторых случаях функция озвучивания текста или интерфейса программного обеспечения не нужна, поэтому для пользователей будет актуальна информация о том, как выключить экранный диктор.
- Войдите в параметры Windows.
- Откройте «Специальные возможности».
- Во вкладке «Экранный диктор», в опции «Использовать экранный диктор» установите ползунок переключателя в положение «Отключено».
- Щелкните правой кнопкой мыши по значку приложения «Экранный диктор» на Панели задач.
- В контекстном меню выберите пункт «Закрыть окно».
- Щелкните правой кнопкой мыши по значку программы в области уведомлений.
- В открывшемся меню нажмите на «Выключить экранный диктор».
Выводы статьи
В Windows встроено средство «Экранный диктор», предназначенное для чтения вслух текста и озвучивание параметров интерфейса операционной системы и программ. В первую очередь эти функции необходимы людям с ограниченными возможностями, в частности имеющими проблемы со зрением. Программой «Экранный диктор» могут воспользоваться любые пользователи Windows 10, чтобы прочитать вслух любой текст с экрана компьютера, например, когда они заняты другими делами.
В одной из прошлых статей я описал как же адаптировать компьютер для слабовидящего, путём программных решений. В этом же материале речь пойдёт о добавлении русских синтезаторов в экранные дикторы.
Доступные решения
В материале разберём добавление русского голоса на такие программы, как NVDA и Экранный Диктор Windows.Данные программы доступнее остальных, так Экранный Диктор, является предустановленной программой операционной системы Windows? Не требует особых знаний и входит в лицензию системы. А программа NVDA, является уникальным продуктом для голосового доступа к экрану компьютера, она уже ни первый год помогает людям с нарушениями зрения. Главной особенностью программы, можно отметить её бесплатность и широкий спектр возможностей, по решаемой проблеме.
Как было сказано в прошлой статье, существует множество синтезаторов речи. В большинстве они выпускаются в нескольких вариантах, что облегчает выбор для вашего рабочего диктора. Синтезаторы речи можно поделить на две большие группы:
- Коммерческие – выпускаемые по платным лицензиям, имеющие ограничения на пробный период.
- Бесплатные – синтезаторы, предоставляемые пользователям на правах свободного распространения .
Люблю повторять фразу: «Бесплатно, не значит хуже!». В нашем случае эта фраза подходит, как нельзя лучше. Бесплатные синтезаторы речи развиваются и имеют место быть.
RHVoice
Советую попробовать лёгкий, быстрый и грамотный синтезатор речи RHVoice . Данный продукт помимо того что направлен на российских пользователей, распространяется совершенно бесплатно. Радует и тот факт, что данное решение для дикторов не останавливается в развитии, так на протяжении времени выходят новые версии, в которых, конечно, исправляются ошибки и добавляются нововведения.
Для того чтобы установить синтезатор речи RHVoice на свой компьютер, следует определиться с программой диктором. Если Вы будете использовать встроенную программу Windows , то формат скачиваемого файла будет иметь вид .EXE, а если ваш выбор диктора остановился на NVDA, то файл будет оканчиваться на .NVDA.
Установка на Windows
По умолчанию операционная система Windows не имеет русского языка для Экранного диктора, поэтому пользователям придётся самостоятельно дополнить голоса.
Скачав файл синтезатора речи , рассмотренного выше, запустите установку двойным щелчком мыши или клавишей клавиатуры – Enter.
Никаких изменений в установочный процесс вносить не потребуется, поэтому сложностей возникнуть не должно!
По завершении установки, откройте настройки Экранного диктора и измените голос. В списке голосов должны появиться несколько русских голосов, таких как: Александр, Елена и Ирина. Сохраните настройки выбора и попробуйте по перемещаться в системе.
В отличии от стандартной программы Windows, программа экранного доступа NVDA имеет предустановленный синтезатор речи с поддержкой русского языка. Только стоит отметить, что качество произношения этого голоса далеко от совершенства. Его можно слышать при установки программы NVDA на свой компьютер.
В последних версиях NVDA было сделано полезное нововведение, которое позволило разрабатывать файлы плагинов и синтезаторов речи с оригинальным расширением, что позволяет быстрее устанавливать любые дополнения на программу.
Скачав файл с официального сайта синтезатора речи RHVoice , запустите установку двойным щелчком мыши или по нажатии клавиши – Enter. В появившемся уведомлении дайте согласие на установку. Подождите пару секунд и согласитесь с перезапуском программы NVDA (при этом Вы услышите характерные звуки выгрузки и запуска программы NVDA).
В качестве бонуса, Вы можете прослушать пару вариантов голосов входящих в состав синтезатора RHVoice.
Голос Александр и Елена:
Вместо послесловия
Как Вы успели заметить ничего сложного в установки русского языка в экранный диктор – нет! Вам лишь потребуется найти синтезатор речи, который бы устраивал Вас своим произношением, скачать его и установить. Только помните, что не все синтезаторы могут подходить к вашему экранному диктору, прежде чем скачать установочный файл убедитесь, что программа экранного доступа, используемая вами, поддерживается синтезатором речи!
Приведённый пример программ индивидуален и может быть иным. В статье были показаны более доступные варианты установок и работы с компьютером для слабовидящего человека!
В одной из прошлых статей я описал как же адаптировать компьютер для слабовидящего, путём программных решений. В этом же материале речь пойдёт о добавлении русских синтезаторов в экранные дикторы.
Доступные решения
В материале разберём добавление русского голоса на такие программы, как NVDA и Экранный Диктор Windows.Данные программы доступнее остальных, так Экранный Диктор, является предустановленной программой операционной системы Windows? Не требует особых знаний и входит в лицензию системы. А программа NVDA, является уникальным продуктом для голосового доступа к экрану компьютера, она уже ни первый год помогает людям с нарушениями зрения. Главной особенностью программы, можно отметить её бесплатность и широкий спектр возможностей, по решаемой проблеме.
Как было сказано в прошлой статье, существует множество синтезаторов речи. В большинстве они выпускаются в нескольких вариантах, что облегчает выбор для вашего рабочего диктора. Синтезаторы речи можно поделить на две большие группы:
- Коммерческие – выпускаемые по платным лицензиям, имеющие ограничения на пробный период.
- Бесплатные – синтезаторы, предоставляемые пользователям на правах свободного распространения .
Люблю повторять фразу: «Бесплатно, не значит хуже!». В нашем случае эта фраза подходит, как нельзя лучше. Бесплатные синтезаторы речи развиваются и имеют место быть.
RHVoice
Советую попробовать лёгкий, быстрый и грамотный синтезатор речи RHVoice . Данный продукт помимо того что направлен на российских пользователей, распространяется совершенно бесплатно. Радует и тот факт, что данное решение для дикторов не останавливается в развитии, так на протяжении времени выходят новые версии, в которых, конечно, исправляются ошибки и добавляются нововведения.
Для того чтобы установить синтезатор речи RHVoice на свой компьютер, следует определиться с программой диктором. Если Вы будете использовать встроенную программу Windows , то формат скачиваемого файла будет иметь вид .EXE, а если ваш выбор диктора остановился на NVDA, то файл будет оканчиваться на .NVDA.
Установка на Windows
По умолчанию операционная система Windows не имеет русского языка для Экранного диктора, поэтому пользователям придётся самостоятельно дополнить голоса.
Скачав файл синтезатора речи , рассмотренного выше, запустите установку двойным щелчком мыши или клавишей клавиатуры – Enter.
Никаких изменений в установочный процесс вносить не потребуется, поэтому сложностей возникнуть не должно!
По завершении установки, откройте настройки Экранного диктора и измените голос. В списке голосов должны появиться несколько русских голосов, таких как: Александр, Елена и Ирина. Сохраните настройки выбора и попробуйте по перемещаться в системе.
В отличии от стандартной программы Windows, программа экранного доступа NVDA имеет предустановленный синтезатор речи с поддержкой русского языка. Только стоит отметить, что качество произношения этого голоса далеко от совершенства. Его можно слышать при установки программы NVDA на свой компьютер.
В последних версиях NVDA было сделано полезное нововведение, которое позволило разрабатывать файлы плагинов и синтезаторов речи с оригинальным расширением, что позволяет быстрее устанавливать любые дополнения на программу.
Скачав файл с официального сайта синтезатора речи RHVoice , запустите установку двойным щелчком мыши или по нажатии клавиши – Enter. В появившемся уведомлении дайте согласие на установку. Подождите пару секунд и согласитесь с перезапуском программы NVDA (при этом Вы услышите характерные звуки выгрузки и запуска программы NVDA).
В качестве бонуса, Вы можете прослушать пару вариантов голосов входящих в состав синтезатора RHVoice.
Голос Александр и Елена:
Вместо послесловия
Как Вы успели заметить ничего сложного в установки русского языка в экранный диктор – нет! Вам лишь потребуется найти синтезатор речи, который бы устраивал Вас своим произношением, скачать его и установить. Только помните, что не все синтезаторы могут подходить к вашему экранному диктору, прежде чем скачать установочный файл убедитесь, что программа экранного доступа, используемая вами, поддерживается синтезатором речи!
Приведённый пример программ индивидуален и может быть иным. В статье были показаны более доступные варианты установок и работы с компьютером для слабовидящего человека!
Глава 2. Основы работы с экранным диктором
В этой главе объясняются принципы навигации по экранному диктору с помощью клавиатуры. К этому относится перемещение по экрану, поиск и запуск приложений, а также выбор содержимого, озвучиваемого экранным диктором. Здесь также содержаться основные инструкции по настройке скорости речи экранного диктора, громкости, а также отключению речи.
Режим сканирования предоставляет еще больше возможностей навигации. Это будет подробно рассмотрено в Главе 3. Использование режима сканирования.
Изучите основы экранного диктора с помощью краткого руководства
Краткое руководство является учебником, в котором изложены основы использования экранного диктора. В нем описано, как перемещаться по заголовкам и ориентирам, а также представлен пример веб-страницы, которая поможет вам легко научиться использовать экранный диктор в Интернете. Вы можете в любое время ться с помощью краткого запуска на домашней сайте, который запускается по умолчанию при включинии диктора.
Клавиша TAB, ВВОД и клавиши со стрелками
В Windows используйте клавишу TAB и клавиши со стрелками для перемещения по приложениям и веб-страницам. После перемещения на элемент, который вы хотите использовать, например, на ссылку, нажмите клавишу ВВОД. Вы также можете использовать клавиши TAB, ВВОД и клавиши со стрелками для перемещения между такими элементами, как флажки и кнопки, и работы с ними.
Клавиша экранного диктора
Примечание: Если вы используете японскую клавиатуру (106 клавиш), клавишами экранного диктора по умолчанию для вас являются клавиши NONCONVERT и INSERT.
Обзор клавиатуры
Обучение вводу сообщает, какие клавиши вы нажимаете на клавиатуре, а также какие команды экранного диктора с ними связаны. Включите или отключите обучение вводу, нажав клавиши narrator+1 (клавиша с числом 1).
Остановка чтения текста экранным диктором
Чтобы остановить чтение, нажмите клавишу CTRL.
Настройка громкости и скорости речи экранного диктора
Изменение громкости диктора
Чтобы увеличить громкость, нажмите клавиши NARRATOR+CTRL+ПЛЮС (+) или +CTRL+ADD (цифровая клавиатура).
Чтобы уменьшить громкость, нажмите клавиши NARRATOR+CTRL+МИНУС (-) или +CTRL+Вычитать (цифровая клавиатура).
Изменение скорости, с которой говорит диктор
Сочетания клавиш для Windows
В Windows и приложениях для Windows есть сочетания клавиш, которые можно использовать вместе с командами экранного диктора. Например, нажмите Windows клавишу с логотипом, чтобы открыть меню , или нажмите клавишу Windows клавишу с логотипом + A.
Список остальных сочетаний клавиш, использующихся в Windows, см. в разделе Сочетания клавиш в Windows. Список сочетаний клавиш, использующихся в приложениях для Windows, см. в разделе Сочетания клавиш в приложениях. Список сочетания клавиш в других Windows со специальными Windows, можно найти в Windows сочетаниях клавиш для работы со специальными Windows.
Перемещение в приложениях и на веб-страницах
Поиск и запуск приложений
Чтобы быстро найти приложение в Windows 11, нажмите Windows клавишу с логотипом, чтобы открыть меню и поместите фокус в поле поиска. Затем введите название приложения, которые вы ищете, используйте клавиши со стрелками для выбора его в списке результатов поиска, а затем нажмите клавишу ВВОД, чтобы его открыть.
Переключение между приложениями
Для переключения между открытыми приложениями на компьютере зажмите клавишу ALT, а затем нажмите клавишу TAB. Экранный диктор будет озвучивать названия открытых приложений по мере перехода между ними. Найдя нужное приложение, отпустите обе клавиши.
Если вам потребуется узнать, какое приложение или окно выделено, нажмите клавиши Экранный диктор + T, чтобы озвучить заголовок выделенного окна. Чтобы прочитать заголовок и содержимое окна с фокусом, нажмите кнопку narrator+W .
Получение сведений о времени, дне недели и дате
Чтобы в любое время узнать время, день недели и дату, нажмите кнопку Диктор +F12.
Использование экранного диктора для получения сведений из Интернета
Если вы подключены к Интернету, экранный диктор может получить дополнительные сведения об изображениях, ссылках и веб-страницах, отправив их в корпорацию Майкрософт.
Примечание: Чтобы отключить эти службы, перейдите в раздел Управление данными и службами в параметрах экранного диктора.
Гиперссылки
Если вы хотите узнать, куда будет вести гиперссылка, нажмите кнопку диктор+CTRL+D, и он сможет укажет заголовок страницы, на который она будет вести. Эту команду хорошо использовать в веб-приложениях и почтовых приложениях.
Описание изображений
Сводка по веб-странице
Прослушать сводку по веб-странице, которая содержит количество ссылок, ориентиров и заголовков, нажав narrator+S.
Популярные ссылки и полная сводка по веб-странице
Дважды нажмите экранный диктор+S, чтобы быстро вывести на экран диалоговое окно со следующими сведениями: количеством ссылок, ориентиров и заголовков на странице, а также списком популярных ссылок на странице (популярные ссылки — это ссылки на странице, которые получают больше всего щелчков).
В этой главе объясняются принципы навигации по экранному диктору с помощью клавиатуры. К этому относится перемещение по экрану, поиск и запуск приложений, а также выбор содержимого, озвучиваемого экранным диктором. Здесь также содержаться основные инструкции по настройке скорости речи экранного диктора, громкости, а также отключению речи.
Режим сканирования предоставляет еще больше возможностей навигации. Это будет подробно рассмотрено в Главе 3. Использование режима сканирования.
Изучите основы экранного диктора с помощью краткого руководства
Краткое руководство является учебником, в котором изложены основы использования экранного диктора. В нем описано, как перемещаться по заголовкам и ориентирам, а также представлен пример веб-страницы, которая поможет вам легко научиться использовать экранный диктор в Интернете. Краткое руководство можно получить в любое время на главной странице экранного диктора, которая запускается по умолчанию при его включении.
Клавиша TAB, ВВОД и клавиши со стрелками
В Windows используйте клавишу TAB и клавиши со стрелками для перемещения по приложениям и веб-страницам. После перемещения на элемент, который вы хотите использовать, например, на ссылку, нажмите клавишу ВВОД. Вы также можете использовать клавиши TAB, ВВОД и клавиши со стрелками для перемещения между такими элементами, как флажки и кнопки, и работы с ними.
Клавиша экранного диктора
Примечание. Если вы используете японскую клавиатуру (106 клавиш), клавишами экранного диктора по умолчанию являются клавиши NONCONVERT и INSERT.
Обзор клавиатуры
Обучение вводу сообщает, какие клавиши вы нажимаете на клавиатуре, а также какие команды экранного диктора с ними связаны. Включите или выключите обучение вводу, нажав клавиши Экранный диктор + 1 (цифра один).
Остановка чтения текста экранным диктором
Вы можете в любой момент остановить чтение в экранном дикторе нажатием клавиши CTRL.
Настройка громкости и скорости речи экранного диктора
Чтобы изменить громкость экранного диктора, нажмите следующие клавиши:
Чтобы изменить скорость речи экранного диктора, используйте следующее сочетание клавиш:
Сочетания клавиш для Windows
В Windows и приложениях для Windows есть сочетания клавиш, которые можно использовать вместе с командами экранного диктора. Например, нажмите Windows клавишу с логотипом, чтобы открыть меню , или нажмите клавишу Windows клавиши +A.
Список сочетания клавиш, которые можно использовать в Windows, можно найти в Windows. Список доступных в Windows сочетаниях клавиш можно найти в этой Windows. Список сочетания клавиш в других Windows со специальными Windows, можно найти в Windows сочетания клавиш для работы со специальными Windows.
Перемещение в приложениях и на веб-страницах
Поиск и запуск приложений
Чтобы быстро найти приложение в Windows 10, нажмите Windows клавишу с логотипом, чтобы открыть меню и поместите фокус в поле поиска. Затем введите название приложения, которые вы ищете, используйте клавиши со стрелками для выбора его в списке результатов поиска, а затем нажмите клавишу ENTER, чтобы его открыть.
Переключение между приложениями
Для переключения между открытыми приложениями на компьютере зажмите клавишу ALT, а затем нажмите клавишу TAB. Экранный диктор будет озвучивать названия открытых приложений по мере перехода между ними. Найдя нужное приложение, отпустите обе клавиши.
Если вам потребуется узнать, какое приложение или окно выделено, нажмите клавиши Экранный диктор + T, чтобы озвучить заголовок выделенного окна. Для чтения заголовка и содержимого выделенного окна нажмите клавиши Экранный диктор + W.
Получение сведений о времени, дне недели и дате
Чтобы узнать время, день недели и дату, нажмите клавиши Экранный диктор + F12.
Использование экранного диктора для получения сведений из Интернета
Если вы подключены к Интернету, экранный диктор может получить дополнительные сведения об изображениях, ссылках и веб-страницах, отправив их в корпорацию Майкрософт.
Примечание.Чтобы отключить эти службы, перейдите в параметры narrator (Управление данными и службами).
Гиперссылки
Если вы хотите узнать, куда можно перейти по гиперссылке, нажмите клавиши Экранный диктор + Ctrl + D, и экранный диктор прочитает заголовок соответствующей страницы. Эту команду хорошо использовать в веб-приложениях и почтовых приложениях.
Описание изображений
Если вам попалось изображение, описание которого вы хотели бы получить, нажмите клавиши Экранный диктор + Ctrl + D. Экранный диктор отправит изображение в корпорацию Майкрософт, а затем прочитает описание изображения.
Сводка по веб-странице
Прослушайте сводку по веб-странице, в том числе количество ссылок, ориентиров и заголовков, нажав клавишу экранного диктора + S.
Популярные ссылки и полная сводка по веб-странице
Дважды нажмите экранный диктор+S, чтобы быстро вывести на экран диалоговое окно со следующей информацией: количеством ссылок, ориентиров и заголовков на странице и списком популярных ссылок на страницу (популярные ссылки — это ссылки на странице, которые получают больше всего щелчков).
Настройка и ремонт техники © 2021
Внимание! Информация, опубликованная на сайте, носит исключительно ознакомительный характер и не является рекомендацией к применению.
В операционных системах Windows встроено много вспомогательных служб, которые способствуют улучшенному взаимодействию пользователя с компьютером. Для повышения удобства эти средства чаще всего используются людьми с ограниченными возможностями. В этой статье пойдет речь о том, как включить и отключить экранного диктора на Windows.
Что это такое?
Вам будет интересно: Нумерация страниц в LIbreOffice Writter: подробная пошаговая инструкция по вставке и удалению
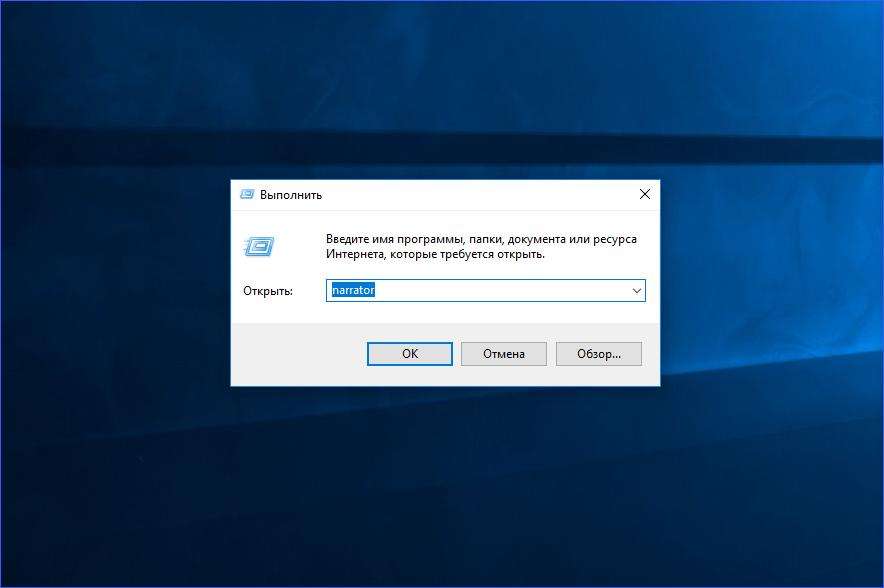
Варианты отключения
Сам голосовой помощник подсказывает, что для отключения службы можно воспользоваться горячими клавишами Caps Lock+Esc (по умолчанию). Работает такая фишка только в этой программе. Комбинацию клавиш можно поменять в настройках на ту, которая будет удобнее вам.
Обычно запущенное приложение появляется в виде иконки на панели задач, поэтому закрыть его можно и через нее. Для этого необходимо найти соответствующий значок, кликнуть по нему ПКМ и в открывшемся меню нажать на кнопку "Закрыть окно".
Чтобы быстрее отключить экранного диктора, можно воспользоваться комбинацией горячих клавиш Alt+F4. Она используется для экстренного выхода из любых программ. Этими способами вы можете отключить экранного диктора в Windows 7, 8 и 10. Теперь рассмотрим все варианты запуска утилиты, поскольку их гораздо больше.
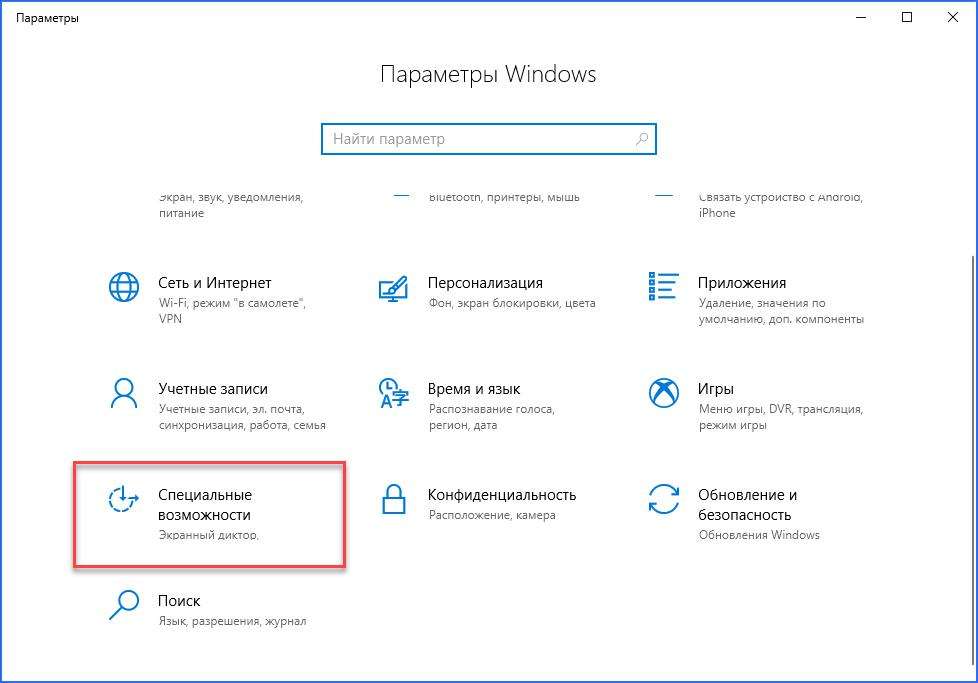
Отключение, доступное в Windows 10
Поскольку в современных операционных системах от Microsoft был изменен интерфейс и введены новые разделы настроек, стал доступен другой вариант отключения системных служб. Чтобы отключить экранного диктора в Windows 10, вам необходимо следовать инструкции:
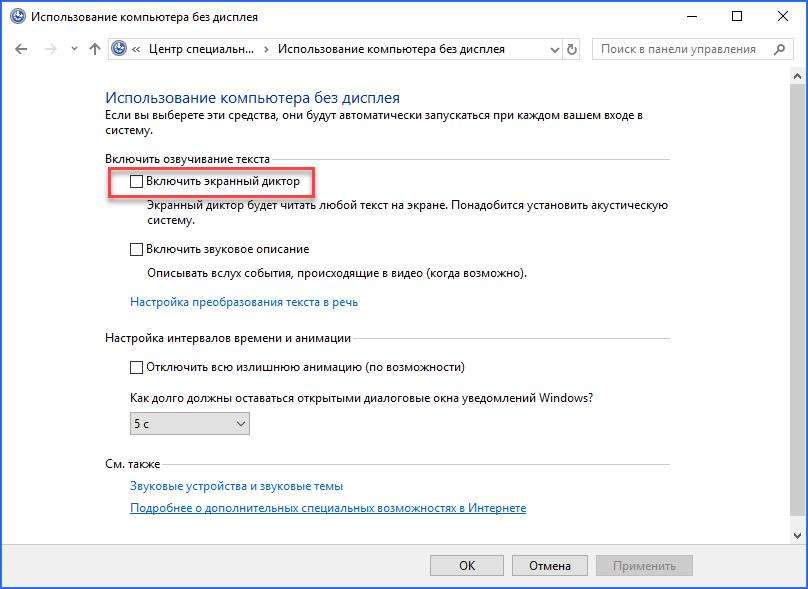
Выключаем через "Панель управления" в Windows 7
В "семерке" нет окна "Параметры", поэтому необходимо воспользоваться стандартной "Панелью управления". Откройте ее и, чтобы отключить экранного диктора в Windows 7, зайдите в раздел "Центр специальных возможностей". Здесь необходимо зайти в "Использование компьютера без дисплея" и убрать галочку возле пункта "Включить экранный диктор".
Запуск разнообразными методами
Если вам необходимо повторно зайти в средство чтения с экрана, вы можете воспользоваться одним из перечисленных вариантов:
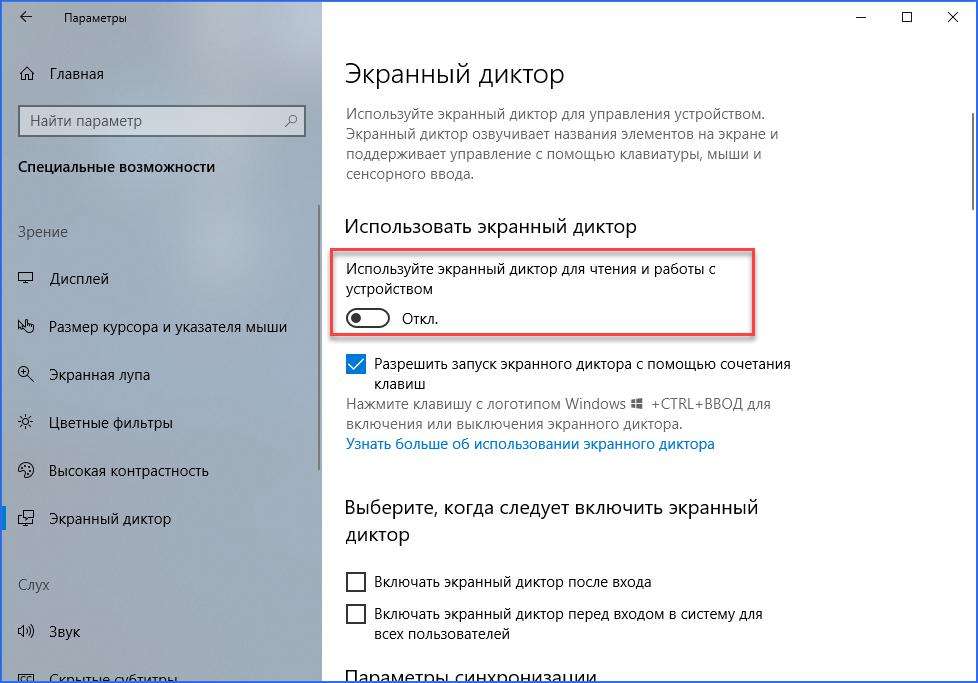
Мы рассмотрели, как включить и отключить "Экранный диктор" на Windows самыми разнообразными способами.
Читайте также:

