Как настроить энергопотребление в windows 10
Обновлено: 06.07.2024
Персональные компьютерные устройства постоянно, на регулярной основе, задействуются пользователями для исполнения множества трудоемких и сложных процессов. Высокая востребованность компьютерных устройств обусловлена постоянным развитием новых и усовершенствованием существующих комплектующих, а также созданием и повсеместным внедрением новейших образцов программного обеспечения.
Введение
Самым популярным программным инструментом управления, признанным большинством пользователей в мире, является операционная система «Windows 10» . Система способна устойчиво контролировать исполнение любых востребованных операций, безошибочно управлять, разными по конфигурации и внутреннему наполнению, устройствами, предоставляет универсальную платформу для дополнительной установки множества приложений сторонних разработчиков и по праву задействована на значительном количестве компьютерных устройств в мире, существенно опережая все остальные образцы программных решений.
Одним из главных направлений, которому уделяется особое повышенное внимание в современном быстро развивающемся мире, безусловно является мобильность компьютерных устройств. Отсутствие необходимости обязательного наличия стационарного постоянного рабочего места, только из которого возможно использование компьютерных устройств, способствует существенному повышению уровня производительности пользователей. Главным образом, прирост работоспособности выражается в мгновенном доступе к заложенным возможностям компьютера в любое время без привязки к офисному или иному месту работы, что значительно сокращает время обращения и начала взаимодействия. Этому способствует, во многом, мобильная вариативная форма исполнения компьютера, представленная универсальным образцом – ноутбуком, конечное исполнение которого может быть выражено во многих вариативных формах и конструктивном содержании.
Ноутбук и его производные обладают всеми преимуществами стационарного компьютера и способны решать сопоставимые задачи на высоких скоростях обработки и вывода данных. И дополнительно, исполнены в удобном формате, позволяющем перемещать его и полноценно за ним работать в любом удобном или востребованном месте.
Однако все владельцы ноутбуков, помимо выгодных отличий, получают и регулярно испытывают определенные сложности с таким серьезным недостатком, как разряженная батарея. Конечно, пользователи могут подключить ноутбук напрямую к электрической сети и полноценно выполнять востребованные операции, не опасаясь непредвиденного разряда аккумулятора. Но не всегда есть рядом доступ к электричеству, и часто приходится работать удаленно без возможности зарядить батарею. Для таких случаев далее мы рассмотрим несколько простых способов увеличить время автономной работы ноутбука с предустановленной на нем операционной системой «Windows 10» .
Изначально, в десятой версии операционной системы, присутствует немало приемов, которые пользователи могут использовать для борьбы с проблемой питания. Существует встроенный инструмент для устранения неполадок с зарядкой батареи, который может помочь выявить возможные неисправности, а различные настройки энергосбережения способны снизить энергопотребление, когда ноутбук работает в автономном режиме от аккумулятора.
Режим экономии заряда батареи
Самый простой способ воспользоваться возможностями встроенных параметров энергосбережения в операционной системе «Windows 10» – это непосредственно задействовать режим экономии заряда батареи. Его применение уменьшает общую нагрузку на аккумулятор, снижает задействованные системные ресурсы и увеличивает срок службы батареи.
Данный режим экономии автоматически активируется, когда процентное количество заряда батареи пользовательского ноутбука достигает предустановленного граничного предельного значения (обычно ниже уровня в двадцать процентов от общего заряда аккумулятора). Но пользователи могут самостоятельно, при необходимости, настроить данный параметр в соответствии с личными предпочтениями или предъявляемыми требованиями.
Чтобы проверить, в каком режиме потребления энергии непосредственно работает ноутбук, щелкните левой кнопкой мыши значок батареи, расположенный в нижнем правом углу рабочего стола на «Панели задач» в области уведомлений и представленный в виде схематического значка «пальчикового элемента питания» . Во всплывающем окне отображается текущий процент заряда батареи и «изменяемый индикатор действий» ( «ползунок управления» ), который можно использовать для переключения в другой режим питания.

Оптимизация энергопотребления в Windows 10, с одной стороны, продлит жизнь аккумулятору ноутбука, с другой стороны, поможет добиться максимально возможной производительности. Для этого необходимо разобраться с настройками схем питания в Windows 10.

Введите в текстовое поле меню «Пуск» слово «Схема» и выберите «Изменение схемы управления питанием». Альтернативный вариант: нажмите правой кнопкой мыши на значок Windows и перейдите к строке меню «Управление электропитанием». Здесь в разделе «Питание и спящий режим» в правой части окна кликните на «Дополнительные параметры питания».

По умолчанию в системе выставлена сбалансированная схема электропитания, то есть выставлен баланс между производительностью и энергопотреблением. Схема «Экономия энергии» предусмотрена для режима использования аккумулятора. В таком режиме экран быстрее отключается, а устройство переходит в спящий режим.

Если вы хотите настроить энергопотребление индивидуально, нажмите на ссылку «Настройка схемы электропитания». В открывшемся окне можно изменить предустановленное время или совсем отключить некоторые опции. Этим предотвращается, например, переход устройства в спящий режим или полное отключение экрана. Нажмите на «Сохранить изменения» и настройки будут моментально активированы.

Настройте режим экономии электроэнергии. Вы можете подстроить под свои нужды энергопотребление устройства под Windows 10
Дополнительные настройки также можно найти в пункте «Изменить дополнительные параметры питания». В «Дополнительных параметрах», например, можно выбрать опцию отключения жесткого диска через определенный промежуток времени. Это экономит заряд, но при возвращении к работе придется ждать несколько секунд, пока устройство «разгонится».

Настройте энергопотребление устройства. В «Дополнительных параметрах» Вы найдете многочисленные опции для более точной индивидуальной настройки параметров потребления энергии
С помощью опции «Кнопки питания и крышка» можно выбрать, что произойдет, когда вы закроете крышку ноутбука. Выберите один из следующих вариантов: «Действие не требуется», «Сон», «Гибернация», «Завершение работы».
При отсутствии активности более трех часов Windows в любом случае отправит устройство в режим гибернации, не зависимо от того, идет ли питание от сети или от аккумулятора.
Если вы хотите отключить эту опцию, то найдите в настройках пункт «Сон» и «Сон после» и установите опцию «Никогда». Подтвердите настройки нажатием на «ОК». Если нажмете на кнопку «Восстановить настройки по умолчанию», то сможете отменить внесенные изменения.

Компьютер, оснащенный источником питания на киловатт, сегодня не является сенсацией, энергопотребление игровых настольных компьютеров может быть огромным. Но, вам не нужна такая высокая мощность для просмотра веб-страниц или редактирования документов, и поэтому вам следует настроить Windows 10, чтобы она управляла энергопотреблением.
Ноутбуки потребляют меньше электроэнергии, но и в их случае нужно следить за электропотреблением. Срок службы батареи может быть уменьшен до 50%, если процессор работает на максимальной частоте, а яркость экрана установлена на максимум. Чтобы уменьшить размер счетов за электроэнергию, вы должны помнить, что нужно выключать или, по крайней мере, переводить в спящий режим неиспользуемое оборудование. Если вам не нужна максимальная производительность, рекомендуется уменьшить яркость монитора или отключить жесткий диск.
На помощью придут механизмы управления энергией, встроенные в Windows. Правильно настроенные, они помогут автоматизировать процессы энергопотребления.
Основные настройки энергопотребления Windows

Откройте группу Питание и спящий режим. Используйте списки Экран и Сон, чтобы установить время бездействия, после которого компьютер должен выключить экран и перейти в режим сна.
В случае с ноутбуком настройки зависят от заряда батареи и подключения компьютера к электрической сети.
Дополнительные настройки питания
Вызовите окно настроек и перейдите на страницу конфигурации питания. Нажмите на ссылку Дополнительные параметры питанияв правой колонке. Откроется традиционная панель управления.

Вы можете выбрать один из предопределенных планов питания. В зависимости от ваших потребностей, это может быть, например, высокая производительность(1), что необходимо во время компьютерных игр. Это также может быть стандартная конфигурация энергосбережения (2), которая идеально подходит для работы на ноутбуке от аккумулятора. В других случаях лучше выбрать сбалансированный (рекомендуемый) план (3). Для некоторых современных процессоров также доступен оптимизированная схема энергопитания (4).
Выбор осуществляется путем выбора соответствующего поля в разделе «Основные схема». Или, если схема питания невидна, разверните раздел Показать дополнительные схемы.
Расширенные настройки электропитания
Планы питания могут быть изменены. Конфигурация определяет не только момент отключения экран и перехода в режим сна. Настройки также изменяют подачу энергии на диск, поведение браузера и вкладок, работу беспроводной сети, снижают производительность процессора и меняют действия кнопки питания на корпусе.
- Чтобы внести изменения в выбранный план, откройте окно дополнительных настроек электропитания и нажмите ссылку Настройка схемы электропитания. На открывшемся экране нажмите Изменить дополнительные параметры питания.
- В списке вверху окна вы можете указать план, настройки которого вы изменяете. Различные категории показаны ниже. Вы можете раскрыть их содержание, нажав на маленький знак + слева. В зависимости от категории, которую вы определяете, например, время выключения или доступность функции, которая значительно влияет на эффективность и, следовательно, потребление энергии. Это также могут быть ресурсы процессора.
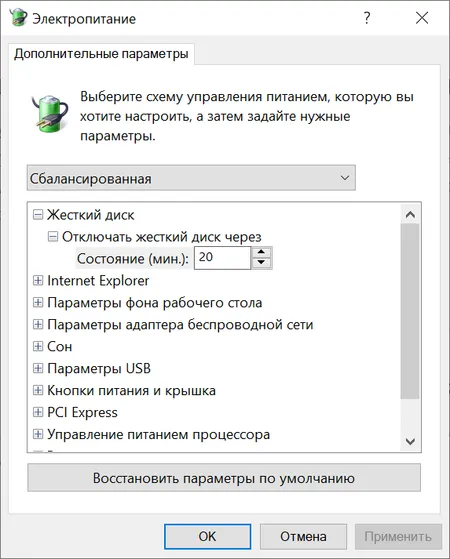
Пользовательские планы электропитания
По умолчанию в система Windows имеет три схемы электропитания – экономия энергии, сбалансированный и высокая производительность. Тем не менее, пользователь также может создавать свои собственные планы.
-
Откройте раздел конфигурации питания и перейдите в окно дополнительных настроек. Нажмите ссылку Создание схемы управления питанием на левой панели. Укажите план, который будет шаблоном для вашей схемы, и дайте новым настройкам название в поле «Название схемы» в нижней части окна. Двигайся дальше.
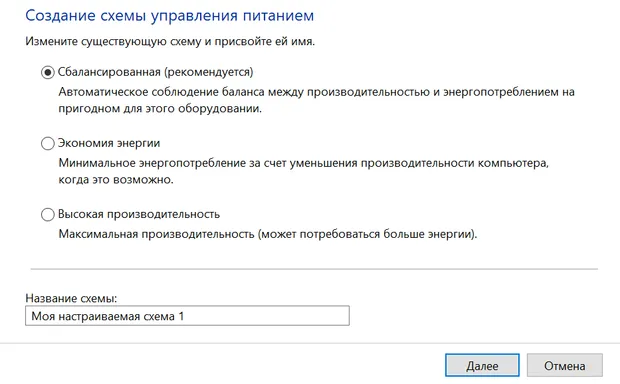
Восстановление настроек по умолчанию
Большое количество параметров в настройках схемы электропитания позволяет очень легко забыть, какие изменения мы внесли. Поиск по всем разделам не развеет всех сомнений, если вы не знаете, какова была первоначальная конфигурация.
Однако, для восстановления настроек по умолчанию, предоставленных создателями системы, достаточно одного клика. Откройте окно дополнительных настроек электропитания и выберите ссылку Настройка схемы питания, для которой вы хотите сбросить настройки. Нажмите Восстановить для схемы параметры по умолчанию.
Управление энергопотреблением процессора
Производительность компьютера, то есть, помимо прочего, степень загрузки процессора, влияет на уровень энергопотребления. Чем больше ресурсов процессора используется, тем больше потребление энергии.
Откройте окно расширенных настроек схемы электропитания и раскройте категорию +Управление энергопотреблением процессора. В разделе Минимальное состояние процессора вы определяете минимальный уровень загрузки ЦП, а в разделе Максимальное состояние процессора – максимум. В целях экономии максимум может быть, например, на уровне 50 процентов.
В экстремальной ситуации, когда использование процессора очень ограничено, можно рискнуть и заменить активный режим охлаждения пассивным. Это заставит вентилятор выключать процессор. Такая конфигурация не рекомендуется, если у вас нет пассивного набора охлаждения.

В прошлом гайде мы рассказали, как настроить видеокарту NVIDIA для игр. Теперь рассмотрим, какие настройки нужно сделать в Windows 10 для игровой оптимизации системы. В отличие от многочисленных гайдов в сети, следуя которым вы сломаете систему полностью или убьете часть функционала, мы не будем лезть в дебри. Только те настройки и методы, которые автор статьи лично использует на домашнем ПК.
Прежде всего убедитесь, что у вас установлены свежие драйверы для материнской платы и других комплектующих. Зайдите на официальный сайт производителя и поищите актуальные драйверы в разделе поддержки. Кроме того, имеет смысл переустановить Windows 10, если она уже захламлена и подлагивает.
Отключите запись экрана в фоновом режиме
Система может записывать геймплей игр в фоновом режиме, что влияет на производительность. Причем вы даже можете не замечать, что запись идет. Ощущаться это будет только в снижении производительности и подтормаживаниях, особенно если компьютер у вас слабый.

Перейдите в параметры Windows. Сделать это можно по-разному:
- левой кнопкой мыши на «Пуск» и выбрать «Параметры» (значок шестеренки),
- правой кнопкой мыши на «Пуск» и выбрать «Параметры»,
- нажать сочетание клавиш «Win + I» (Win — значок с эмблемой Windows).
Далее перейдите в пункт «Игры». На левой панели выберите пункт «DVR для игр». Отключите ползунок «Вести запись для игр в фоновом режиме».

Также по желанию можно и вовсе отключить «Меню игры» и запись видео силами системы. На наш взгляд, удобнее пользоваться оверлеем от производителя видеокарты. Но выбор программы для записи видео и скриншотов целиком на ваше усмотрение.
Включите планирование графического процессора с аппаратным ускорением
Это относительно новая функция, которая появилась с обновлением до версии 2004. Кроме того, работает она только на видеокартах 10-го поколения и выше, начиная с GT 1030. Чудес от нее ожидать не стоит, но минимальный FPS может немного подрасти. Убедитесь, что у вас нужная версия ОС. Проверить это можно в параметрах Windows. Перейдите в пункт «Обновления и безопасность», далее в правой части экрана перейдите по ссылке «Сведения о сборке ОС».

Чтобы включить планирование, перейдите в параметры Windows и далее «Система». Выберите пункт «Дисплей» в левой части экрана и пролистайте в самый низ. Перейдите по ссылке «Настройки графики». Включите переключатель «Уменьшить время задержки и увеличить производительность». Перезагрузите компьютер.

Установите режим максимальной производительности
Перейдите в параметры Windows, далее «Система» и «Питание и спящий режим». В правой части экрана перейдите по ссылке «Дополнительные параметры питания». Включите режим «Высокая производительность». Теперь можно быть уверенным, что никакие настройки энергосбережения не будет сдерживать производительность.

Если хотите пойти еще дальше, то открывайте PowerShell от имени администратора (просто пишите название в поиске системы). Введите следующий код.
powercfg -duplicatescheme e9a42b02-d5df-448d-aa00-03f14749eb61
После этого появится дополнительный режим «Максимальная производительность». Чтобы восстановить исходные режимы, наберите в PowerShell следующее.
Не мешает проверить и ограничение по использованию процессора. Не выходя из настроек электропитания, кликните по ссылке «Настройка схемы электропитания» и далее «Изменить дополнительные параметры питания». Далее «Управление питанием процессора» и «Максимальное состояние процессора». Убедитесь, что стоит 100%.

Однако этот пункт можно и снизить, если у вас, например, не самый дорогой ноутбук и он перегревается. Таким образом, система не даст процессору работать на полную мощность.
Активируйте игровой режим
В Windows есть специальный игровой режим, который оптимизирует распределение ресурсов для игровых приложений. Таким образом, фоновые задачи не смогут помешать игре. Кроме того, вас не будут беспокоить всплывающие уведомления во время игры.

Чтобы его активировать перейдите в параметры Windows, затем «Игры». Слева будет пункт, который так и называется «Игровой режим». Активируйте ползунок. На более старых версиях Windows режим игры нужно дополнительно запускать из игрового оверлея (Win + G).
Если у вас слабый компьютер, да еще и нагруженный многочисленными фоновыми процессами, то режим может помочь. Но для слабых систем лучше предварительно закрывать все мешающие процессы: не оставлять открытым браузер, выгружать из автозагрузки ненужные процессы. Но в случае снижения производительности или других проблем, режим лучше выключить.
Отключите акселерацию мыши
Функция «Повышенная точность установки указателя» известна также как «Акселерация». Вопреки названию, в играх она скорее мешает, так как мышь становится непредсказуемая. Но при повседневной работе это может быть, наоборот, полезно. Действует она так: чем резче вы поведете мышкой, тем дальше передвигается курсор. То есть достаточно просто резко двинуть мышью, чтобы курсор оказался на другой стороне экрана. Когда у вас маленький коврик, это полезно.

Перейдите в параметры Windows, далее «Устройства». В левой части экрана выберите пункт «Мышь» и далее перейдите по ссылке «Дополнительные параметры мыши». На вкладке «Параметры указателя» снимите галочку с «Включить повышенную точность установки указателя», если она установлена.
Читайте также:

