Как настроить голосовой чат в кс го на виндовс 10
Обновлено: 07.07.2024
Чаты в процессе игры сейчас не редкость, но для того чтобы нормально общаться и союзники слышали вас требуется не только хороший микрофон, но и правильная настройка оборудования. В онлайновой игре Counter Strike можно голосовой открыть чат в кс го и оптимизировать командные действия.
p, blockquote 1,0,0,0,0 -->
Эффективность союзников, которые пользуются голосовым часом, намного возрастает, что сказывается на повышении шансов одержать победу. И наоборот, если отключить чат в кс го, то эффективность такой команды снижается, что даст вашим противникам преимущество, за счет чего вы можете проиграть противостояние.
p, blockquote 2,0,0,0,0 -->
Как подключить голосовой чат в КС ГО
Чтобы не писать в кс го в чат, что требует много времени, отвлекает от игрового процесса и может привести к необратимым последствиям, значительно проще и удобнее использовать голосовой чат в кс го. Для того чтобы все работало в нормальном режиме потребуется убедиться, что ваш микрофон корректно работает с операционной системой Виндовс.
p, blockquote 3,0,0,0,0 -->

p, blockquote 4,0,0,0,0 -->
Проверить работоспособность можно в Панели управления, где вы найдете папку «Звук» с нарисованным динамиком. В этой папке вверху есть пункт «Запись» и при нажатии на него нужно выбрать раздел «Свойства». Если микрофон выставлен на тихий звук, то вам понадобится переместить ползунок и добавить ему прием сигнала до приемлемого уровня.
p, blockquote 5,0,0,0,0 -->
Для того чтобы настроить микрофон, если у вас не работает голосовой чат в cs go, потребуется зайти во вкладку «Улучшения» и там выбрать для опции пункты «Подавление шума», а также «Подавление эха». Благодаря этому работать микрофон станет лучше, и вы комфортнее будете общаться со своими союзниками в игровом процессе.
p, blockquote 6,0,0,0,0 -->
Чтобы было проще включить и выключить голосовой чат в кс го можно привязать активацию микрофона к определенной кнопке. Для этого вам необходимо зайти в игровые настройки и выбрать подраздел с названием «Клавиатура и мышь».
p, blockquote 7,0,0,0,0 -->

p, blockquote 8,0,0,0,0 -->
Там имеется опция под названием «Использовать микрофон» и вы для нее можете выбрать любую незадействованную кнопку на клавиатуре. Далее вам необходимо зайти в раздел с настройками, выбрать «Звук» и выберите на возможности «Активация микрофона» статус «Клавишей». Благодаря этому вы в любой момент можете включить чат в кс го и выключить, если шум в игровом процессе вам мешает или отвлекает.
p, blockquote 9,0,0,0,0 -->
Не работает голосовой чат в КС ГО
Если в cs go чат работает неправильно и либо вы не слышите голоса своих союзников, либо вас не слышат, то понадобится включить общий чат в кс го. Для этого потребуется использовать консольные команды, которые активирует функцию чата.
p, blockquote 10,0,1,0,0 -->
Сначала нужно зайти в раздел «Параметры игры» и в игровых настройках требуется включить опцию «Включить консоль разработчика». Далее необходимо зайти в стимовскую библиотеку, найти игру КС ГО и на этой папке щелкнуть правой кнопкой мыши.
p, blockquote 11,0,0,0,0 -->

p, blockquote 12,0,0,0,0 -->
В появившемся окне выбрать пункт «Свойства» и затем выбрать пункт «Установить параметры запуска». В появившемся окошке нужно ввести команду сonsole, которая позволяет пропечатывать в консоли нужные вам команды.
p, blockquote 13,0,0,0,0 -->
После этого вы можете вводить те консольные команды, которые вам необходимы в данный момент. Так как не работает войс чат в кс го, то вам нужно его активировать и для этой цели нужно использовать команду:
p, blockquote 14,0,0,0,0 -->
p, blockquote 15,0,0,0,0 -->
Если вы хотите по каким-то причинам убрать чат в кс го, то вам достаточно в этой консольной команде поменять единичку в конце на ноль. За счет этого чат будет выключен и не будет вам мешать в игровом процессе.
p, blockquote 16,0,0,0,0 -->

p, blockquote 17,0,0,0,0 -->
Еще одной причиной, по которой геймеры могут не слышать голосовой чат в кс го, является громкость чата. Для повышения громкости можно использовать консольную команду, которая регулирует подачу сигнала. Зайдя в консоль, вы можете выставить при помощи команду ту громкость, которая вам необходима:
p, blockquote 18,0,0,0,0 -->
p, blockquote 19,0,0,0,0 -->
В этой консольной команде вместо символа * можно вводить числа от 0 до единицы. Если в команде выбран ноль, то сигнал будет минимальным, и вы не будете ничего слышать. Если выбрать число 0,5, то это значит, что сигнал выставлен на половину громкости (50 процентов).
p, blockquote 20,0,0,0,0 -->
Если в команде выбрана единица, то громкость установлена на максимум, и вы будете слышать абсолютно все звуки в общем голосовом чате в cs go.
p, blockquote 21,1,0,0,0 -->

p, blockquote 22,0,0,0,0 -->
Если вы не хотите слышать звуки голосов ваших противников, которые вас раздражают насмешками и глупым юмором, то можно отключить голоса врагов. Для отключения звуков команды противника потребуется ввести команду:
p, blockquote 23,0,0,0,0 -->
p, blockquote 24,0,0,0,0 -->
Если же вам потребуется узнать какую-то информацию от соперников, то вы можете включить их голоса и узнать необходимые данные. Для этого в этой консольной команде достаточно заменить единицу на ноль. Таким образом, вы услышите вражеские голоса и сможете принять эффективное решение по поводу их устранения.
p, blockquote 25,0,0,0,0 -->
Консольные команды для оптимизации звукового чата в КС ГО
Для того чтобы услышать свой голос, который звучит в чате кс го, и настроить его при необходимости, вы можете использовать следующую консольную команду:
p, blockquote 26,0,0,0,0 -->
p, blockquote 27,0,0,0,0 -->
После того, как вы настроили свой голос в чате, вы можете убрать закольцованность и отключить возможность слышать свое звучание. Для этого вам необходимо в данной консольной команде заменить единицу в конце на ноль.
p, blockquote 28,0,0,0,0 -->
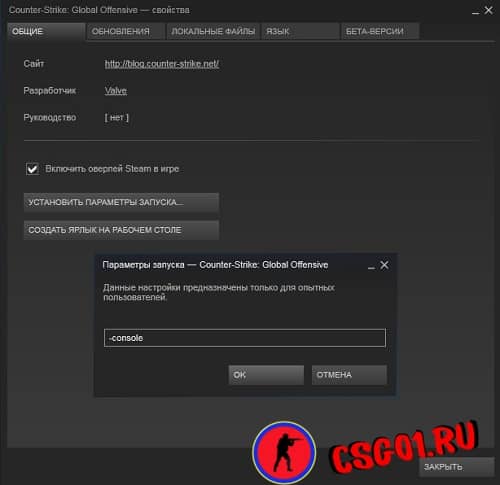
p, blockquote 29,0,0,0,0 -->
Чтобы снизить уровень шума, когда вы говорите в чат в кс го, вы можете снизить посторонние шумы при общении геймеров. Для этого вам потребуется ввести вот эту команду:
p, blockquote 30,0,0,0,0 -->
p, blockquote 31,0,0,0,0 -->
Если вместо символа * ввести число десять, то посторонние шумы снизятся наполовину (50 процентов). Если вместо символа * ввести число 150, то вы заглушите все посторонние шумы и будете нормально общаться без посторонних звуков.
p, blockquote 32,0,0,1,0 -->
Как сделать общий чат в CS GO более удобным
Для того чтобы оптимизировать чат в кс го можно включать или отключать отдельных геймеров, наблюдателей и погибших игроков. При включении всех пользователей, все будут слышать всех. А если отключать ненужных персонажей, то вы сможете сделать игру более интересной и удобной для вас.
p, blockquote 33,0,0,0,0 -->

p, blockquote 34,0,0,0,0 -->
Вот эти консольные команды, в которых использование в конце значения 1 или 0 (1 – вкл.; 0 – выкл.) позволяет включить или отключить определенную категорию пользователей:
p, blockquote 35,0,0,0,0 -->
− «sv_deadtalk *» (вместо символа * нужно подставлять 1 или 0) – вы включаете или отключаете общение с погибшими геймерами;
p, blockquote 36,0,0,0,0 -->
− «sv_talk_enemy_dead *» − возможность отключить голоса погибших противников;
p, blockquote 37,0,0,0,0 -->
− «sv_talk_enemy_living *» − возможность отключить голоса живых противников;
p, blockquote 38,0,0,0,0 -->
− «sv_full_alltalk *» − возможность отключить голосов наблюдателей.
p, blockquote 39,0,0,0,0 -->
Пример общего чата, в котором все геймеры и наблюдатели включены:
p, blockquote 40,0,0,0,0 -->
p, blockquote 41,0,0,0,0 -->

p, blockquote 42,0,0,0,0 --> p, blockquote 43,0,0,0,1 -->
Если кто-то в чате вам мешает, то вместо единицы вы можете поставить ноль и заглушить противников, погибших геймеров или наблюдателей. Все эти консольные команды делают игровой процесс более удобным и комфортабельным. Отключив от чата ненужных пользователей, вы не будете отвлекаться по пустякам и сосредоточитесь на самой игре Контр Страйк.
Голосовой чат в КС ГО — это неотъемлемая и практически самая важная часть геймплея. Если союзники могут общаться друг с другом, то как минимум они получают массу информации о противниках.
Голосовой чат КС ГО
Голосом общаться гораздо проще и быстрее, чем вводить все, что вы хотите сказать, в текстовом виде. Более того, многие игроки, которые собирают свою команду, обращают внимание не только на уровень стрельбы, но и на правильность полученной информации от тиммейта. Гораздо приятнее играть с человеком, который четко формулирует позицию врага и даже помогает скоординировать действия.
Чтобы включить голосовой чат в КС ГО необходимо:
- Включить рабочий микрофон в компьютер.
- Настроить клавишу для голосового чата в игре.
- Включить активацию микрофона клавишей.
Настройки голосового чата КС ГО
Если с включением рабочего микрофона всё более-менее понятно, то относительно настроек можно дать рекомендации.
- Настраивайте включение микрофона на удобную клавишу. Иногда вам придется включать его во время клатча, а тянуться на другой конец клавиатуры неудобно, если вы полностью сконцентрированы на игре.
Удобные клавиши: Mouse4 и Mouse5, если они есть на мыши, либо «Q» или «E».
После этого необходимо снова зайти в настройки игры, и выбрать графу «Звук». Выбираем следующую строчку и выбираем нажатие на клавишу.
Включаем активацию клавишей
После этого все внутриигровые параметры через настройки отрегулированы. Для более точной настройки можно использовать консольные команды.
Консольные команды для голосового чата
Вводим команды поочередно, если они вам необходимы.
- voice_enable 1 (0) — включает или отключает ваш голосовой чат в игре. Если вы вводите значение «1», то вас не будет слышно даже при нажатии клавиши.
- voice_forcemicrecord 1 (0) — после ввода команды начинается запись голосового чата в текущем матче. Полезно, если вы тренируетесь с командой и ищете ошибки.
- voice_loopback 1 — команда включает ваш голосовой чат для вашей же прослушки. То есть, после ввода вы будете слышать себя также, как вас слышат тиммейты. Удобная команда для настройки.
- windows_speaker_config 1 — если ваши наушники напрямую включены в колонки и звук идет из них, то команда сделает средством вывода наушники.
- voice_scale 1 — определяет громкость чата. Значения от 0.01 до 1.
Голосовой чат на своем сервере
Если вы запустили собственный сервер, на котором играют другие люди, то вам, как минимум, нужно настроить голосовой чат под режим. Если вы сделали соревновательный режим на сервере, то очень важно, чтобы игроки двух команд не слышали друг друга.
После ввода этих команд игроки будут слышать только свою команду.
А после ввода этих команд игроки будут слышать в своей команде как мертвых, так и живых.
Можно самостоятельно поэкспериментировать с командами выше, чтобы сделать уникальный голосовой конфиг сервера.
Выключение по кнопке голосового чата (бинд)
С помощью биндов можно включать или выключать голосовой чат в принципе. То есть, нажав на кнопку ваш голосовой чат активируется до того момента, пока вы не нажмете эту кнопку ещё раз, либо бинд на отключение микрофона.
bind «ваша кнопка» voice_enable 1 — после нажатия на «ваша кнопка» чат будет активирован.
bind «другая кнопка» voice_enable 0 — теперь, при нажатии на «другую кнопку» подача голоса прекратится.
Вводим бинды. Не забудьте изменить кнопки
Как включить музыку через голосовой чат
Чтобы сделать это, вам придется зайти в настройки вашей звуковой карты и включить стереомикшер. Да, метод работает только для владельцев звуковой карты от Realtek ®.
В правом нижнем углу, где время, находим граммофон с громкостью. Нажимаем на него левой кнопкой мыши, а после этого выбираем «Открыть параметры звука»
После чего находим «Панель управления звуком». На разных Windows она открывается по-разному.
Открываем это окно
Перед нами открывается окно с устройствами. Переходим во вкладку: «Запись» и находим там Стереомикшер.
Включаем микшер таким способом
После этого нам важно убедиться, что в игре у нас будет включен именно стереомикшер. Для этого в Steam открываем вкладку «Друзья и чаты», и находим следующее:
Кликаем на эти настройки
В открывшемся окне выбираем «Голосовые чаты».
В устройствах голосового ввода ставим стереомикшер
Готово. Теперь в игре, когда вы будете включать микрофон, звук будет идти напрямую из стереомикшера. Следовательно, если вы включите звук в колонках или наушниках, он же будет транслироваться вместо вашего голоса.
При запуске Counter-Strike иногда участники не могут использовать микрофон для общения с игроками своей команды. Как известно, в CS: GO коммуникации имеют огромное значение, и если они перестают работать, ход игры будет разрушен.

Почему микрофон перестал работать в CS: GO?
- Ограничение в настройках . После обновления Windows приложения, которым изначально был предоставлен доступ к микрофону, были отключены.
- Неисправные драйверы . По этой причине система не сможет правильно распознать оборудование, в итоге будет работать с ошибками.
- Неправильные настройки в игре . Здесь нужно проверить аудио вход, уровень громкости и прочее.
Прежде чем приступить к решениям убедитесь, не повреждено ли устройство физически. Подключите к другому компьютеру и проверьте, правильно ли передается звук, например, в программе Skype.
Проверка доступности в устройствах воспроизведения
Посмотрите, активирован ли микрофон в устройствах воспроизведения.
Откройте Панель управления командой control , запущенной из окна «Выполнить» (Win + R).

Переключите режим просмотра на крупные значки и перейдите в раздел «Звук».
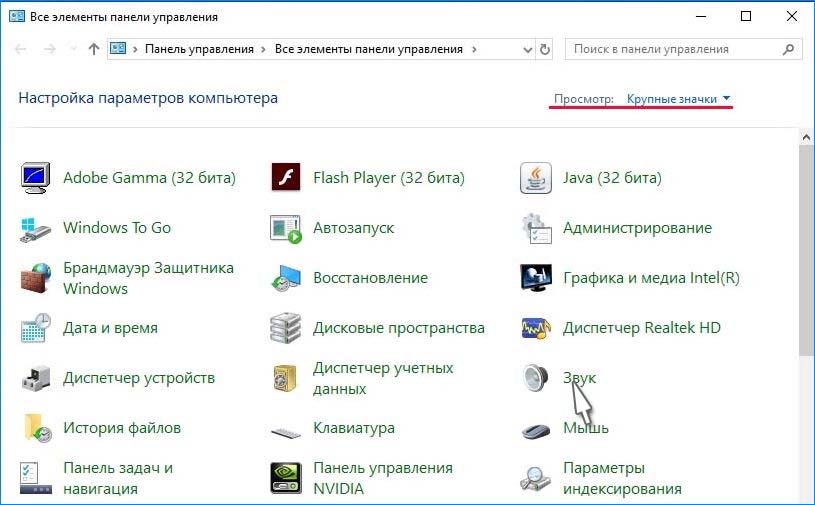
Если на вкладке Запись микрофон не отображается, щелкните правой кнопкой мыши на пустом поле и отметьте флажками опции Показать отключенные/отсоединенные устройства.
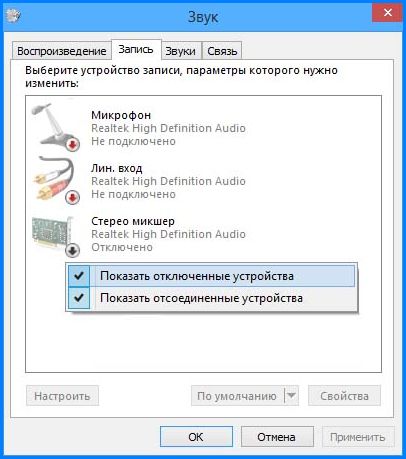
После отображения щелкните на нем правой кнопкой мыши и выберите «Включить».
Также попробуйте установить его по умолчанию. Это позволит решить конфликты с другими потенциальными микрофонами.
Настройка пороговых уровней
Как и другие операционные системы, Windows может контролировать величины порогового уровня. Если пороговая громкость низкая, при передаче голоса на очень низком уровне он может быть не слышен. В этом случае нужно изменить уровни вручную.
Вернитесь в параметры звука, щелкните правой кнопкой мыши на устройстве и выберите Свойства.

На вкладке Уровни проверьте, чтобы громкость была установлена на максимум, а само оборудование не было выключено.
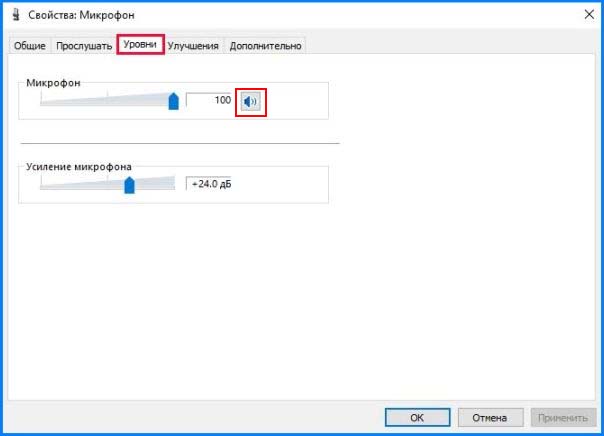
Предоставление доступа приложениям
В этом решении перейдем в раздел конфиденциальности, а затем вручную предоставим разрешение всем программам.
Нажмите Win + I для вызова системных параметров и откройте раздел Конфиденциальность.
На вкладке Микрофон включите доступ для этого устройства, и установите переключатель в положение «Включено» в разделе «Разрешить приложениям доступ к микрофону».
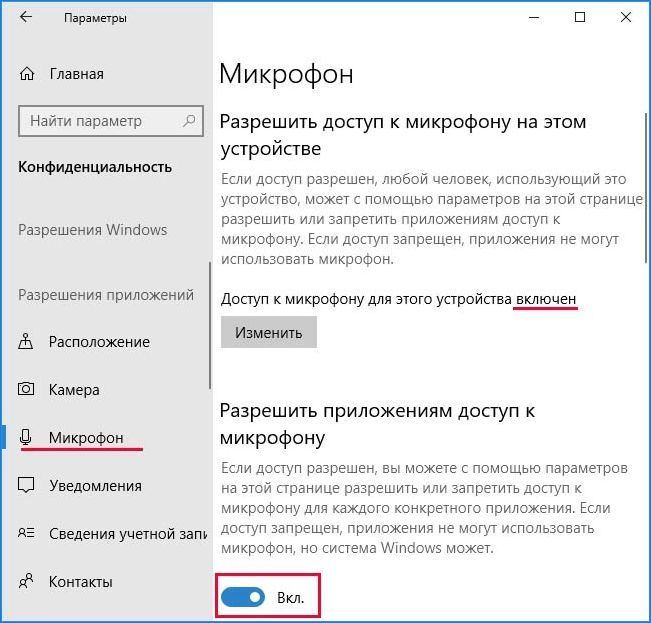
Закройте окно и запустите CS: GO. Проверьте, решена ли проблема.
Настройки игры
Также нужно проверить, правильно ли установлены настройки в игре CS: GO.
Запустите игру и нажмите на значок шестеренки, расположенный на левой панели. Перейдите в Настройки звука и нажмите кнопку Звук. Убедитесь, что все установки сделаны правильно.

Причина может быть в том, что вы случайно отключили своих друзей. Перейдите в раздел Настройки игры – Связь. Посмотрите, есть ли отключенные пользователи.
Затем перейдите в раздел контроллера. Назначьте комбинацию клавиш, чтобы получить доступ к устройству при воспроизведении.
Выйдите из настроек и перезапустите CS: GO.
Переустановка драйверов
Если предыдущие способы не работают, попробуйте переустановить драйверы. Если они повреждены, системе не удастся правильно распознать оборудование, в итоге будет недоступно или работать с ошибками.
Откройте Диспетчер устройств командой devmgmt.msc из окна «Выполнить» (Win + R).

Разверните вкладку «Звуковые, игровые и аудиоустройства». Найдите микрофон, щелкните на нем правой кнопкой мыши и выберите «Обновить». Попробуйте воспользоваться автоматически поиском.
Если этим способом не удастся решить проблему, попробуйте удалить устройство, перезагрузить компьютер и снова подключить. Таким образом, будет установлен стандартный драйвер.
Если он не будет работать, загрузите оригинальный из сайта производителя. Не забудьте перезагрузить компьютер после установки.

p, blockquote 2,0,1,0,0 -->
Чтобы общаться со своими союзниками, компания Valve предусмотрена целых два способа. Речь, конечно же, идет о текстовом и голосовом чате. Самым удобным считается тот, что подразумевает собой общение через голосовой чат. Пользователю, всего лишь, нужно будет нажать на клавишу и передать полезную информацию. Этот способ общения и стоит рассмотреть.
p, blockquote 3,0,0,0,0 -->
Как включить голосовой чат в кс го?
Для того, чтобы разговаривать с помощью своего микрофона в этот чат, пользователю нужно нажимать на клавиатуре клавишу K. Безусловно, это актуально в том случае, если речь идет о стандартных настройках. Если же пользователь менял их, то придется смотреть исключительно свои параметры.
p, blockquote 4,1,0,0,0 -->
Команды на голосовой чат в кс го
Разумеется, голосовой чат, ровно так же, как и любую мелочь в Counter-Strike: Global Offensive, пользователь должен правильно настроить. Это, в свою очередь, делается с помощью определенных команд. Их нужно вводить в специальную консоль. Перед тем, как начать ей пользоваться, ее нужно включить. Это делается следующим образом:
- Необходимо перейти в настройки самой игры;
- Найти там пункт с консолью разработчика;
- Переключить ползунок и сделать его активным для себя.

p, blockquote 6,0,0,1,0 -->
Уже после того, как консоль будет включена, можно приступать к настройке голосового чата. Это делается с помощью следующих настроек:
Все эти команды и нужно использовать для детальной настройки голосового чата.
Читайте также:

