Как настроить интернет эксплорер 8 на виндовс хр
Обновлено: 02.07.2024
Пользователи предпочитают Internet Explorer для Windows XP, но есть ограничения по версии. Доказана связь с Service Pack, важно проверять обновления. При установке либо удалении «Интернет Эксплорера» надо придерживаться инструкции.
Что нужно сделать для установки?
Чтобы установить «Интернет Эксплорер 8», необходимо запустить файл с браузером на компьютере (двойной щелчок мыши). В автоматическом порядке происходит удаление предыдущей версии. Скачивать IE 8 рекомендуется с официальной страницы Microsoft. Следуя инструкции, необходимо выбрать место для браузера и принять лицензионное соглашение.
Важно! Когда выбран путь к файлу, нужно нажать кнопку «готово». После завершения инсталляции персональный компьютер перезагружается.
IE 8 не способен нормально функционировать без Service Pack 3. C официального сайта Microsoft необходимо скачать файл SP 3 для «Виндовс». Когда он открывается, появляется инструкция. Нажав кнопку «запустить», происходит загрузка файлов. Приняв лицензионное соглашение, выбирается надпись «готово». После установки Service Pack 3 производится перезагрузка персонального компьютера.

Последняя версия Интернет Эксплорер для Windows XP
Восьмая версия Интернет Эксплорер для Windows XP является последней. В сети умельцы пытаются взломать систему, поскольку в обновлении предусмотрена поддержка SVG. Плюс ко всему используется язык HTML 5 с аппаратным ускорением Direct2D. Данная технологии необходима для обработки графических файлов.
В виду вышеуказанного Internet Explorer девятой версии не подходит для данной операционной системы. Хакеры взламывают дистрибутивы, пытаются поменять инструкцию. Представленные программы блокируются, однако появляются новые предложения. Стоит помнить, что браузер влияет на работу операционной системы, поэтому необходимо её обновить.
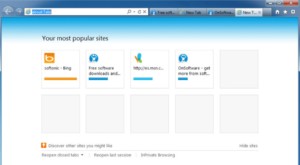
Обновление Интернет Эксплорер для Windows XP
Чтобы обновить Эксплорер Интернет 8, требуется проверить «сервис пак». Через пуск, происходит вызов контекстного меню на значке «мой компьютер». Далее надо просмотреть свойства, происходит переход в пункт «система». В нижней области окна нужно найти строку Service Pack.
Важно! Обновленный «Эксплорер» скачивается через официальную платформу Microsoft. Для этого осуществляется переход в настройки, выбор пакета обновлений.
Описание приложения
Приложение представляет собой программу, которая впервые появилась на свет в 1995 году. По 2015 год она обновлялась, добавлялись новые функции и полезные технологии. Детище Microsoft подходит для операционных систем Windows и важно разобрать все особенности. По статистике более 30% пользователей интернета предпочитают работать с данным продуктом Microsoft.

К сильным сторонам браузера приписывают следующие факты:
- является частью операционной системы;
- имеет высокий уровень безопасности;
- поддерживает множество скриптов;
- использует язык HTML5.
- ограниченный функционал;
- занимает много места;
- отсутствуют расширения и дополнения;
- низкая скорость работы.

Версия Internet Explorer 8 разработана в марте 2009 года. Предусмотрена совместимость с различными операционными системами на 64-битной архитектуре. При разработке программы специалисты руководствовались повышением уровня безопасности. Пользователи при установке получают доступ ко всем функциям, заметкам.
Разработчики, которые работали над ПО, предложили оценить новую технологию AJAX. Вместе с ней многие данные обрабатываются в фоновом режиме. За счёт этого удалось немного повлиять на производительность. Если перейти, к примеру, на страницу поисковой системы Google, то при её обновлении не происходит полный перезапуск. Технология AJAX способна дополнять некоторые элементы и не загружает процессор персонального компьютера.
Важно! В стандартной версии браузер отправлял запрос на сервис, поэтому наблюдались загрузки и даже ошибки.
Используется скрипт JavaScript, все запросы сохраняются. Технология является самостоятельной и работает через дочерние фреймы. Поддержка CSS — еще одно достоинство браузера. Речь идёт о каскадных таблицах, по-английски они звучат, как Cascading Style Sheets. Формальный язык необходим для разметки.
Занимаясь оформлением страниц, предусматривается установка многих документов. Используются каскадные таблицы разных уровней. Важна поддержка цветов, шрифтов, различных блоков. Текст обязан быть разделён по структуре. Восьмая версия «Интернет Эксплорера» успешно прошла тест Acid2, доказав свою стабильность.
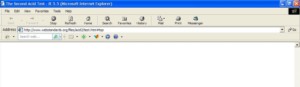
Браузер проверялся на:
- скроллинг;
- изменение размеров окна;
- совместимость с другими программами;
- знание шрифтов;
- работа с пользовательскими скриптами.
В дальнейшем приложение продолжило эволюционировать в сторону аппаратного ускорения. Технология DirectX призвана работать с языком программирования. Она играет роль при запуске компьютерных игр. DirectX включает в себя множество составных частей:
- коммутация игр;
- обработка звука;
- интерфейс графики;
- форматы Microsoft;
- работа с мультимедийными файлами;
- поддержка потоковых объектов;
- отображение двухмерной графики.
DirectX успешно прошла совместимость со многими устройствами, поэтому важна для повышения производительности веб-приложений. Начиная с 2009 года, разработчик работал над поддержкой сенсорных устройств. Добавление протокола WebSockets — большой шаг вперед. Он позволяет в режиме реального времени общаться программе и web-серверам. Учитывается уровень стандартизации и набор команд.

Возможные проблемы в работе
Если устанавливать Internet Explorer для Windows XP, пользователям отображаются различные проблемы:
- невозможен вход в Skype;
- проблемы с обновлением;
- нет поддержки русского языка.
Пользователям сложно разобраться, как Skype и браузер связаны. Он напрямую влияет на работоспособность программ. Браузер используется для авторизации на платформах, с его помощью отображается контент на экране. Если не обновлять Explorer до восьмой версии, программы попросту не отвечают. Также стоит проверить Service Pack.
Выше рассмотрены особенности использования Internet Explorer для Windows XP. При установке браузера необходимо разбираться в его функционале, сильных и слабых сторонах. В обязательном порядке учитывается версия программы, и стоит проверять серию «сервис пака».

Работая в Windows XP сегодня часто можно встретить ошибку в браузере Internet Explorer (особенно версии 6): "Невозможно отобразить страницу", причины появления которой различны. Это не просто мешает, но и не даст даже скачать другой браузер, если установлен только IE на данный момент. Ознакомьтесь с толковыми вариантами решения данной проблемы, тем бо.
Сегодня рассмотрим возможные варианты исправления известной (особенно в последнее время) ошибки "невозможно отобразить страницу Internet Explorer на Windows XP".
Ранее эта "неисправность" встречалась реже, потому что старая добрая система Виндовс XP была еще нормально поддерживаемой разработчиком Microsoft, у пользователей вовремя обновлялись стандартные программы на ней.
Решения есть и они не сложные. Просто читаем и повторяем 😊
Невозможно отобразить страницу Internet Explorer на Windows XP — причины, решения
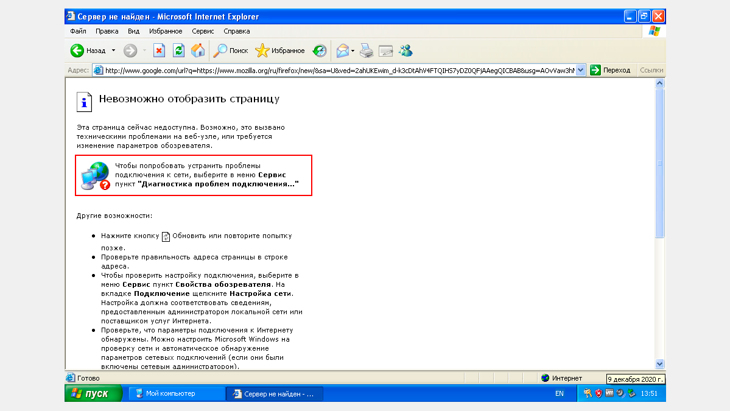
Неисправность, при которой в браузере отображается ошибка "Невозможно отобразить страницу" Internet Explorer на Windows XP может быть связана:
- С отсутствием подключения к интернету на физическом или программном уровне. К примеру — Wi-Fi не работает.
- Неполадка самого браузера IE (он же Интернет Эксплорер): неверные настройки, лишние, конфликтные дополнения, плагины.
- Отсутствие всех важных обновлений для Windows XP.
В таких банальных вещах, как "не подключили кабель интернета" (пункт 1) мы сейчас разбираться не будем. Просто убедитесь, что в других браузерах все работает (если есть возможность попробовать открыть сайты в них).
Если не наблюдается тоже самое и в них, значит копать нужно в сторону интернет-подключения в первую очередь или установленного софта. Например, антивирусы и особенно фаерволы в неумелых руках часто блочат выход в интернет из-за некорректных настроек.
Переходим к способам…
1 — изменение настроек безопасности Internet Explorer
Последовательность действий буду показывать на 6-й версии IE c примечаниями для более свежих:
- Открыть меню "Сервис" — "Свойства обозревателя". В новых версиях может открываться через "шестеренку" — "свойства браузера" (смотрите изображение ниже).
- На вкладке "Дополнительно" в разделе "Безопасность" включаем "TLS 1.0" и ниже опцию "Разрешить выполнение или установку программы, имеющую недопустимую подпись".
- Если есть пункты "Использовать TLS 1.1" и ". TLS 1.2", то их тоже нужно сделать активными.
- Нажимаем "Применить", "ОК", затем закрываем браузер и проверяем результат.
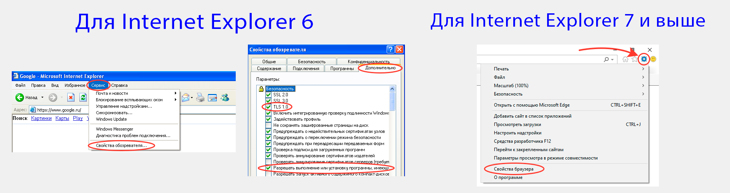
2 — Сброс настроек и наДстроек браузера IE
Этот вариант поможет вам в том случае, если что-то произошло с настройками Internet Explorer вследствие случайных изменений или вирусной активности, что очень запросто может быть на XP.
Сброс в состояния браузера в штатное (как было изначально) поможет вам сразу исключить вариант с неверно выставленными опциями.
Будьте внимательны! Следующие действия не только настройки обозревателя восстановят, но и удалят всю вашу информацию, хранящуюся в нем, среди которой будут пароли, дополнения (надстройки).Все остальное то, Бог с ним, а вот пароли потерять — плохо, если нигде кроме Internet Explorer они не хранятся. Поэтому перед тем как начать выполнять описанное ниже, сохраните пароли. В IE нет простой функции экспорта в файл, но тем не менее доступно 2 нормальных решения:
- Посмотреть сохраненные пароли, как описано здесь и скопировать вручную от всех нужных вам сайтов. Геморный вариант, особенно, если паролей штук 100 уже накопилось 😄
- Это решение намного проще, но потребует установки еще одного современного браузера. Поставьте еще один любой браузер и через его меню импортируйте пароли. Например, в Яндекс.Браузере для этого нужно открыть страницу browser://passwords/, выбрать меню — "Импортировать пароли" и отметить Internet Explorer.
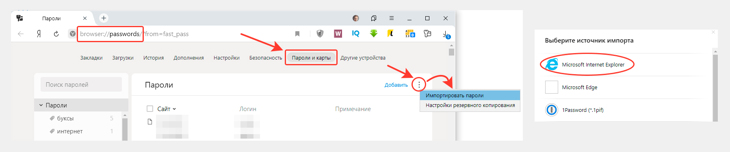
Инструкция для IE 7 и более поздних версий:
- Открыть свойства браузера.
- Перейдите на вкладку "Дополнительно", нажмите сначала "Восстановить дополнительные параметра", а потом "Сброс".
- В открывшемся окне включить опцию "Удалить личные параметры" и снова нажать "Сброс".
- Начался процесс отката, дождитесь пока в окне загорятся 4 галочки и нажмите "Закрыть" и перезапустите браузер.
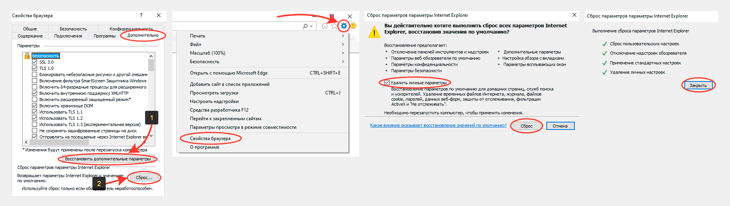
Как делать сброс в Internet Explorer 6:
Тут немного посложнее, потому что в ИЕ 6 еще не додумались сделать полноценную кнопку сброса:
- Также идем в свойства обозревателя через меню "Сервис".
- В разделе "Дополнительно" нажимаем "Восстановить значения по умолчанию".
- Далее делаем сброс параметров во вкладке "Программы", соглашаясь с обнулением адреса домашней страницы.
- В разделе "Безопасность" прощелкиваем по очереди все 4 зоны и нажимаем кнопку "По умолчанию" внизе, если она доступа (потому что если неактивна, значит параметры не были изменены).
- Нажмите "Применить", "ОК".
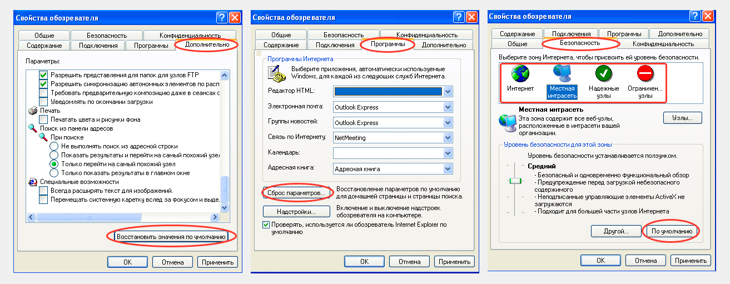
3 — Установка последних обновлений Windows XP
Очень часто причиной неработоспособности каких-либо функции в XP, является отсутствие в ней последних пакетов обновления, вышедших на момент окончания поддержки от Microsoft.
Причем после установки "чистой" XP, новые обновления даже скачать нормально не получится из-за некорректной работы сайтов Windows Update и Microsoft Update под Internet Explorer для автоматической установки пакетов исправлений.
Но обновки все равно можно установить через специальный архив от Simplix.info. Ниже приложу прямую ссылку на скачивание, а кто мне не доверяет, загляните на сайт по ссылке выше и поймете, что все в полном порядке и безопасно 😊
Прямая ссылка на загрузку пакета: скачать »
Далее переносим файл на ваш компьютер с Windows XP и начинаем ставить.
В обновления встроен браузер Internet Explorer 8 и если он вам НЕ нужен (может у вас уже более новый стоит), то просто запустите установочный файл и и обновите систему, следуя простым указаниям в окнах.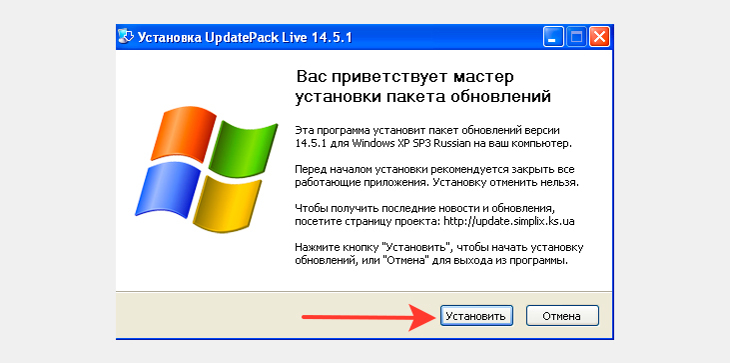
Если IE 8 хотите установить, то делаем следующее:
- Перенести файл на диск "С:" (или в корень любого другого локального диска), чтобы было проще сейчас устанавливать.
- Откройте командную строку: "Пуск" — "Все программы" — "Стандартные" — "Командная строка".
- Прописываем команду для перехода на диск, на который вы скопировали пакет обновлений: cd c:\ и нажимаем "Enter" (соответственно, если пакет лежит на диске D, то указываем его).
- Затем прописываем команду UpdatePackLive-14.5.1 /ie8 и нажимаем "Enter" (можете просто скопировать отсюда и вставить в окно командной строки, через правую кнопку мыши — "Вставить").
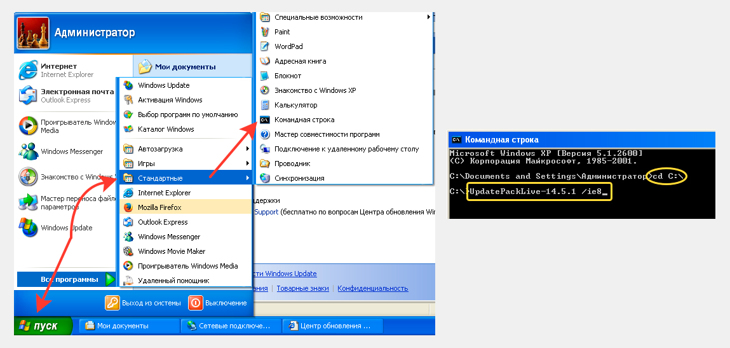
Основные выводы, советы по устранению проблемы
Но сейчас при отсутствии официальной поддержки от Майкрософт, если у вас установлена новая XP без последних обновлений, причем со встроенным Internet Explorer 6, то проще всего начать сразу с 3-го способа. Потому что через IE6 вообще сложно в интернете что-то делать. Это браузер времен динозавров с нереальным количеством недочетов к данному времени 😊
А по способу 3 поставите сразу IE8, если уж он вам так нужен и будете более-менее уже нормально пользоваться. Почему более-менее? Ну линейка Интернет Эксплореров никогда не блистала своим качеством, скоростью.
Рекомендую просто установить хотя бы Firefox, а на последнюю версию для XP оставлю ссылку » Загружаете, переносите на Виндовс XP, устанавливаете и пользуетесь.
А вообще, на такой устаревшей ОС сидеть вижу смысл, разве что для допотопных ПК, с древними Пентиумными процессорами и ОЗУ в районе 512 мегабайт.
В остальном, лучше обновить хотя бы на 7-ку и не мучаться с постоянными проблемами несовместимости софта, слабым уровнем безопасности и отсутствием обновлений.
И напоследок: не забывайте, что банальной причиной появления проблемы с открытием страниц сайтов может быть вирусная активность на компьютере. Если не уверены, что их нет, проверьте!Остались вопросы или даже предложения? Пишите ниже в комментариях, с удовольствием помогу разобраться во всем, что мне по силам 😉
Сделай репост – выиграй ноутбук!
Каждый месяц 1 числа iBook.pro разыгрывает подарки.
- Нажми на одну из кнопок соц. сетей
- Получи персональный купон
- Выиграй ноутбук LENOVO или HP
Все необходимые настройки Internet Explorer находятся в окне Свойства обозревателя (рис. 6.40). Данное окно открывается при выборе опции Свойства обозревателя в меню Сервис.
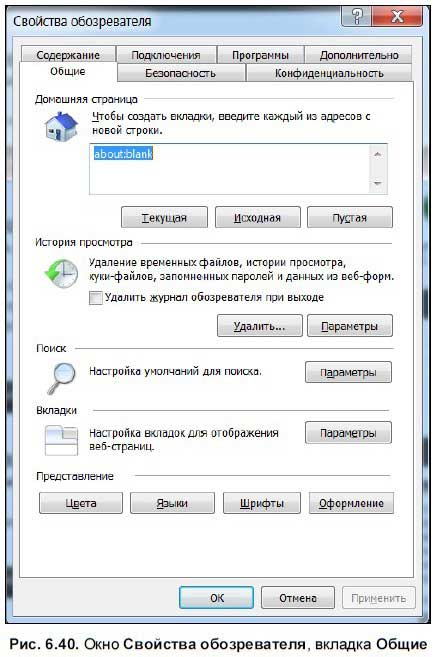
Окно Свойства обозревателя состоит из семи вкладок. Здесь настраивается домашняя страница, параметры безопасности и конфиденциальности, программы по умолчанию и многое другое. Рассмотрим каждую вкладку подробнее.
Ниже настроек домашней страницы находятся настройки истории просмотра. Вы можете очистить журнал, нажав кнопку Удалить и в открывшемся окне (рис. 6.36) указав, что именно вы хотите удалить. При нажатии кнопки Параметры открывается окно Параметры временных файлов и журнала (рис. 6.41).
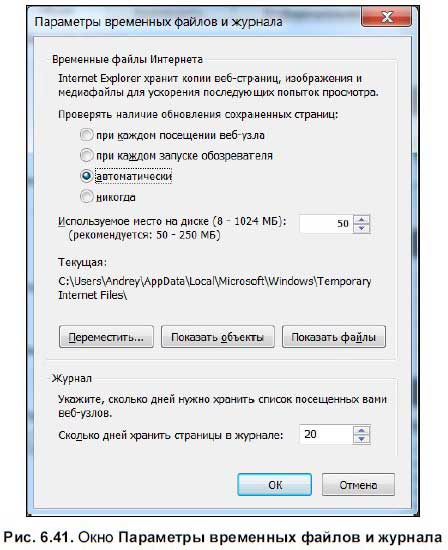
Здесь вы можете установить параметры проверки обновлений сохраненных страниц, размер и размещение папки временных файлов. В области Журнал можно указать, сколько дней будут храниться страницы в журнале. Папку временных файлов возможно переместить, нажав кнопку Переместить и в открывшемся окне выбрав другую папку. Также вы можете просмотреть папку временных файлов, нажав кнопку Показать файлы.
В области Поиск вкладки Общие окна Свойства обозревателя (см. рис. 6.40) находится кнопка Параметры. При ее нажатии открывается окно Надстройки, вкладка Службы поиска (рис. 6.42). Здесь вы можете выбрать одну из поисковых систем — теперь именно с ее помощью будет выполняться поиск.
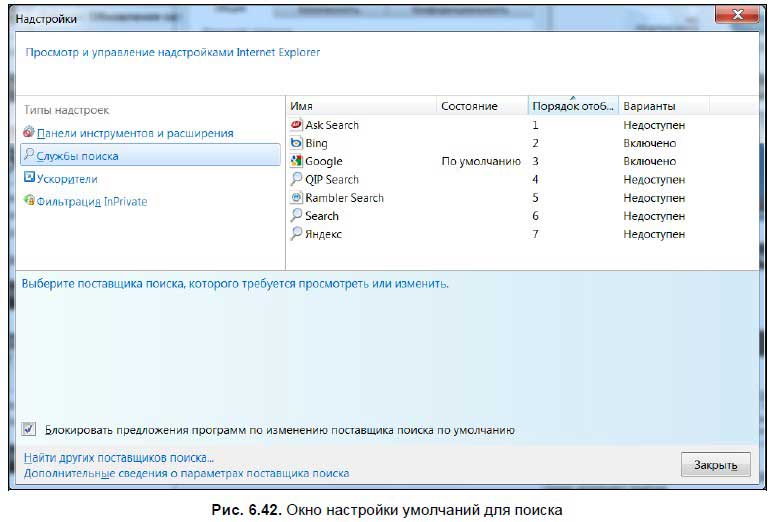
Чтобы выбрать систему поиска по умолчанию, выделите ее в списке и нажмите кнопку По умолчанию, которая появится в нижней части окна. Теперь в первую очередь поиск будет производиться с помощью этого сервера. Поиск по умолчанию можно изменить и не открывая окно Надстройки — для этого откройте выпадающее меню справа от строки поиска в рабочем окне и выберите нужную поисковую систему.
Чтобы удалить систему поиска из списка, на вкладке Службы поиска окна Надстройки нажмите кнопку Удалить.
Вы можете добавить новые поисковые системы — для этого нажмите ссылку Найти других поставщиков поиска (см. рис. 6.42).
Откроется страница Галерея дополнений браузера Internet Explorer (рис. 6.43), где вы можете выбрать другого поставщика поиска.
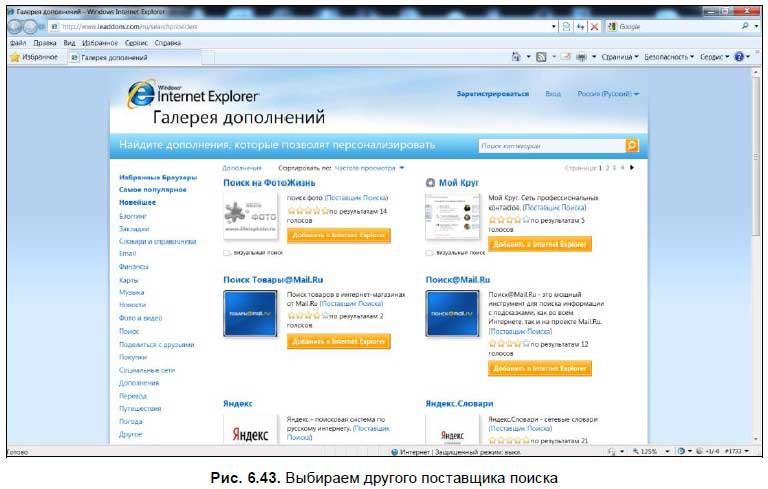
Нажатие кнопки Параметры в области Вкладки открывает окно Настройка обзора с вкладками (рис. 6.44) — здесь устанавливаются параметры вкладок, а также настраиваются действия IE при обнаружении всплывающих окон и открытии ссылок из других программ. Для восстановления настроек по умолчанию нажмите кнопку Восстановить умолчания.
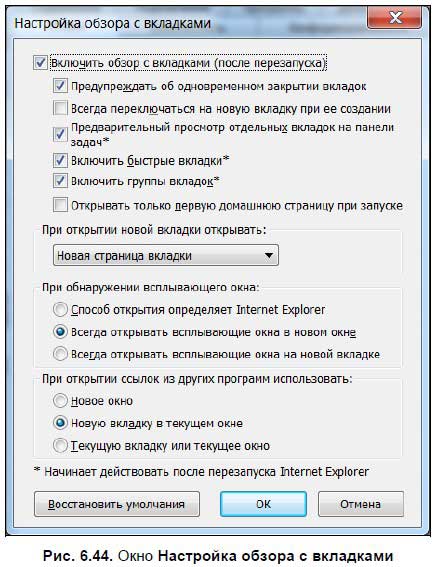
В области Представление вкладки Общие окна Свойства обозревателя (см. рис. 6.40) находятся кнопки Цвета, Языки, Шрифты и Оформление. При желании вы можете выбрать другой стиль или шрифт для Web-страниц, хотя здесь ничего менять не советую.
На вкладке Безопасность окна Свойства обозревателя (рис. 6.45) настраиваются параметры безопасности. Безопасность подразделяется на пять уровней: низкий, ниже среднего, средний, выше среднего и высокий. Вы можете задать определенный уровень безопасности для Интернета, местной интрасети, а также задать список надежных и ограниченных узлов, посещение которых может быть опасным.
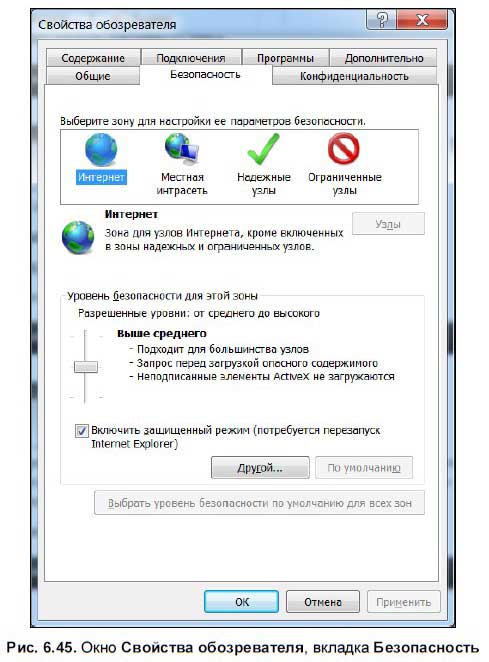
Чтобы установить параметры для Интернета или интрасети, щелкните мышью на значке Интернет или Местная интрасеть и установите уровень безопасности с помощью ползунка ниже[50]. В этих случаях советую установить уровень безопасности Выше среднего. В зоне Надежные узлы можно задать список узлов, которые точно не причинят никакого вреда вашему компьютеру. Для этого нажмите кнопку Узлы и в открывшемся окне Надежные узлы (рис. 6.46) укажите узлы, которым вы доверяете. Также возможно задать уровень безопасности для таких узлов с помощью ползунка внизу.

Аналогичным образом можно задать список ограниченных узлов, выбрав область Ограниченные узлы и нажав кнопку Узлы. Еще вы можете установить уровень безопасности для таких узлов — в данном случае лучше всего выбирать высокий уровень безопасности.
Нажатие кнопки Другой в любой из зон открывает окно параметров безопасности для данной зоны (рис. 6.47), где можно установить дополнительные параметры — проверку подлинности пользователя при заходе на сайт, блокировку всплывающих окон и т. д.
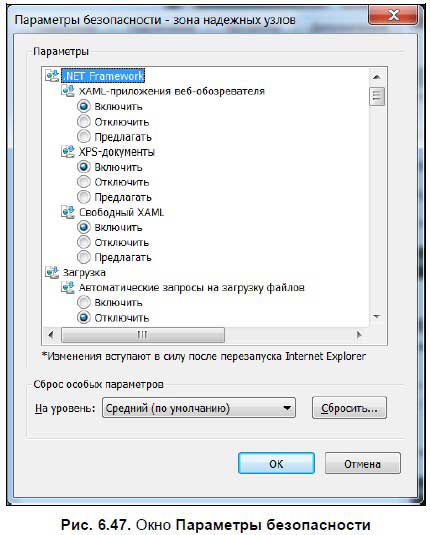
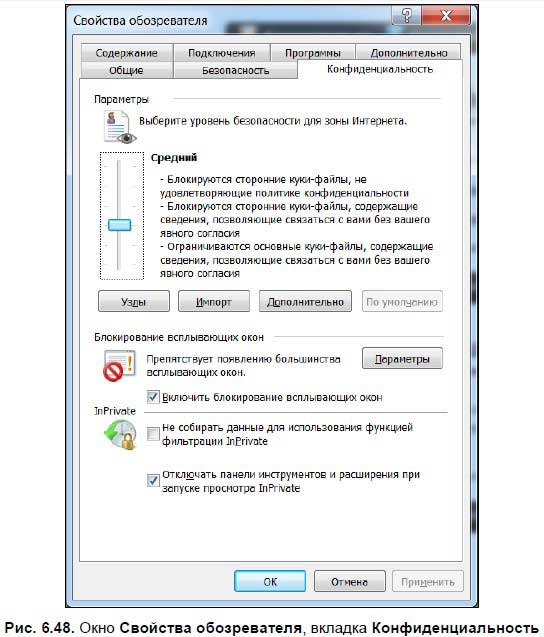
Также вы можете указать, с каких сайтов разрешено, а с каких запрещено принимать куки-файлы[51]. Для этого нажмите кнопку Узлы и в окне Конфиденциальность для отдельных веб-узлов (рис. 6.49) можно добавить адреса запрещенных и разрешенных сайтов. В поле Адрес веб-узла введите адрес, а затем нажмите кнопки Разрешить или Запретить для разрешения или, соответственно, запрета приема куки-файлов с того или иного сайта.
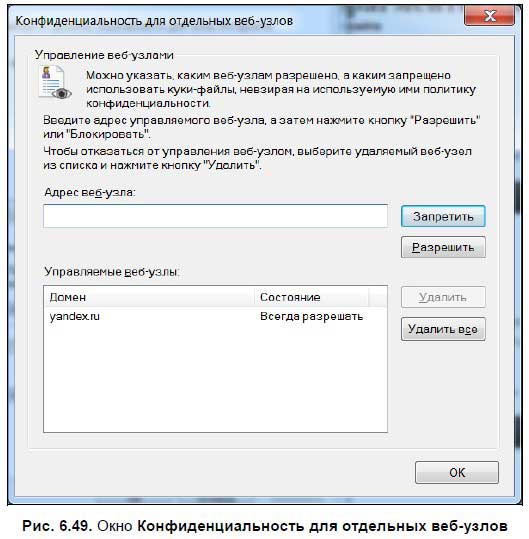
На вкладке Содержание окна Свойства обозревателя (рис. 6.50) включается функция родительского контроля.
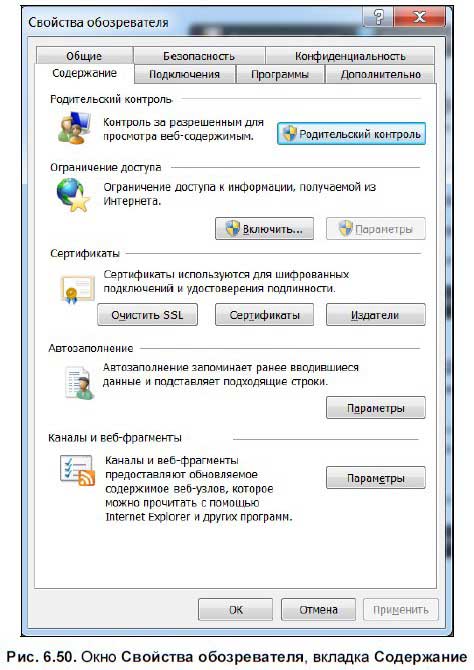
Кроме того, вы можете включить ограничение на просмотр сайтов. При нажатии кнопки Включить открывается окно Ограничение доступа (рис. 6.51), где можно это ограничение настроить.
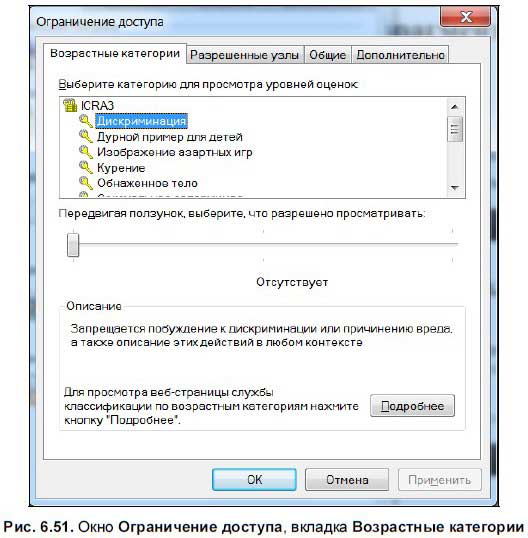
Окно Ограничение доступа состоит из четырех вкладок. На вкладке Возрастные категории (рис. 6.51) можно установить, что запрещено смотреть вашему ребенку. Вы можете ограничить просмотр сайтов, содержащих насилие, курение, порнографию, азартные игры и многое другое. Выберите мышью категорию и установите ограничения для нее с помощью ползунка ниже (по умолчанию все ограничения отключены).
На вкладке Разрешенные узлы окна Ограничение доступа (рис. 6.52) можно задать список конкретных разрешенных или запрещенных узлов. В поле ввода введите адрес узла, а затем нажмите кнопку Всегда, если хотите разрешить просмотр, или Никогда, если просмотр нужно запретить.
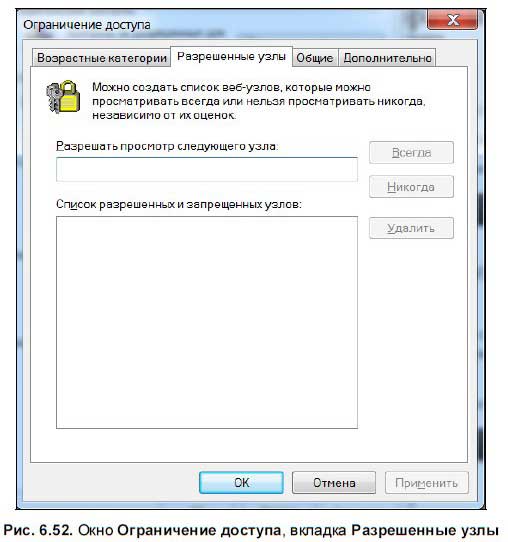
На вкладке Общие окна Ограничение доступа (рис. 6.53) можно задать пароль для доступа к настройкам и для доступа к запрещенным узлам.
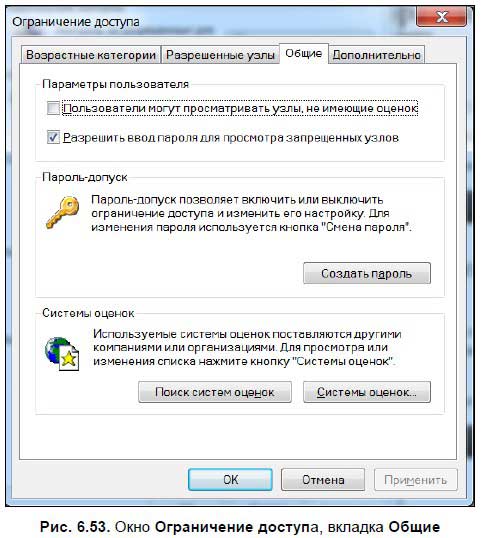
На вкладке Дополнительно можно просмотреть список добавленных бюро оценок — специальных сайтов, ведущих свои списки узлов, посещение которых нежелательно или запрещено для детей. По умолчанию категории задаются в соответствии с классификацией Ассоциации рейтингов интернет-контента (Internet Content Rating Association[52]).
Теперь вернемся к вкладке Содержание окна Свойства обозревателя (см. рис. 6.50). Нажатие кнопки Сертификаты в одноименной области открывает окно Сертификаты (рис. 6.54), где можно просмотреть список установленных сертификатов и узнать более подробную информацию о них.
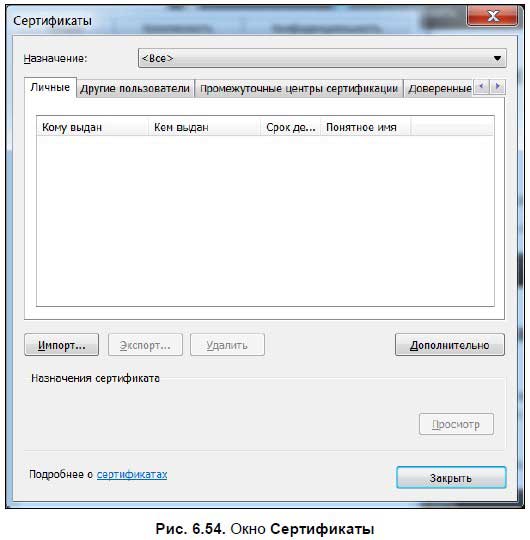
Сертификаты — это цифровые документы, подтверждающие подлинность лица или уровень безопасности Web-узла. Некоторые сайты при проведении на них каких-либо операций могут устанавливать такие сертификаты на ваш компьютер. При желании можно эти сертификаты удалить, нажав кнопку Очистить SSL.
При нажатии кнопки Параметры в области Автозаполнение вкладки Содержание окна Свойства обозревателя открывается окно Настройка автозаполнения (рис. 6.55).
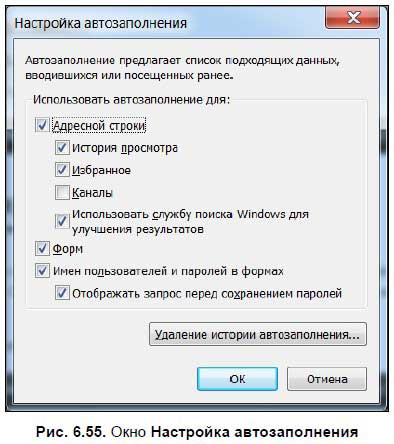
В данном окне можно включить и отключить автоматическое заполнение Web-адресов, форм, имен пользователей и паролей — для этого поставьте (или снимите) соответствующие флажки.
При нажатии кнопки Параметры в области Каналы и веб-фрагменты открывается окно настроек обнаружения и чтения RSS-каналов (рис. 6.56), где вы можете установить периодичность их обновления, включить показ ленты чтения канала и включить звуковой сигнал, который будет проигрываться при обнаружении канала на странице.
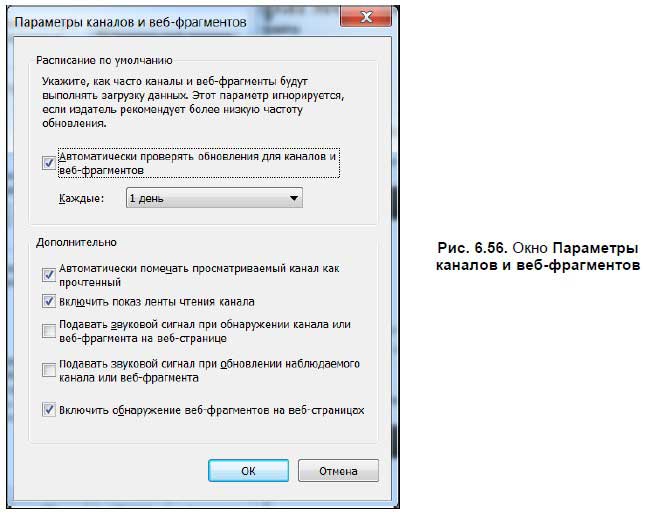
На вкладке Подключения окна Свойства обозревателя настраивается подключение компьютера к Интернету. Подробный разговор о подключении компьютера к Интернету у нас был в главе 5, поэтому повторяться не будем.
На вкладке Программы окна Свойства обозревателя (рис. 6.57) устанавливаются программы по умолчанию для чтения электронной почты, просмотра Web-страниц и прочих служб.
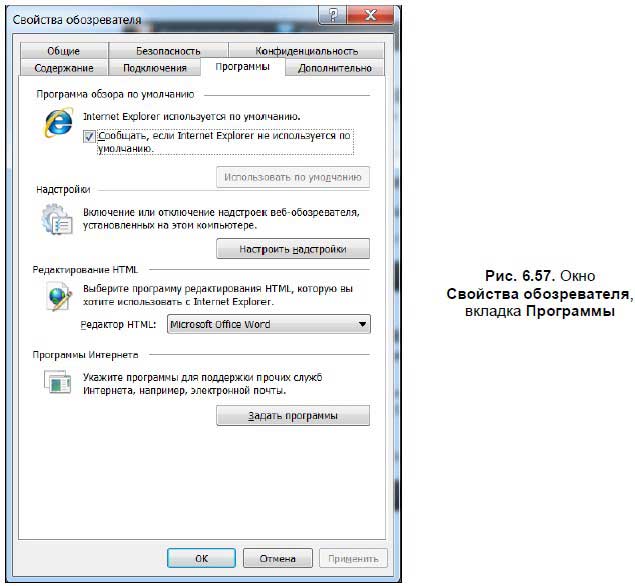
Нажатие кнопки Задать программы открывает окно Программы по умолчанию (рис. 6.58), где можно выбрать используемые по умолчанию программы на вашем компьютере — браузер, почтовую программу, HTML-редактор и т. д.
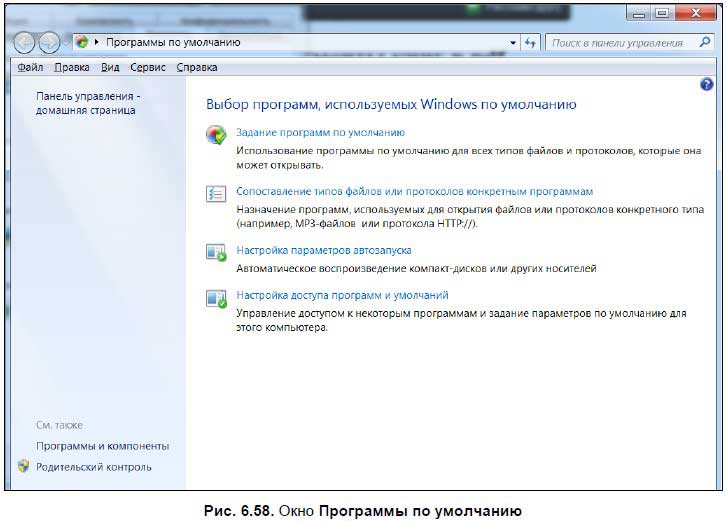
В Windows XP и Windows 2003 Server вкладка Программы окна Свойства обозревателя выглядит немного по-другому (рис. 6.59) — здесь настройки программ находятся на вкладке.
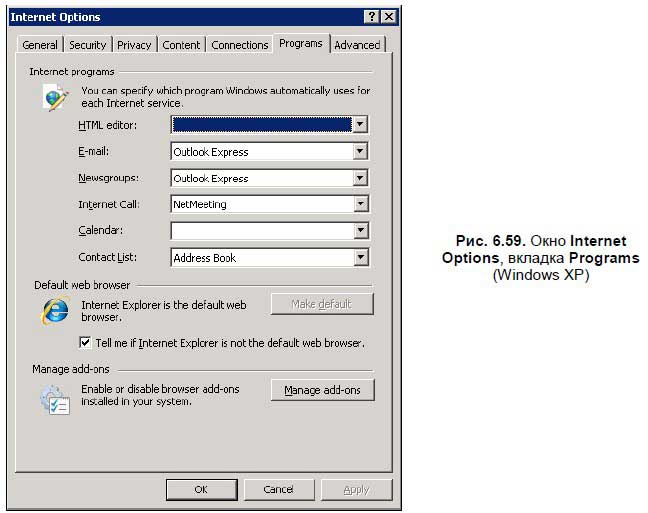
На вкладке Дополнительно окна Свойства обозревателя (рис. 6.60) настраивается ряд дополнительных параметров. Для включения любой опции поставьте флажок напротив нее, для отключения — снимите флажок.
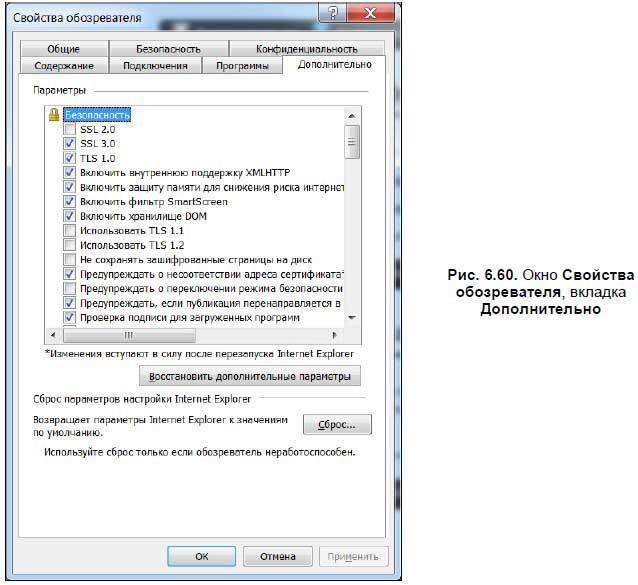
На вкладке Дополнительно находится ряд настроек безопасности и мультимедиа. Если у вас медленное соединение с Интернетом, вы можете отключить рисунки, сняв флажок Показывать изображения. Чтобы восстановить настройки по умолчанию, нажмите кнопку Сброс в нижней области вкладки.
Данный текст является ознакомительным фрагментом.
Продолжение на ЛитРес
А Internet Explorer?
А Internet Explorer? IE поддерживает замечательный атрибут для тега <script>: defer. Присутствие этого атрибута указывает IE, что загрузку скрипта нужно отложить до тех пор, пока не загрузится DOM. Однако это работает только для внешних скриптов. Следует также заметить, что этот атрибут
4.4. Internet Explorer
4.4. Internet Explorer Расположение: %programfiles%Internet Exploreriexplore.exe.Согласно традициям операционной системы Windows новая версия браузера Internet Explorer входит в каждую новую операционную систему Windows. При этом не просто входит, а является ее неотъемлемой частью. Однако сейчас традиции начинают
Internet Explorer
Internet Explorer Возможности браузера Internet Explorer по сравнению с предыдущими версиями существенно расширились.Программа Internet Explorer предназначена для веб-серфинга – поиска и просмотра веб-страниц, размещенных на различных серверах. С ее помощью можно скачивать из Интернета
6.2. Настройка Internet Explorer
6.2. Настройка Internet Explorer Настройка интерфейса Internet ExplorerДля настройки интерфейса программы Internet Explorer можно применять различные приемы, начиная со стандартных команд меню и заканчивая редактором групповой политики или реестра. Например, щелкнув правой кнопкой мыши на
Настройка Internet Explorer
Настройка Internet Explorer Браузер Internet Explorer 8 (дальше IE8) уже встроен в опе рационную систему Windows 7, несмотря на недовольство других разработчиков браузеров. Такая известная программа имеет огромное количество настроек в реестре. Мы рассмотрим только часть из них.Свойства
Тонкая настройка Internet Explorer
Тонкая настройка Internet Explorer Для тонкой настройки обозревателя Internet Explorer можно воспользоваться одним из двух способов. Первый вариант предполагает настройку ключей системного реестра и других системных переменных, обеспечивающих доступ к скрытым параметрам. Такой
Internet Explorer
Internet Explorer Первой программой, настройки которой будут рассмотрены, станет стандартный браузер для просмотра страниц Интернета, входящий в поставку операционной системы Windows XP, — Internet Explorer. Как говорилось раньше, в поставку Windows XP входит браузер Internet Explorer версии 6.0 (версию
Internet Explorer
Internet Explorer Замена логотипа в Internet Explorer Логотип по сути своей представляет собой вертикальную последовательность кадров-картинок в формате BMP-256. Таких лент должно быть две. В одной кадры должны быть 26?26 точек, в другой 38?38. Длина ленты (а стало быть и количество кадров) может
Настройка Internet Explorer
Настройка Internet Explorer Перед тем как приступить к эксплуатации Интернет-обозревателя, рекомендуется просмотреть и, при необходимости – отредактировать параметры его настройки. Отметим, что для большинства пользователей предложенные по умолчанию параметры являются
Internet Explorer
Internet Explorer Достоинства:• не нужно искать и устанавливать этот браузер, он уже установлен вместе с операционной системой;• множество сайтов оптимизировано именно под Internet Explorer, в других браузерах они некорректно отображаются или вовсе отказываются работать, требуя
Настройка браузера Internet Explorer
Настройка браузера Internet Explorer Сокрытие команд меню, кнопок и панелей Сокрытие команды меню Сервис?Windows UpdateКлюч:[HKEY_LOCAL_MACHINESoftwareMicrosoftWindowsCurrentVersionPoliciesExplorer] Значение: "NoWindowsUpdate"=dword:00000001Сокрытие команды меню Файл?СоздатьКлюч:[HKEY_LOCAL_MACHINESoftwareMicrosoftWindowsCurrentVersionPoliciesExplorer] Значение:
Internet Explorer
Internet Explorer Что это такоеInternet Explorer – это, пожалуй, самый популярный на сегодняшний день веб-браузер. Он поддерживает все современные операционные системы.Internet Explorer установлен по умолчанию в любое программное обеспечение для ноутбука, будь то Windows Vista или Windows 7.На примере
4.1. Internet Explorer
4.1. Internet Explorer В этом разделе описаны трюки, относящиеся к настройке браузера Internet Explorer.При первом запуске пользователем Internet Explorer 7.0 будет загружена страница настроек браузера. Вы можете отключить эту особенность с помощью параметра REG_DWORD-типа DisableFirstRunCustomize,
6.3. Панель опций и настройка Internet Explorer 8
7.4. Настройка браузера Internet Explorer 7
7.4. Настройка браузера Internet Explorer 7 Браузер Internet Explorer существует практически с момента появления первой операционной системы Microsoft и стал ее неотъемлемой частью. Многие пользователи даже не пытались использовать сторонние браузеры, поскольку таковой был в операционной
1. Войти в меню Сервис --> Блокирование всплывающих окон и выбрать «Выключить блокирование всплывающих окон».

2. Далее в меню Сервис --> Свойства обозревателя --> Безопасность выбрать зону «Надежные узлы» и нажать на кнопку «Узлы».


Далее следует закрыть диалог «Надежные узлы», нажав на кнопку «Закрыть».
3. Вернувшись к окну «Свойства обозревателя», на вкладке «Безопасность» нажмите кнопку «Другой».

В появившемся окне «Параметры безопасности — зона надежных узлов» включите «Автоматические запросы на загрузку файлов», а также параметр «Загрузка файлов»

Далее ниже в этом же окне отключите параметр «Включить фильтр XSS».

4. Зайдите в меню «Сервис» далеее «Свойства обозревателя», перейдите на вкладку «Общее». Найдите «История просмотра» и нажмите кнопку «Параметры» и выберите пункт «при каждом посещении веб узла»

.
5. Зайдите в меню «Сервис» далеее «Свойства обозревателя», перейдите на вкладку «Безопасность». Найдите «Уровень безопасности для этой зоны» и переместите бегунок вниз (Подходит только для абсолютно надежных узлов)

.
Для вступления настроек в силу нажмите «ОК», далее в окне «Свойства обозревателя» нажмите «Применить», а затем «ОК». Перезапустите браузер.











Национальная библиотека
имени Н.Г. Доможакова
О разработчиках сайта
Для анализа посещения и улучшения работы сайта используются файлы cookie. Продолжая использовать наш сайт, Вы даете согласие на обработку cookie-файлов. СОГЛАСЕН
Браузеры, это одни из самых необходимых программ, которые установлены на компьютере, если вы подключены к интернету.

Содержание
По мнению большинства пользователей, браузер Internet Explorer не самый лучший, так как он медленно загружает страницы, по той причине, что отображает страницу только когда она уже полностью загружена. Но тем не менее это не мешает ему оставаться одним из самых популярных браузеров в мире (но это скорее по той причине, что он встроенный в Windows и от него зачастую могут зависеть некоторые программы).
Загрузить браузер можно из официального сайта Microsoft.
Установка браузера Internet Explorer 8
Установка браузера простая, справится даже новичок. Хотя, на самом деле мы браузер не устанавливаем, а обновляем. Если вы хотите установить браузер Internet Explorer 8, то скорее всего у вас стоит более старая версия, к примеру Internet Explorer 6.

Я устанавливаю программы через программу Uninstall Tool и вам тоже советую так поступать, мало ли, вдруг вы захотите его потом удалить

Устанавливать обновления или нет, решать вам, я лично галочку не ставил, так как обновления я могу и вручную загрузить с официального сайта.

После установки, необходимо будет выполнить перезагрузку. Если вы устанавливали браузер через программу Uninstall Tool, то необходимо отказаться от перезагрузки, иначе программа Uninstall Tool просто не сможет сохранить данные, ведь начнется сразу перезагрузка. А после того, как Uninstall Tool данные сохранила — выполните перезагрузку.
После перезагрузки, вы можете уже открыть браузер (через меню пуск) и бороздить просторы интернета.
Настройка Internet Explorer 8
После установки браузера, при его первом открытии будет диалог, так бы сказать помощник — вы можете выбрать предпочитаемые настройки или закрыть окно, так как все эти параметры можно настроить отдельно.
За настройку браузера Internet Explorer 8 отвечает пункт в панели управления, а именно — Свойства обозревателя.

Итак, пройдемся по некоторым настройка браузера Internet Explorer 8.
Как изменить домашнюю страницу браузера Internet Explorer?

Как удалить элементы истории Internet Explorer?
Также вы в открывшемся окне, поставьте галочки на том, что необходимо удалить — к примеру пароли, временные файлы, удаление истории обзора.

Как отключить картинки Internet Explorer?
Допустим у вас медленный интернет, или по какой-то другой причине вам необходимо отключить картинки, чтобы они не показывались и на них не израсходовался интернет (актуально, когда трафик ограниченный или платный).

Как изменить настройки прокси в Internet Explorer?
Если вам необходимо выходить в интернет через прокси, как это бывает на работе, или если вы к примеру хотите использовать сторонний сервис, к примеру сервис Toonel — то вы можете указать прокси-сервер для Internet Explorer, через который и будет работать браузер.

После этого перед вами появится окошко, в которое и необходимо ввести настройки. Прокси, как правило состоит из ip-адреса и порта, которые необходимо внести по отдельности.

Использование Internet Explorer, как браузера по умолчанию

Приватный режим InPrivate в Internet Explorer 8
Приватный режим удобный, когда необходимо не оставлять следов при просмотре страниц в интернете, это особенно удобно к примеру, если вы не дома, в гостях.
Как включить режим InProvate? Очень просто — необходимо просто выполнить комбинацию калвиш (то есть зажать) Ctrl+Shift+P, после чего перед вами откроется приватное окно Internet Explorer-a.

И все вкладки, которые вы будете открывать в этом окне — будут также приватными, что довольно удобно.
Ключи запуска Internet Explorer 8
Для примера, запустим браузер без надстроек, для этого используется ключ -extoff, то есть мы должны ввести iexplore.exe -extoff.

Запуск браузера из командной строки (консоли)

Ключи для запуска браузера Internet Explorer 8 (в Windows XP)
Перечислим ключи, которые могут при необходимости упросить работу с Internet Explorer.
— iexplore.exe url, в этом случае будет просто открыт браузер с указанным адресом, пример iexplore.exe /
— iexplore.exe -extoff позволит запустить браузер без надстроек
— iexplore.exe -new этот ключ позволит запустить новое окно IE в отдельном процессе
— iexplore.exe -nohome с помощью этого ключа, запуск браузера будет без каких либо страниц, что интересно, запуск быстрее даже когда в качестве домашней странице указано about:blank
— iexplore.exe -nomerge этот ключ используется для запуска новой сессии, к примеру чтобы быть одновременно сразу в двух аккаунтах социальной сети
— iexplore.exe -k даст возможность запустить браузер на весь экран (kiosk mode)
— iexplore.exe -slf этот ключ используется, как я понял, для принудительного открытия домашней страницы
— iexplore.exe -embedding ключ позволит запустить обьект браузера IE без визуального отображения страницы
— iexplore.exe -private запуск браузера в приватном режиме, довольно удобный ключ

Ну вот на этом и все, надеюсь этот материал был для вас полезным
Читайте также:

