Как навести порядок на рабочем столе windows 10
Обновлено: 04.07.2024
Нужно уделить внимание программному обеспечению компьютера – избавьтесь от ненужных игр и программ. Если надо, то произведите чистку ящиков электронной почты.
Порядок необходим и в браузерах. Ненужные расширения следует удалить. Надо разобраться с закладками. Значит, необходимо проверить их. Иногда сайты сворачивают свою работу, а закладка остается.
ВАЖНО! Визуальные закладки надо группировать и распределять так, чтобы было удобно. Если закладок в браузере много, то их можно сгруппировать в отдельные папки, у которых будет короткие и понятные названия.
Сделайте загрузку легкой
Компьютер слишком долго включается? Скорее всего, дело в том, что при запуске операционной системы автоматически загружается слишком много программ, большей частью которых вы, скорее всего, не пользуетесь ежедневно. Их список можно увидеть в "Диспетчере задач" на вкладке "Автозагрузки". Уберите автоматическую загрузку этих программ в настройках. Если у вас Mac, выберите приложение на панели Dock, откройте его параметры и снимите галочку с опции "Открывать при входе".
Как навести порядок в компьютере?
Ну неужели у вас дома тоже все так же? Заходите в комнату и кругом валяются джинсы, рубашки, носки, колготки и прочая одежда? Не, ну может быть у некоторых нерях так и есть. Но я уверен, что у большинства нормальных людей все разложено по шкафам, тумбочкам, полкам. При таких условиях вы знаете, где конкретно, на какой полочке, шкафчике у вас лежит определенная вещь.
Панель задач
При нажатии ярлык появится в самом низу, рядом со значком, открытого Paint
Система организации и обработки информации на рабочем столе компьютера
В первую очередь хочу обратить ваше внимание на систему обработки входящей информации на компьютер. Данную систему я описывал в посте про очистку нашего мозга от всякого рода не нужной информации. С рабочим столом компьютера мы поступим аналогично.
Сначала — дата
В основе системы лежит хронологический порядок. Каждая папка проекта (будь то очередная бизнес-идея или поездка домой к маме) начинается с года и месяца. Например, тексты и фото к этой статье лежали по адресу: «Проекты/2017.10 — VC про файлы». Год всегда идёт первым и перед именем — это единственно верный способ называть папки так, чтобы потом их можно было отсортировать.
Купить рекламу Отключить
Если что-то выбивается из проектной структуры и требует более высокого приоритета (например, шрифты или шаблоны для работы) — это помещается в папку, начинающуюся с символа «@» («@Шрифты» и «@Шаблоны» соответственно). Такие папки при сортировке оказываются на самом верху.
Пример структуры внутри папки «Проекты»
Эти принципы применяются повсеместно — и к фотографиям с моря, и к красивым презентациям в «Мудрости», и к финансовым отчётам по «Работе». Использование «@» со временем выходит на уровень интуиции. Например, в той же «Работе» у меня «@Три» «@Последних» «@Работы», где уже внутри все эти «2013.10 — Стратегия Furby» и «2016.03 — Сайт Whiskas». А в «Проектах» на одном уровне «@Выступления», «@Интенсив» и там же «2017.07 — Логотип Zavtra».
Правило : Диск C: не для документов!
Никогда не храните свои файлы на системном диске (диске C:\).
Еще в третьем уроке мы разобрались, что все программы и данные хранятся на жестком диске. Для удобства и безопасности, всё информационное пространство жесткого диска делят на два или более раздела, которые называются «логические диски» и обозначаются буквами «C», «D», «E» и т.д. На диск «C:» устанавливают операционную систему (Windows) и программы, а остальные разделы используют для хранения данных и резервных копий этих данных.

Диск C: не для документов!
Это как квартира, разделенная на комнаты. Вы же не храните на кухне обувь, а в спальне не ставите холодильник?! Всему своё место. Точно также нужно отделять и файлы системы от файлов пользователя. Но об этом будет отдельный урок для опытных пользователей.
Диск «C:\» ТОЛЬКО для операционной системы и программ!
Все свои документы, фотографии, музыку и фильмы храните на диске «D:\»
Если у вас на компьютере только диск C:, а диска D: нет или этой буквой обозначен DVD-привод, то обязательно нужно разделить жесткий диск на два раздела. Но об этом будет отдельный урок.
Может быть такое, что буквой D: обозначен оптический привод (CD или DVD), а второй раздел жесткого диска обозначен буквой E. Можно оставить как есть, но лучше эти буквы поменять местами (следующая заметка на сайте IT-уроки как раз на эту тему).
Главные материалы
Определение порядка хранения данных
Если правильно распределять информацию на жестком диске, то надежность компьютера станет выше.
Как правило, дисковое пространство распределяется следующим образом: на системном локальном диске «С» стоит операционная система Windows, программы и прочие важные данные, которые требуются для того, чтобы работала система, а второй локальный диск становится хранилищем пользовательских данных.
Почему два раздела? Для чего они необходимы? В этом случае работа будет более надежной и безопасной. Вот почему систему и данные нужно разделить.
Если вдруг система потерпит крах, то о потере данных, которые хранятся на другом локальном диске (диск «D»), не может быть и речи. Ведь после того, как будет переустановлена система, потеряются лишь данные на системном диске «С». Все остальное будет в целостности и сохранности.
Вот почему на компьютере должна быть, как минимум, пара дисков. Но лучше, когда их и того больше. Например, диски «C», «D» и «E». Есть резон на диске «D» хранить личную информацию. Это могут быть, например, фотографии, учебные материалы, дистрибутивы программ, музыка, фильмы и прочее.
ВАЖНО! Перед тем, как заняться распределением данных, нужно обратить внимание на следующее. На системном диске должно быть достаточно места для того, чтобы без проблем работали операционная система и программы, которые установили на компьютере.
Не забывайте о будущем. Вдруг вы установите такие приложения, которые будут занимать много места на диске. Не забывайте и о том, чтобы на системном диске хватало свободного места. Оно необходимо для того, чтобы операционная система Windows работала оптимально. А это минимум 15-20%. Если пренебречь этим, то после того, как будет заполнено свободное пространство на диске, работа компьютера будет серьезно замедляться.
Папки «Документы» (Мои документы), «Рабочий стол», «Загрузки» размещены на системном диске «С». Бывает и так, что изредка в них сосредоточен огромный объем информации. Не забывайте о том, что такие каталоги можно перетащить на другой раздел жесткого диска.
Когда вы установите на компьютер приложения для облачного хранилища, папка хранилища по умолчанию будет находиться на диске «С». В том случае, когда вы применяете синхронизацию, все сведения «облака» окажутся на системном диске.
Когда объем облачного хранилища большой, то лучше всего перенести папку облачного хранилища. Для этого можно использовать другой локальный диск компьютера. Тогда вашим «облачным» данным не понадобится место на системном диске.
Диск «D» можно использовать, скажем, для папки Яндекс.Диск, размером более 200 ГБ. А диск «E» – для папки Cloud , объемом 1000 ГБ. Эти папки синхронизированы с облачными хранилищами. В них – важные данные. Папки находятся на компьютере, то есть пользователю обеспечен доступ к этим файлам в любое время. И даже тогда, когда жесткий диск выйдет из строя, важная информация сохранится. Ведь синхронизация позволит ей остаться в сохранности в «облаке».
Локальные диски можно применять так:
Как только определился с дисками компьютера, можешь удалять дубликаты файлов. Когда дубликаты удалены, можно будет отсеять копии файлов, в которых уже нет надобности. Лишние данные будут удалены с компьютера.
ВАЖНО! Отметим, что есть немало таких программ, в которых для того, чтобы производить очистку компьютера, предусмотрены модули для поиска и удаления дубликатов. Если нужно удалить дубликаты файлов, действительно есть смысл применить специализированные программы. Таковыми являются, в частности, Auslogics Duplicate File Finder.
Office-ные ярлыки
Подменю Excel в панели задач
Наведение порядка на рабочем столе Windows
На рабочем столе ПК у многих пользователей царит хаос: ярлыки, файлы, папки, изображения и вебссылки разбросаны по ним зачастую безо всякой логики. В итоге самый простой и быстрый способ получения доступа к данным и запуска приложений — то есть с рабочего стола — на практике оказывается вовсе не таким быстрым, ведь найти среди сонма ярлыков нужный чаще всего получается не сразу. Для удобства организации ярлыков, папок, файлов и ссылок на рабочем столе можно установить обои с разноцветными фрагментами и распределить по ним ярлыки и прочие присутствующие на столе элементы. В дальнейшем это поможет значительно сэкономить время поиска.

Рис. 1. Результат организации рабочего стола средствами Fences
Наряду с хаотично разбросанными по рабочему столу ярлыками не меньше проблем при работе создает нагромождение открытых окон, переключаться между которыми на практике не так просто, если на панели задач уже размещено больше пяти-десяти (десяти, разумеется, только в случае широкоформатного монитора) оконных кнопок. Да и на расстановку окон на экране так, чтобы они не перекрывали друг друга, тоже уходит немало времени. Разобраться с названными проблемами несложно, если подключить к делу такие бесплатные утилиты, как WinSplit Revolution и GhostWin.

Рис. 2. Возможный вариант быстрого размещения рабочих окон
с помощью WinSplit Revolution
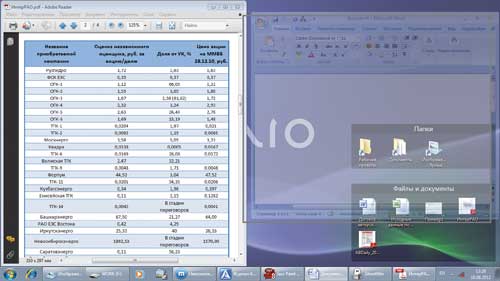
Рис. 3. Изменение прозрачности окна с помощью утилиты GhostWin
при его перетаскивании
Подключение виртуальных рабочих столов
При работе с большим количеством приложений и решении на компьютере разноплановых задач, что автоматически сопровождается открытием множества окон, ряду пользователей размера экрана порою оказывается недостаточно. В случае операционных систем Macintosh и Linux проблема решается легко и просто благодаря наличию в интерфейсе этих систем нескольких рабочих столов — это позволяет оборудовать различные рабочие места, «заточенные» под решение конкретных задач. Скажем, можно настроить один из виртуальных рабочих столов для работы в Интернете, другой для обработки текстов, третий для просмотра и редактирования графики и т.д. (рис. 4) и быстро переключаться между ними тем или иным способом. В итоге рабочий стол уже не будет загроможден множеством окон, а ориентироваться в открытых окнах станет заметно проще.
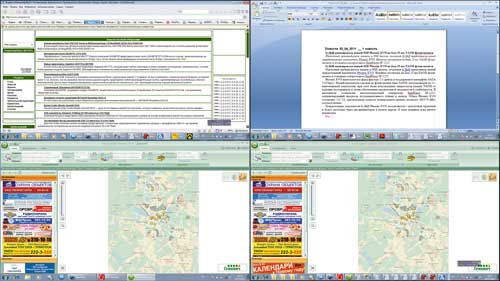
Рис. 4. Использование нескольких виртуальных десктопов
В Windows подобной возможности разработчиками не предусмотрено, однако не стоит отчаиваться, поскольку обзавестись паройтройкой дополнительных рабочих столов можно и в этой операционной системе, воспользовавшись специальными утилитами — так называемыми менеджерами рабочих столов. Подобных утилит на рынке представлено очень много — в качестве возможного варианта назовем программы Dexpot и Moo0 MultiDesktop. Первая будет интересна пользователям, для которых важна тонкая настройка параметров каждого из виртуальных десктопов, а вторая подойдет тем, кто предпочитает обходиться минимумом настроек. Оба приложения могут автоматически запускаться при загрузке системы и окажутся особенно полезными мобильным пользователям, поскольку работать с множеством окон на небольшом экране ноутбука, а тем более нетбука проблематично.
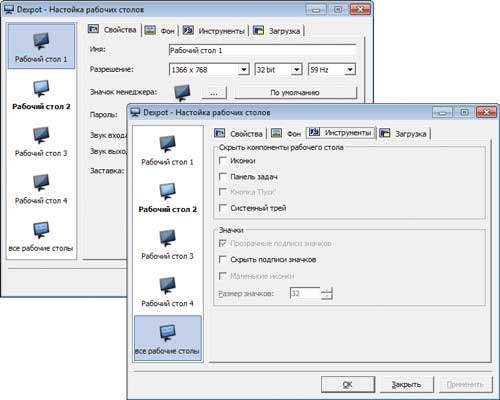
Рис. 5. Настройка параметров виртуальных рабочих столов в Dexpot
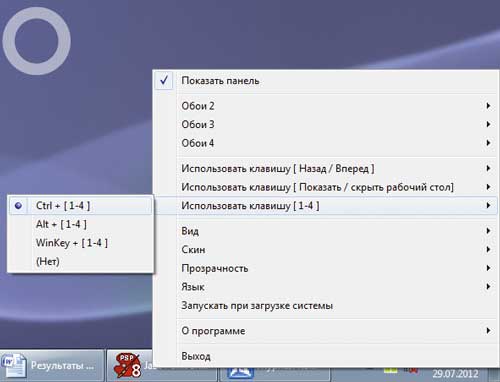
Рис. 6. Управление виртуальными декстопами в Moo0 MultiDesktop
Усовершенствование меню Пуск
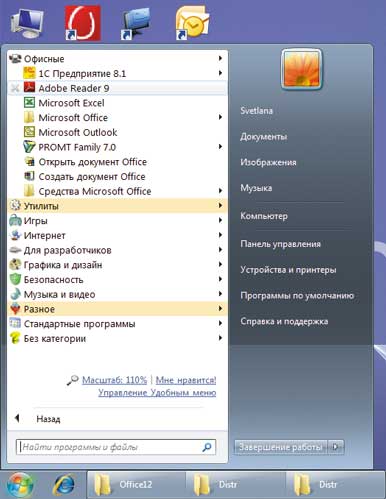
Рис. 7. Вид меню Пуск после его сортировки
утилитой Handy Start Menu
Отметим, что после преобразования меню Пуск этой утилитой запуск приложений ускорится не только благодаря сортировке, но также за счет того, что отпадет необходимость в развертывании папок с приложениями. Дело в том, что папки в меню преобразуются в своего рода папкиярлыки — достаточно кликнуть мышью по такой папке, и соответствующее приложение будет запущено автоматически. При этом сами папки не теряют своих свойств — они по-прежнему содержат дочерние элементы, любой из которых при необходимости можно открыть без проблем.
Расширение панели быстрого запуска
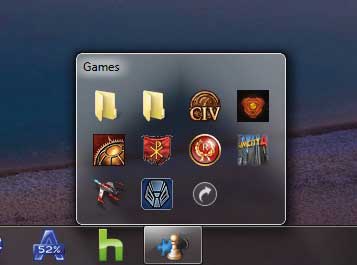
Рис. 8. Пример группового ярлыка
для быстрого запуска приложений, сгенерированного 7Stack
Можно создать более функциональную панель быстрого запуска с помощью соответствующих утилит — скажем True Launch Bar или Winstep Nexus Free. Первая из них предлагается за 15,92 долл., однако жители России и СНГ могут использовать ее бесплатно, правда при условии, что в Windows в качестве системного будет установлен русский язык, а вторая утилита вообще бесплатна.
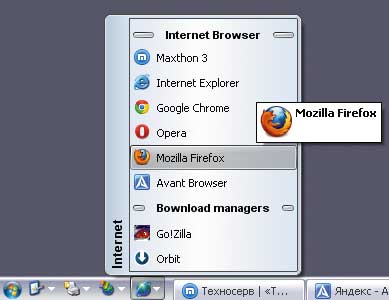
Рис. 9. Панель быстрого запуска, созданная в True Launch Bar

Рис. 10. Быстрый запуск программы через док-бар Winstep Nexus
Добавление в проводник Windows вкладок
Поддержка вкладок в интернет-браузерах, в том числе в Internet Explorer, — теперь обычное дело. А вот в проводнике Windows вкладок по-прежнему нет, и это создает в ходе работе немало проблем из-за необходимости при выполнении банальных операций с папками и файлами держать открытыми сразу дватри окна проводника. Вследствие этого количество оконных кнопок на панели задач возрастает, и ориентироваться в них становится сложнее. Особенно актуальна эта проблема на мобильных компьютерах — в частности нетбуках. Утилит, которые бы позволяли добавлять вкладки в проводник Windows, на рынке немного — среди наиболее привлекательных можно выделить WindowTabs и Clover. Первая программа стоит 19 долл., однако она имеет пробную версию с неограниченным сроком применения, которая позволяет объединять в одно окно до трех вкладок — для некоторых пользователей этого может быть вполне достаточно. Что касается утилиты Clover, то она вообще бесплатна.

Рис. 11. Проводник Windows после подсоединения двух дополнительных вкладок
с помощью WindowTabs
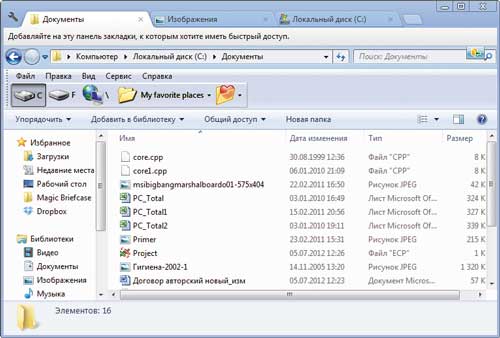
Рис. 12. Работа с улучшенным утилитой Clover проводником Windows
Создание быстрых папок
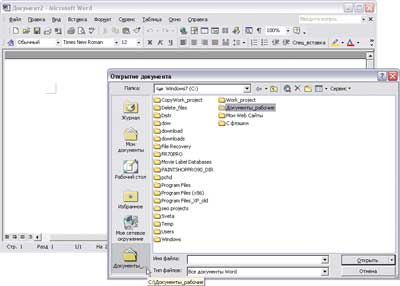
Рис. 13. Быстрое открытие папки «Документы рабочие»
через панель адресов в Word (Windows XP)
В Windows 7 возможность настройки быстрого доступа к папкам реализована более цивилизованным образом: избранные папки добавляются на панель Избранное, которая имеет более удобную в плане ориентации структуру, чем у присутствовавшей в более старых версиях ОС панели избранных ссылок. Для добавления папки в Избранное нужно перейти в нее в проводнике, кликнуть правой кнопкой мыши по Избранному и выбрать команду Добавить текущее расположение в избранное (рис. 14).
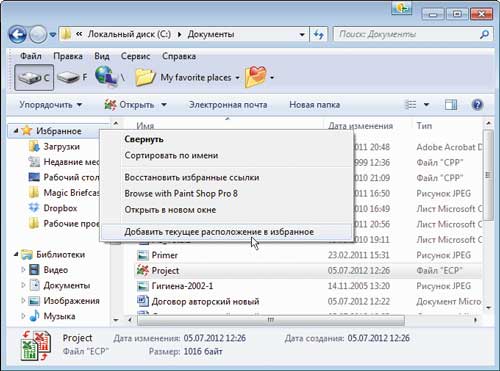
Рис. 14. Добавление избранной папки на панель Избранное в Windows 7
Специализированные утилиты обладают более широкими возможностями. Вопервых, подключение избранной папки в любой из подобных утилит, как правило, позволяет настроить мгновенный доступ к ней сразу через проводник Windows, системный трей и в диалоговых окнах Открыть/Сохранить (включая Microsoft Office). Вовторых, подобный доступ обеспечивается щелчком по иконке утилиты, появляющейся после установки утилиты в соответствующих окнах, либо альтернативным способом — путем нажатия предустановленной комбинации горячих клавиш. В-третьих, процесс настройки тут проще: обычно добавить папку в список избранных можно из проводника через контекстное меню либо в окне настроек утилиты.
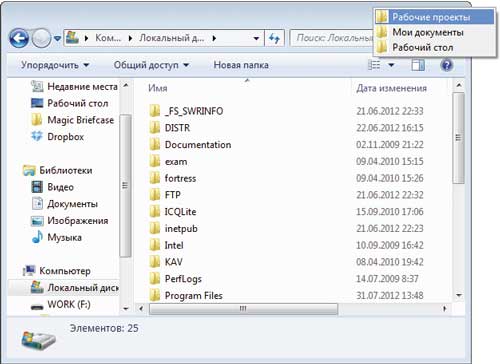
Рис. 15. Быстрое открытие папки из проводника с помощью AutoDialogs
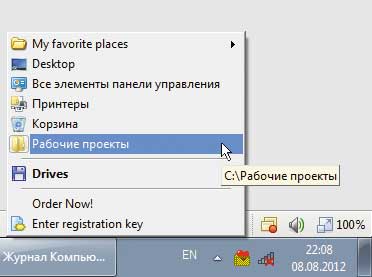
Рис. 16. Быстрое открытие папки
из системного трея через Handy Folders
Заключение
Комфортность и эффективность работы в Windows в немалой степени зависят от того, насколько удобно настроен компьютер и разумно организован процесс работы. Если заблаговременно не позаботиться об организации элементов на рабочем столе и в меню Пуск, то вы будете тратить на запуск приложений гораздо больше времени, чем хотелось бы. Если вы не найдете подходящий вариант укрощения многочисленных открытых окон (неважно, будут ли это виртуальные рабочие столы или чтото другое), то вы будете вынуждены вновь и вновь искать то или иное важное окно, погребенное под множеством других. Ну и, наконец, если заблаговременно не настроить быстрый доступ к часто открываемым папкам, то каждый раз при необходимости открытия или сохранения документов из соответствующих папок вам придется пробираться сквозь иерархические дебри на жестком диске. В итоге определенная доля времени и усилий будет регулярно тратиться вами впустую.
Вместе с тем любой пользователь, приложив минимальные усилия и без особых проблем, может сделать работу в Windows более удобной. Для этого потребуется лишь реорганизовать рабочее пространство Windows оптимальным образом, в чем помогут рассмотренные в статье утилиты.
Рано или поздно каждый приходит к тому, что порядок – это важно. Порядок на рабочем столе помогает сконцентрироваться, а порядок на рабочем столе на ПК повышает настроение, дает ощущение комфорта и контроля. Парадокс: скоро выйдет уже новая Windows 11, а многие до сих пор не знают, как настроить рабочий стол в Windows 10 под себя. В этом гайде мы расскажем, как персонализировать ПК под себя.

Настройка меню «Пуск» Виндовс 10
Меню в Windows 10 достаточно понятное и является миксом меню из Windows 7 и Windows 8.1. Изначальная версия меню: справа – живые плитки, слева – список всех приложений, наиболее используемые и недавно установленные программы.

У вас есть опция изменения размера меню «Пуск». Можно тянуть меню вправо и вверх, насколько – зависит от разрешения экрана. Изменить длину меню «Пуск» очень просто – с помощью мышки тяните края вправо или вверх.

Если вы – консерватор и привыкли к меню в Windows 7 или даже Windows XP – можно оставить только программы и убрать все живые плитки. Для этого нажимаете на плитки правой кнопкой мыши и выбираете «Открепить от начального экрана».

Полноэкранный режим
Меню «Пуск» можно открыть на весь экран. Для этого: «Параметры» – «Персонализация» – «Пуск», выбираем «Открывать меню «Пуск» в полноэкранном режиме»:


Планшетный режим
Специальный вариант для определенных устройств с сенсорным экраном. Выбираем «Параметры» – «Системы» – «Планшет»:

Рабочий стол
Скачиваете все на рабочий стол и удивляетесь количеству различных значков?

Не переживайте. Рабочий стол на компьютере или ноутбуке – это разбросанные вещи в вашем доме. Их можно либо не трогать – и тогда они будут создавать беспорядок и портить наше настроение. Либо же мы можем разложить их по полкам – и тогда все будет здорово. С рабочим столом на компьютере то же самое. Для определенных файлов (игры, документы, фотографии) можно создать отдельные папки. Для этого нажимаем в любой точке рабочего стола правую кнопку мыши, выбираем «Создать» – «Папку». Называем ее в соответствии с файлами, которые хотим туда загрузить (например, Игры), и все игровые файлы добавляем в эту созданную папку.

Можно перетаскивать папки в любом направлении, здесь уже включается ваше воображение.
Рабочий стол на операционной системе Виндовс 10 является основным интерфейсом. Это главный экран компьютера, где пользователь может хранить файлы, папки и ярлыки приложений. Для оптимизации рабочего процесса важно правильно настроить интерфейс, ведь от него зависит, насколько комфортно будет взаимодействовать с ПК. Главный экран предлагает массу возможностей, которые владелец компьютера вправе регулировать по своему усмотрению.
Настройка меню Пуск
Как правило, пользователями Windows 10 становятся те, кто перешел на свежую версию операционной системы с Windows 7. И первое время владельцы компьютера на базе актуальной ОС испытывают проблемы при взаимодействии с меню Пуск. Если в «семерке» оно представляет собой небольшую область, то в «десятке» интерфейс занимает весь экран, когда человек делает клик по соответствующей иконке в Панели задач.

Однако после перехода в меню у пользователя появляется возможность изменить его размер. Для этого достаточно зафиксировать курсор мыши на одном из краев, а затем потянуть окно к центру. Тогда оно уменьшится и станет привычным.
Полноэкранный режим
Возврат к полноэкранному режиму, когда меню Пуск занимает все пространство монитора, осуществляется следующим образом:
- Откройте параметры кликом по логотипу шестеренки в «Пуске».

- Перейдите в раздел «Персонализация», а затем – «Пуск».

- Напротив пункта «Открывать меню Пуск в полноэкранном режиме» переведите ползунок в активное положение.

В этом же разделе располагаются и другие функции, позволяющие кастомизировать Пуск. В частности, вы можете настроить приложения, которые будут отображаться в меню, или, например, активировать дополнительные элементы вроде плиток и недавно добавленных приложений. Это позволит задействовать интерфейс, сделав его функциональным и удобным.
Планшетный режим
Нередко люди покупают устройства, работающие по принципу «два в одном». Они совмещают в себе функции компьютера и планшета, то есть их экран является сенсорным. Это позволяет получить больше возможностей взаимодействия с ПК, но в то же время требуется активировать специальный режим:




Переход в планшетный режим разрушает границы между Рабочим столом и меню Пуск. Вместо привычных элементов вроде небольших файлов и папок пользователь видит лишь внушительные плитки. С одной стороны, это неудобно, когда человек взаимодействует с ПК, используя мышь и клавиатуру. С другой – напротив, подобная реализация интерфейса кажется продуманной, поскольку тапать по большим плиткам удобнее, чем делать то же самое с мелкими значками в обычном режиме.
На заметку. В «Параметрах» можно точечно настроить работу планшетного режима. В частности, допускается отключение значков в Панели задач.Настройка темы Рабочего стола и экрана блокировки
Основная часть кастомизации главного экрана заключается в изменении его оформления. Чтобы перейти к настройкам внешнего вида Рабочего стола откройте «Параметры», а затем – раздел «Персонализация». Здесь вы увидите несколько пунктов, каждый из которых отвечает за определенный вид настроек:
- Фон. Это изображение, которое будет размещено на Рабочем столе. Его можно выбрать из предустановленных шаблонов, собственных фотографий или картинок из интернета. Подбирая фон, обращайте внимание на разрешение изображения, так как для корректного отображения оно должно соответствовать параметрам экрана.

- Цвета. В этом пункте предлагается выбрать общую гамму Рабочего стола. Выбор осуществляется как при помощи шаблонов, так и через создание собственного оттенка. Кроме того, «Параметры» позволяют активировать функцию автоподбора цвета, который будет соотноситься с фоном и особенностями оформления задействованных приложений.

- Экран блокировки. Этот элемент имеет опосредованное отношение к Рабочему столу, но крайне часто встречается пользователям. Человек имеет возможность настроить оформление экрана блокировки, установив здесь соответствующее изображение и отдельные элементы. Для получения доступа к главному экрану придется ввести пароль. Впрочем, от подобного способа защиты можно отказаться.

- Темы. Это полноценные шаблоны оформления стола. В отличие от точечной настройки, темы предлагают базовый набор вариантов интерфейса, которые уже включают в себя заглавное изображение, цветовую гамму и даже звуки клика мыши. Выбор осуществляется из стандартных тем, а также вариантов, загруженных в магазин Microsoft. Каждая готовая тема изменяется по усмотрению пользователя.

- Шрифты. Еще одна немаловажная часть оформления. Выбором шрифта обусловлен внешний вид текста в стандартных приложениях. По аналогии с темами варианты оформления есть как в предустановленном виде, так и в Microsoft Store.

- Пуск. Данный раздел был уже разобран ранее в материале, поэтому нет смысла на нем долго заострять внимание. Просто помните, что здесь осуществляется регулировка содержимого меню Пуск.

- Панель задач. Заключительный раздел «Персонализации», отвечающий за оформление нижней области РС, а именно полоски, которая получила название «Панель задач». Здесь можно разместить ярлыки приложений и отдельных настроек компьютера.

Комбинация персонализированных настроек позволяет красиво оформить Рабочий стол, сделав его неповторимым. В случае, если внесенные изменения не устраивают владельца, за ним остается право отменить корректуру, вернувшись к стандартным параметрам.
Рабочий стол и меню Пуск как в Windows 7
Пользуясь Windows 10, владелец компьютера то и дело вспоминает, насколько удобной была «семерка». Если возможности оформления актуальной операционной системы не устраивают пользователя, то ему предлагается сделать классический вид Рабочего стола и меню Пуск. Для этого нужно скачать и установить приложение Classic Shell. Настройка параметров будет осуществляться следующим образом:
- После установки программы кликните ЛКМ по иконке «Пуск».

- Далее должно открыть меню приложения, где во вкладке «Стиль меню Пуск» нужно выбрать оформление Windows

- Оставшиеся параметры отрегулировать по усмотрению.

Для приближения внешнего вида «десятки» к «семерке» не обязательно использовать сторонний софт. Настройки Windows 10 позволяют упорядочить значки на главном экране и вернуть ярлыки вместо плиток. Кроме того, при помощи «Параметров» размер окна Пуск уменьшается до размеров, сопоставимых с данным меню из Windows 7. Поэтому важно внимательно изучить все настройки ОС.
Живые плитки и группы
Изменение живых плиток и групп в Пуске поможет приблизить его оформление к Windows 7. Для этого откройте меню, а затем щелкните ПКМ по любой из плиток. Вы увидите, что среди предложенных опций есть закрепление и открепление. Таким образом, можно избавиться от плиток или, например, добавить новые.
Расширение функционала
Тем, кого не устраивают стандартные возможности кастомизации, рекомендуется скачать и установить пакет PowerToys. Он добавит новые функции вроде цветоподборщика, диспетчера клавиатуры и окон. Внешне PowerToys сложно отличить от стандартных «Параметров», а потому настройка не должна вызвать затруднения.
Читайте также:

