Установка windows с usb привода
Обновлено: 30.06.2024
Если вы собираетесь обновить Windows 7 с пакетом обновления SP1 или 8.1 Update до Windows 10 и хотите сохранить свои данные и программы без изменений, настоятельно рекомендуется выполнить онлайн-обновление. Пока вы придерживаетесь обновления 32-битной Win7 до 32-битной Win10 или 64-битной Win7 до 64-битной Win10, онлайн-установщик работает отлично.
Установка Windows 10 с USB или DVD
С другой стороны, если вы хотите стереть данные на компьютере и установить Windows 10 с нуля, сделайте это, загрузившись с DVD или USB-накопителя и запустив чистую установку. Это процесс описывается ниже.
Предупреждение. Нужно особо подчеркнуть, что вы должны сделать полное резервное копирование всех ваших данных. Записать все ваши пароли (если они не хранятся где-то в Интернете, например, LastPass). Подготовить все установочные компакт-диски и DVD-диски с программным обеспечением и, прежде чем начать этот процесс, сделать еще одно резервное копирование, просто на всякий случай.
Если вы покупаете копию Windows 10, вы получаете DVD (или, возможно, USB-накопитель), который уже готов к загрузке. Если вы загружаете файл ISO, следуйте инструкциям «Как использовать файл ISO», чтобы превратить файл в загрузочный DVD или USB-накопитель.
Как сделать ISO-файл пригодным для использования
При наличии загрузочного USB-накопителя или DVD-диска может потребоваться настроить компьютер таким образом, чтобы он загружался с USB или DVD-диска.
Вот как пройти этот процесс:
- При работающей, старой, версии Windows вставьте в дисковод DVD установочный диск Windows или установочный USB в порт USB.
- В Win7, чтобы пройти полное выключение, выберите “Пуск - Завершение работы”. В Win8.1 щелкните значок питания рядом с вашим именем на начальном экране и выберите «Завершение работы».
Windows, пока вы пытаетесь завершить работу, может предложить установить себя. Если это так, нажмите кнопку “Отмена”.
- Выключите компьютер, подождите не менее минуты, а затем опять включите питание. Если компьютер может запускаться (или загружаться) с DVD-привода или USB-накопителя, на экране появится текст, на котором написано что-то вроде: “Нажмите любую клавишу для загрузки с CD или нажмите Esc, чтобы выбрать загрузочное устройство”.
- Нажмите любую клавишу. Если ПК не предлагает загрузиться с DVD-привода или USB-накопителя, вам нужно найти в документации к ПК правильные настройки его BIOS. Если вы не знакомы с BIOS своего компьютера, перейдите на веб-сайт его производителя и найдите последовательность изменения условий загрузки.
- Когда компьютер загружается, вас могут спросить, хотите ли вы выйти в Интернет, чтобы получить последние обновления. Если вы это сделаете, для установки обновлений сейчас, выберите “Go Online” и нажмите “Next”.
- На экране установки Windows, если хотите, измените язык, нажмите “Далее”, а затем нажмите “Установить сейчас”.
- Когда установщик запросит ключ продукта, введите его. Когда появится экран условий лицензии, примите их. Какой тип установки вы хотите? Появится диалоговое окно, как показано ниже.
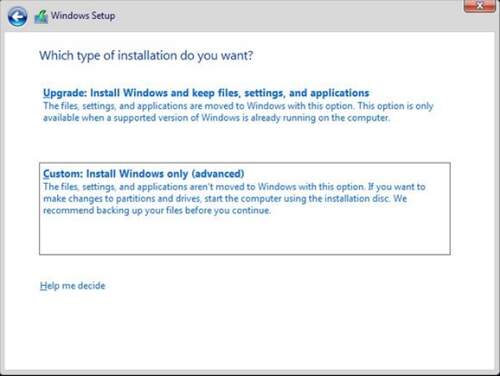
- Стереть все и начать заново, нажмите кнопку “Пользовательская: только установка Windows (дополнительно)”. Программа установки, как показано на следующем рисунке, спросит вас, куда вы хотите установить Windows.
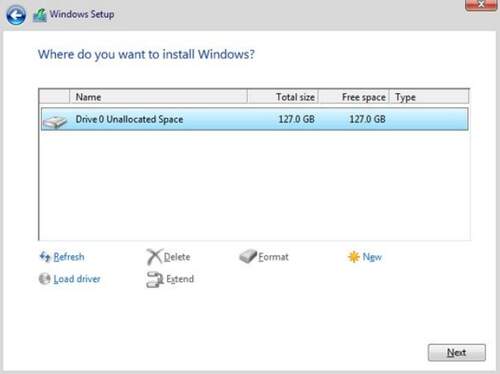
- Если в верхнем поле присутствует более одной записи, выберите «Параметры диска» («Дополнительно»), щелкните каждую запись в верхнем поле по одной и нажмите ссылку «Удалить». Если вы не планируете хранить файлы данных на отдельном разделе, достаточно одного системного раздела. Когда вы закончите, нажмите “Далее”. Расслабьтесь и выпейте чашку кофе … или две … или три. Ваш компьютер несколько раз перезагрузится.
Предупреждение. Если вам пришлось перезагружать BIOS, чтобы компьютер загружался с DVD-привода или USB, вы можете столкнуться с редкой ситуацией, когда снова увидите экран настройки, а ваш компьютер просто ждет, когда вы начнете всё снова. Если это произойдет, выньте DVD или USB-накопитель из гнезда и перезагрузите компьютер вручную. Инсталлятор откатится снова во второй раз.
К тому времени, когда появится установщик, придет время персонализировать свою копию Windows.
- Выберите цвет фона для мозаичного начального экрана (не беспокойтесь, его легко позже изменить), введите имя для ПК (лучше, если вы будете придерживаться букв и цифр, без пробелов или странных символов), и нажмите “Далее”. Windows спросит о ваших начальных настройках.
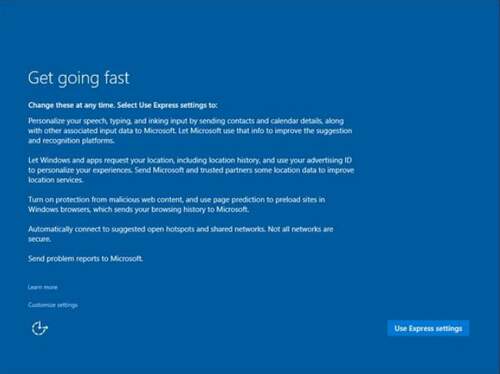
- Если вы доверяете Microsoft, выберите «Использовать экспресс-настройки». Если нет, выберите пользовательские настройки.
Если вы выберете «Настроить», установщик проведет вас через два экрана вопросов. Вот что стоит сделать:
На первом экране, показанном на следующем рисунке, в персонализации, если не собираетесь использовать Cortana, отключите практически всё.
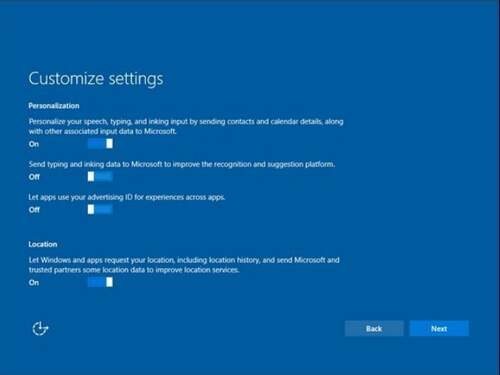
К сожалению, Кортане нужны ваши контакты и данные календаря, а также ваше местоположение - без них она хорошо работать не сможет. Но можно отказаться от “позволять приложениям использовать ваш рекламный идентификатор для работы в разных приложениях”.
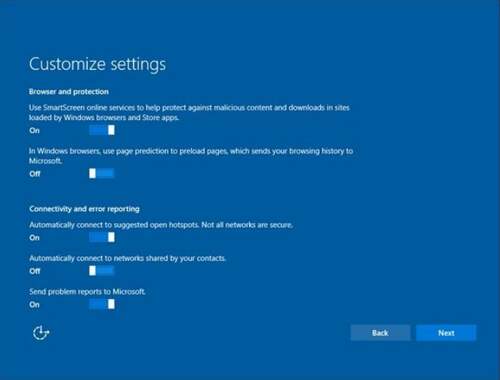
Использовать прогнозирование страниц не стоит, потому что улучшение скорости на долю секунды, вряд ли адекватно отправке всей истории просмотра. Не стоит доверять всем своим контактам делиться чистыми сетями. И вряд ли стоит автоматически отправлять отчеты о проблемах в Microsoft.
После довольно длительного переваривания ваших настроек Windows как показано на рисунке ниже, спрашивает, принадлежит ли этот компьютер вашей организации или лично вам.
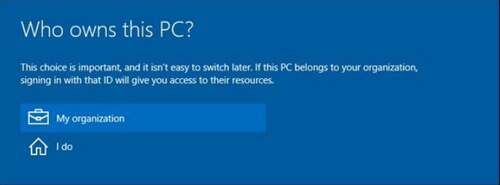
Это ключевой вопрос. Если вы говорите, что он принадлежит “Моей организации”, Windows предложит вам войти в сеть вашей организации и установить все хуки, чтобы вы могли использовать эту сеть. Если вы просто скажете “да”, то сможете играть со своей собственной сетью.
- Внимательно подумайте, хотите ли вы подключиться к сети вашей организации, сделайте свой выбор и нажмите кнопку “Далее”. Установщик предложит создать учетную запись Майкрософт и пароль, следующий рисунок.
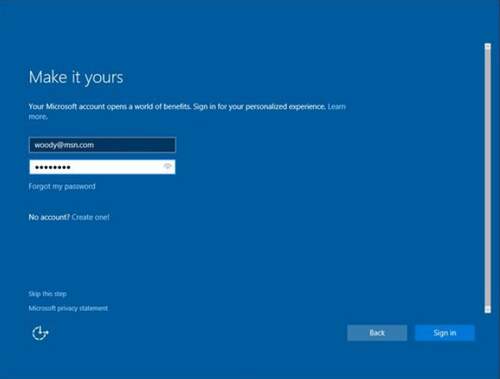
- Не позволяйте Windows запугивать вас в использовании учетной записи Microsoft. Введите имя учетной записи (и тип!). Если у вас есть учетная запись Microsoft, которую вы хотите использовать, продолжайте. Если вы не хотите пользоваться существующей учетной записью Microsoft, нажмите кнопку “Создать”. И создайте новую. Они бесплатны. Если вы хотите войти в систему с локальной учетной записью, нажмите пропустить этот шаг или используйте описанный ниже хитрый трюк.
Можно использовать чистую (поддельную) учетную запись Microsoft, но вы можете захотеть иначе.
В наличие учетной записи Microsoft много плюсов и минусов. Четкого “правильного” ответа нет, но если вы создадите новую чистую учетную запись Microsoft и используете ее исключительно для Windows 10, вы, в обмен на преимущества наличия учетной записи Microsoft, не будете отдавать слишком много своей конфиденциальности.
Программа установки предложит вам настроить PIN-код.
- Логично привязать PIN код к одному устройству, и если кто-то не украдет и PIN, и ваш компьютер, вам ничего не грозит. Поэтому щелкайте PIN! Следуйте инструкциям, чтобы настроить PIN-код. Установщик спросит, хотите ли вы настроить учетную запись OneDrive. Если вы вошли в систему с существующей учетной записью Microsoft, Windows знает, что у вас уже есть учетная запись OneDrive, и показывает окно как на следующем рисунке.
- Кликните “Дальше”. Microsoft мигает небольшой рекламой для Cortana, которая ничего не делает.
- Нажмите “Далее” и подождите. Появится новая копия Windows 10, вы закончили.
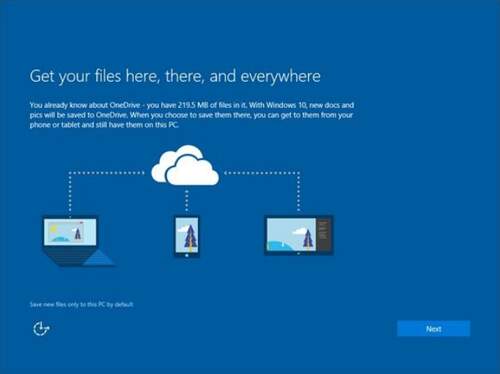
Как заставить Windows принять локальную учетную запись
Пытаясь заставить установщик принять локальную учетную запись, вы можете ходить по кругу. Так как он предоставляет только подсказки для ввода или регистрации учетной записи Microsoft. Но, есть маленький трюк, который совсем не очевиден. Если установщик требует, чтобы вы ввели (или зарегистрировались) учетную запись Microsoft и нет возможности ввести локальную учетную запись, в поле “Имя учетной записи”, просто впишите любой адрес электронной почты и поместите полностью поддельный пароль в поле “Пароль”. Установщик ответит на запрос, сообщив, что учетная запись/пароль недействительны. Но в этот момент он также показывает ссылку для ввода локальной учетной записи. Нажмите на ссылку и напомните себе, что Microsoft очень хочет, чтобы вы вошли в систему с учетной записью Microsoft для улучшения опыта своих продаж.
В данной статье хочу рассмотреть вопросы по установке на внешний USB-накопитель не обычного набора инструментов реанимации, а полноценной рабочей ОС, которую можно носить с собой. И если Linux ставится из коробки на любое устройство и без проблем работает, то Windows и не ставится, и не работает.
Также раздел этой статьи может быть полезен при загрузке Windows на новом оборудовании (при обновлении материнской платы и т.д.).
Изначально было 2 противоречивых требования души:«всё своё ношу с собой» и «не хочу быть нагруженным», что в итоге вылилось в установку Ubuntu на внешний диск. Всё было замечательно, но чувствовалась какая-то незавершённость. И решил я установить Windows 7 туда же.
- Windows 7 предупреждает о невозможности загрузки с USB (заботливый какой) и не хочет устанавливаться на него;
- установщик не умеет работать с VHD;
- при загрузке Windows 7 с USB-storage появляется BSOD.
Нам потребуются
- Сам внешний USB-накопитель (в данном случае USB-HDD) с созданными разделами.
- Виртуальная машина (в данном случае буду опираться на VMWare Player).
- стоит отметить, что для распаковки install.wim можно воспользоваться утилитой ImageX из WAIK (Windows Automated Installation Kit, доступный для свободного скачивания с сайта разработчика), об этом можно прочитать в других статьях, например тут, но у меня же душа очень сильно противилась скачиванию чего-либо лишнего, по-этому я решил обойтись уже установленным VMWare (VMWare Player доступен для свободного скачивания)
- Windows 7 Enterprise или Ultimate (только они поддерживают Native VHD boot). Но можно воспользоваться и другой версией и поставить на физический раздел, а не VHD — в таком случае надо просто пропустить манипуляции с консолью при установке.
Поехали
В настройках виртуальной машины подключаем к CD-ROM Windows 7 и добавляем HDD: «Use physical disk» -> выбрать диск, соответствующий USB (скорее всего, он последний). Стоит отметить, что другие диски на данном этапе лучше удалить из виртуальной машины. Загружаемся с CD и попадаем в установщик.
Установка
Сейчас самое время указать установщику VHD. Командой Shift+F10 открывается консоль. Допустим, мы хотим установить Windows на C:\win7.vhd:
diskpart
create vdisk file=C:\win7.vhd type=fixed maximum=25000
select vdisk file=C:\win7.vhd
attach vdisk
create partition primary
list volume
Убеждаемся, что имеем 3 volume с Fs: UDF, NTFS, RAW. Ну или больше, если на диске есть другие разделы.
Теперь можно уходить с консоли и перейти к непосредственной установке. При выборе назначения установки, мы должны увидеть Disk 1 Partition 1, при выборе которого Windows 7 заботливо предупредит о возможных проблемах, но продолжить всё-таки разрешит.
Теперь можете откинуться на спинку кресла и отдохнуть. По завершению данного этапа установщик должен записать загрузчик на физический раздел, который запустит Windows с виртуального диска. В итоге мы получим рабочую Windows 7 внутри виртуальной машины. Самое время подготовиться к запуску с USB.
Настройка для запуска с USB
-
usbbotfix.bat — мне понравился больше, ибо командный файл, который легко правится. Взят отсюда и мною добавлены улучшения: отключение создания имён 8.3, отключение обновления времени последнего обращения (ну зачем нам лишние операции записи) и запрет удаления страниц с исполняемым кодом, дабы случайно не сбросился в своп код драйвера USB (вполне возможно, что это не обязательно, но лучше перестраховаться). Этот файл также скажет планировщику вызывать его при Event 20003 — т.е. при добавлении новых устройств.
Содержимое файла такое:
@echo off
if "%1"=="fix" goto :fix
rem -- install task
copy /y "%
f0" "%SystemRoot%\system32\usbbootfix.bat"
SCHTASKS /Create /RU SYSTEM /SC ONEVENT /MO "*[System[Provider[@Name='Microsoft-Windows-UserPnp'] and EventID=20003]]" /EC System /TN USBBootFix /TR "'%SystemRoot%\system32\usbbootfix.bat' fix" /F
rem -- apply other settings
fsutil behavior set disablelastaccess 1
fsutil behavior set disable8dot3 1
reg add "HKLM\SYSTEM\CurrentControlSet\Control\Session Manager\Memory Management" /v DisablePagingExecutive /t REG_DWORD /d 1 /f
reg add HKLM\SYSTEM\CurrentControlSet\services\pciide /v Start /t REG_DWORD /d 0x0 /f
reg add HKLM\SYSTEM\CurrentControlSet\services\msahci /v Start /t REG_DWORD /d 0x0 /f
reg add HKLM\SYSTEM\CurrentControlSet\services\intelide /v Start /t REG_DWORD /d 0x0 /f
reg add HKLM\SYSTEM\CurrentControlSet\services\viaide /v Start /t REG_DWORD /d 0x0 /f
rem -- run :fix once after install
:fix
call :fixservice usbehci "Boot Bus Extender"
call :fixservice usbohci "Boot Bus Extender"
call :fixservice usbuhci "Boot Bus Extender"
call :fixservice usbhub "System Bus Extender"
call :fixservice usbstor "SCSI miniport"
goto :eof
:fixservice
setlocal
set Start=
set Group=
for /f "skip=2 tokens=1,2,*" %%I in ('reg query HKLM\SYSTEM\CurrentControlSet\services\%
1') do (
if "%%I"=="Start" set Start=%%K
if "%%I"=="Group" set Group=%%K
)
if not "%Start%"=="0x0" reg add HKLM\SYSTEM\CurrentControlSet\services\%
1 /v Start /t REG_DWORD /d 0x0 /f
if not "%Group%"=="%
2" reg add HKLM\SYSTEM\CurrentControlSet\services\%
1 /v Group /t REG_SZ /d "%
Если загрузка системы не происходит
- Запускаем редактор реестра командой «regedit». Стоит отметить, что это — реестр системы восстановления.
- Подключаем нужный реестр (точнее, улей). Нас интересует "[HKLM/SYSTEM/]", он хранится в файле %WINDIR%\System32\Config\System. Для этого наводим фокус на «HKEY_LOCAL_MACHINE», в меню выбираем File -> Load Hive -> нужный файл -> Key name: «nn» (в случае установки на VHD, необходимо его в подключить в консоли).
- В загруженном улье должно быть несколько ControlSet*, нужный записан в «Select/Current». Переходим в «ControlSet*/services». В разделе чуть выше описано, что и зачем делать. Но стоит отметить, что в случае запуска не с USB, могут заинтересовать ключи вроде «atapi», «pciide», «intelide», «msahci» и аналогичные им.
Загрузка с USB
Т.к. перезапускаться лишний раз всем лень, проверимся мы снова в виртуальной машине. Выключаем её, в настройках удаляем все HDD, запускаемся, перебрасываем USB-HDD в виртуалку и… Понимаем, что наш диск не видно. Но ведь в списке того, что требуется не была упомянута поддержка BIOS'ом загрузки с USB.
Качаем plop boot manager — в архиве есть образы iso и img. Указываем виртуальной машине грузиться с диска plpbt.iso (или plpbt.img для floppy) и уже он передаст управление загрузчику с USB. Всё должно пройти успешно и в итоге запустится Windows 7 и скажет, что найдено новое устройство.
Теперь мы можем перенести внешний диск на любую другую реальную машину и запуститься. Вот и всё. Интересны Ваши предложения по практическому применению.
В данной статья я хотела бы поделиться с Вами как можно установить операционную систему Windows 7, 8, 8.1 с USB-накопителя или карты памяти. Как вы скоро узнаете, ничего сложного в этом нет. Обычно для установки Windows используется DVD-привод. Все бы хорошо, но что делать если нет DVD-привода? А ведь это довольно частая ситуация. С ней обычно сталкиваются владельцы нетбуков, портативных ноутбуков, а также те, у кого просто не работает DVD привод или просто диска нет.
К счастью, у этой проблемы есть простое решение: нужно записать установочные файлы на USB-флешку или карту памяти, а потом с нее загрузится и установить систему. Как это все можно сделать мы и рассмотрим в этой статье.
Подготовка к установке
Перед установкой Windows 7 или Windows 8, 8.1 нужно скопировать все важные данные с раздела, на который собираетесь устанавливать систему, на другой раздел, на флешку или на другой компьютер. Не забываем, что по-умолчанию документы, содержимое рабочего стола и программы располагаются на системном разделе. Это связано с тем, что для так называемой "чистой" установки Windows нужно форматировать раздел, на который вы будете ставить Windows.
Помимо этого рекомендуется заранее скачать и сохранить набор драйверов для вашего устройства. Эта рекомендация связана с тем, что дистрибутив Windows может изначально не содержать драйверов для вашей сетевой карты, Wi-Fi адаптера или вашего модема. Как следствие, на свежеустановленной системе вы не сможете выйти в Интернет и скачать нужный драйвер. Не самое приятное развитие событий. Чтобы не попасть в этот замкнутый круг, рекомендуется заблаговременно все скачать. Более подробно какие драйвера нужны и где их скачать мы рассмотрим в другой статье.
Установку Windows 7 или Windows 8, 8.1 можно условно разбить на такие основные операции:
1. Подготовка флешки или карты памяти с Windows 7 или Windows 8, 8.1;
2. Включение загрузки с флешки или с карты памяти в BIOS;
3. Непосредственно установка Windows;
Форматирование окончено:
Теперь нажимаем на кнопку Записать:
Вот и все. Теперь у вас есть карта памяти или флеш-накопитель с системой.
Нажимаем на кнопку Извлечь и указываете вашу флешку :
Вот и все. Со вторым способом разобрались.
Переходим к второму пункту.
Включение в BIOS загрузки с флешки или с карты памяти.
Выключаем ноутбук, нетбук или компьютер, ставим в него флешку или карту памяти и включаем. Это очень важно так как некоторые ноутбуки и прочая техника не распознают в BIOS флешки, которые были вставлены после включения. Также нужно отметить, что не все ноутбуки и нетбуки способны загружаться с карты памяти, которая вставлена во встроенный картридер. В этом случае нужно искать или внешний USB-картридер, или искать USB-флешку.
Заходим в BIOS ноутбука. Для этого в начале загрузки ноутбука нужно нажать определенную клавишу. Как правило при загрузке внизу экрана указано какую кнопку нажать, чтобы войти в BIOS. Чаще всего это F2, Del, Esc и другие. Как войти в BIOS должно быть описано в инструкции к ноутбуку и внизу экрана при загрузке BIOS.
После входа в BIOS нужно найти где настраивается порядок загрузки. Обычно эти настройки размещены на вкладке BOOT . Для смены порядка загрузки обычно используются кнопки F5 и F6 , +/- , иногда используется что-то типа меню. Нажали на пункт и выбрали устройство. Как правило на страничке с настройками указано какими кнопками можно менять список загрузки. Как менять порядок загрузки также должно быть указано в инструкции к ноутбуку.
Теперь следует сохранить настройки и выйти из BIOS. Для этого нужно в BIOS найти пункт с примерным названием Save and Exit Setup.
После сохранения настроек должна последовать перезагрузка. Теперь можно переходить к установке системы.
Непосредственная установка Windows 7 или Windows 8, 8.1
Установка Windows 7 и Windows Windows 8, 8.1 с флешки или карты памяти полностью аналогична установке с диска. Особое внимание уделите операциям с выбором раздела для установки и операциям с диском.

Мне известны три способа как начать установку Windows.
1) самый простой и самый не надёжный - это с уже запущенyой Windows открыть образ через виртуальный привод и начать установку, но тут много факторов которые могут помешать и выдать ошибку на каком то из этапов такой установки.
2) Вставить созданную нами флешку в USB разъём или DVD диск с Windows в свой привод не важно какой версией, толи windows 7, толи windows 10, хоть даже win95. Это работает для всех. Затем при включении ПК вызвать BOOT menu, это список с носителями с которой нужно загрузиться, выбираем нужный нам носитель и жмём ENTER. Более подробно как установить Windows через BOOT menu, можно прочитать тут.
3) Отличается от 2 способа только тем, что мы указываем то, с чего мы хотим загрузиться не через бут меню, а в BIOS нашего устройства.
В этой статье мы подробно поговорим о том как установить виндовс с флешки через биос или загрузка Windows 7 с флешки BIOS.
Загрузка Windows 7 с флешки BIOS
Установка виндовс с флешки через биос начинается с вызова меню BIOS или еще это называется Setup, это чаще всего делается кнопкой Delete сразу после включения ноутбука или компьютера непрерывно нажимайте пока не увидите синий экран с каким то текстом, но бывает такое что нужно нажимать другую кнопку, это F2 или F10 или Esc. Можете пробовать все варианты пока не увидите нужный результат, а можете прочитать в приветственном окне материнской прошивки текст типа "Press DEL to run Setup" он нам говорит о том, чтоб попасть в BIOS необходимо нажать на DEL.

И так после того как мы попали в BIOS SETUP UTILITY ищем вкладку Boot и при помощи стрелочек переходим туда. Нам нужна строчка Boot device Priority

Тут логика проста, чем выше в списке устройство, тем выше приоритет в очереди загрузки. Тоесть первым загружается верхний в списке, и так далее по очереди пока система не загрузится.

И так выбираем при помощи стрелок первый в списке привод и жмём на ENTER, мы видим список всех возможных устройств с которых может загрузиться компьютер.

Если мы хотим выбрать загрузку биос через флешку, то выбираем USB интерфейс, это Removable Dev или что то с включением текста "USB" или если флешка уже вставлена, то будет написано название производителя флешки. Если нужно выбрать DVD привод то как правило эта строчка начинается со слов CDROM: или DVDROM: или также может быть написано производителя ДВД привода.
Если определись с выбором то жмём ENTER и таким же способом выбираем второе по очереди устройство, вторым по списку должен стоять ваш жёсткий диск на который будет устанавливаться Windows. Если биос не видит флешку, то попробуйте вставить флешку в другой USB разъём и все проделать сначала.
Чтобы все изменения сохранились в BIOS Setup, нужно перед уходом зайти во вкладку Exit и выбрав строчку Exit & Save Changes нажимаем на ENTER.

После этого мы можем Windows биос установить через флешку или dvd привод. bios с синим экраном уже не у всех можно встретить. В 2017 году всё чаще можно увидеть BIOS нового поколения, там более графически продумано, есть картинки иконки для понятной ассоциации, если не силён в английском чтоб не ошибиться. Но по сути все настройки аналогичные.
Внимание! - после наших изменений в BIOS, теперь компьютер всегда будет загружаться сначала с флешки, потом с жёсткого диска, по этому важно при установке Windows после первого этапа установки, когда ноутбук или ПК пере загрузится, НУЖНО УСПЕТЬ ВЫТЯНУТЬ ФЛЕШКУ С USB разъёма, или вытащить диск из DVD-roma. Иначе первый этап установки будет повторяться бесконечно.
Теперь мы знаем как настроить биос чтобы установить windows с флешки. И имея при себе загрузочную флешку с образом ВИНДОВС 7 или 10, мы сможем без проблем установить или переустановить ОС на любом устройстве. В ISO образах допускается установщик браузера на рабочий стол и некоторые пользовательские изменения по умолчнию для браузера Chrome, каждый может без проблем изменить настройки браузера на свои предпочтительные. Все авторские сборки перед публикацией на сайте, проходят проверку на вирусы. ISO образ открывается через dism, и всё содержимое сканируется антивирусом на вредоносные файлы.
Читайте также:

