Как не получить виндовс 10
Обновлено: 07.07.2024
Релиз новой операционной системы Windows 11 от Microsoft состоялся 5 октября 2021 года, и пользователи Windows 10 могут обновиться до новой версии Windows абсолютно бесплатно или сохранить «десятку», которая будет поддерживаться до 2025 года.
Microsoft сообщила, что Windows 11 не будет устанавливаться в принудительном порядке в системы Windows 10 через Центр обновления Windows. Администраторам нужно будет выполнить проверку обновлений вручную. Однако, в будущем все может измениться, особенно по мере приближения даты окончания жизненного цикла Windows 10.
Самый простой способ не обновляться до Windows 11
На данный момент, самый простой вариант избежать обновления до Windows 11 — не нажимать кнопку «Загрузить и установить» для предложения обновиться до Windows 11 в Параметры > Обновление и безопасность > Центр обновления Windows. Если при поиске доступных обновлений в Центре обновления Windows вы увидите предложение для «бесплатного обновления до Windows 11», то выберите Пока оставаться на Windows 10.

Данная опция может быть временной, но должна работать в обозримом будущем.
Как заблокировать обновление до Windows 11
Блокировка обновления до Windows 11 не является таким простым действием, как блокировка обычных обновлений функций для Windows 10. До Windows 10, версия 21H1 существовала лишь одна возможность отложить установку обновлений функций. Если активировать данную опцию с помощью редактора групповых политик или реестра Windows, то вы можете заблокировать обновление до Windows 11.
Используем редактор групповой политики
Редактор локальной групповой политики доступен только в Windows 10 редакций Pro, Education и Enterprise.
- Нажмите сочетание клавиш Win + R , чтобы открыть окно команды «Выполнить».
- Введите gpedit.msc и нажмите ОК.
- В открывшемся Редакторе групповой политики перейдите по следующему пути: Политика «Локальный компьютер» > Конфигурация компьютера > Административные шаблоны > Компоненты Windows > Центр обновления Windows > Центр обновления Windows для бизнеса

- Два раза нажмите на политику Выбор версии для обновления целевого компонента
- Установите для политики значение Включено.
- В поле «Целевая версия обновлений компонентов» введите «21H1»
- Нажмите на кнопку Применить.
Используем системный реестр
- Нажмите сочетание клавиш Win + R , чтобы открыть окно команды «Выполнить».
- Введите regedit.exe и нажмите ОК.
- Перейдите по следующему пути (скопируйте и вставьте в адресную строку редактора реестра):
- Кликните правой кнопкой мыши по разделу Windows и выберите Создать > Раздел.
- Присвойте новому разделу имя WindowsUpdate нажмите клавишу ввода Enter .

- Кликните правой кнопкой мыши по WindowsUpdate и выберите Создать > Параметр DWORD (32 бита) .
- Назовите параметр TargetReleaseVersion .
- Установите значение 1.
- Кликните правой кнопкой мыши по WindowsUpdate и выберите Создать > Строковый параметр .
- Назовите параметр TargetReleaseVersionInfo .
- Установите его значение равное 21H1.
- Перезагрузите ПК.
Опять же, вы можете заменить 21H1 на новую версию Windows 10, когда информация о релизе появится на сайте Microsoft Docs.
Как заблокировать обновление до Windows 11 в Windows 10, версия 21H2 и выше
В Windows 10, версия 21H2 Microsoft изменила политики управления обновления, добавив выбор версии Windows, для которой вы хотите получать обновления компонентов, например Windows 10 или Windows 11.
Используем редактор групповой политики
Администраторы могут указать версию Windows и версию обновления функции в обновленной политике. Таким образом, вы можете выбрать Windows 10 в качестве версии ОС, а затем версию обновления функций, например 21H2.
Компания Microsoft в течении нескольких лет, предлагала перейти на новую ОС, совершенно бесплатно. Где после Windows 10 оставалась бесплатной, только для людей с ограниченными возможностями. Однако сегодня, когда и этот варианты уже недоступен, все еще есть способ сэкономить $200, которые просят за Pro-версию, и пользоваться лицензионной Windows 10 совершенно бесплатно, при этом почти без каких-либо ограничений. Что в нашем случае, так как мы игровой портал, крайне актуально, так как все больше игр, или уже, или в ближайшем будущем, будут поддерживать только Windows 10. Которая к тому-же, уже обзавелась довольно приличной библиотекой, главных эксклюзивов Xbox One, а это фактически снимает с вас необходимость покупать консоль.
После некоторого предисловия, мы перейдем непосредственно к описанию процесса. В данный момент именно Windows 10, является самой доступной и актуальной ОС на рынке, как универсальный инструмент для работы и игр, которая заменяет собой, устаревшие и потерявшие актуальность Windows 7, и 8. При этом если на запуске системы, к Windows 10 еще были существенные претензии, из-за чего многие пользователи оставалась верны предыдущим версиям ОС. То сегодня, в первую очередь из-за безопасности и стабильности работы, а также наличия некоторых новшеств, сидеть на старых ОС, куда рискованней. Делая небольшое отступление, приведем банальный пример. Если вы приобретете беспроводной геймпад, например, от Xbox One X, то скорее всего вам не удастся, также быстро и легко задействовать его через Bluetooth, а через не оригинальный адаптер, на Win 7 это становится адски сложной задачей. А вот на Win 10, это дело 2-х минут, максимум.
Если вы упустили свой шанс в прошлом, можно ли сегодня, рассчитывать на бесплатную лицензионную Windows 10? Как выяснилось вполне, правда с некоторыми небольшими ограничениями, которые скорее всего для большинства пользователей, и для их повседневных задач, будут на 100% не существенные, чтобы поиграть в игры точно.
Бесплатная Windows 10, пункт первый:
после чего сайт автоматически переместит вас в ваш регион, где, после перейдя во вкладку Windows, вы сможет скачать свою версию.
Бесплатная Windows 10, пункт второй:
После того как вы скачали «ISO образ» ОС, все что вам нужно это установить ее, где после «не активировать», а выбрав вариант «у меня нет лицензионного ключа». В таком случае вам предоставят пробный период на 90 дней. Ниже для примера, как это может выглядеть. Причем «средство», то есть софт, для установки ОС, можно также скачать с официального сайта.
Бесплатная Windows 10, пункт третий:
Единственное с чем вам предстоит мирится это: черный фон без обоев рабочего стола, надпись на экране, уведомления о необходимости активации, заблокированные пункты персонализации, и отсутствие технической поддержки от Microsoft. Все что вам недоступно, будет светится красным, в меню и настройках. Но куда важнее что ОС, все еще будет получать важные обновления безопасности. В остальном же, функционал ОС, ни чем не будет отличатся от купленной, или активированной лицензии. При этом такая ОС во многом будет предпочтительней чем взломанная пиратская версия, по многим причинам, включая обновления.
Если вас устраивает подобный вариант, хотя бы как временный, пожертвовав только внешними элементами комфорта, мы были рады вам помочь.
Примечание: В конце статьи есть видео с обзором того, как можно удалить "Получить Windows 10".
Как убрать уведомление "Получить Windows 10" из области задач
Самый простой способ как убрать уведомление "Получить Windows 10" это скрыть его из области задач. Другими словами, сама функция все так же будет оставаться в системе, просто она вас больше не будет беспокоить. И делается это следующим образом:
1. Щелкните правой кнопкой мыши на дате в области панели задач, а затем выберите пункт "Настройка значков уведомлений"
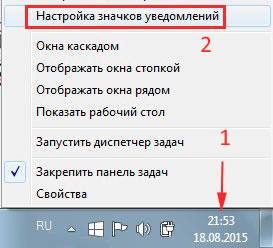
2. После этого откроется окно "Значки области уведомлений". Снимите галочку с "Всегда отображать все значки и уведомления на панели задач". Найдите в списке пункт "GWX - Получить Windows 10" и справа от него выберите пункт "Скрыть значок и уведомления". После чего нажмите кнопку "ОК". Кстати, тут же вы можете настроить уведомления и для других программ.
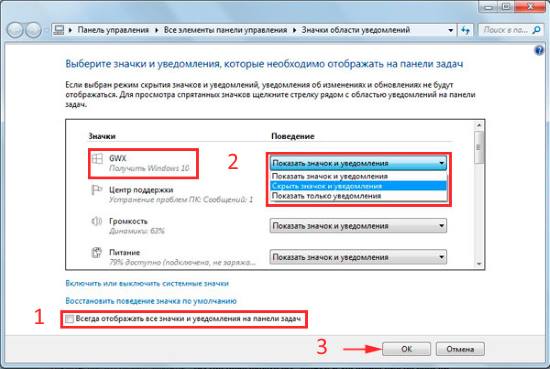
3. Все теперь, никаких значков и уведомлений появляться не будет.
Как видите убрать уведомления достаточно просто, однако у этого метода есть одна проблема. Если какое-либо другое обновление или же программа сбросит настройки, то "Получить Windows 10" снова появится на панели задач (трее) и его снова придется скрывать. Поэтому, стоит знать как удалить это надоедливое приложение с названием GWX (Get Windows X).
Как удалить "Получить Windows 10"
В данном способе, я рассмотрю как удалить "Получить Windows 10" и сделать так, чтобы это обновление больше не устанавливалось и не мешало вам заниматься делами. И вот сама инструкция:
1. Откройте панель управления. Щелкните на пункте "Программы" (вид просмотра "Категория"). В открывшемся окне выберите пункт "Просмотр установленных обновлений".
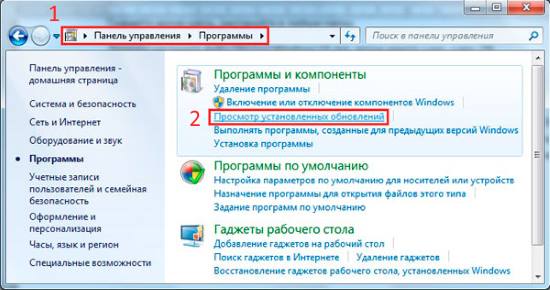
2. Подождите, пока список всех обновлений загрузится, а затем найдите обновление с названием "KB3035583". Кстати, чтобы не пришлось долго искать вы можете в поле поиска ввести данный номер (в верхнем правом углу). Но, я покажу для общего случая. Итак найдите это обновление и щелкните на нем правой кнопкой мыши и выберите пункт "Удалить". После этого потребуется перезагрузить компьютер (появится соответствующее окно).
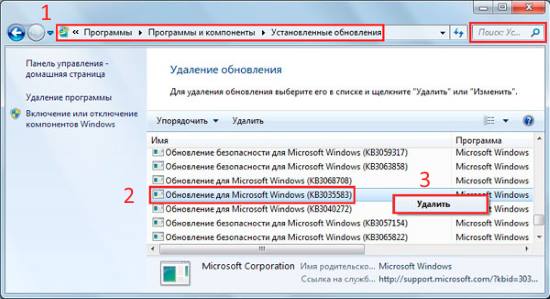
3. После перезагрузки, вы увидите, что уведомление исчезло. Однако это не достаточно, так как при следующей установке обновлений оно появится снова, поэтому необходимо "Получить Windows 10" скрыть из общего списка доступных хотфиксов. Для этого откройте "Центр обновления Windows" (в меню Пуск введите эти слова и выберите соответствующий пункт). После этого, обновите список дополнений к загрузке (кнопка "Проверить обновления"). Найдите дополнение с названием "KB3035583". Щелкните на нем правой кнопкой мыши и скройте его. После этого, этот надоедливый значок с обновлением до Windows 10 не будет больше появляться в трее (панели задач).
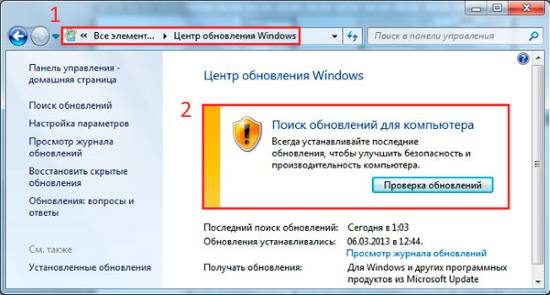
4. После этого вы можете спокойно устанавливать другие обновления и не заниматься ерундой.
Этот способ немного сложнее предыдущего, зато гарантирует, что данную проблему не придется решать вновь.
И на закуску, видео как удалить "Получить Windows 10" и скрыть его из списка обновлений:
01.06.2015 ( 17.03.2019 ) | Антон Максимов | КомментарииМногие пользователи Windows 7 и 8.1 сегодня обнаружили у себя новый значок в области уведомлений, при нажатии на который предлагается Windows 10. Причем убрать этот значок никак нельзя, он висит в системном трее и в принципе не имеет команды «Выход» или что-то в этом роде. Максимум, что можно сделать, скрыть его в системном трее, но он по-прежнему будет висеть в памяти компьютера, что не есть хорошо. Если он вам надоел или предложение перейти на Windows 10 вас не интересует, то его можно легко отключить. Для этого необходимо проделать следующие простые действия.

Способ 1 (самый простой)

Помимо отключения непосредственно предложения перейти на Windows 10, утилита удалит установочные файлы этой системы, если они уже были загружены. Общий объем данных составляет порядка 6.5 гигабайт.
Ну а если вы не ищите простых путей или не хотите пользоваться сторонними утилитами, воспользуйтесь одним из способов ниже.
Способ 2
- Открываем через «Панель управления» инструмент для установки и удаления программ и переключаемся в режим отображения обновлений системы (пункт «Просмотр установленных обновлений»).
- Если у вас Windows 7, то необходимо искать в списке обновления с номерами:
KB2952664
KB3021917
KB3022345
KB3035583
KB3050265
KB3050267
KB3065987
KB3080149
KB3083324
KB3083710
KB3139929
KB3146449
KB3150513
KB971033 - Если у вас Windows 8 или 8.1, то необходимо искать в списке обновления с номерами:
KB2902907
KB2976978
KB3022345
KB3035583
KB3044374
KB3046480
KB3050267
KB3065988
KB3068708
KB3075249
KB3075853
KB3080149
KB3083325
KB3139929
KB3150513
KB3146449 - Удалите обновления, выбрав соответствующий пункт в контекстном меню, которое вызывается правой кнопкой мышки.
- Выберите «Перезагрузить позже» по окончании процесса удаления и переходите к удалению следующего (если имеется больше одного обновления).
- Когда все обновления удалены, перезагрузите компьютер.
Теперь необходимо сделать так, чтобы данные предложение больше не появлялось на вашем компьютер, потому что в противном случае данные обновления снова будут установлены автоматически. Нет нужды отключать автоматическое обновление в целом, потому что это нецелесообразно и даже вредно. Нужно просто скрыть указанные выше обновления из списка предлагаемых, тогда они не будут установлены вновь.

Для этого откройте «Центр обновления Windows» через ту же «Панель управления» и найдите в списке обновления с указанными выше номерами. С помощью правой кнопки мышки вызовите контекстное меню и выберите пункт, который скроет обновления.

В случае необходимости можно будет восстановить скрытые обновления в будущем, для этого необходимо перейти в раздел «Восстановить скрытые обновления» и выбрать в нем те, что необходимо сделать снова видимыми.
Способ 3
С недавних пор Microsoft сообщили еще об одном способе отключения предложения перейти на Windows 10 с систем 7 и 8.1. Для этого надо в редакторе реестра открыть ключ

В нем создать параметр с названием DisableGwx типа REG_DWORD и указать в качестве значения 1 (единичку).

После сохранения изменений в реестре перезагружаем компьютер и дело сделано, наслаждаемся любимой Windows 7/8.1 без назойливых предложений перейти на десятку!
Читайте также:

