Nextcloud client windows выдает ошибку при подключении
Обновлено: 06.07.2024
Программа Nextcloud полностью совместима с протоколом WebDAV, благодаря чему вы можете установить соединение и синхронизировать ваши файлы Nextcloud по протоколу WebDAV. В данном разделе приведена информация о том, как подключить устройства под управлением ОС Linux, macOS, Windows, а также мобильные устройства к вашему серверу Nextcloud через протокол WebDAV. Перед описанием процесса настройки WebDAV необходимо рассмотреть рекомендованный способ подключения клиентских устройств к серверам Nextcloud.
URL-адрес для протокола webdav можно узнать в Nextcloud (настройки в нижнем левом углу).
Клиенты для настольных ПК и мобильных устройств в Nextcloud
Для синхронизации настольного ПК с сервером Nextcloud рекомендуется использовать клиенты синхронизации Nextcloud/ownCloud. Вы можете настроить клиент таким образом, чтобы файлы сохранялись в локальную директорию, и можете указать директории на сервере Nextcloud, с которыми будет выполняться синхронизация. В клиенте отображается текущее состояние соединения и регистрируются все действия, чтобы вы знали, какие удаленные файлы были загружены на ваш ПК, и могли проверить, какие файлы на вашем локальном компьютере были созданы, обновлены и синхронизированы с сервером.
Для синхронизации сервера Nextcloud с устройствами под управлением ОС Android и Apple iOS рекомендуется использовать соответствующие мобильные приложения.
Для подключения вашего мобильного приложения к серверу Nextcloud нужно использовать только базовый URL-адрес и папку:
Кроме мобильных приложений в Nextcloud или ownCloud, можно использовать другие приложения для подключения к Nextcloud с вашего мобильного устройства по протоколу WebDAV. Для устройств под управлением ОС Android и смартфонов IPhone отличным вариантом является запатентованное приложение WebDAV Navigator. В данном случае используется следующий URL-адрес:
Конфигурация WebDAV
Доступ к файлам на устройствах под управлением ОС Linux
Доступ к файлам на устройствах под управлением операционных систем Linux осуществляется следующим образом.
Файловый менеджер Nautilus
Используйте команду davs:// для подключения файлового менеджера Nautilus к нужному общему файлу Nextcloud:

Доступ к файлам при помощи среды KDE и файлового менеджера Dolphin
Для доступа к файлам Nextcloud при помощи файлового менеджера Dolphin в среде KDE нужно использовать команду webdav://:

Вы можете создать постоянную ссылку на ваш сервер Nextcloud:
Создание точки монтирования WebDAV в командной строке Linux
Вы можете создать точки монтирования WebDAV с помощью командной строки Linux. Это может потребоваться в тех случаях, когда вы хотите получить доступ к Nextcloud так же, как к любой другой удаленной точке монтирования файловой системы. Ниже показано, как создать персональную точку монтирования, которая будет автоматически монтироваться при каждом входе в систему на вашем компьютере под управлением ОС Linux.
-
Установите драйвер файловой системы davfs2 для WebDAV, который позволяет монтировать общие файлы WebDAV, как любую другую удаленную файловую систему. Введите следующую команду для его установки на ОС Debian/Ubuntu:
В предыдущей статье я писал как можно установить и настроить nextcloud на операционной системе Ubuntu Server 20.04 с web-сервером nginx+php-fpm и базой данных postgresql. Почитать можно тут.
После успешного запуска nextcloud в панели администратора Вы можете в пункте общие сведения, увидеть следующие предупреждения:
Индексирование файлов
Для устранения запустим команды для ускорения индексирования файлов. В терминале набираем:
Включаем режим обслуживания:
И вводим данные строки:
Выключаем режим обслуживания
После данной манипуляции ошибка должна исчезнуть.
Предупреждения о текущей конфигурации /.well-known/.
- Веб-сервер не настроен должным образом для разрешения «/.well-known/webfinger».
- Веб-сервер не настроен должным образом для разрешения «/.well-known/nodeinfo».
- Веб-сервер не настроен должным образом для разрешения «/.well-known/caldav».
- Веб-сервер не настроен должным образом для разрешения «/.well-known/carddav».
Также внесём следующие строки в файл .htaccess
Зависание входа в панель NextCloud
Лечится добавлением в конфигурационный файл NexCloud:
Не настроена система кэширования.
Не настроена система кэширования. Для увеличения производительности сервера, по возможности, настройте memcache.
Хочу использовать Memcached. Для этого надо установите модуль для PHP и сам memcached.
Как оказалось есть два похожих пакета:
- php-memcache — модуль Memcache для PHP,
- php-memcached — расширение PHP для взаимодействия с memcached.
Нужен с буквой d в конце.
настройки в /etc/php/7.4/mods-available/memcached.ini оставляю все без изменений.
В выводе phpinfo(); появился блок с описанием memcached.
Настройки запуска сервиса в /etc/systemd/system/multi-user.target.wants/memcached.service и конфигурационный файл /etc/memcached.conf тоже не менял.
Проверяем запустился ли сервис
Должно выдать что-то вроде этого
Теперь в конфиге NextCloud добавим строки:
Модуль php-imagick не поддерживает SVG
Для устранения данного предупреждения необходимо установить модуль imagick:
Не указан регион размещения этого сервера Nextcloud
Не указан регион размещения этого сервера Nextcloud, что требуется для возможности проверки номеров телефонов без указания кода страны.
Чтобы разрешить пользователям сервера указывать номера телефонов без указания кода страны, добавьте параметр «default_phone_region» с соответствующим кодом страны в соответствии с ISO 3166-1↗.
Для устранения данного предупреждения откроем конфигурационный файл NextCloud :
и добавим следующие строки:
Предупреждение headers
Для устранения данных ошибок в терминале набираем следующее:
И заполняем данным текстом:
Сохраняем файл (ctrl+o, ctrl+x). И перезагружаем nginx
Для устранения данного предупреждения отредактируем файл Nginx headers.conf:
Добавим следующие строки:
PHP не настроен для системного окружения.
PHP не настроен правильно для получения переменных системного окружения.
Запрос getenv(«PATH») возвращает пустые результаты.
Обратитесь к разделу о конфигурации PHP и примечаниям к конфигурации PHP из руководства по установке. Обратите внимание на настройку параметров PHP, особенно при использовании механизма php-fpm.
Когда вы используете php-fpm, системные переменные среды, такие как PATH, TMP или другие, не заполняются автоматически так же, как при использовании php-cli. Вызов функции PHP, такой как getenv(‘PATH’); может возвращать пустой результат. Поэтому вам может потребоваться вручную настроить переменные среды в файле конфигурации php-fpm.
И сними с них комментарий (;).
Далее перезапустим php7.4-fpm
Значение PHP ниже рекомендуемого значения .
Разрешённое максимальное значение использования памяти PHP ниже рекомендуемого значения в 512 МБ.
В терминале набираем:
Находим и редактируем следующие строки:
Не скачиваются файлы больше 1Гб
При попытках скачать из облака файлы объемом более 1гб скачивание прерывается при достижении 1гб. Такое происходит при условии использования Nginx как реверс-прокси. Решается очень просто, нужно добавить в конфиг сайта опцию «proxy_buffering off». Открываем конфиг Nginx, находим секцию в которой конфиг нашего Nextcloud и добавляем эту опцию:
Если есть вопросы, то пишем в комментариях.
Также можете вступить в Телеграм канал, ВК или подписаться на Twitter. Ссылки в шапки страницы.
Заранее всем спасибо.
Nextcloud полностью поддерживает протокол WebDAV, и вы можете подключаться и синхронизироваться с файлами Nextcloud через WebDAV. В этой главе вы узнаете, как подключить Linux, macOS, Windows и мобильные устройства к вашему серверу Nextcloud через WebDAV. Прежде чем приступить к настройке WebDAV, давайте кратко рассмотрим рекомендуемый способ подключения клиентских устройств к вашим серверам Nextcloud.
См. адрес для подключения к WebDAV (снизу слева в меню настройки) на Вашей странице Nextcloud
В следующих примерах для входа Вам надо использовать пароль, который Вы можете создать в Настройках на вкладке Безопасность.
Nextcloud Desktop и мобильные клиенты
Рекомендуемый способ синхронизации настольного ПК с сервером Nextcloud заключается в использовании клиентов синхронизации Nextcloud/ownCloud. Вы можете настроить клиент для сохранения файлов в любом локальном каталоге и выбрать, какие каталоги на сервере Nextcloud синхронизировать. Клиент отображает текущее состояние соединения и регистрирует все действия, поэтому вы всегда знаете, какие удаленные файлы были загружены на ваш компьютер, и вы можете проверить, правильно ли синхронизированы файлы, созданные и обновленные на вашем локальном ПК, с сервером.
Рекомендуемый способ синхронизации сервера Nextcloud с устройствами Android и Apple iOS - использование мобильных приложений.
Чтобы подключить мобильное приложение к серверу Nextcloud, используйте только базовый URL и папку:
В дополнение к мобильным приложениям, предоставляемым Nextcloud или ownCloud, вы можете использовать другие приложения для подключения к Nextcloud со своего мобильного устройства с помощью WebDAV. WebDAV Navigator - хорошее (проприетарное) приложение для устройств Android и iPhone. URL для использования на них:
Конфигурация WebDAV
Доступ к файлам с помощью Linux
Вы можете получить доступ к файлам в операционных системах Linux, используя следующие методы.
Файловый менеджер Наутилус
Когда вы настраиваете свою учетную запись Nextcloud в Центре управления GNOME, ваши файлы будут автоматически подключаться Nautilus как общий ресурс WebDAV, если вы не отмените выбор доступа к файлам.
Вы также можете смонтировать файлы Nextcloud вручную. Используйте протокол davs:// для подключения файлового менеджера Nautilus к вашей папке Nextcloud:

Тот же метод работает для других файловых менеджеров, которые используют GVfs, таких как Caja MATE и Nepomuk Cinnamon.
Доступ к файлам с помощью KDE и файлового менеджера Dolphin
Чтобы получить доступ к файлам Nextcloud с помощью файлового менеджера Dolphin в KDE, используйте протокол webdav:// :

Вы можете создать постоянную ссылку на свой сервер Nextcloud:
Откройте Dolphin и нажмите «Сеть» в левом столбце «Места».
Нажмите на иконку с надписью Добавить сетевую папку. Результирующий диалог должен появиться с уже выбранным WebDAV.
Если WebDAV не выбран, выберите его.
Введите следующие настройки:
Имя: имя, которое вы хотите видеть в закладке Размещение, например Nextcloud.
Пользователь: имя пользователя Nextcloud, которое вы использовали для входа, например, admin.
Папка - введите путь nextcloud/remote.php/dav/files/USERNAME/ .
(Optional) Check the «Create icon» checkbox for a bookmark to appear in the Places column.
(Необязательно) Укажите любые специальные настройки или сертификат SSL в поле «Порт и шифрование».
Монтирования WebDAV в командной строке Linux
Вы можете выполнить монтирование WebDAV из командной строки Linux. Это полезно, если вы предпочитаете получать доступ к Nextcloud так же, как и к любому другому удаленному подключенному ресурсу. В следующем примере показано, как создать персональное монтирование и автоматически монтировать его при каждом входе в систему на компьютере Linux.
Установите драйвер davfs2 для файловой системы WebDAV, который позволяет вам монтировать общие ресурсы WebDAV, как и любую другую удаленную файловую систему. Используйте эту команду для установки в Debian/Ubuntu:
Используйте эту команду для установки на CentOS, Fedora и openSUSE:
Добавьте себя в группу davfs2 :
Затем создайте каталог nextcloud в вашем домашнем каталоге для точки монтирования и .davfs2/ для вашего личного файла конфигурации:
Скопируйте /etc/davfs2/secrets в
Установите себя в качестве владельца и сделайте права доступа для чтения и записи:
Добавьте свои учетные данные для входа в Nextcloud в конец файла secrets , используя URL-адрес вашего сервера Nextcloud, а также имя пользователя и пароль для Nextcloud:
Добавьте информацию о монтировании в /etc/fstab :
Затем проверьте, что он монтируется и аутентифицируется, выполнив следующую команду. Если вы установите его правильно, вам не понадобятся права root:
Вы также должны иметь возможность размонтировать его:
Теперь каждый раз, когда вы входите в систему Linux, ваша папка Nextcloud должна автоматически монтироваться через WebDAV в вашем каталоге
/nextcloud . Если вы предпочитаете монтировать его вручную, измените auto на noauto в /etc/fstab .
Известные проблемы
Проблема
Ресурс временно недоступен
Решение
Если при создании файла в каталоге возникают проблемы, отредактируйте файл /etc/davfs2/davfs2.conf и добавьте:
Проблема
Решение
Если вы используете самоподписанный сертификат, вы получите предупреждение. Чтобы изменить это, вам нужно настроить davfs2 для распознавания вашего сертификата. Скопируйте mycertificate.pem в /etc/davfs2/certs/ . Затем отредактируйте /etc/davfs2/davfs2.conf` и раскомментируйте строку servercert . Теперь добавьте путь вашего сертификата, как в этом примере:
Доступ к файлам с помощью macOS
MacOS Finder страдает от серии проблем реализации и должен использоваться, только если сервер Nextcloud работает на Apache и mod_php или Nginx 1.3.8+. Альтернативные macOS-совместимые клиенты, способные получать доступ к общим ресурсам WebDAV, включают приложения с открытым исходным кодом, такие как Cyberduck (см. Инструкции здесь) и Filezilla. Коммерческие клиенты включают в себя Mountain Duck, Forklift, Transmit и Commander One.
Чтобы получить доступ к файлам через macOS Finder:
В верхней строке меню Finder выберите Go > Подключиться к серверу…

Когда откроется окно Подключиться к серверу.., введите адрес WebDAV вашего сервера Nextcloud в поле Адрес сервера:, т.е.

Нажмите Подключить. Ваш сервер WebDAV должен появиться на рабочем столе как общий диск.
Доступ к файлам с помощью Microsoft Windows
If you use the native Windows implementation of WebDAV, you can map Nextcloud to a new drive using Windows Explorer. Mapping to a drive enables you to browse files stored on a Nextcloud server the way you would files stored in a mapped network drive.
Использование этой функции требует подключения к сети. Если вы хотите хранить ваши файлы в автономном режиме, используйте Desktop Client для синхронизации всех файлов вашего Nextcloud с одним или несколькими каталогами вашего локального жесткого диска.
Сопоставление дисков с помощью командной строки
В следующем примере показано, как подключить диск с помощью командной строки. Чтобы сопоставить диск:
Откройте командную строку Windows.
Введите следующую строку в командной строке, чтобы сопоставить диск компьютера Z:
где <drive_path>находится URL вашего сервера Nextcloud.
Компьютер сопоставляет файлы вашей учетной записи Nextcloud с буквой диска Z.
Альтернативный синтаксис команды:
Сопоставление дисков с помощью проводника Windows
Чтобы подключить диск с помощью Microsoft Windows Explorer:
Open Windows Explorer on your MS Windows computer.
Щелкните правой кнопкой мыши на элементе Компьютер и выберите Подключить сетевой диск… в раскрывающемся меню.
Выберите локальный сетевой диск, к которому вы хотите подключить Nextcloud.
Укажите адрес своего экземпляра Nextcloud, /remote.php/dav/files/USERNAME/.
For SSL protected servers, check Reconnect at sign-in to ensure that the mapping is persistent upon subsequent reboots. If you want to connect to the Nextcloud server as a different user, check Connect using different credentials.
Проводник Windows отображает сетевой диск, делая ваш экземпляр Nextcloud доступным.
Доступ к файлам с помощью Cyberduck
Cyberduck - это браузер с открытым исходным кодом для FTP и SFTP, WebDAV, OpenStack Swift и Amazon S3, предназначенный для передачи файлов в macOS и Windows.
В этом примере используется Cyberduck версии 4.2.1.
Чтобы использовать Cyberduck:
Укажите сервер без какой-либо информации протокола. Например:
Укажите нужный порт. Выбор порта зависит от того, поддерживает ли ваш сервер Nextcloud SSL. Cyberduck требует, чтобы вы выбрали другой тип подключения, если вы планируете использовать SSL. Например:
Используйте раскрывающееся меню «Дополнительные параметры», чтобы добавить оставшуюся часть URL-адреса WebDAV в поле «Путь». Например:
Теперь Cyberduck обеспечивает доступ к файлам на сервере Nextcloud.
Доступ к общедоступным ресурсам через WebDAV
Nextcloud предоставляет возможность доступа к общим ресурсам через WebDAV.
Чтобы получить доступ к общедоступной папке, откройте:
в клиенте WebDAV используйте токен общего доступа в качестве имени пользователя и (необязательно) пароль общего ресурса в качестве пароля.
Настройки → Параметры сервера → Параметры публикации → Разрешить пользователям на этом сервере отправлять общие ресурсы на другие серверы. Этот параметр также разрешает доступ WebDAV к общедоступным ресурсам, необходимо включить, чтобы эта функция работала.
Известные проблемы
Проблема
Решение 1
Клиент Windows WebDAV может не поддерживать Индикацию имени сервера (SNI) для зашифрованных соединений. Если вы обнаружите ошибку при монтировании экземпляра Nextcloud с шифрованием SSL, обратитесь к своему провайдеру о назначении выделенного IP-адреса для вашего сервера на основе SSL.
Решение 2
Проблема
Решение
Windows limits the maximum size a file transferred from or to a WebDAV share may have. You can increase the value FileSizeLimitInBytes in HKEY_LOCAL_MACHINE\SYSTEM\CurrentControlSet\Services\WebClient\Parameters by clicking on Modify.
Чтобы увеличить ограничение до максимального значения 4 ГБ, выберите Десятичное число, введите значение 4294967295 и перезагрузите Windows или перезапустите службу WebClient.
Проблема
Не удается получить доступ к вашим файлам из Microsoft Office через WebDAV.
Решение
Известные проблемы и способы их решения описаны в статье KB2123563.
Проблема
Невозможно сопоставить Nextcloud как диск WebDAV в Windows, используя самоподписаный сертификат.
Решение
Проблема
Вы не можете загружать более 50 МБ или загружать большие файлы, если загрузка занимает более 30 минут с помощью веб-клиента в Windows 7.
Решение
Обходные пути описаны в статье KB2668751.
Доступ к файлам с помощью cURL
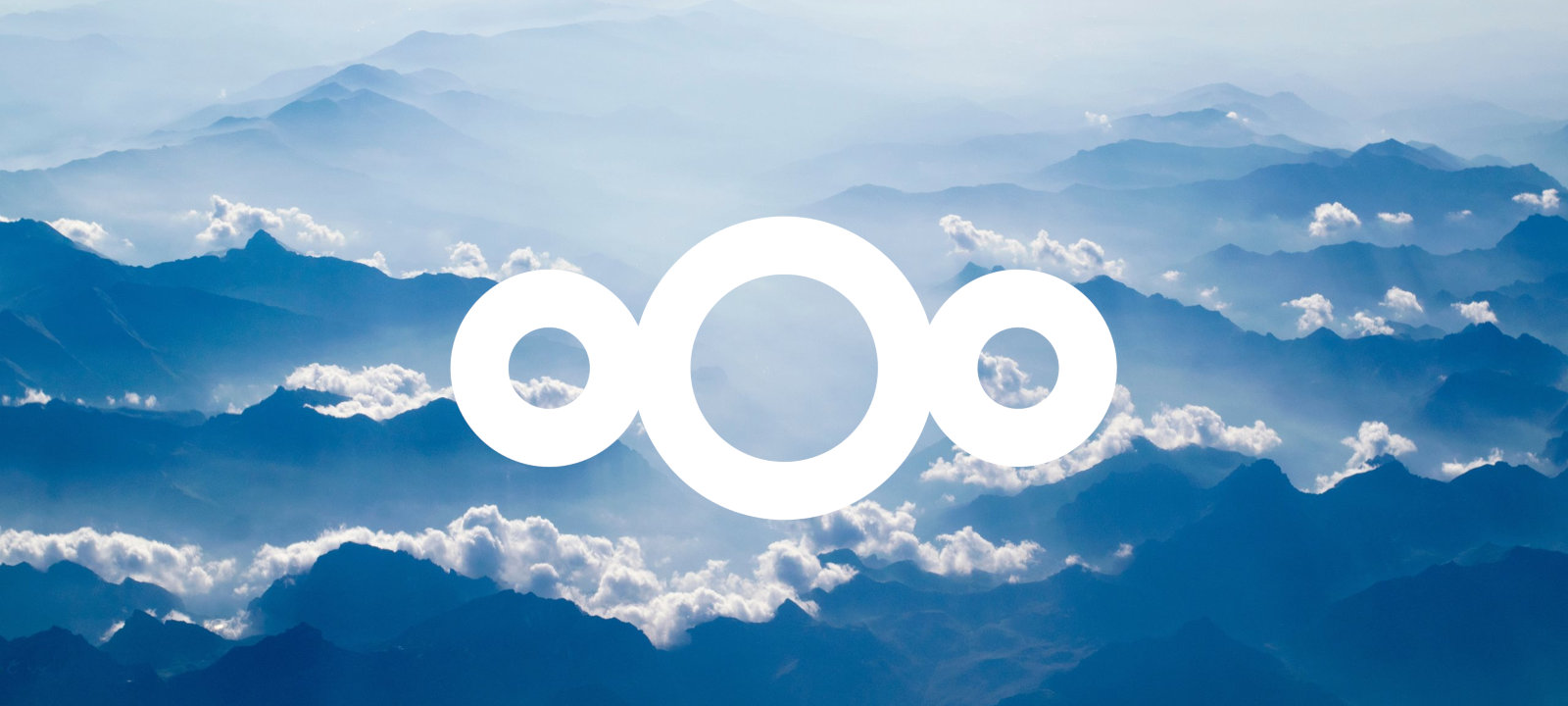
Вообще говоря, первым делом я рассматривал более безобидные варианты вроде Dropbox или Google Drive. Поставить одну из них на сервер, и пусть синхронизирует папки с компьютером, а при желании можно и на телефоне открыть. Но бесплатно в этих сервисах доступно не так много места, а платить за хранение одних и тех же файлов дважды совершенно не хочется — один раз хостеру VPS, где лежат данные, второй раз — за Dropbox. Да и что‑то свое иметь всегда приятнее, верно?
Поиски показали, что найти решение одновременно простое и не совсем кустарное не так‑то легко. Зато в любом треде на эту тему обязательно появляются люди, которые поставили себе ownCloud или Nextcloud и рапортуют о ровном и приятном полете на протяжении долгих лет. И хоть я и не поклонник мегакомбайнов, звучало это достаточно заманчиво, чтобы дать им шанс.
Обе программы — это платформы, которые сами по себе заменяют Dropbox и дают возможность управлять файлами и шейрить их, но после установки плагинов начинают напоминать миниатюрную операционку. Здесь тебе и почтовые программы, метящие на роль Gmail, и коллаборативные редакторы на манер Google Docs, и календари с планировщиками, и заметки, и майндмапы и прочие майндфаки.

ownCloud после установки
При этом ownCloud — штука далеко не новая, в «Хакере» о нем писали еще в 2014 году. Nextcloud посвежее и развивается активнее: первый релиз состоялся в 2016 году, а текущая версия на момент написания этой статьи — двадцатая.
Пристально изучив оба, я обнаружил, что Nextcloud вполне можно назвать младшим братом ownCloud, причем родным, а не двоюродным. Сходства видны на каждом шагу, включая даже некоторые элементы интерфейса и названия файлов. Такое ощущение, будто создатели Nextcloud не долго думая просто стянули весь код предшественника и принялись модернизировать его.
Обе компании находятся в Германии, так что история могла быть более запутанной и повествовать о расколе среди сотрудников ownCloud. Но нам об этом ничего не известно, так что просто возьмем Nextcloud, как более модный, и приступим к установке.
Установка
Детально раскатывание Nextcloud на своем сервере описано в документации, так что повторять ее мы не будем и только пробежимся по основным пунктам — чтобы ты представлял себе масштабы работ и не пропустил важные шаги, если решишь повторить мой путь.
Вот что потребуется сделать в общих чертах.
Когда все будет готово, не спеши перезапускать сервер! Как только ты это сделаешь, Nextcloud начнет на весь мир показывать установщик, которым, по идее, может воспользоваться кто угодно и станет админом твоего облака вместо тебя 🙂 Чтобы избежать этого, можешь либо завершить процесс установки через командную строку, либо настроить веб‑сервер таким образом, чтобы он не пускал кого попало. Тебя выручит авторизация (директива auth_basic ) либо белый список, в который будет входить только твой IP (директивы allow < IP> и deny all ).
В любом случае для работы с Nextcloud тебе понадобится задать логин и пароль для админской учетки, а также указать базу данных и креды ее пользователя, которого ты создавал. В общем, если ты когда‑нибудь устанавливал WordPress или phpBB, то ты точно справишься.
Интерфейс и приложения
После долгих приключений в темном подземелье консоли мы выбираемся на поверхность, к цивилизации. На первый взгляд все очень модно.

Файловый менеджер с картиночками!



Точнее, подобие магазина, потому что денег здесь не берут, все только даром.
Поскольку в первую очередь разработчики заменяли Dropbox, с шейрингом файлов здесь все в порядке: можно получить внутреннюю ссылку, поделиться с другим пользователем или сделать публично доступный URL. В последнем случае по ссылке будет открываться предпросмотр, но если дописать в конец / preview , то и сам файл.

Шейринг
Еще можно назначить пароль и указать время, по истечении которого ссылка работать перестанет.

Ограничение по времени
Но внимание, конечно, сразу перетягивает на себя магазин приложений. Всего аппликух ни много ни мало — 281 штука. Здесь есть всякие просмотрщики (например, для снимков в RAW, книжек в ePub, треков в GPX), музыкальные плееры, галереи для просмотра и публикации картинок, несколько видов таск‑трекеров и заметок, менеджер паролей и тому подобные вещи.

Не стоит, впрочем, ждать, что все приложения будут ставиться одной кнопкой и идеально работать, наделяя Nextcloud новой восхитительной возможностью. Приложухи здесь очень разные — как по качеству, так и по требованиям.
Например, бывает нужно что‑то дополнительно вручную устанавливать на сервер, а приложение Nextcloud служит только фронтендом. Так, нельзя просто взять и в один клик поставить коллаборативный редактор документов Collabora — нужен соответствующий сервер.
То же и с почтой. Программа с незатейливым названием Mail — это лишь клиентская часть, и если ты хочешь не только развернуть свой вебовый почтовик, но и не зависеть от сторонних сервисов POP3/SMTP/IMAP, то устанавливать, настраивать и поддерживать сервер придется самостоятельно. Разработчики рекомендуют использовать Mail-in-a-Box — как наиболее простой в установке.
Случается и так, что приложения требуют, например, определенной версии PHP или самого Nextcloud. В общем, забыть о том, что ты теперь сам себе админ, не выйдет.
Торренты и youtube-dl
Вряд ли сегодня кого‑то удивишь торрент‑клиентом с вебовым интерфейсом, но приятно, когда скачанными файлами легко управлять. Что касается youtube-dl — знаменитой программы для стягивания видео с YouTube и множества других сервисов (включая Twitter, TikTok и даже Pornhub), то у него и вовсе нет своего графического интерфейса. Так что иметь возможность открыть в браузере страничку, вбить туда URL и заполучить файл — идея неплохая, особенно если речь об использовании с мобильного устройства.
Продолжение доступно только участникам
Членство в сообществе в течение указанного срока откроет тебе доступ ко ВСЕМ материалам «Хакера», позволит скачивать выпуски в PDF, отключит рекламу на сайте и увеличит личную накопительную скидку! Подробнее
Читайте также:

