Как объединить jpg файлы в один jpg на маке
Обновлено: 07.07.2024
Когда возникает задача создать коллаж из нескольких фотографий совсем необязательно устанавливать Photoshop или другие мощные графические редакторы. В статье расскажем о 3 простых способах быстрого создания коллажей.
«Просмотр»
Самый простой способ объединения нескольких фотографий в одну предполагает использование стандартного инструмента для просмотра медиаконтента.
- С помощью контекстного меню узнайте ширину первой и второй картинки.
- Откройте первую картинку.
- В меню «Изображение» нажмите на пункт «Выбрать все».
- Используйте комбинацию Command + C, чтобы скопировать первое изображение.
- В меню «Сервис» выберите пункт «Настроить размер».
- Снимите галочку с опции «Масштабировать пропорционально».
- В поле с шириной введите такое значение, чтобы поместились обе фотографии.
- Используйте комбинацию Command + V, чтобы вставить первую картину на холст. Разместите её справа.
- Откройте вторую фотографию.
- Повторите шаги 3-4.
- Откройте первую фотографию, нажмите Command + V, чтобы вставить второе изображение на холст.
- Используйте меню «Файл» → «Сохранить» для создания обновлённого изображения.
«Терминал»
Командная строка помогает решать разные задачи. С её помощью можно даже сделать коллаж.
- Установите HomeBrew .
- Запустите терминал.
- Введите команду brew install imagemagick.
- Переместите две фотографии на рабочий стол.
- Введите команду cd desktop.
- Выполните команду convert +append a.jpg b.jpg result.jpg. Не забудьте предварительно поменять названия файлов на свои.
- Расширение ImageMagick создаст коллаж с изменением result.jpg на рабочем столе.
- Для объединения фотографий по вертикали используйте знак «-».
CollageFactory Free
- Добавьте фото с помощью кнопки Add+.
- Разместите изображения на холсте.
- Используйте меню Export для сохранения файла.
Напишите в комментариях, как часто делаете коллажи и какие инструменты используете для этой задачи?
Множество пользователей часто сталкиваются с необходимостью объединить несколько изображений в один файл, например, в документ формата PDF. Предлагаем вам ознакомиться с простыми способами, позволяющими автоматизировать данный процесс, значительно сэкономив время.
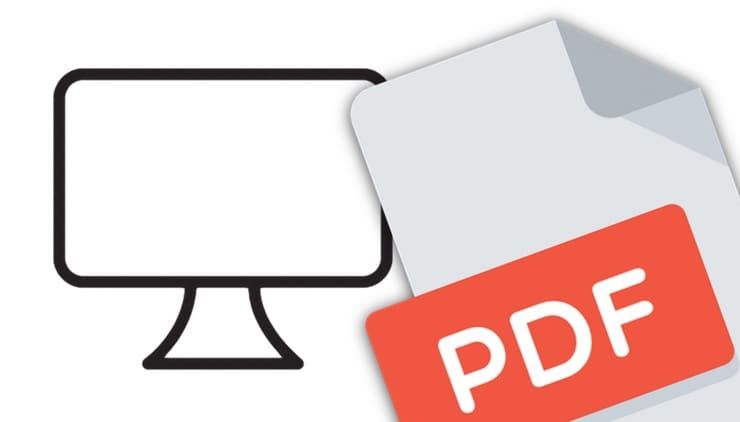
Как склеить несколько изображений в один PDF-файл с помощью программы Automator на macOS High Sierra и ранее
1. Откройте приложение Automator и нажмите Новый в меню Файл.
2. Выберите «Служба» в качестве типа документа и нажмите Выбрать;
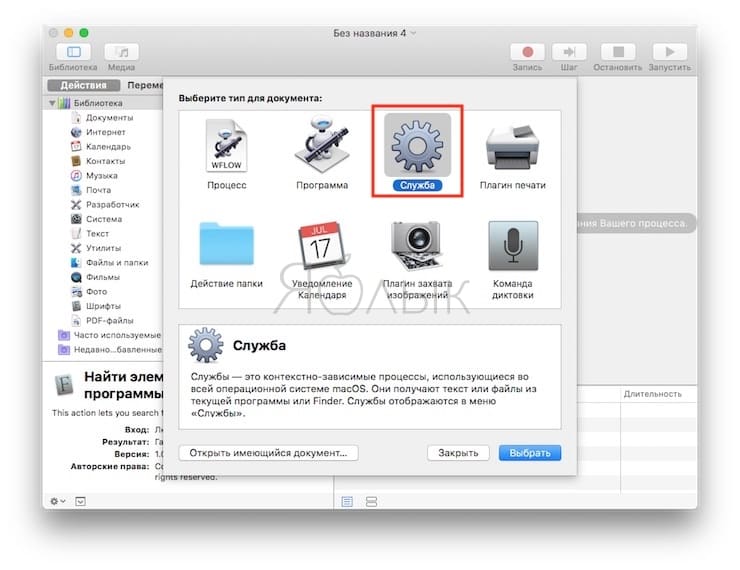
3. В верхней правой части программы установите следующие параметры:
Служба получает выбранное: «файлы и папки» в «Finder.app»
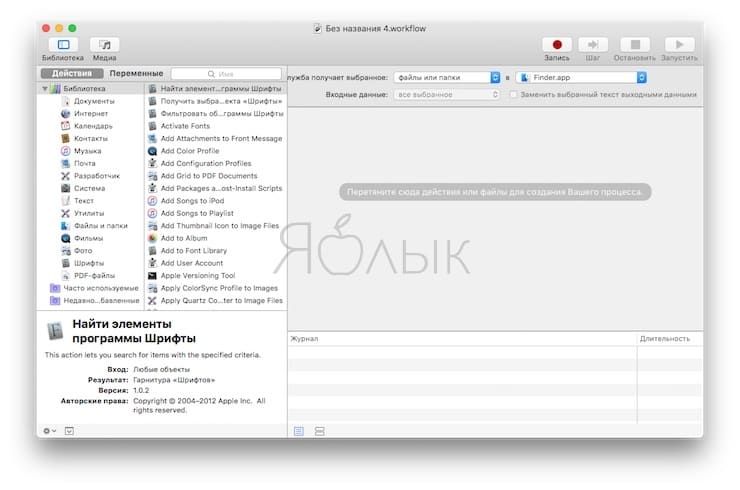
5. В левой части программы выберите раздел Библиотека, а затем «PDF-файлы»;
6. Перенесите опцию «Создать PDF из изображений» в правую часть окна;
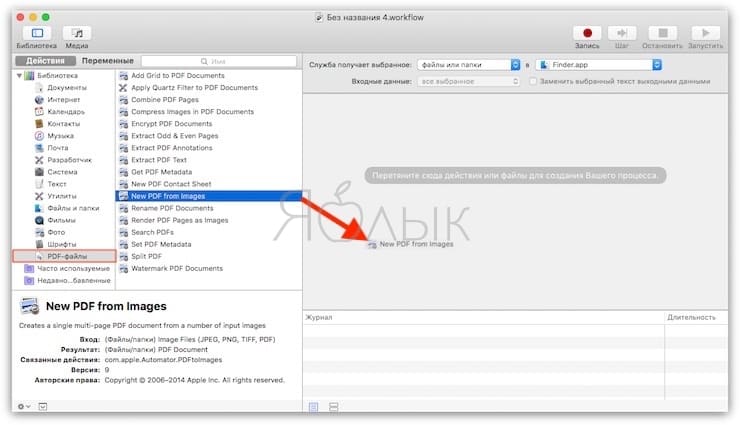
6. Вы можете настроить ряд параметров, например, указать имя файла, а также способы обработки картинок;

7. В меню Файл выберите Сохранить, введите название службы (в нашем случае «image-2-pdf») и нажмите кнопку Сохранить.
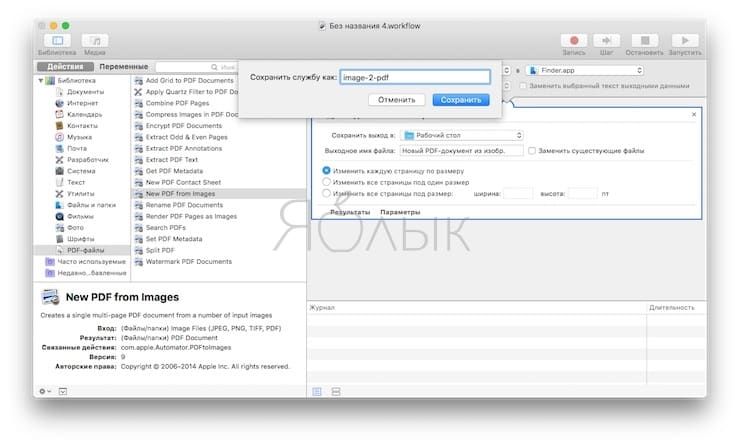
8. Для создания PDF-файла из картинок воспользуйтесь созданной службой, для чего выделите изображения и в контекстном меню выберите Службы → (название службы).
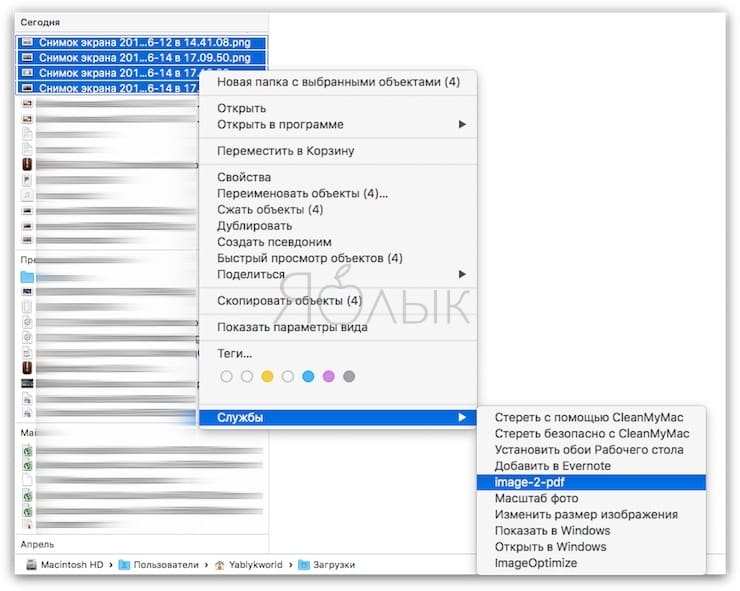
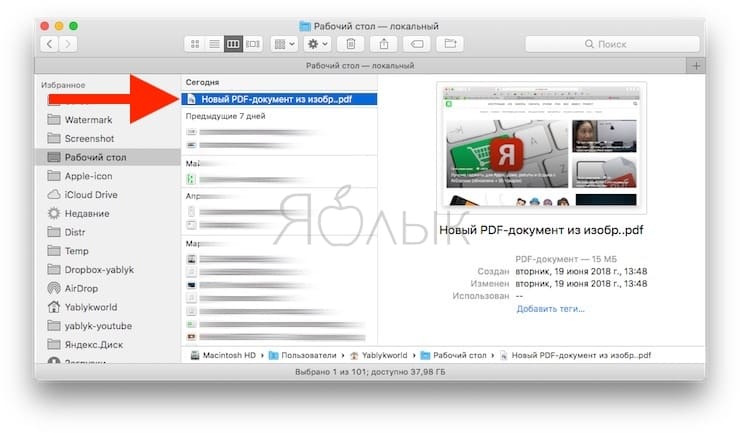
Как объединить несколько картинок в один PDF-файл на macOS Mojave и новее
С выходом macOS Mojave процесс создания PDF-файла из нескольких изображений значительно упрощен. Для этого:
1. Откройте Finder и выделите изображения, которые необходимо добавить в ПДФ-файл. В случае, если картинки находятся не подряд, то при выделении воспользуйтесь клавишей Command (⌘) на клавиатуре.
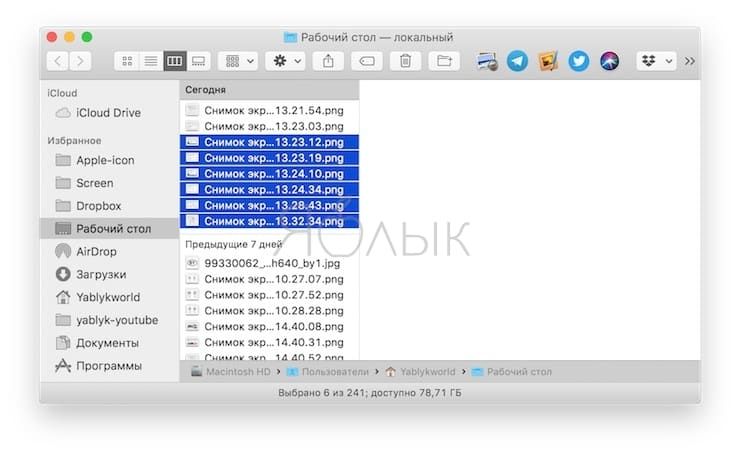
2. Нажмите «правую кнопку мыши», в появившемся контекстном меню выберите «Быстрые действия» и нажмите на вариант Создать PDF.
Продолжаем осваивать возможности Automator. На примере этой статьи мы расскажем, как можно добавить все свои изображения или отсканированные документы в файл PDF. Автоматизировав эту операцию, можно значительно сэкономить свое время.

- Открываем программу «Automator» любым удобным способом.
- Выбираем тип документа «Процесс».
- Непосредственно в библиотеке необходимо указать «Файлы и папки».
- Появится набор опций в колонке рядом. Находим там «Получить указанные объекты Finder» и добавляем в правую часть приложения.



Для того чтобы при повторном использовании не выполнять все действия повторно, сохраняем наш процесс под любым названием. Теперь при необходимости всегда можно воспользоваться им.
Свободное общение и обсуждение материалов
Лонгриды для вас

Знали, что в iOS 15 есть встроенные инструменты для релаксации? Расположились они не в приложении ”Здоровье”, а в настройках телефона. Найти их сложно, но функция очень полезная.

Не обновляется iPhone? Вы такой точно не один. Разбираем самые популярные причины, из-за которых смартфоны Apple не могут установить новую версию iOS, и рассказываем, что делать в таких ситуациях

Приложение Погода стало одним из самых обсуждаемых изменений в iOS 15. И там действительно есть, на что посмотреть — от новой карты осадков до анимаций. Взгляните и вы, как теперь выглядит Погода на iPhone.

Всемогущий эксперт по написанию текстов, который хорошо разбирается в проблемах Mac и предоставляет эффективные решения.
JPEG Файлы являются одним из наиболее важных форматов файлов изображений, кроме PNG. Он используется во многих презентациях, видео, веб-сайтах и социальных сетях. Поэтому вы можете поиграть со своими изображениями, чтобы сделать их более привлекательными. Один из способов сделать это объединять файлы JPG, Вы можете комбинировать их и размещать их рядом вертикально, например, чтобы создать коллаж. Объединение файлов JPEG - отличный способ повеселиться и представить свое изображение по-другому.
Это руководство научит вас, как легко объединять файлы JPG в JPG или другие форматы с помощью различных инструментов, а затем удалить очищаемые файлы чтобы освободить место для новых файлов. Инструменты будут как онлайн, так и офлайн, что позволит вам выбирать между тем, что вы хотите использовать. Вы заметите, что процесс довольно прост. Приступим к объединению ваших файлов JPG!
Часть 1. Как объединить несколько картинок в одну?
Прежде чем мы начнем объединять файлы JPG, давайте поговорим о объединении нескольких изображений в одно. Ну, чтобы сделать это, вы должны использовать программное обеспечение или инструмент, который поможет вам объединить ваши фотографии в одно целое изображение. Эти инструменты или программное обеспечение могут быть как онлайн, так и оффлайн. В частности, есть инструменты, которые мы можем искать в Интернете, которые позволят нам объединить несколько изображений в одно целое изображение. Если вы не хотите использовать другое программное обеспечение, вы также можете использовать Paint на ПК с Windows для этого.
Например, если вы хотите объединить две картинки, вы откроете эти две картинки на своем ПК. И тогда вам придется открыть Paint или Paint Pro на вашем компьютере. После этого скопируйте каждую картинку в Paint и выровняйте их по своему желанию. Затем сохраните его как новый файл. Это позволит вам объединить несколько картинок в одну. Как таковой, процесс очень утомительный. Таким образом, если вы хотите легко объединить несколько изображений, вы должны использовать программное обеспечение, специально разработанное для этой цели.
Часть 2. Как объединить JPG файлы бесплатно онлайн?
Инструмент 01. AConvert
AConvert - это онлайн-платформа с множеством «мини-инструментов». Один из таких инструментов имеет возможность объединять файлы JPG, а это означает, что вы можете объединять фотографии онлайн бесплатно. Вы можете выбрать объединение изображений JPEG по горизонтали или вертикали в зависимости от ваших предпочтений. Кроме того, он позволяет комбинировать или объединять файлы других форматов. К ним, среди прочего, относятся PNG, GIF, BMP, TIFF и DDS. После того, как вы объединили файлы, вы можете легко загрузить их из интерфейса. Другой вариант - использовать сформулированный QR-код и сканировать его, чтобы получить объединенные изображения.
Вы можете добавлять изображения с локального жесткого диска, Dropbox, Google Drive и вставлять URL. Сохранение объединенных файлов возможно на вашем компьютере, в вашей учетной записи Google Drive или в вашей учетной записи Dropbox.
Инструмент 02. Конвертер файлов Bear
Bear File Converter - это еще одна онлайн-платформа с различными инструментами, включая возможность объединения файлов JPG. Он имеет широкий спектр функций, таких как слияние и преобразование. С помощью этой программы вы можете легко объединять файлы JPG и другие поддерживаемые форматы, в том числе PNG, BMP и GIF.
У него очень удобный и простой интерфейс. С его помощью вы можете добавить множество файлов изображений с максимальным размером 50 МБ на фотографию. Вы можете объединить эти файлы по горизонтали или по вертикали. Их можно даже объединить в фиксированные столбцы. Вы также можете выбрать желаемый формат вывода. Вы можете добавлять изображения с локального жесткого диска. И вы также можете добавлять изображения из Интернета. Итак, это отличный способ объединить изображения в Интернете.

Инструмент 03. FilesMerge
Это еще один инструмент, который позволит вам легко объединять файлы JPG. Это позволяет пользователям делать это в вертикальной, горизонтальной или фиксированной колонке. Последний вариант приведет к появлению файла, похожего на прямоугольное изображение. FilesMerge очень безопасен и безопасен и даже позволяет использовать простой интерфейс, который очень легко понять. Файлы, которые вы можете объединить, могут иметь максимальный размер 50 МБ каждый. Процесс довольно прост и быстр с этим инструментом из-за его простого интерфейса.
Вы можете объединять различные форматы графических файлов, включая JPG, GIF, PNG и BMP и другие. Если вы хотите добавить эти файлы, вы можете сделать это, загрузив их с жесткого диска. Можно также загрузить их через скопированную ссылку URL. Самое замечательное в этом инструменте - он-лайн. Это означает, что его можно использовать на Mac, Windows, Linux и многих других доступных платформах.
Инструмент 04. OnlineConvertFree (объединить изображение в формате JPG онлайн)
OnlineConvertFree имеет много инструментов в своей платформе. Один из этих инструментов позволит вам объединять файлы JPG. Это даже позволяет вам расположить изображения в горизонтальной или вертикальной манере. Кроме того, вы можете изменить толщину границ и выбрать способ отрегулируйте размер изображений.
После того, как вы загрузили файлы, которые хотите объединить, вы можете изменить настройки, а затем выбрать желаемый формат вывода. Поддерживаемые форматы вывода включают, среди прочего, WEBP, AVI, MOV, TIFF, RAR, ZIP, BMP, JPG и PNG. Да, это означает, что вы можете объединять файлы JPG в PNG. После того, как вы выбрали выходной формат, вы можете нажать «Сохранить и загрузить изображение», чтобы получить объединенные файлы. Обратной стороной этого является то, что вы можете объединить только два разных файла изображений, которые хотите. Вы не можете объединить более двух файлов.
Однако, как вы можете заметить, перейдя на его платформу, онлайн-инструмент для слияния JPG Image Online Online ConvertFree очень прост для понимания. Интерфейс очень чистый и простой. Плюс, в его арсенале много других инструментов. Это отличный метод, который поможет вам легко объединять файлы JPG.

Инструмент 05. Aspose JPG Merge
Это бесплатное веб-приложение, которое позволит вам объединять файлы JPG и объединять их в различные выходные форматы, такие как PDF, DOCX, DOC, HTML, PPTX и TEX и другие. Его можно использовать для объединения файлов JPEG с использованием различных платформ, таких как Windows, macOS, iOS, Linux и Android и других.
Чтобы объединить файлы с помощью этого инструмента, вы просто загружаете файлы JPEG в интерфейс веб-приложения. Вы также можете перетаскивать изображения, если хотите. Вы можете сохранить его как PDF, JPG, PNG или другие форматы файлов после добавления файлов. Затем вы просто нажимаете «Объединить», чтобы начать процесс.
Инструмент 06. Слияние картинок Genius (автономный инструмент)
В отличие от первых трех инструментов, это программное обеспечение для слияния JPG используется в автономном режиме. Это облегчает процесс объединения файлов JPG и является отличным вариантом для тех, кто ищет решение для объединения МНОГО фотографий. Вы можете скачать его бесплатно, и у вас есть 5-дневная пробная версия. Программа может быть легко установлена, даже если вы не разбираетесь в технических деталях. Кроме того, инструмент поддерживает более 40 различных форматов файлов изображений. К ним относятся JPG, TIFF, BMP, PPM и PBM, среди множества других.
Инструмент позволит вам выбрать размеры и расположение изображений, если хотите. Вы также можете добавить цвета фона, которые настроены для объединенного файла изображения. Другие функции, которые вы можете получить от Picture Merge Genius, включают кадрирование, вращение, изменение яркости и регулировку контрастности. Недостатком этого инструмента является то, что вам необходимо приобрести его после окончания пробного периода. Кроме того, необходимо загрузить, а также установить программное обеспечение для использования в автономном режиме. Наконец, последний недостаток этого инструмента заключается в том, что он работает только в операционных системах Windows.

Часть 3. Очистить дубликаты файлов после слияния файлов JPG
Хотите ускорить свой компьютер MacOS? У нас есть решение для вас. Мы рекомендуем вам использовать iMyMac PowerMyMac и его различные модули, особенно модуль Duplicate Finder. Это потому, что iMyMac PowerMyMac может помочь вам найти все ненужные файлы на вашем компьютере MacOS. Эти ненужные файлы обнаруживаются путем сканирования всей системы и помещения их в список. Как пользователь, вы можете выбрать файлы, которые хотите удалить, а затем удалить их из системы. Таким образом вы освободите больше места на вашем компьютере с macOS и заставите его работать быстрее.
В частности, модуль Duplicate Finder - это один из мини-инструментов в iMyMac PowerMyMac. Это помогает тебе найти дубликаты файлов это не нужно. Кому нужны две копии одного файла в одном хранилище? Вы не правы? Вот почему Duplicate Finder здесь, чтобы помочь вам удалить дубликаты файлов, которые вам не нужны. После этого вы можете выбрать файлы, которые хотите удалить, и полностью удалить их со своего компьютера MacOS. Это отличный способ оптимизировать ваше устройство MacOS и убедиться, что оно работает без сбоев.
Как видите, модули iMyMac PowerMyMac удобны в использовании. Кроме того, интерфейс очень гладкий, и вы легко его понимаете. С помощью нескольких щелчков мышью вы можете оптимизировать свой компьютер с macOS и заставить его работать в оптимальных условиях.
Часть 4. Часто задаваемые вопросы (FAQs)
Вопрос 01. Как мне объединить файлы JPEG в один?
Вы можете вручную объединить файлы JPEG в один, используя инструмент для редактирования изображений, Для этого просто скопируйте каждое изображение JPG, а затем вставьте их на холст вашего инструмента для редактирования изображений. Поместите их рядом, а затем сохраните их как новый файл в выходной формат, который вы хотите.
Другой способ сделать это - использовать инструменты, которые мы упоминали выше. Существуют как онлайн, так и оффлайн инструменты, которые помогут вам объединить файлы JPG в один файл. Эти инструменты очень просты для понимания и имеют простые интерфейсы, которые просты в использовании.
Вопрос 02. Как объединить несколько JPEG-файлов в один PDF-файл?
Опять же, если вы хотите объединить файлы JPG в PDF, вы должны использовать инструмент, который позволит вам это сделать. В частности, эти инструменты используются для объединения JPEG в файл PDF. Вы можете найти множество этих инструментов в Интернете, заглянув в Google. Вам просто нужно использовать правильные ключевые слова, чтобы найти лучший инструмент, который вам нужен.
Вопрос 03. Как объединить отсканированные документы в один файл?
Обычно отсканированные документы сохраняются в виде файлов изображений или файлов PDF. Таким образом, их объединение (или объединение PDF) просто похоже на процесс объединения файлов JPG. Если вы отсканировали файлы изображений, вам следует использовать инструмент для объединения изображений, который вы можете найти в Интернете. С другой стороны, если вы отсканировали файлы PDF, вы должны использовать инструменты слияния PDF, чтобы объединить отсканированные изображения. Если это документы, необходимо использовать инструменты, которые объединяют такие документы, как файлы DOC и DOCX.
Часть 5. Вывод
Мы предоставили вам шесть различных инструментов, которые помогут вам объединить файлы JPG в один. Эти инструменты обычно позволяют объединять разные фотографии в один файл по горизонтали или вертикали. Вы можете заметить, что все они просты в использовании и понимании.
Объединение файлов изображений - это лишь часть проблемы. Помимо процесса объединения файлов JPG, вы можете оптимизировать свой компьютер с macOS. Для этого вы должны использовать iMyMac PowerMyMac и его модуль Duplicate Finder.
На самом деле, все модули внутри iMyMac PowerMyMac может помочь вам очистить ненужные и временные системные файлы. Вы можете специально использовать модуль Duplicate Finder для поиска дубликатов файлов на вашем компьютере и удаления этих ненужных копий оригинала. Получите свой iMyMac PowerMyMac сейчас и ощутите преимущества быстрого устройства MacOS!
Читайте также:


