Как объединить jpg файлы в один pdf mac os
Обновлено: 07.07.2024
Для того, чтобы просто «склеить» несколько PDF-файлов в один не обязательно покупать редакторы в App Store, достаточно воспользоваться базовыми возможностями программ Preview и Automator, и сейчас я покажу, как это сделать.
Склеиваем pdf-файлы с помощью программы Preview (Просмотр)

Сначала выбираем первый документ и отрываем его с помощью программы Просмотр.
В верхнем меню выбираем вкладку «Вид» и «Миниатюры» (или Cmd+Alt+2).
Листаем панель миниатюр до конца и перетаскиваем на последнее место наш второй документ. Также можно расставить порядок страниц на свое усмотрение.
И теперь, чтобы сохранить новый документ, в верхнем меню выбираем «Файл» и «Экспорт». В настройках указываем формат «PDF». Готово! :)
Также склейку файлов можно автоматизировать.
Склеиваем множество pdf-файлов с помощью программы Automator

Сначала нам надо открыть приложение Automator, оно есть по умолчанию в любом современном Mac OS (лежит в папке Applications). После запуска Automator выбираем в меню иконку «Программа» и нажимаем «Выбрать».

Теперь нам надо выбрать документы, которые мы будем склеивать. Для этого просто выделяем их в Finder, перетаскиваем в Automator и сразу же расставляем в правильном порядке.

Далее в левом меню «Библиотеки» выбираем пункт «PDF-файлы» и два раза кликаем по действию «Combine PDF Pages». Для того, чтобы файлы были склеены по порядку, надо выбрать опцию «добавлением страниц» в настройках действия.

Нам надо скопировать полученный файл в удобное место. Для этого мы выбираем в меню «Библиотеки» пункт «Файлы и папки» и в нем действие «Copy Finder Items». В настройках выбираем папку, в которую будет скопирован наш конечный файл.

Для того, чтобы наш документ не пропал без вести, мы его переименуем. В пункте «Файлы и папки» выбираем «Rename Finder Items». В настройках указываем параметры «Имя единичного объекта», «Только основное имя» и в опции «до» пишем будущее имя нашего файла.
И последнее действие — запуск нашей программы! В правом верхнем углу находим кнопку «Запустить» и нажимаем «Ok».
Множество пользователей часто сталкиваются с необходимостью объединить несколько изображений в один файл, например, в документ формата PDF. Предлагаем вам ознакомиться с простыми способами, позволяющими автоматизировать данный процесс, значительно сэкономив время.
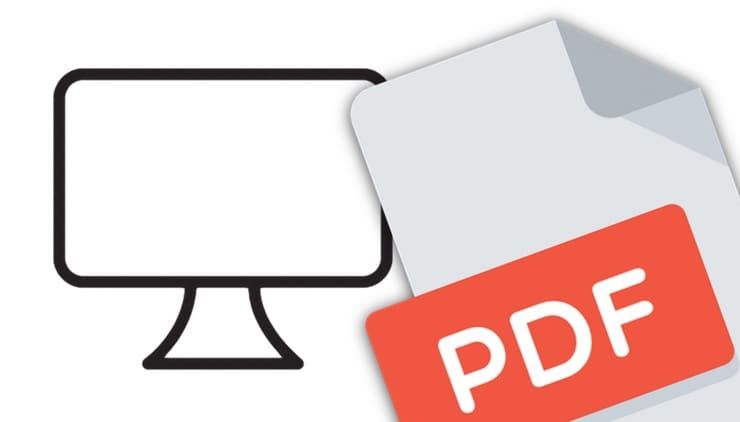
Как склеить несколько изображений в один PDF-файл с помощью программы Automator на macOS High Sierra и ранее
1. Откройте приложение Automator и нажмите Новый в меню Файл.
2. Выберите «Служба» в качестве типа документа и нажмите Выбрать;
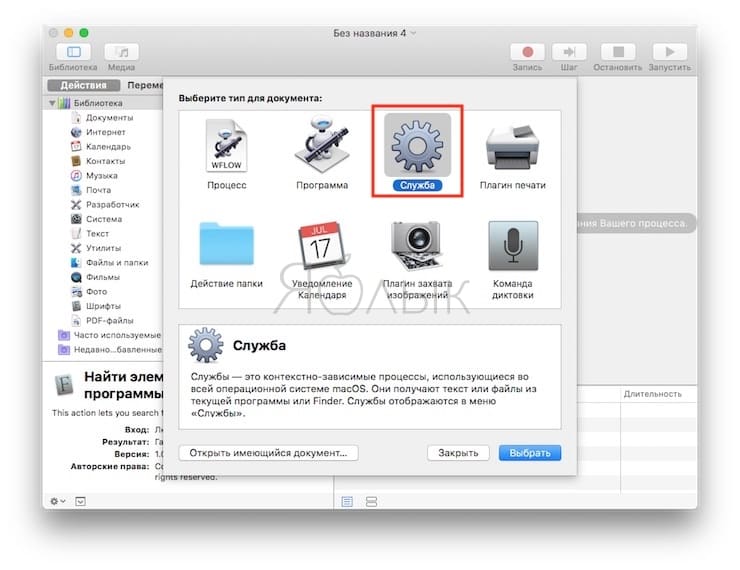
3. В верхней правой части программы установите следующие параметры:
Служба получает выбранное: «файлы и папки» в «Finder.app»
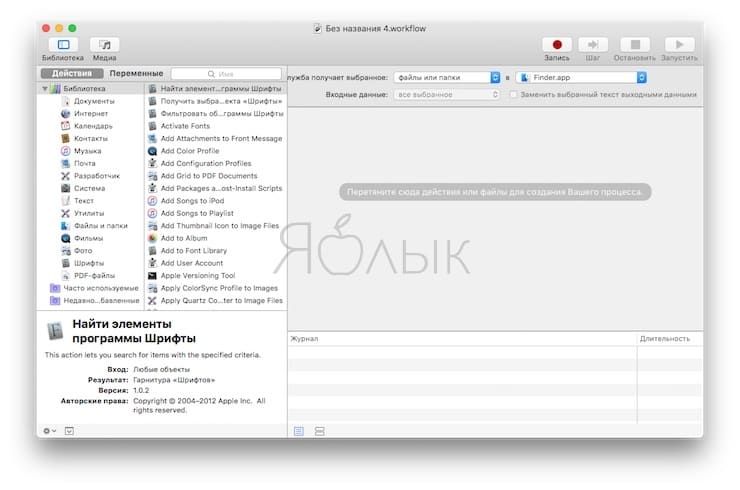
5. В левой части программы выберите раздел Библиотека, а затем «PDF-файлы»;
6. Перенесите опцию «Создать PDF из изображений» в правую часть окна;
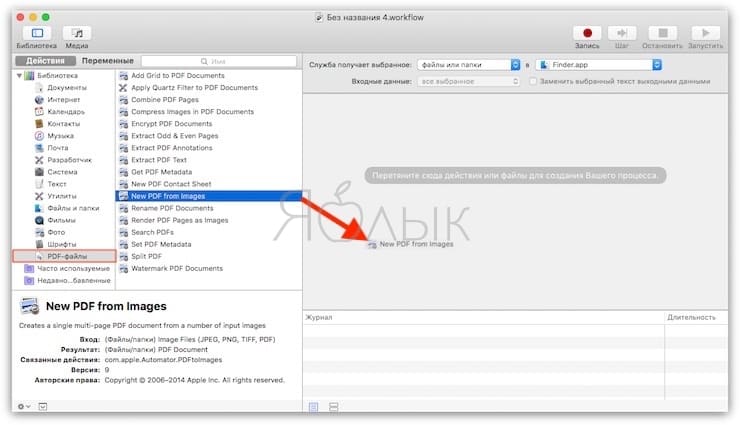
6. Вы можете настроить ряд параметров, например, указать имя файла, а также способы обработки картинок;

7. В меню Файл выберите Сохранить, введите название службы (в нашем случае «image-2-pdf») и нажмите кнопку Сохранить.
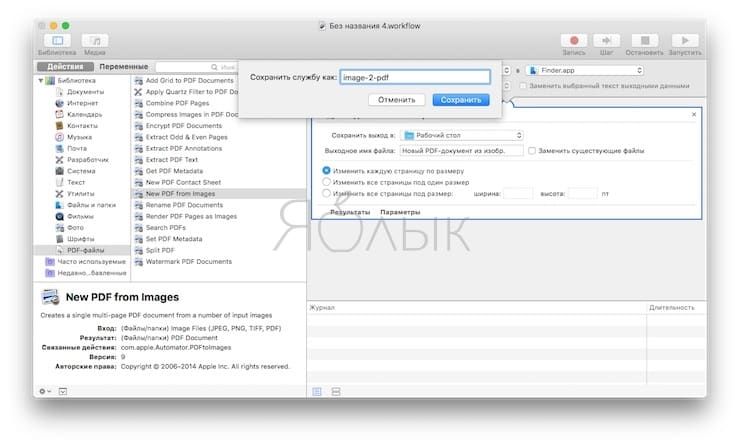
8. Для создания PDF-файла из картинок воспользуйтесь созданной службой, для чего выделите изображения и в контекстном меню выберите Службы → (название службы).
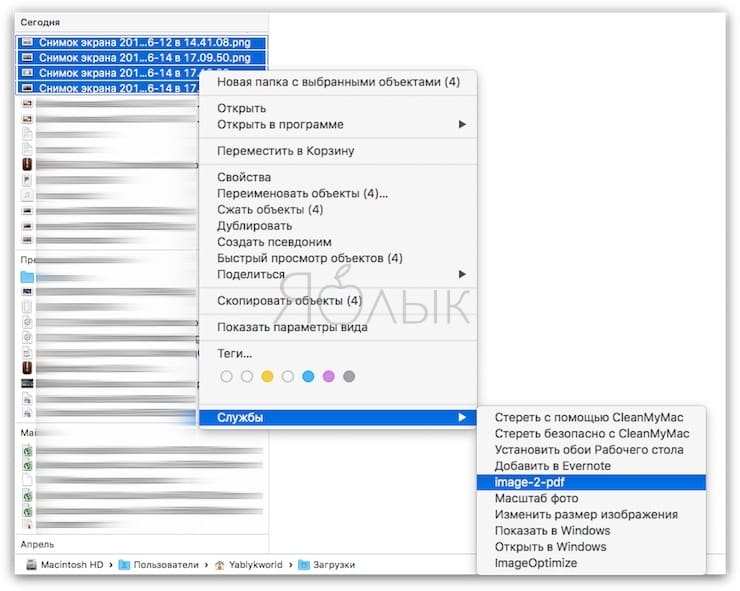
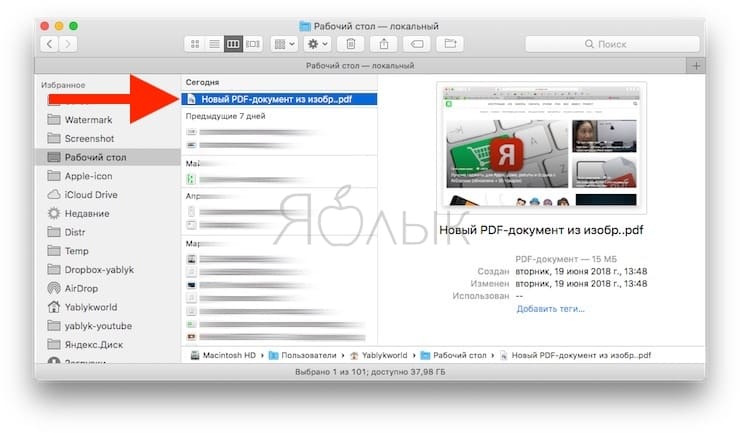
Как объединить несколько картинок в один PDF-файл на macOS Mojave и новее
С выходом macOS Mojave процесс создания PDF-файла из нескольких изображений значительно упрощен. Для этого:
1. Откройте Finder и выделите изображения, которые необходимо добавить в ПДФ-файл. В случае, если картинки находятся не подряд, то при выделении воспользуйтесь клавишей Command (⌘) на клавиатуре.
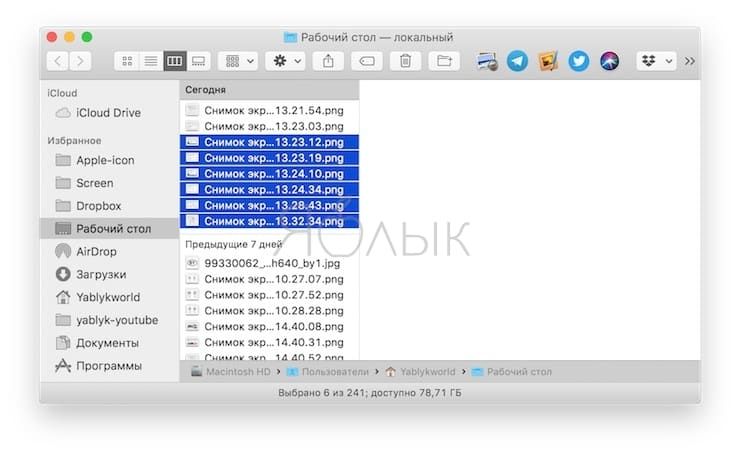
2. Нажмите «правую кнопку мыши», в появившемся контекстном меню выберите «Быстрые действия» и нажмите на вариант Создать PDF.

Скажем, вы подаете заявление на работу, а компания по найму хочет, чтобы им были отправлены подписанные документы, или представьте, что вы хотите добавить дополнение в свой дом, и подрядчик хочет увидеть фотографии. Как вам это легко на Mac?
Преобразование фотографий в PDF на Mac действительно легко, и это делает вещи намного более управляемыми, если вы сканируете документы.
Сканеры обычно импортируют фотографии в формате .JPG. Если вы просто просматриваете их со своей стороны, то хорошо, чтобы все они валялись как отдельные файлы. Если вы хотите поделиться ими с кем-то еще, то размещение их в формате PDF является почти идеальным.
Сначала перейдите в папку «Приложения» и откройте приложение «Просмотр» (или найдите его с помощью Spotlight). Предварительный просмотр предложит вам открыть нужные изображения, поэтому перейдите в папку, где они хранятся, и выберите их. Используйте клавишу «Command» для выбора нескольких изображений. Когда вы закончите выбирать изображения, нажмите кнопку «Открыть».

Выбрав свои фотографии, вы можете изменить их порядок в нужном вам порядке, щелкая и перетаскивая их на боковой панели предварительного просмотра.

Когда вы будете довольны их заказом, выберите «Файл> Печать».


У вас есть целая куча вариантов здесь, не стесняйтесь не торопиться, чтобы просмотреть их. Однако в настоящее время нас интересует только функция ориентации.

В диалоговом окне сохранения вы хотите заполнить его любой информацией, которую считаете нужной, и не забудьте решить, куда вы хотите сохранить файл PDF. Мы решили сохранить наш на рабочий стол.

Если вы заинтересованы в добавлении пароля к вашему PDF, нажмите «Параметры безопасности…» в диалоговом окне сохранения, и вам будут предложены варианты не только защитить паролем документ при открытии, но и скопировать содержимое, а также распечатай это.

Когда вы будете готовы, вы можете нажать кнопку «Сохранить» в диалоговом окне сохранения, и ваш PDF будет создан.
Нет проблем, просто откройте только что созданный PDF-файл и перетащите все дополнительные фотографии, которые вы хотите добавить в него, или выберите фотографии, которые вы хотите удалить, щелкните правой кнопкой мыши и выберите «Переместить в корзину» в появившемся меню (или используйте Shift + Delete).
Если вы довольны своими изменениями, просто восстановите PDF-файл из меню «Файл» или используйте Ctrl + S.
Все пользователи Mac OS рано или поздно сталкиваются с проблемой надо из нескольких изображений сделать один PDF. Это необходимо, к примеру, если вы отсканировали ряд документов, договор и вам надо переслать его одним файлом, вместо десятка картинок. Ведь пользователю на той стороне будет намного удобнее смотреть документ используя всего один файл, а не перелистывая десяток картинок в почтовой программе. Итак, чтобы создать PDF из нескольких изображений вам надо воспользоваться программой Automator. Есть два варианта. Первый, просто скачать готовый шаблон для Automator по ссылке ниже и использовать его. Ну или создать свой шаблон по инструкции.




После чего, у вас на рабочем столе должен появится новый документ, который собственно мы и хотели получить.Можно конечно тоже самое сделать на базе AppleScript, но не имеет смысла, поскольку Automator делает все тоже самое только проще.
Ну и как всегда, если у вас возникли вопросы можете задать в комментариях, попробую вам помочь.

Чтобы объединить несколько pdf-файлов в один, в Mac OS предусмотрен специальный инструмент — «Предварительный просмотр». О том, как им пользоваться, мы расскажем в этой заметке.

Если вы хотите объединить несколько PDF-файлов на компьютере, работающем под операционной системой Mac, вам не понадобится дополнительное программное обеспечение. Функция предварительного просмотра поможет быстро и без проблем свести несколько PDF-файлов в один. В этом посте мы покажем, как это сделать, на примере Mac OS High Sierra.
Слияние нескольких файлов PDF
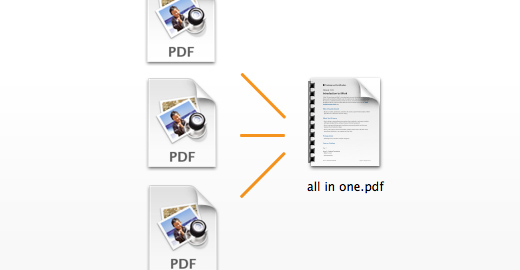
- Вначале откройте файлы PDF, которые нужно свести в один с помощью функции «Предварительный просмотр (по умолчанию)». Для этого щелкните правой кнопкой мыши на файле PDF. Выберите «Информация». Установите «Предварительный просмотр» в разделе «Открыть с помощью», а затем перейдите к «Изменить все».
- Выберите файлы PDF, которые вы хотите объединить, и дважды кликните на них.
В строке меню перейдите к элементу «Внешний вид» и кликните по опции «Thumbnails». Теперь слева вы можете увидеть документы в предварительном просмотре. - В миниатюрах выберите страницы, которые вы хотите объединить в другом файле PDF. Удерживайте выделение и перетащите его в миниатюры другого PDF-файла.
Файл PDF сохраняется автоматически. По умолчанию ему присваивается имя исходного файла.
Если вы хотите редактировать PDF-документы на ходу — например, используя iPad, можно воспользоваться практическими советами, которые мы собрали в материалах о PDF-приложениях.
Читайте также:

